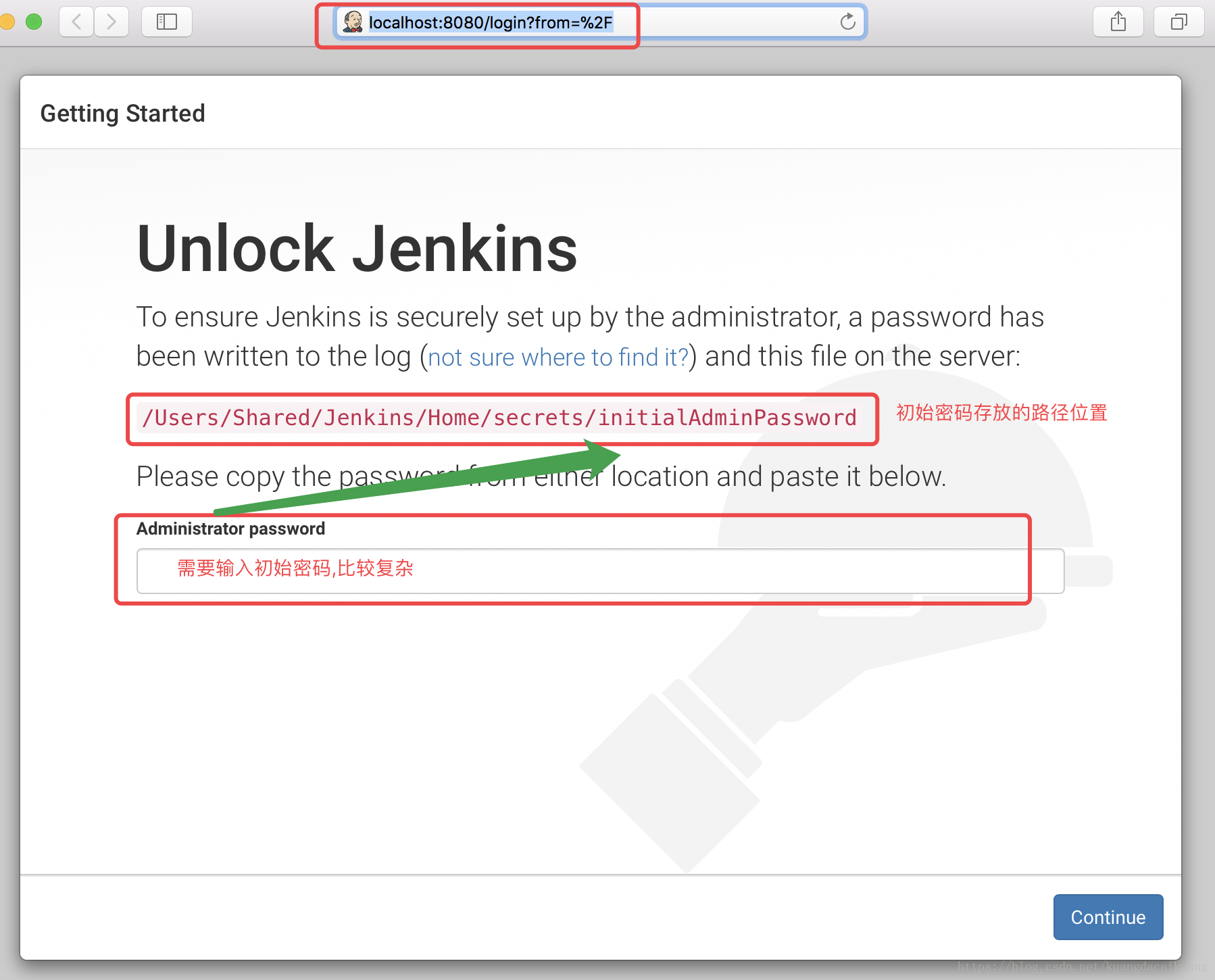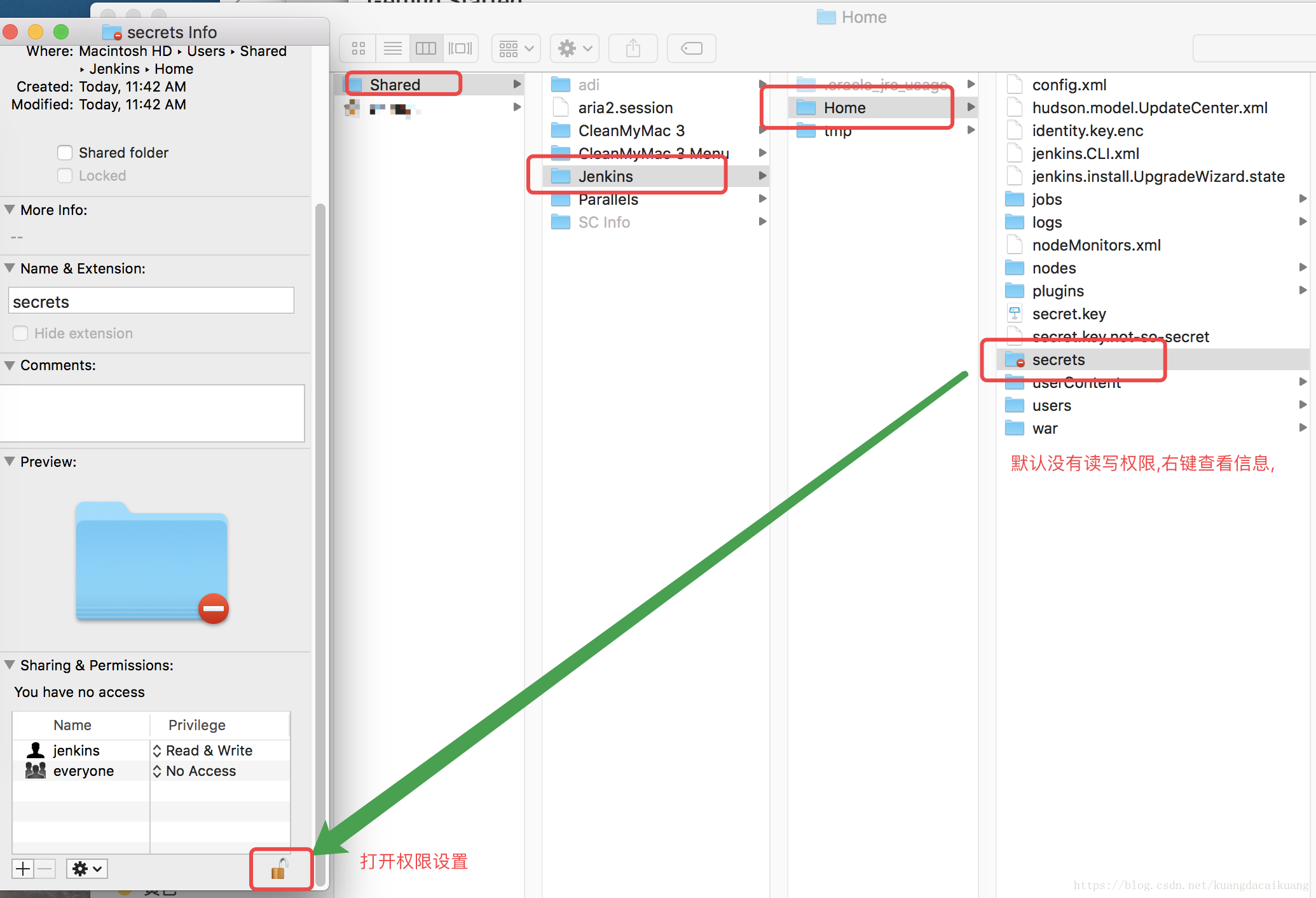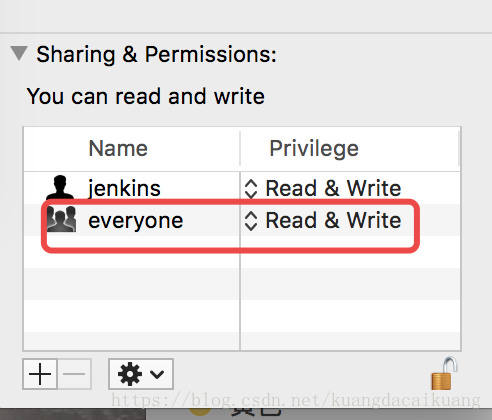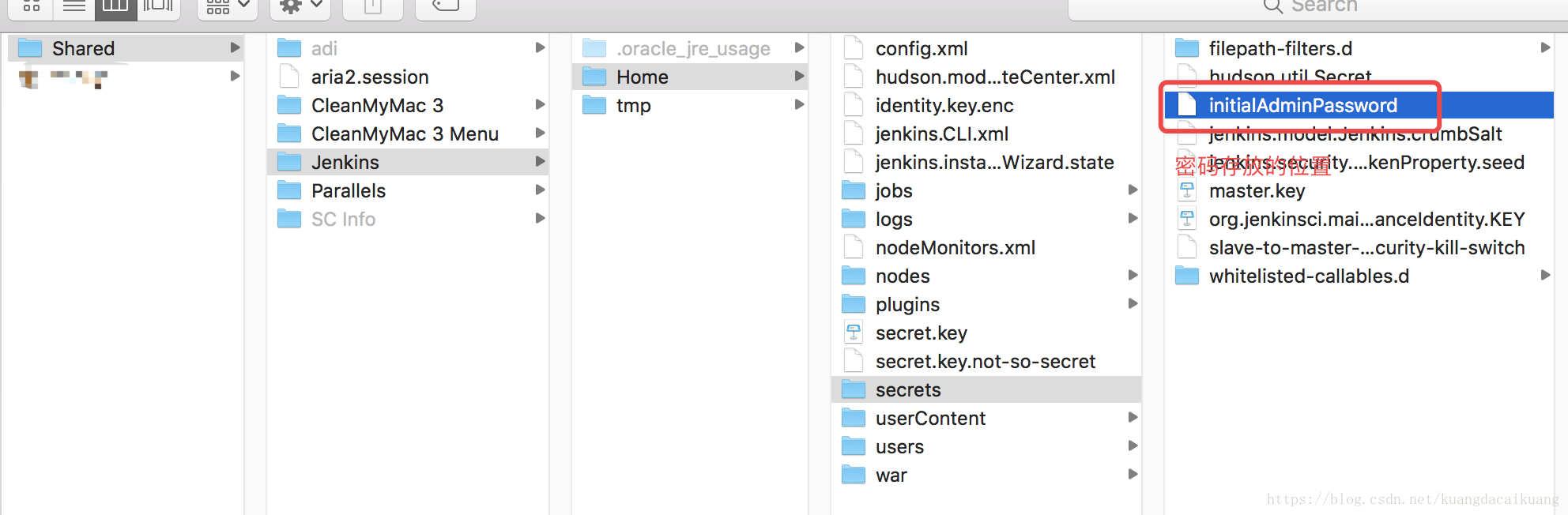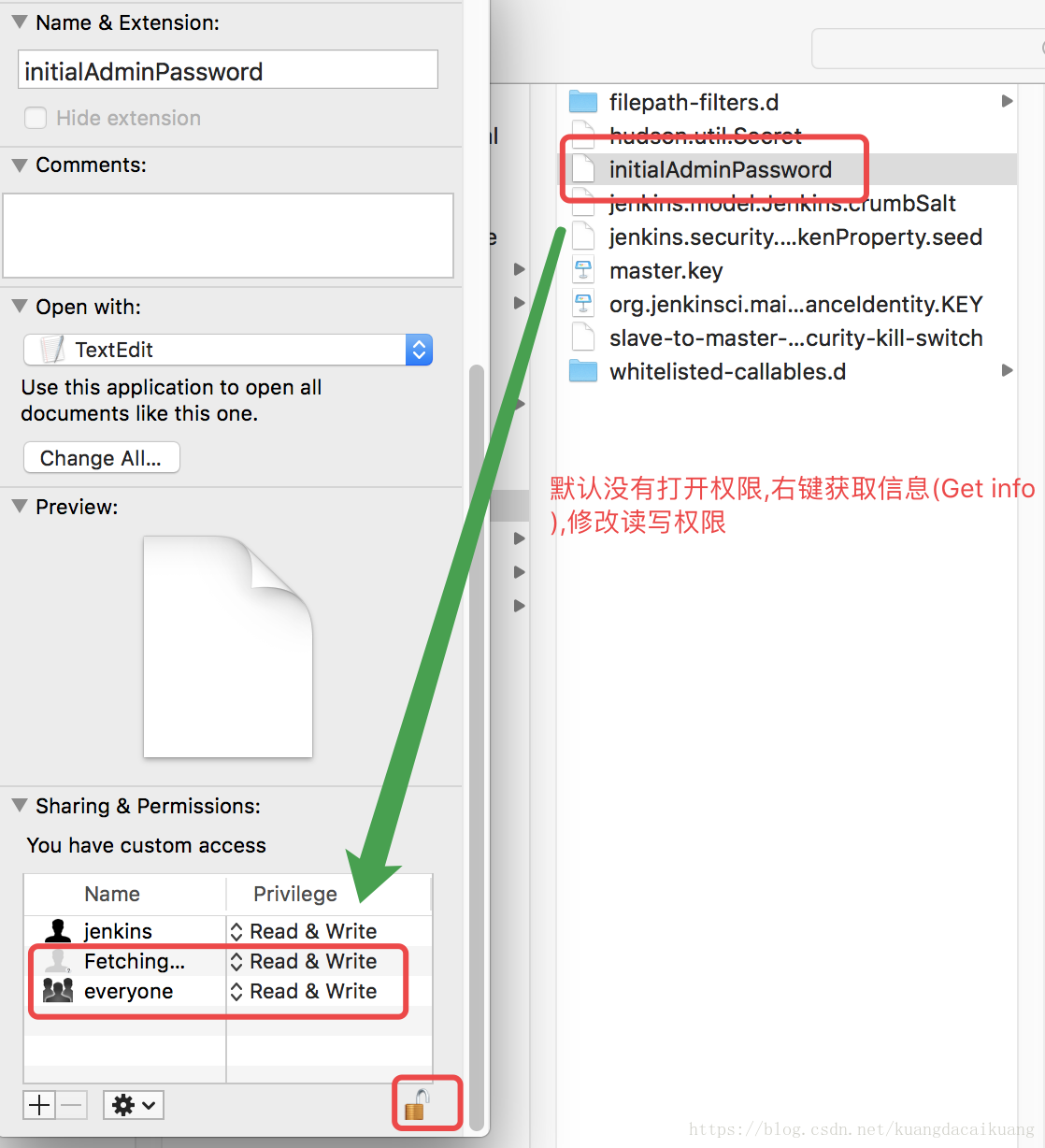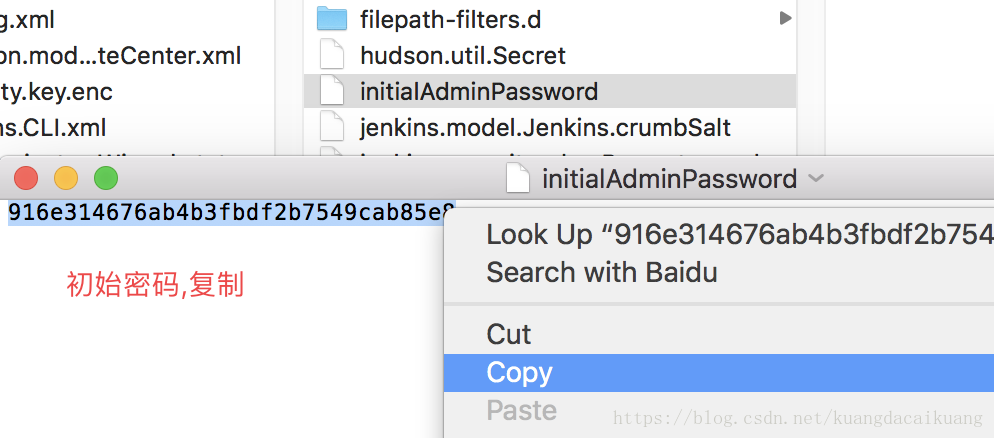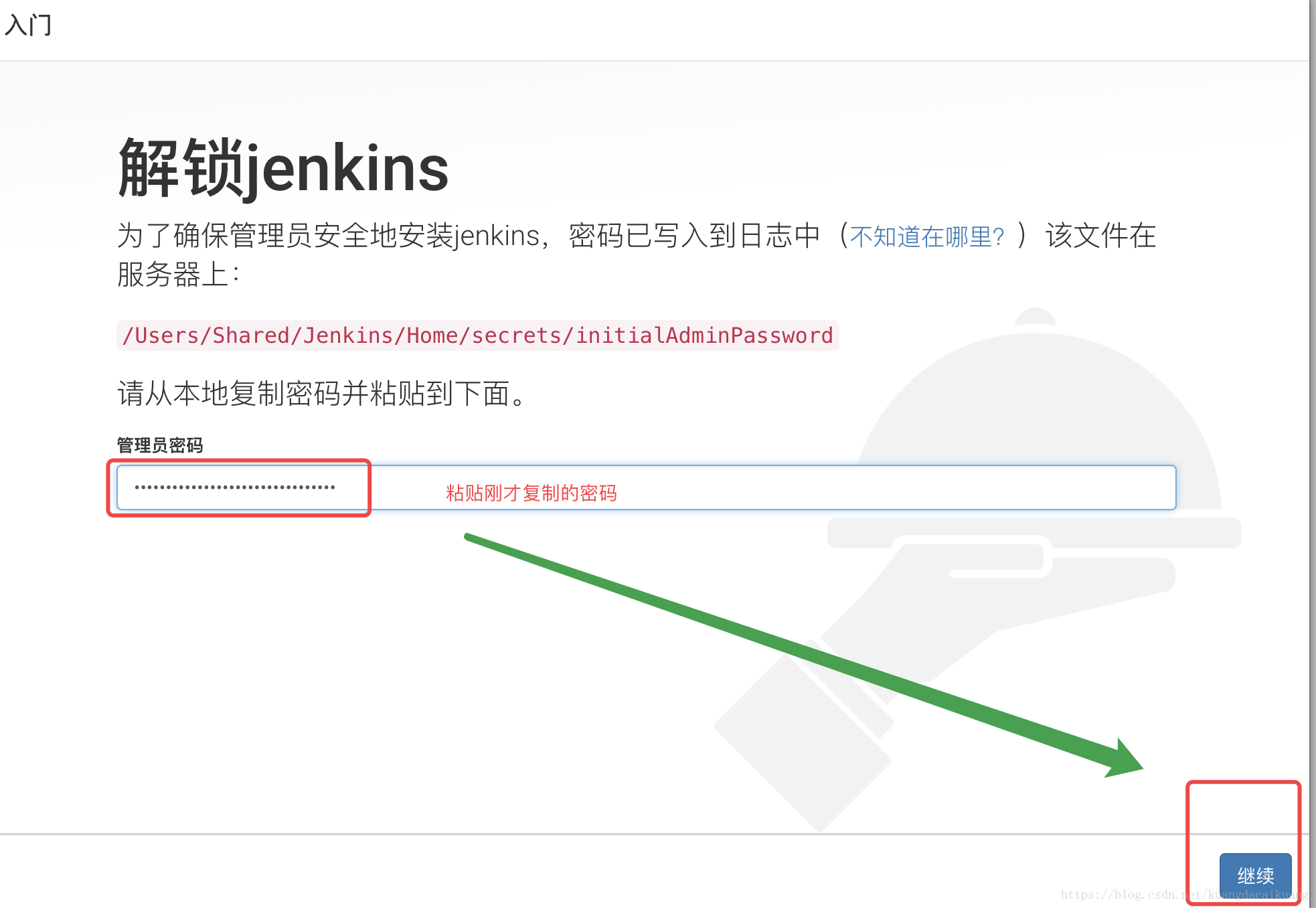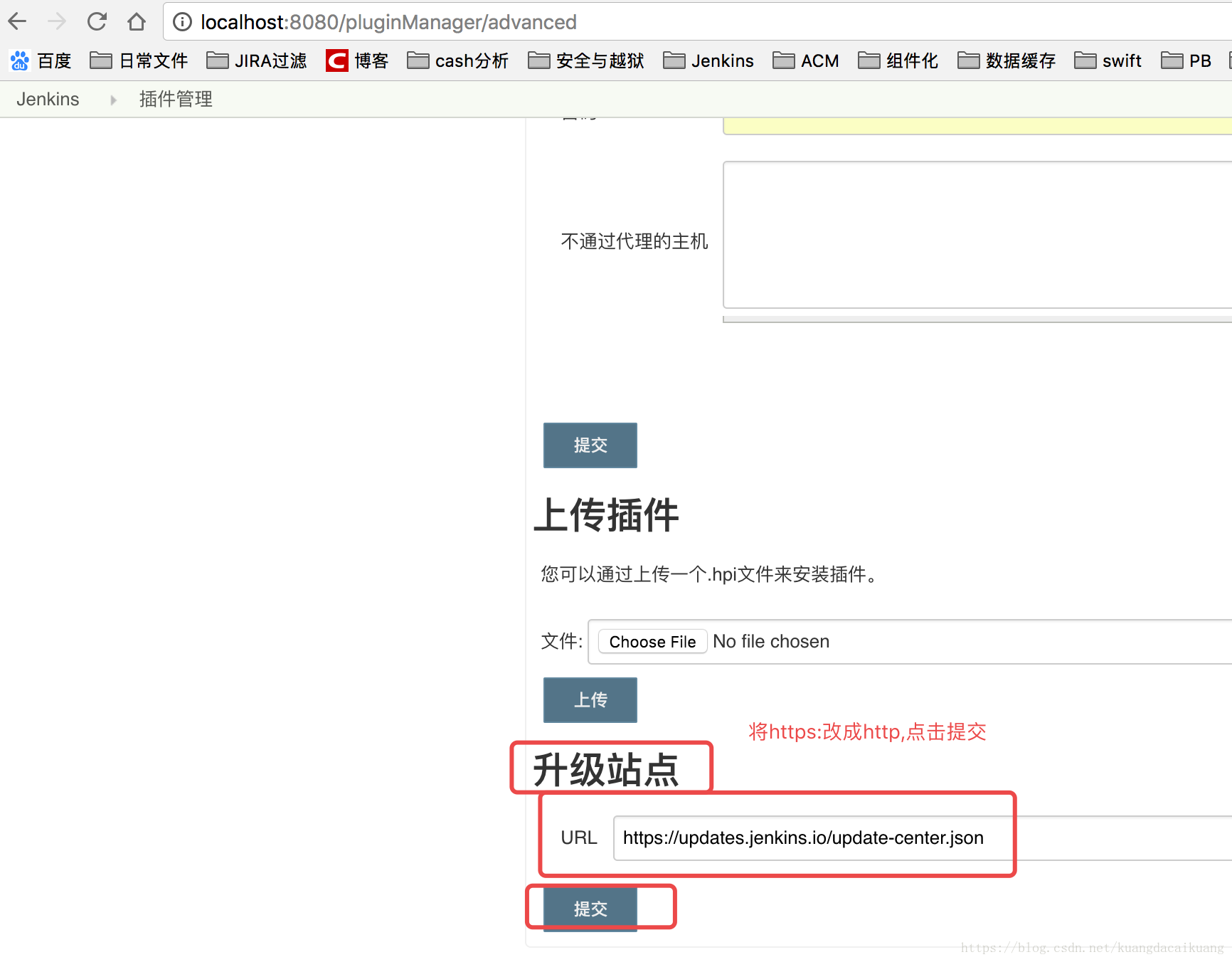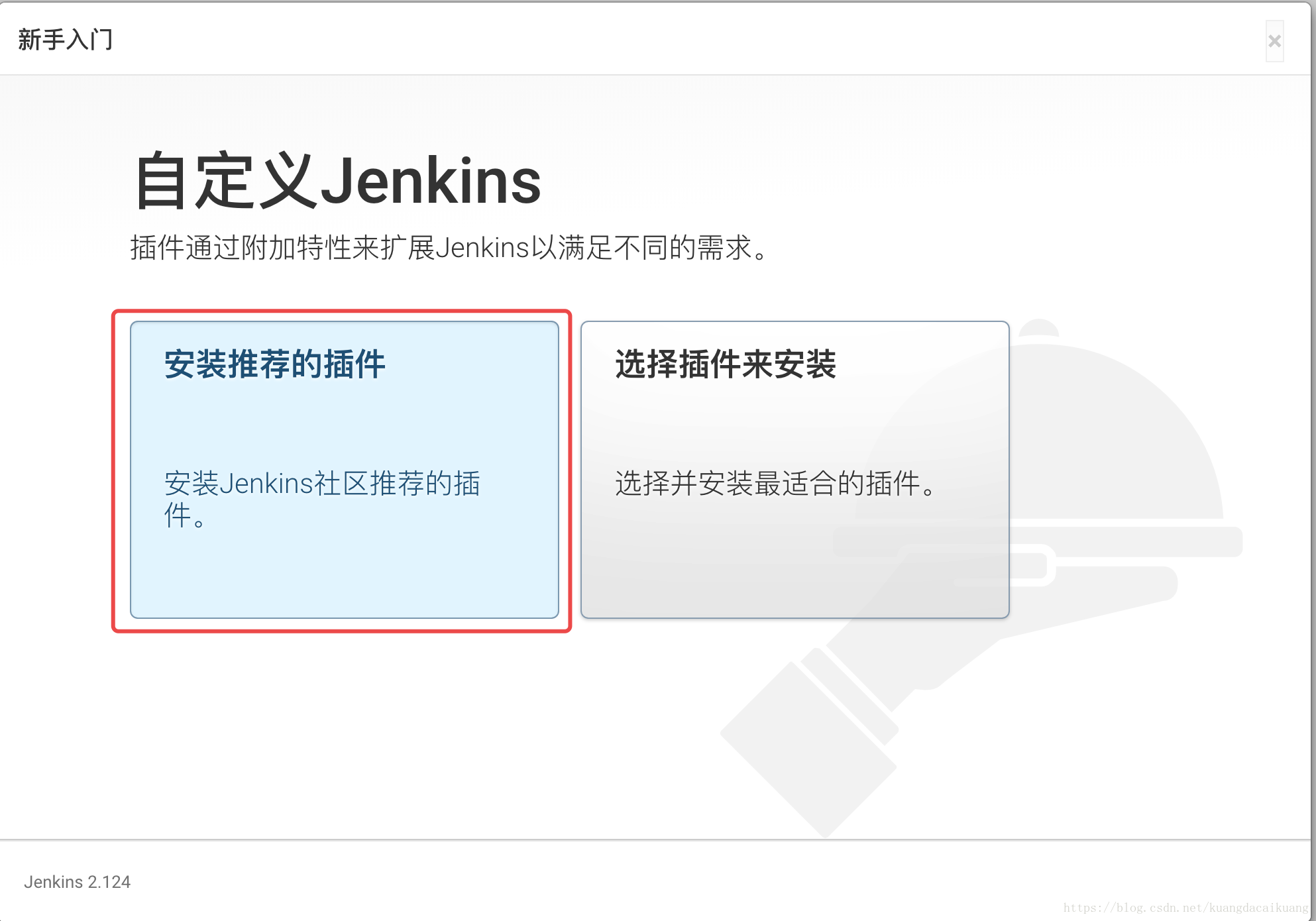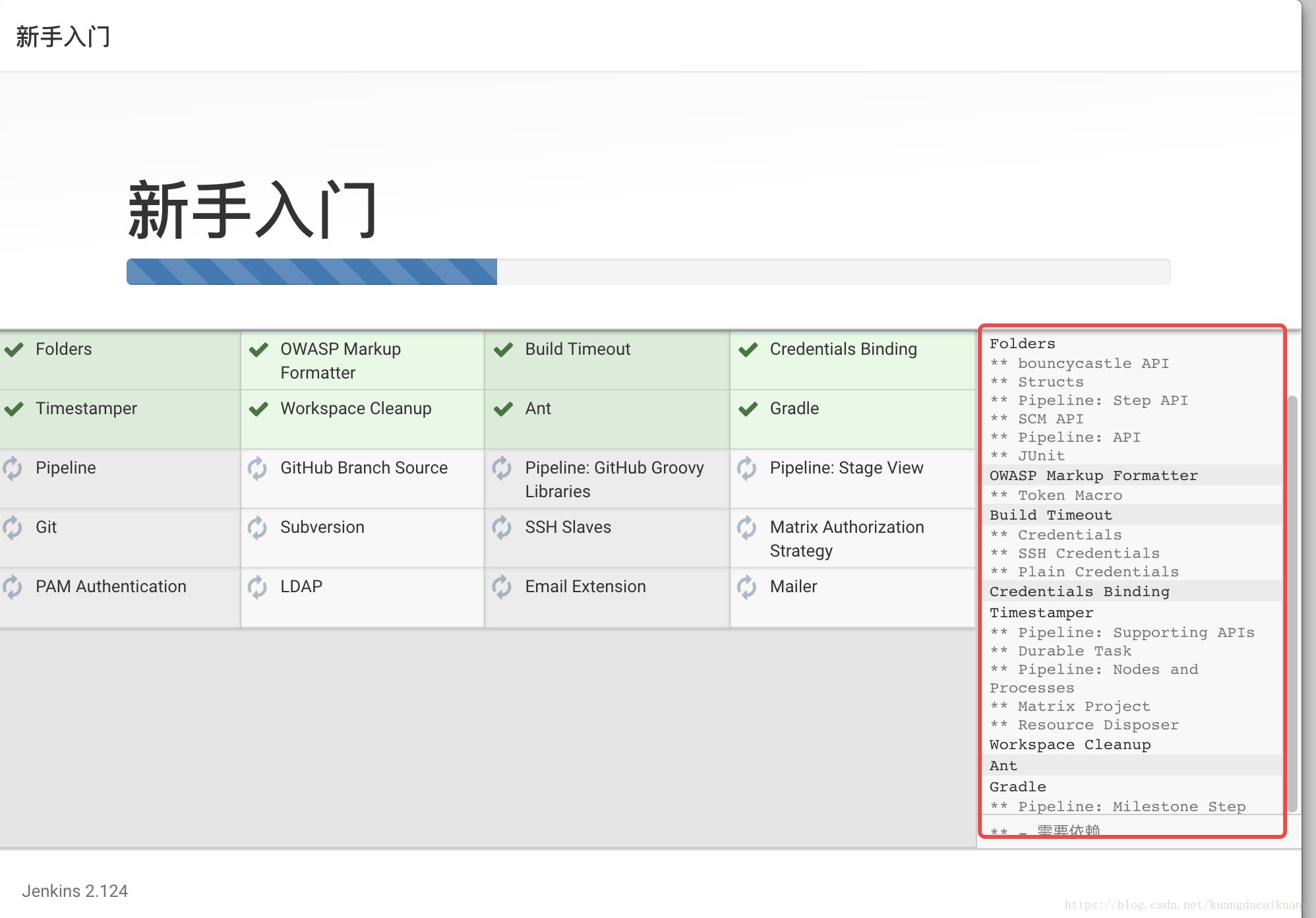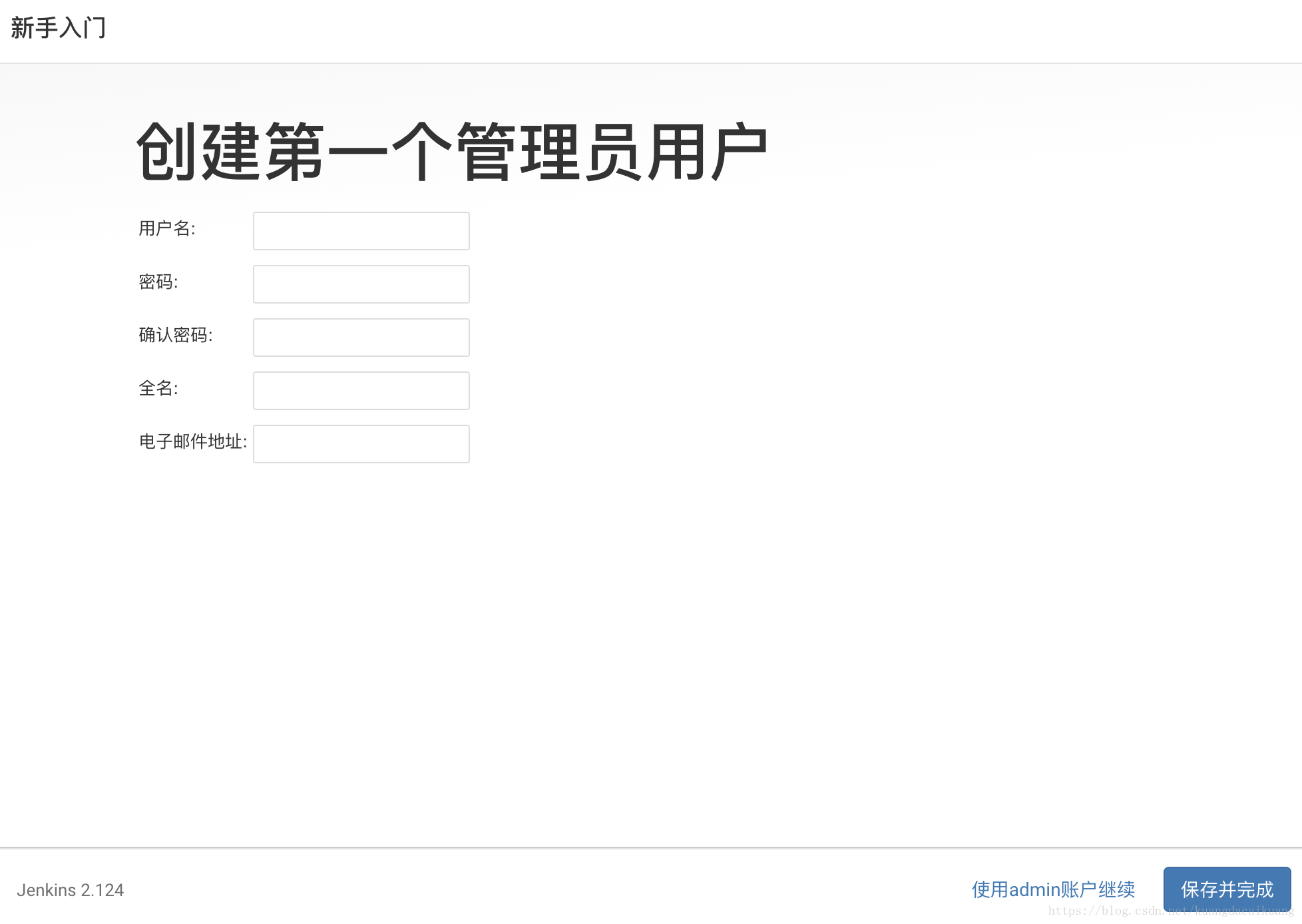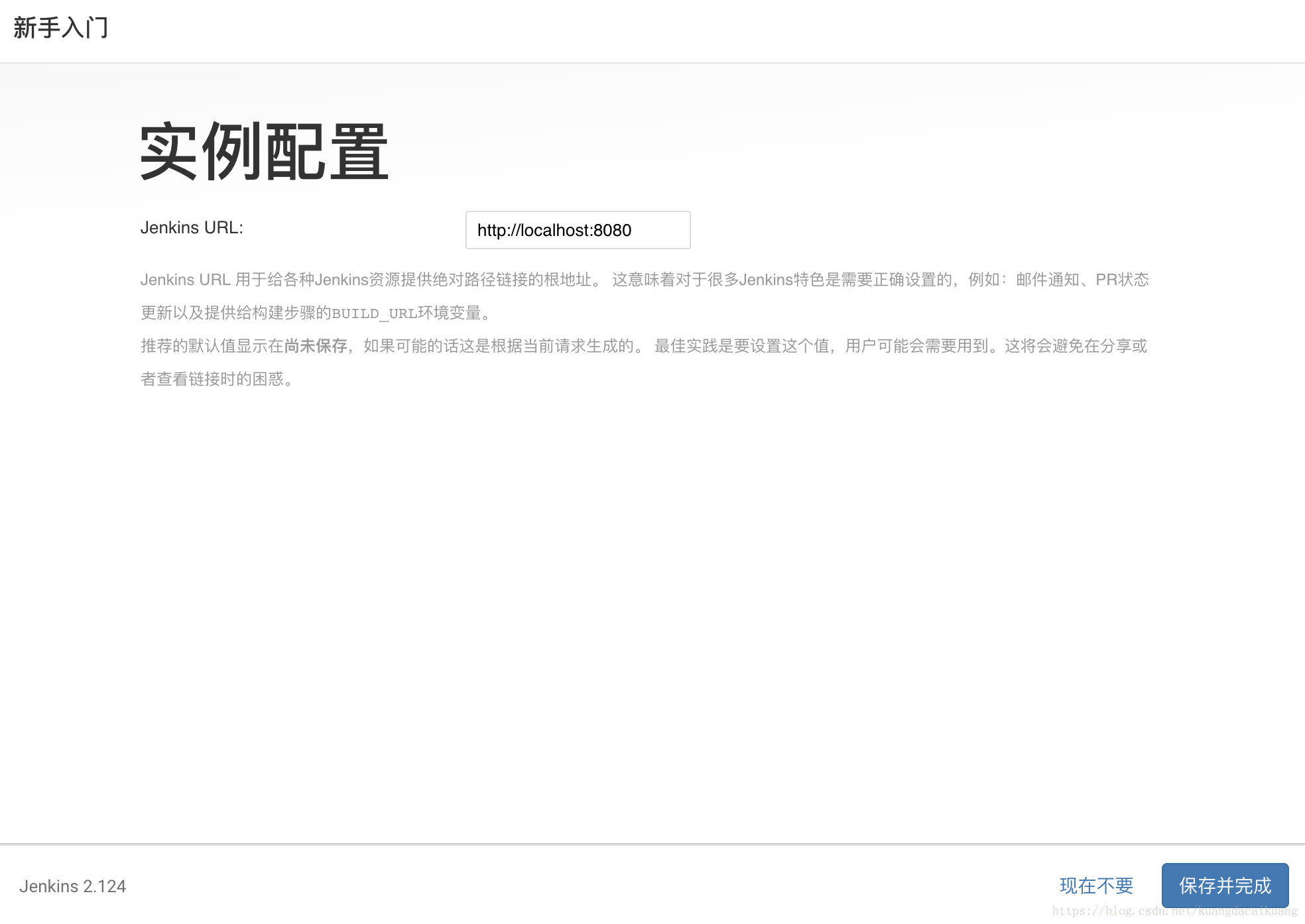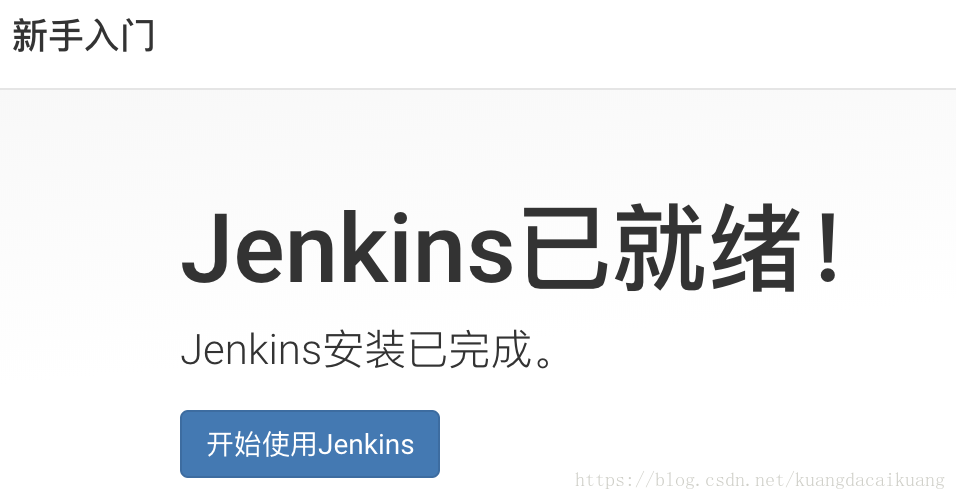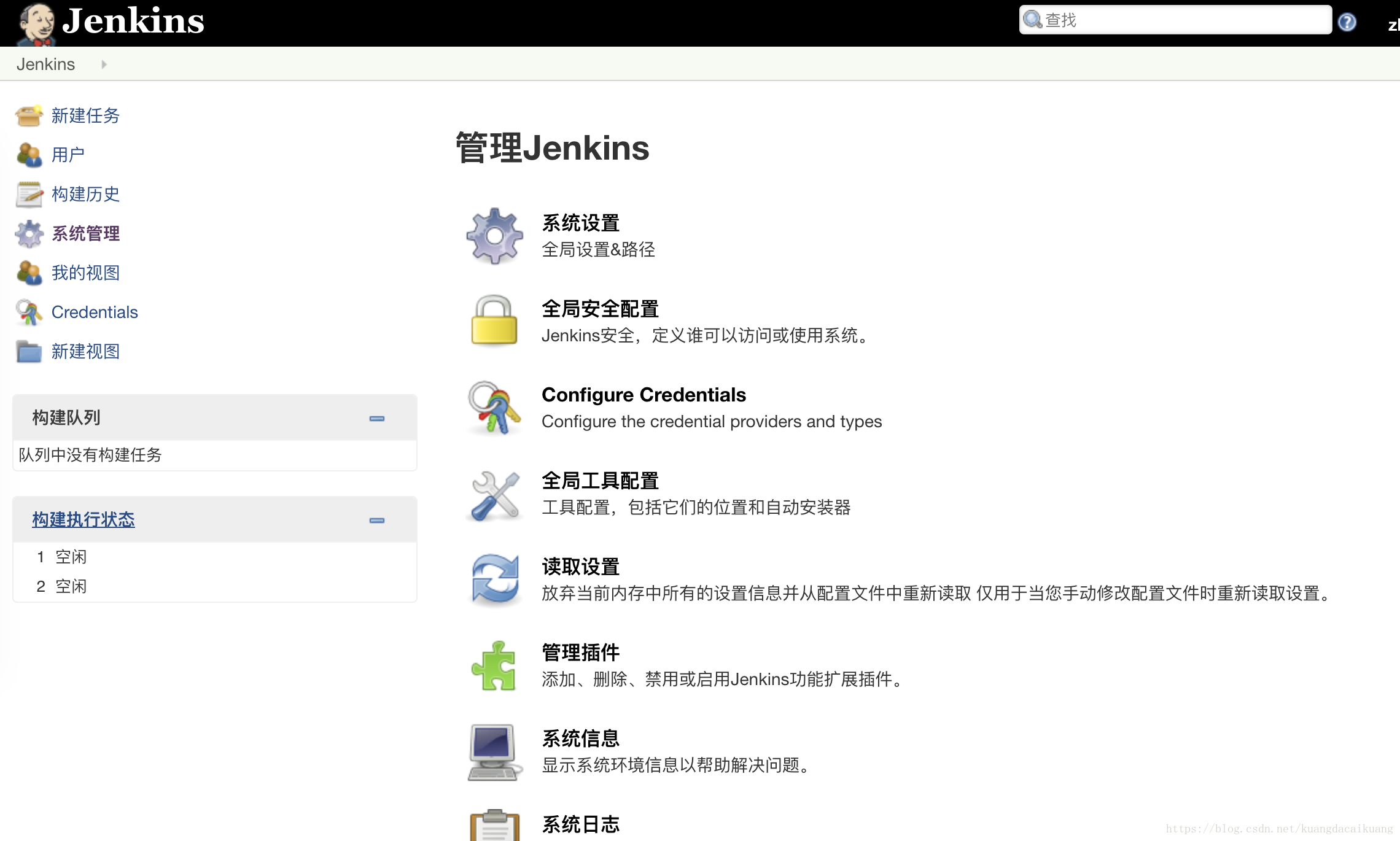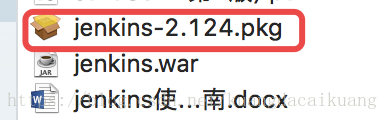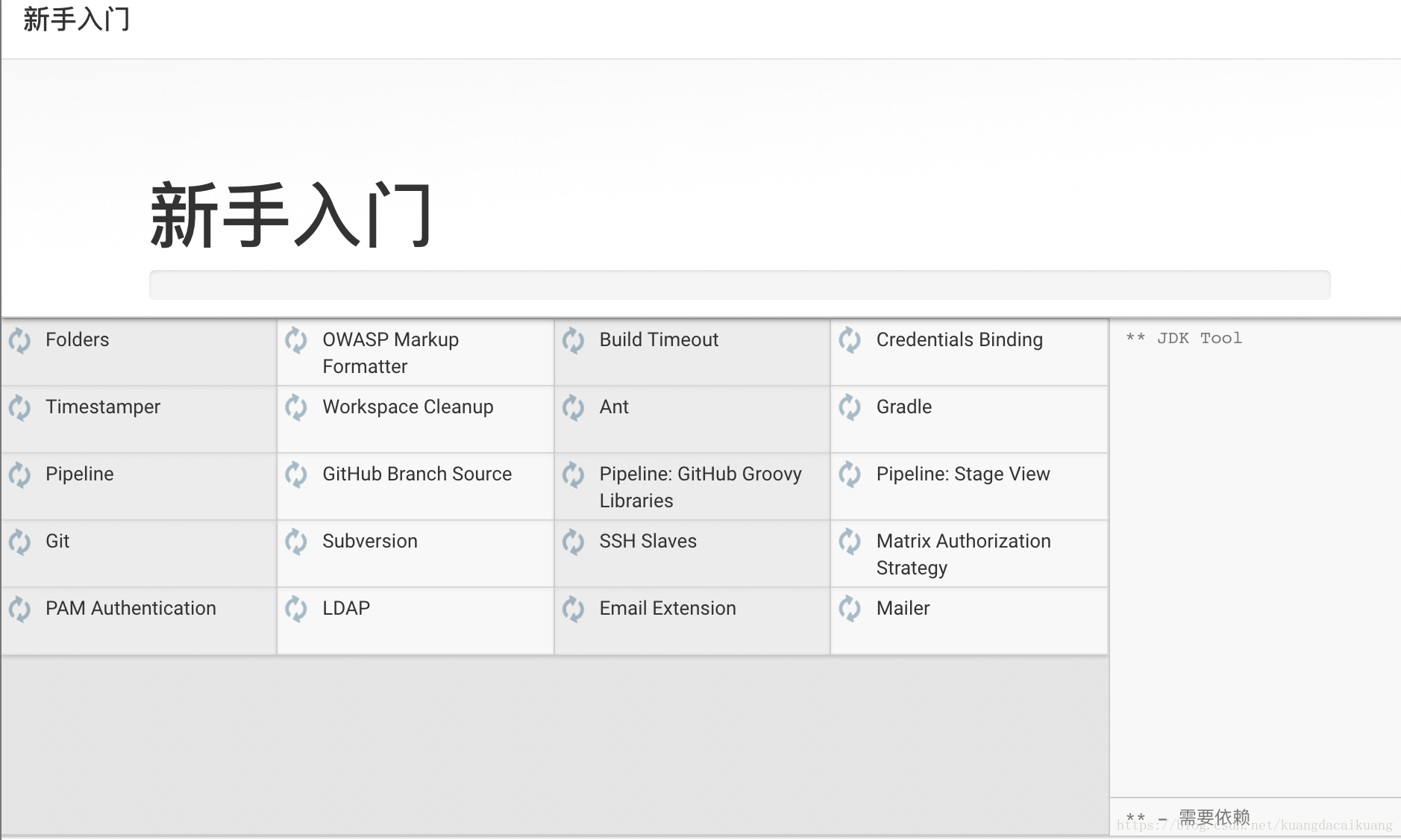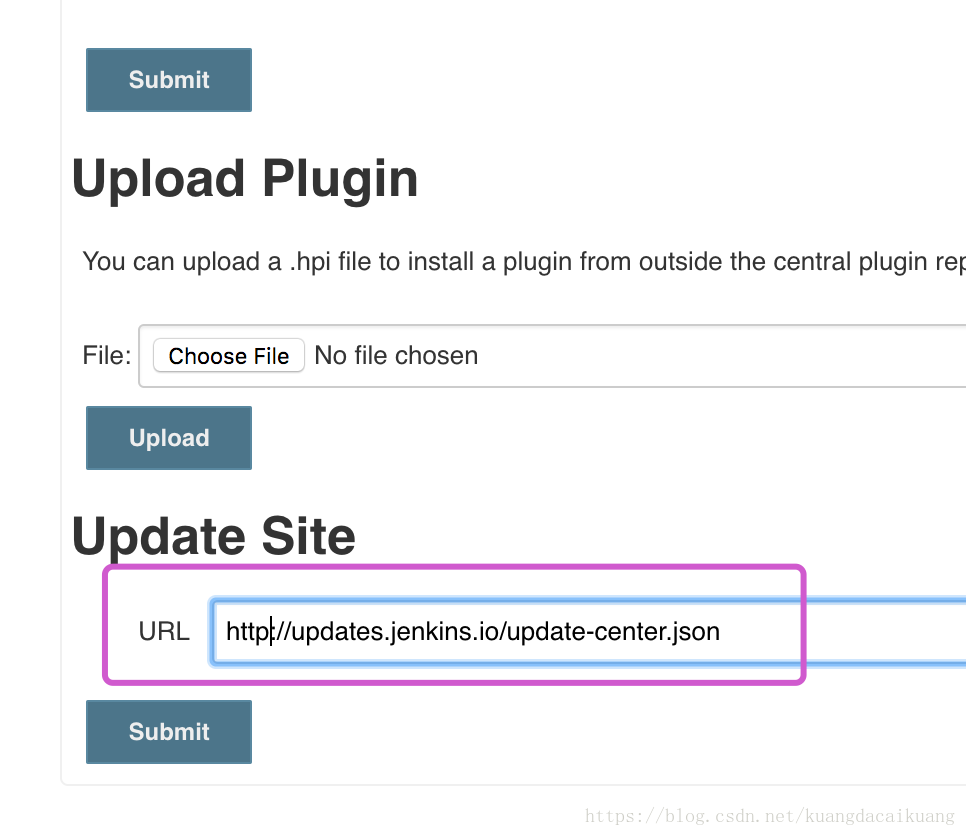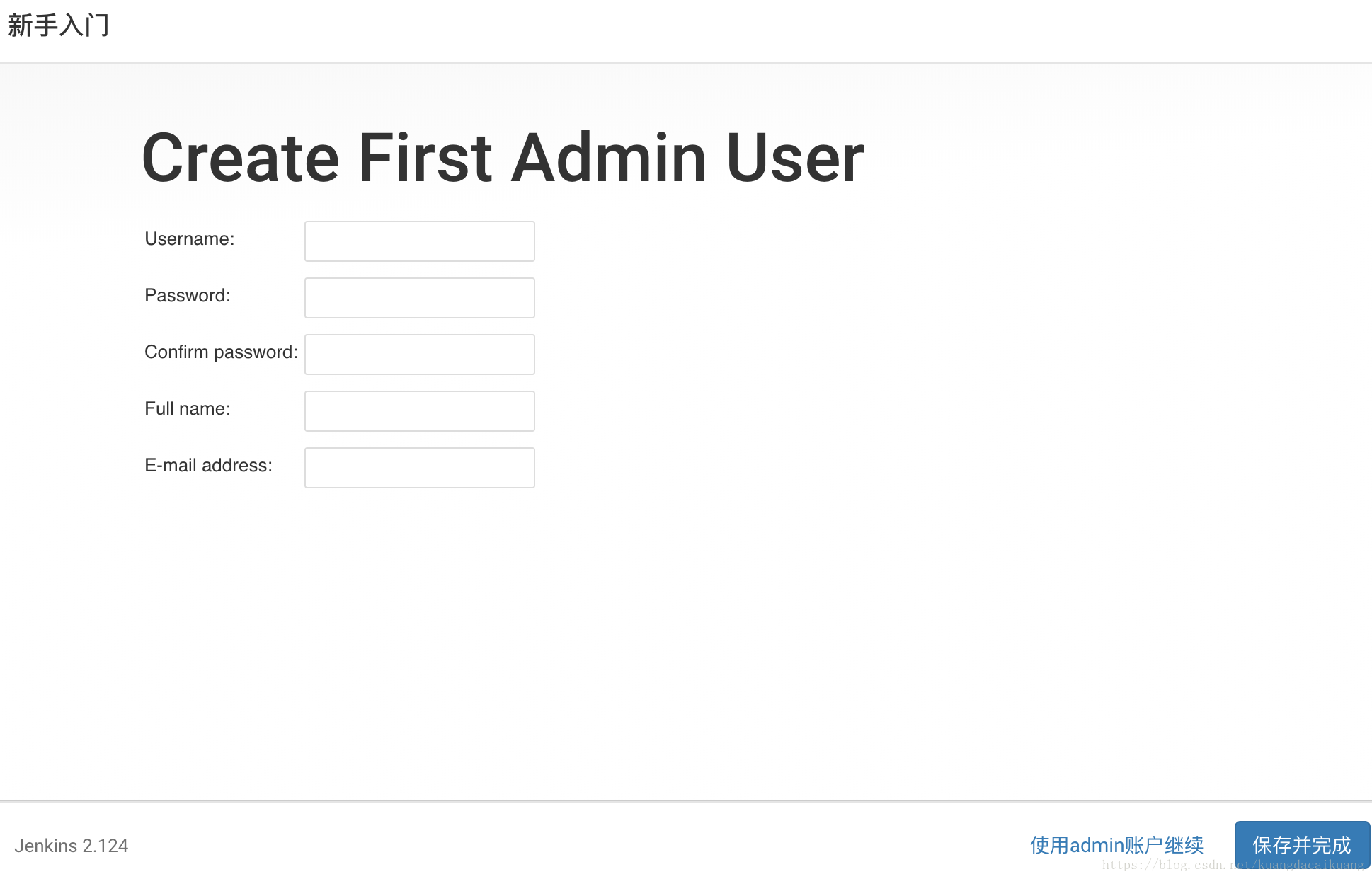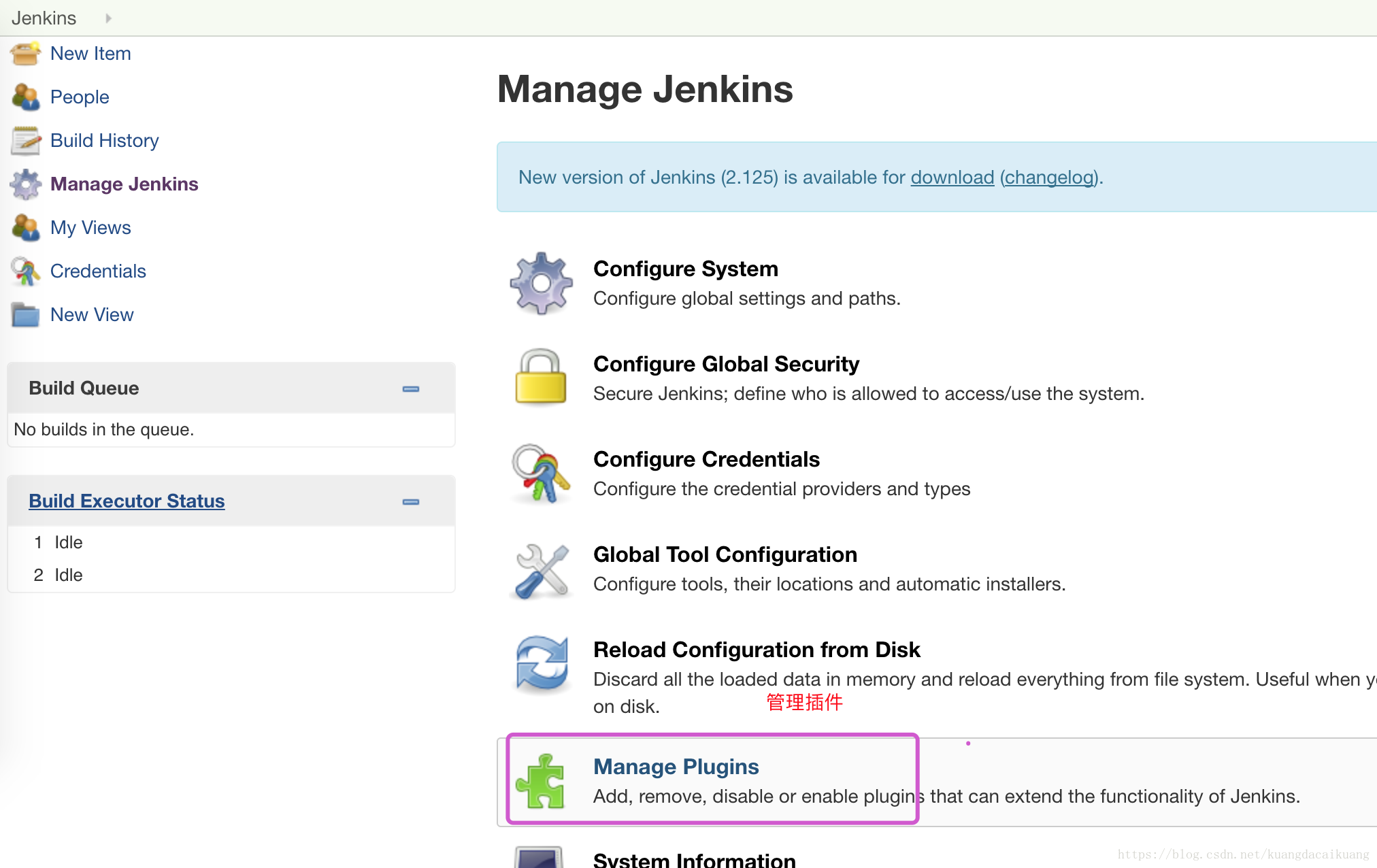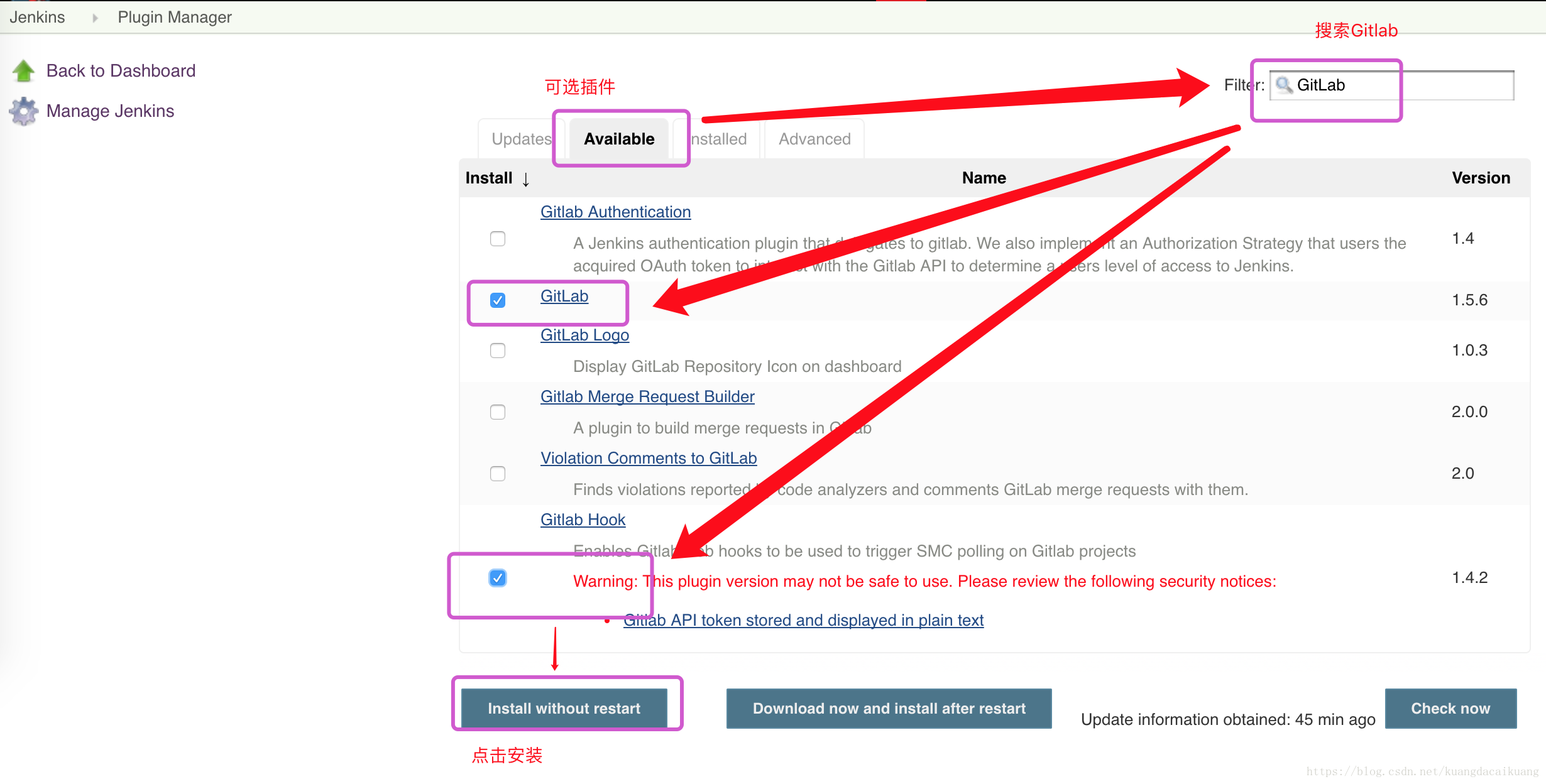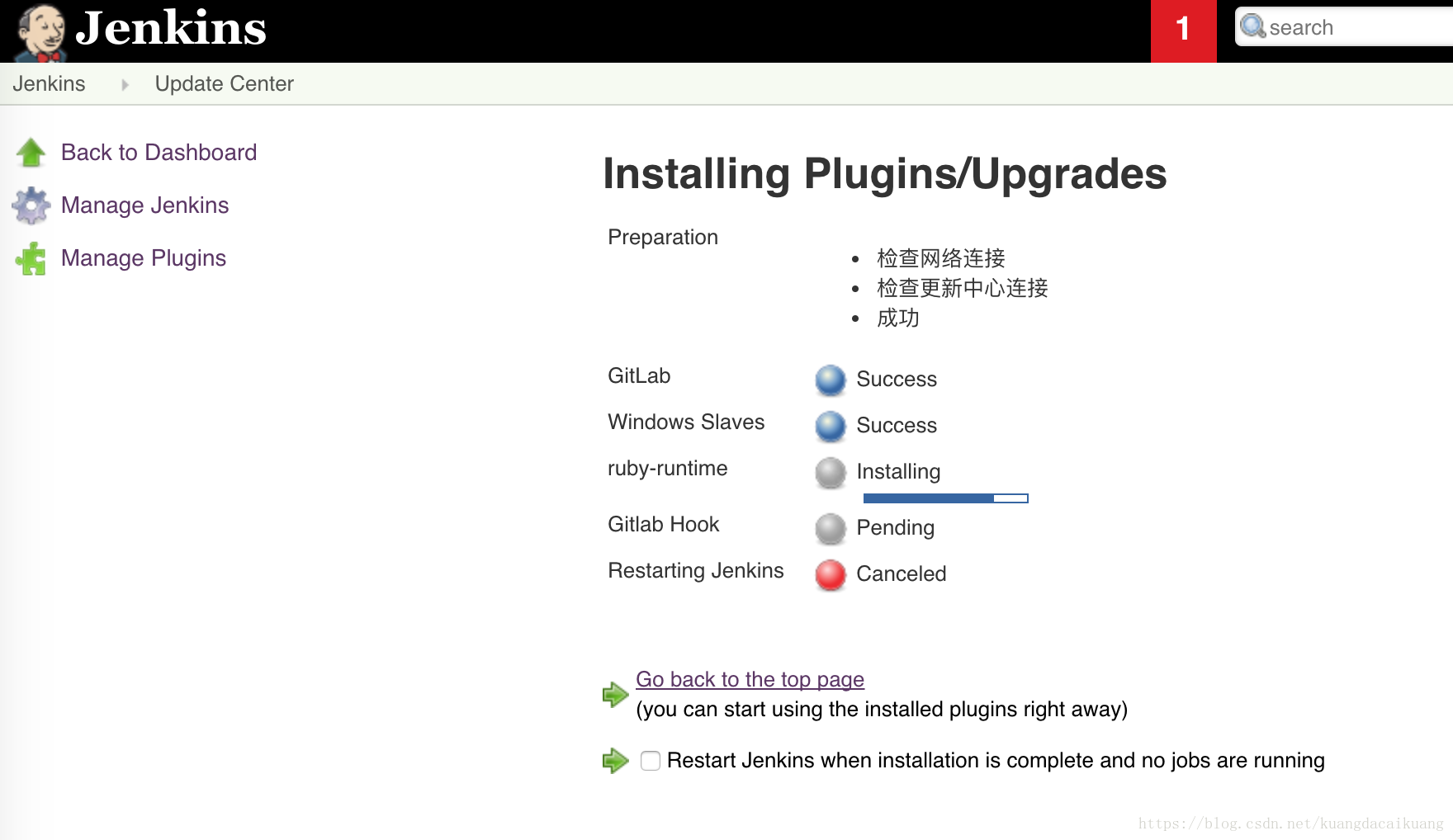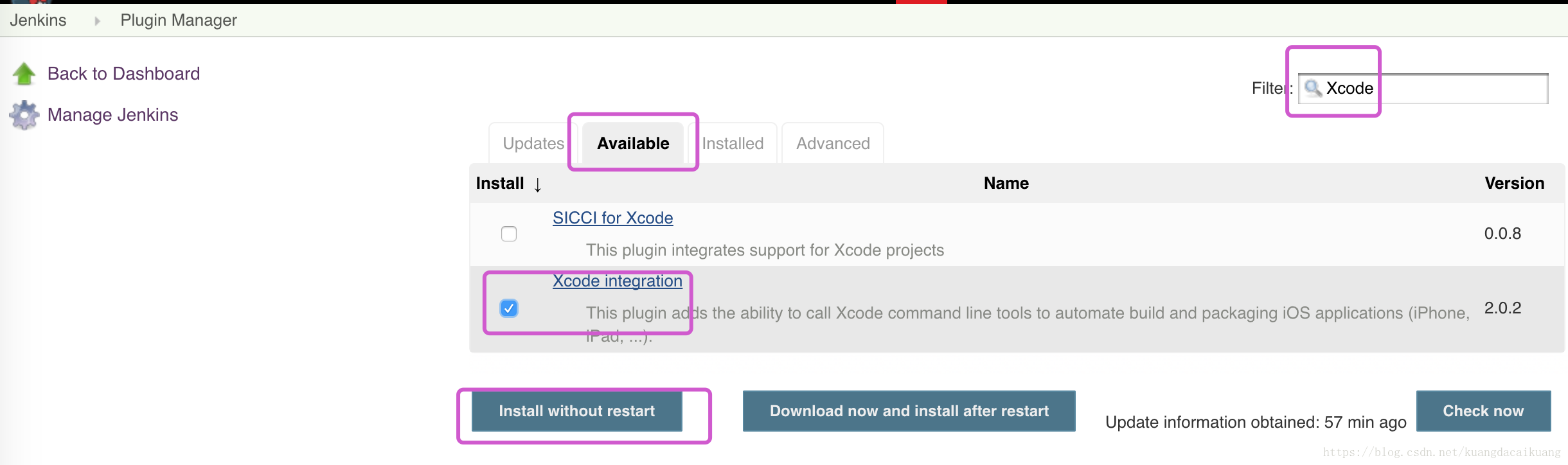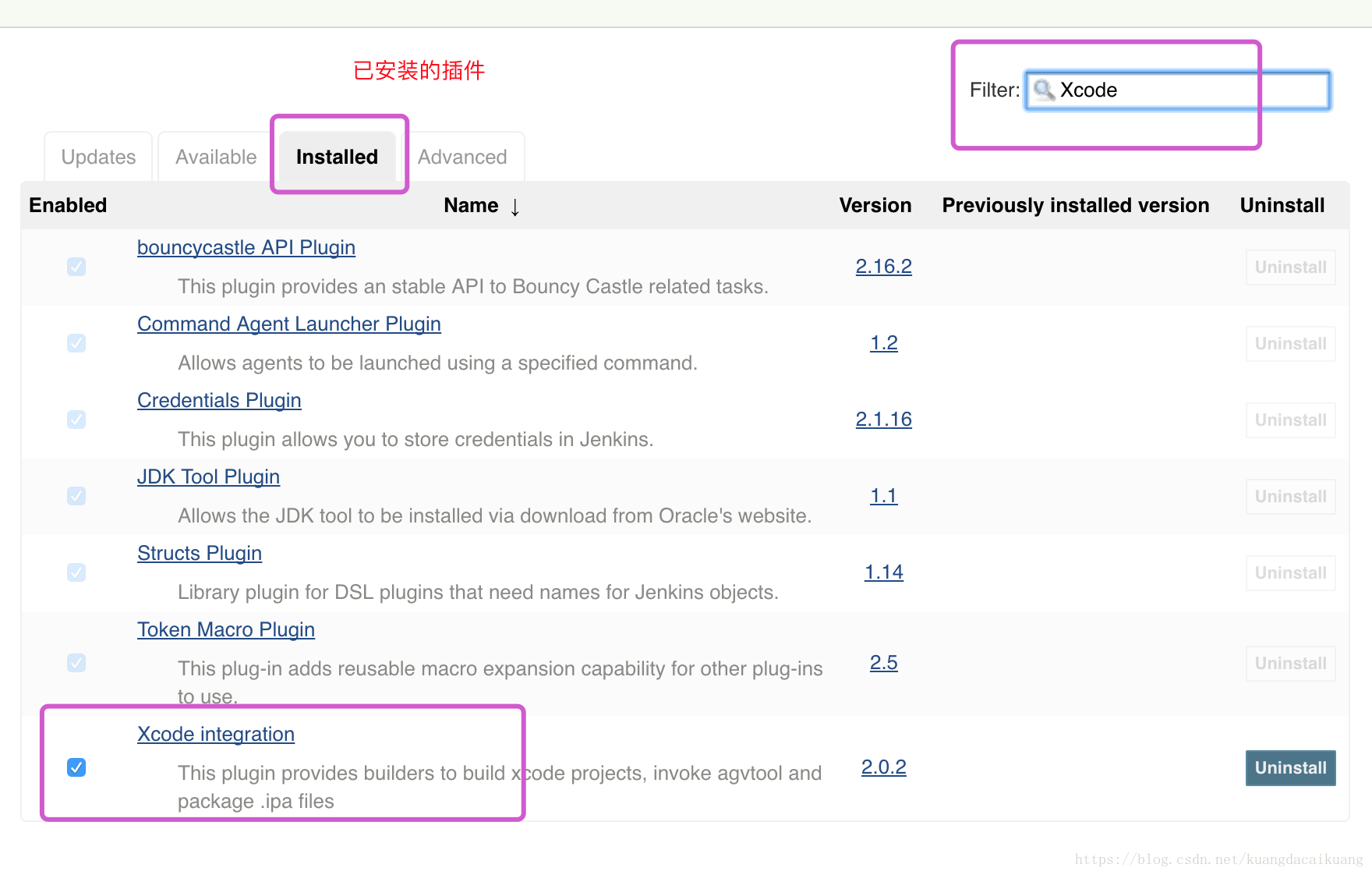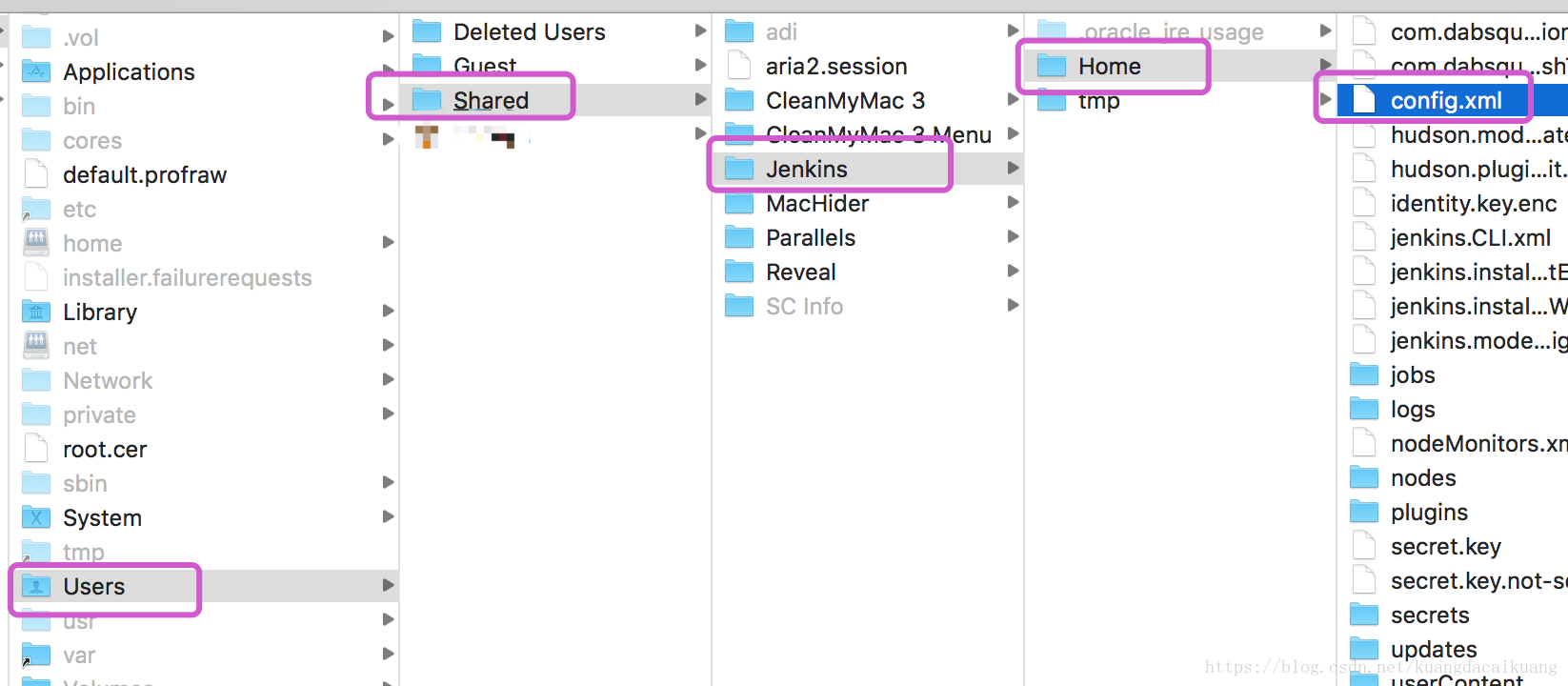自動化打包之Jenkins--(10) Jenkins安裝圖文教程
阿新 • • 發佈:2018-12-12
1. Jenkins的下載與安裝
安裝成功後會自動開啟網頁,提示輸入密碼
2. 輸入初始密碼
找到secrets資料夾
//修改讀寫許可權
修改初始密碼所在檔案的讀寫許可權
複製出初始密碼,並貼上
3. 提示該Jenkins例項似乎已離線
安裝外掛那個頁面,就是提示你offline的那個頁面,不要動。然後開啟一個新的tab,輸入網址http://localhost:8080/pluginManager/advanced
這裡面最底下有個【升級站點】,把其中的連結改成http的就好了,http://updates.jenkins.io/update-center.json 。
然後在服務列表中關閉jenkins,再啟動,這樣就能正常聯網了。**
如果還是無法安裝外掛需要重啟電腦就可以了!!!重啟電腦哦,重啟電腦哦,重啟電腦哦
選擇安裝外掛即可
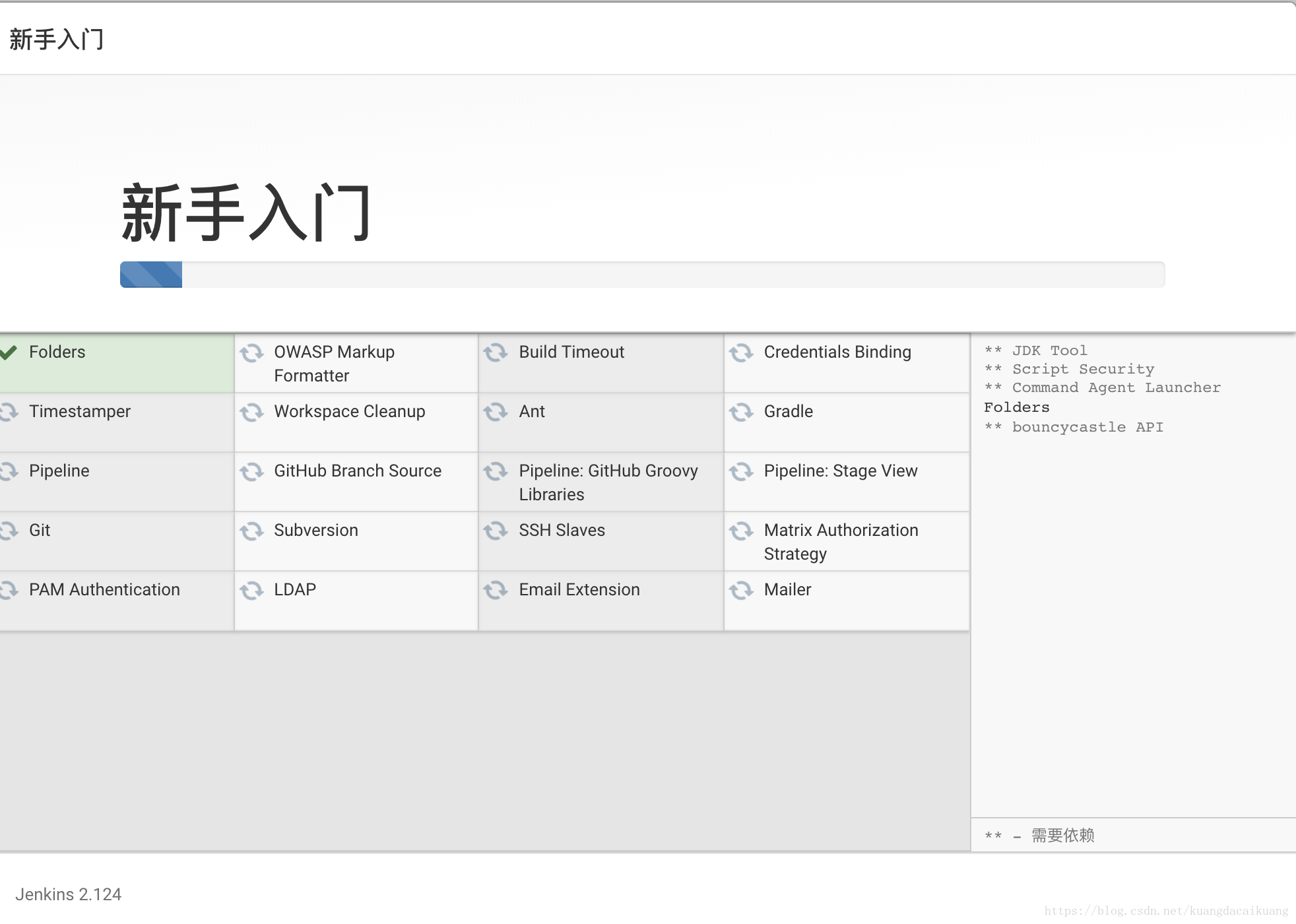
4. 安裝完外掛後設置使用者名稱和密碼
進入Jenkins工作臺
6. Jenkins安裝外掛很慢或則沒反應的處理
如下圖一直會卡在這裡沒反應,開啟藍燈翻牆也沒有用因為天朝被牆的原因,你懂得不翻牆,不做其他處理是不可能成功的
不想費勁翻牆的處理方案如下
- 瀏覽器開啟
http://localhost:8080/pluginManager/advanced
-
將
https://updates.jenkins.io/update-center.json中的https改成http ⇒http://updates.jenkins.io/update-center.json點選submit儲存 -
關機重啟
- 再次瀏覽器開啟
http://localhost:8080/就可以正常下載外掛了 - 下載成功後,如下建立個人資訊賬戶了
7. 安裝GitLab外掛
- 開啟
Manage Jenkins(系統設定)–>選擇Manages Plugins(管理外掛)
- 選擇
Avaliable(可選外掛)–>Filter(篩選): 輸入GitLab點選回車鍵,勾選GitLab和GitLab Hook兩個外掛,點選Insltaa Without restart進行安裝
- 安裝過程
8. 安裝Xcode持續整合外掛
- 同上,搜尋
Xcode,勾選Xcode integration點選Insltaa Without restart進行安裝即可
- 安裝成功
9. 許可權配置檔案的路徑
/Users/Shared/Jenkins/Home/config.xml- 1
--------------------- 本文來自 iOS-zhouyu 的CSDN 部落格 ,全文地址請點選:https://blog.csdn.net/kuangdacaikuang/article/details/80480775?utm_source=copy