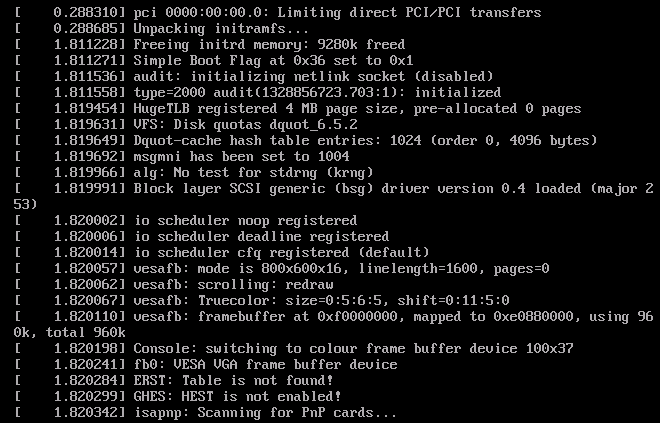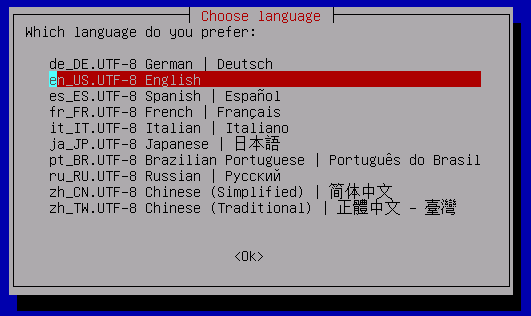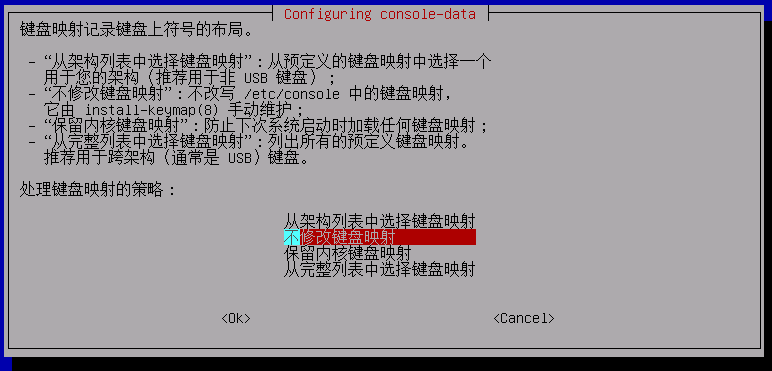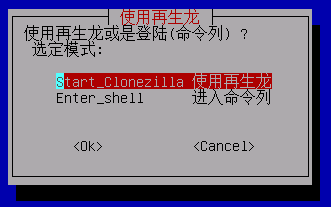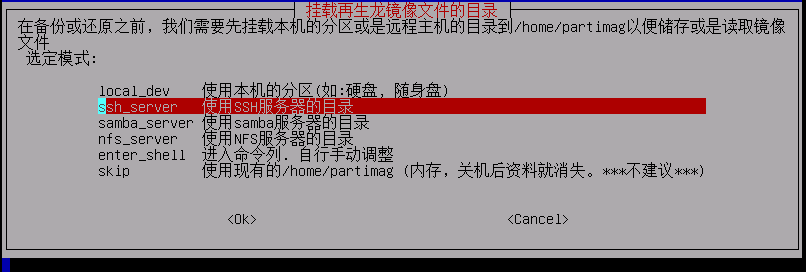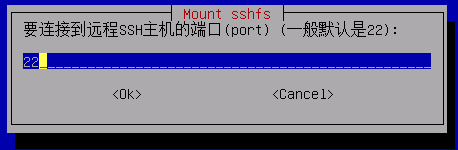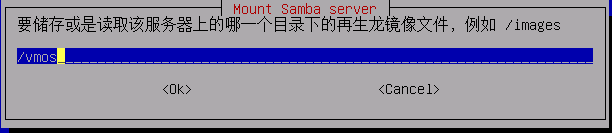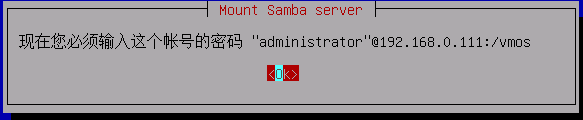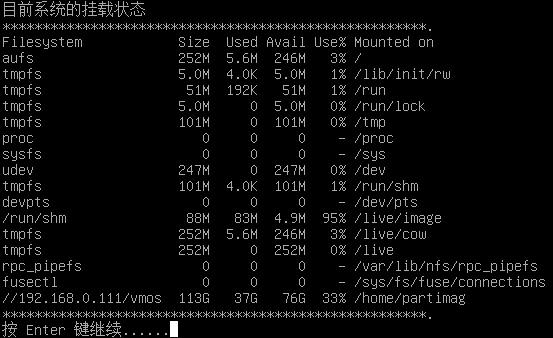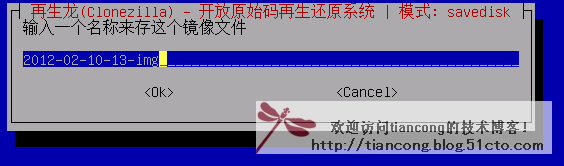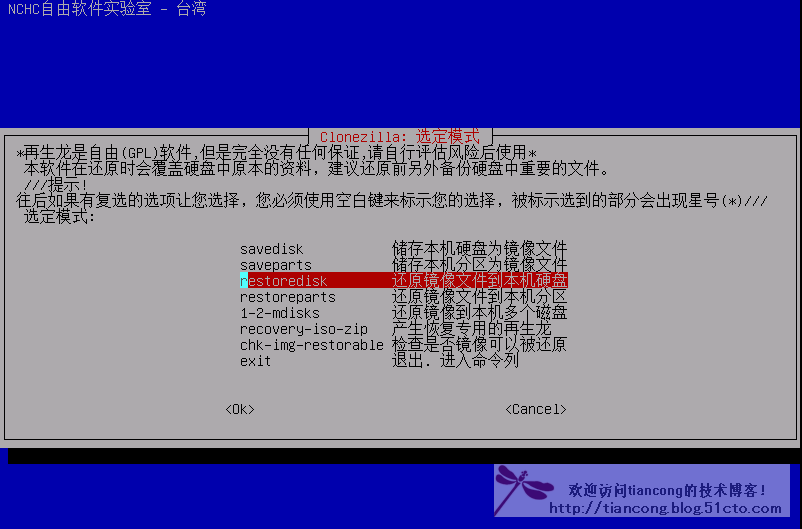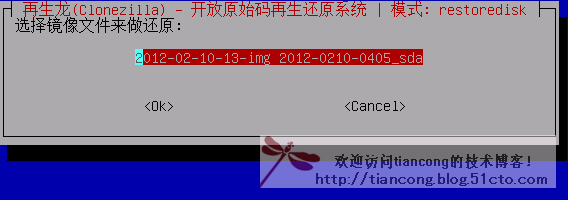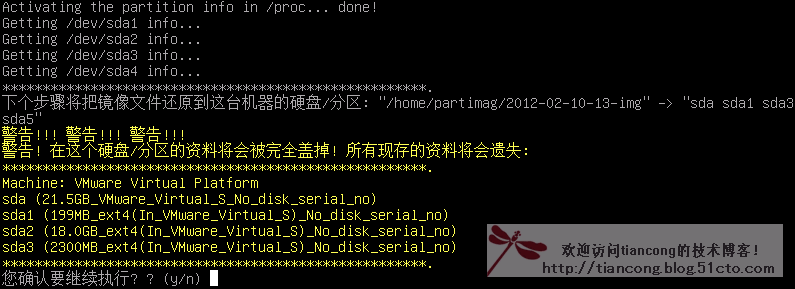使用Clonezilla(再生龍)克隆、恢復Linux系統
啟動篇
進入Clonezilla:
下面將稱呼Clonezilla的中文名字“再生龍”。使用U盤做一個PE盤,在系統啟動時,通過U盤啟動(注意,需要修改bios,我用的是ubuntu 10.0,開機後按delete鍵進入bios,找到boot->hard...->option1中修改為U盤(會顯示U盤名字)啟動)。
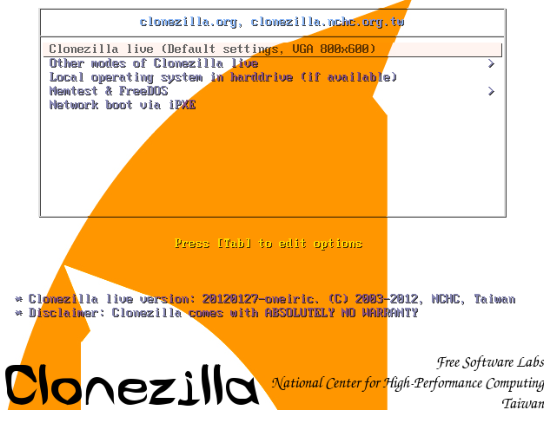
再生龍載入過程:
其載入過程與Linux系統是一樣的,不同的是其最後自動載入了還原工具。下面是其載入過程的部分截圖。
啟動完畢,首先是選擇介面語言。可以選擇“簡體中文”。
配置終端資料(直譯)介面,預設選項。因為在選擇語言的時候,系統已經針對語言自動配置了鍵盤資料。中文與英文介面的鍵盤標準均為美國標準。
此處若你初次接觸再生龍,選擇“使用再生龍”,繼續圖形介面。若已經相當熟悉再生龍的命令,則可以嘗試命令列操作。
熟悉Ghost軟體的使用,相信下面的選項並不會陌生。由於本次要將整個硬碟的所有分割槽備份成一個映象檔案,以備以後還原系統之用,故選擇第一個選項。只是,如果你要進行的是硬碟對拷或是分割槽對拷的操作,不涉及映象檔案,那麼選擇的是第二項。
克隆方式示例:
在這裡為了使你能夠更好的克隆你的Linux系統,我提供了兩種方式的演示。到這裡你或許有些雲裡霧裡的,搞不清楚現在進行的是備份系統,還是還原系統的操作。那就多解釋下,下面的方式的選擇是,無論備份還是還原,均需要進行的網路方式的設定。此處設定完成會產生多個分支來確定是對系統進行備份,還是還原。備份時是備份整個硬碟還是指定的分割槽等等細節的選擇。此部分是本博文最重要且最易失敗的操作。
1、ssh_server方式
這裡需要搭建SSH伺服器。關於如何搭建本文略之。可以參考我的同學300second的“在CentOS 5.5下用OpenSSH構建SSH伺服器”一文。
此時要備份的系統所在機器為客戶端。其IP獲取方式有多種形式供選擇,這裡我的選擇是dhcp選項。
下面的IP設定的是伺服器的,一定要注意。這裡填寫ssh伺服器的IP地址。
SSH伺服器的偵聽埠,預設為22。
SSH伺服器系統中的合法賬戶名稱。
上面的使用者有權訪問的SSH伺服器的目錄。Clonezilla有個預設值,不過需要手動建立並修改許可權後才可使用。這裡我填入的是我的伺服器的目錄。有兩種情況你需要注意。1、如果你是要備份系統的,下面的目錄就是你所要備份到的目標SSH伺服器的目錄;2、如果你是要還原系統,下面的目錄就是你的備份存在於伺服器上的位置。
提示資訊你下面的操作需要輸入“shenzhi”使用者的密碼來建立訪問。
在輸入“yes”後,繼續輸入密碼。如果上述操作均正確(呵呵,如果你第一次操作要特別小心,錯了也不要著急,重新來過便是。加油哦!),接下來將有幾個詢問輸入“y”回車。通過SSH方式的克隆方式就完成了。
2、Samba或者NFS方式
題目中為什麼用或者,是因為這兩種方式在我的操作中差異不大。這裡以Samba為例演示,有興趣的話可以看下NFS方式是否真的如我所說與Samba是幾乎一樣的。
這裡有一個前提條件,和SSH一樣需要建立一個Samba伺服器。不過由於Samba是Linux下的東東,使用同windows系統“檔案共享”相同的協議。所以在某一windows系統共享一個資料夾如下圖所示。然後,禁用Guest使用者,並給administrator設定登入密碼。這樣伺服器就搞定了。NFS也是這麼搞的。有點不專業,不過實現至上嘛。
選擇獲得IP的方式。
填寫伺服器的IP地址。
此處一般不填。
填寫伺服器的合法登入賬號。一般用administrator就可以了,不過一定要設定使用者的密碼。
下面要輸入的xp系統中共享資料夾的名稱。
提示介面,回車繼續。
在此處要輸入windows系統中administrator使用者的密碼。
會有一個關於分割槽的掛載資訊,注意觀察最後一行,可以看到
備份篇
在選擇了備份/恢復系統方式會再次出現一次,使用者可以選擇通過預設設定還是自行選擇高階引數來進行備份操作。這裡我們選擇“初學模式”。
要注意的是,現在由於是第一次備份系統,所以在伺服器中並未存有任何的備份檔案。這種情況下看到的是如下介面,這時可以選擇備份整個硬碟,或者備份指定分割槽。這裡選擇第一項(你可以根據你的需要來進行選擇)。
所儲存的映象檔案預設的名稱是以此時系統的時間構成的,也可以自行對其進行修改。
如果機器上有多個硬碟,此時可以選擇要備份的硬碟,此時只有一個,所以不用選擇,直接回車繼續。
下面的功能在我所用的以前版本的Clonzilla中未曾見到,對於分割槽出現問題的朋友是個福音哦。不過硬碟分割槽故障概率並不高,選擇第一個選項就可以了。
下面這個選項,預設選中的第一項,可以保證所儲存的映象檔案的完整性,不過我沒有嘗試(有點保守)。
一個不錯的提示資訊,可以告訴你,上述的關於備份的選擇可以通過下面的命令來一次性完成,在此再一次見證了命令列的強大與便捷。
回車後備份就開始了。
還原篇
備份系統的目的就是為了有一天可以用來還原系統,備份與還原操作是對稱存在的。有一個前提:在還原系統前一定要確定對應的目錄中有備份檔案的存在,以及所備份的是整個硬碟或是哪個分割槽,以防出錯。
還原系統時,首先要進行的依然是克隆方式的選擇,可參見本博文中的“克隆方式示例”。然後才進入如下介面。
與上相同,不復贅述。
下面有很多的模式供選擇,既有備份選項,也有還原選項。為什麼在備份系統時沒有呢?本人經實驗後得出,由於在進行上上述備份操作之時,對應的伺服器目錄中並未有任何的備份檔案,再生龍判斷後斷定必是備份系統的操作。現在的情境是對應的目錄中已經存在備份檔案,再生龍不知道使用者是要進行備份,還是還原的操作。不知你是否明白,不過沒有關係,如果還原硬碟選擇第三個選項便是。
由於是承接上述備份的實驗,此時只有一個備份檔案,就不用進行選擇了。
選擇要被恢復到的硬碟。
還原系統的操作同樣可以通過命令列來完成。
最後為了防止誤操作的發生,系統提出了警告資訊。如果確認無誤,輸入“y”回車繼續。
接下來還會有一個警告,然後還原操作就開始了。至此,所有的操作就完成了,這只是一個初步完整的演示,其實再生龍最為強大的功能是其具備極多檔案系統的備份支援、靈活的備份方式支援、強大的命令列備份定製支援。