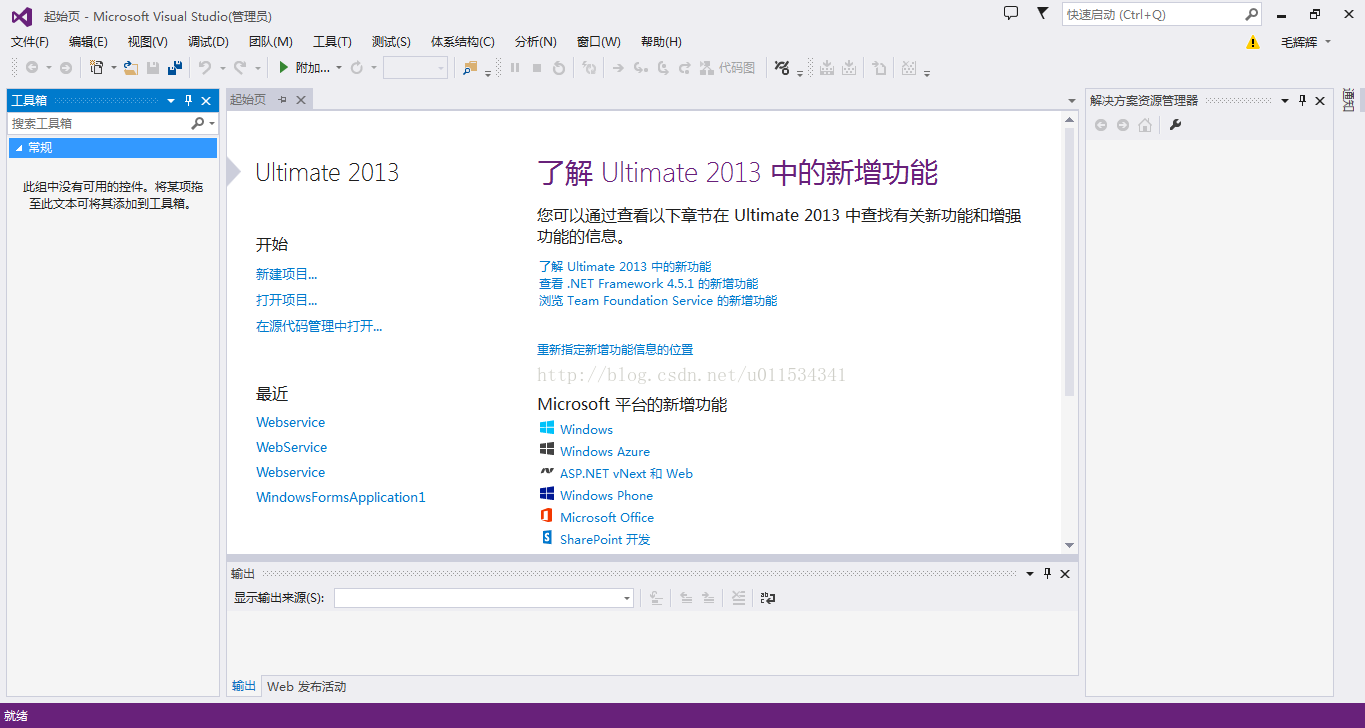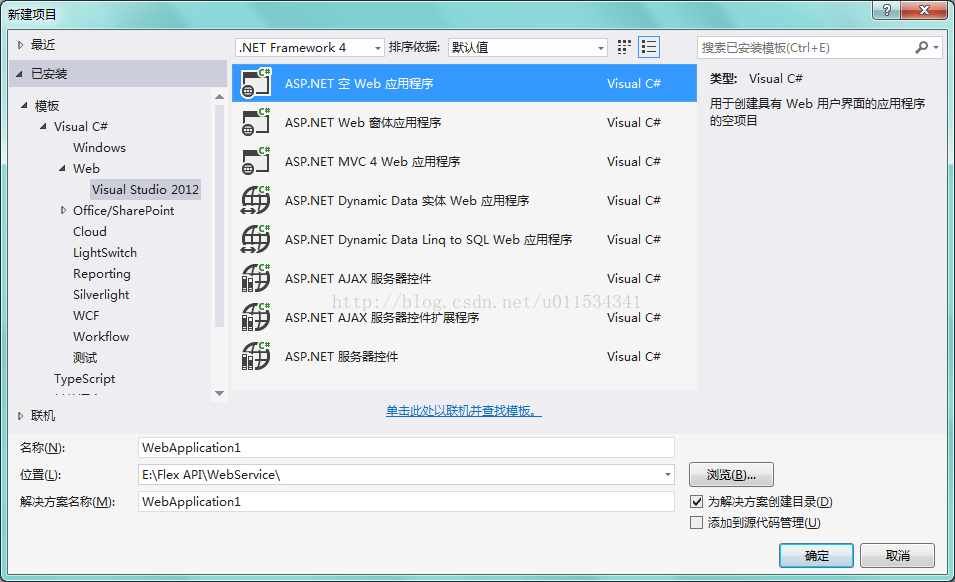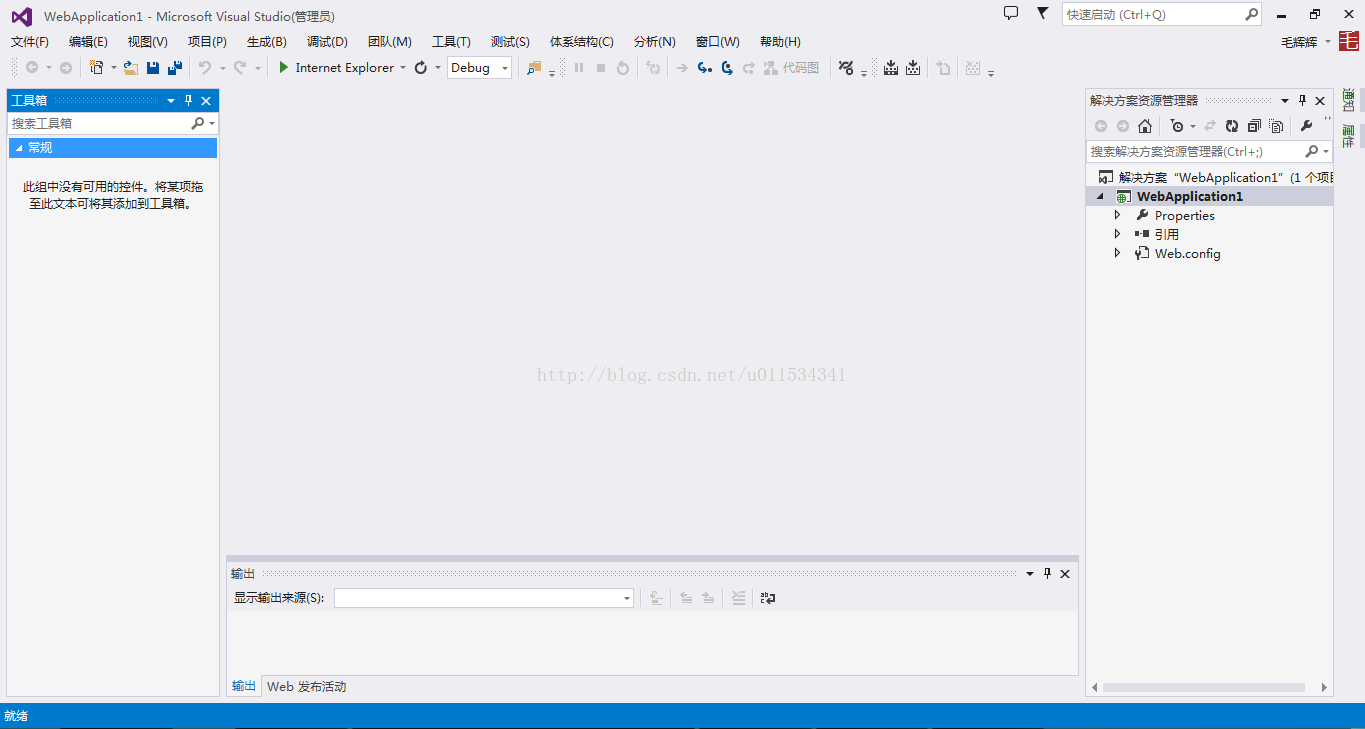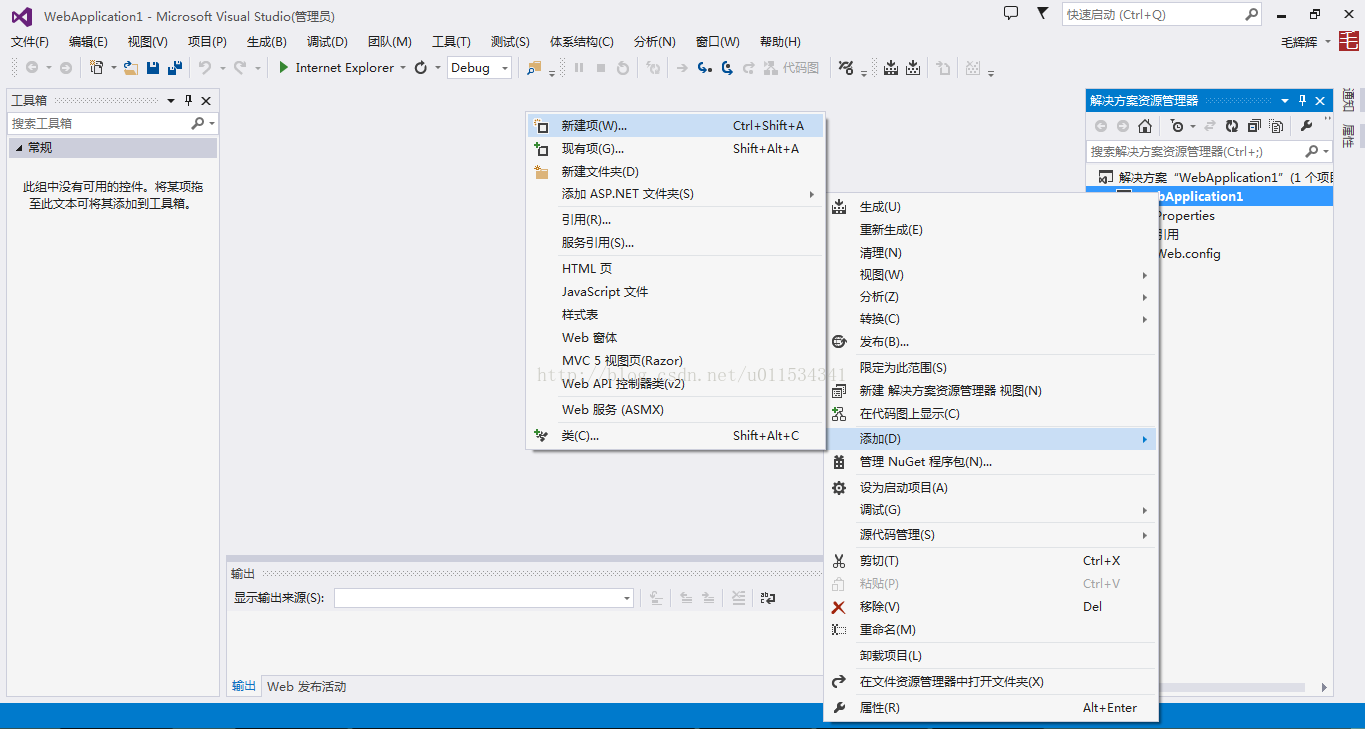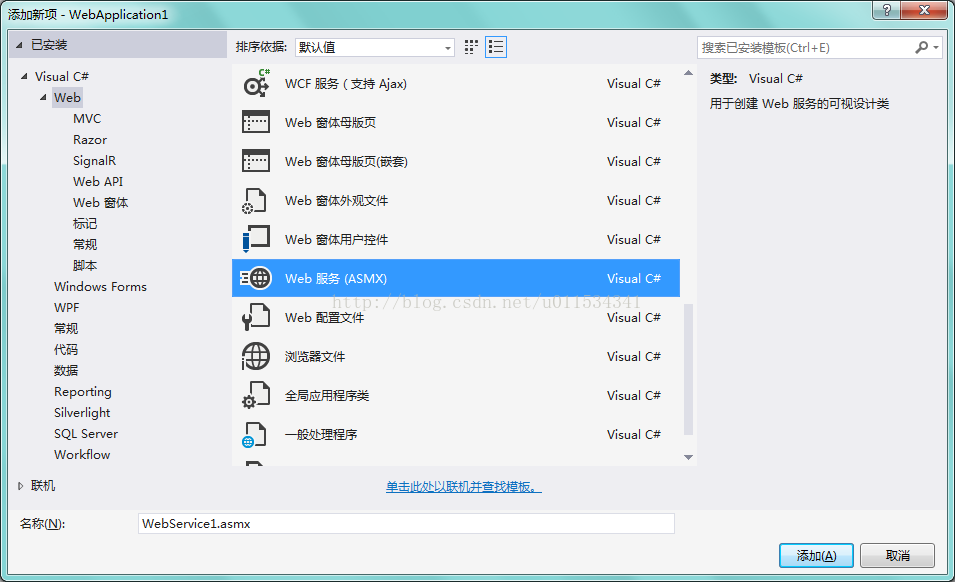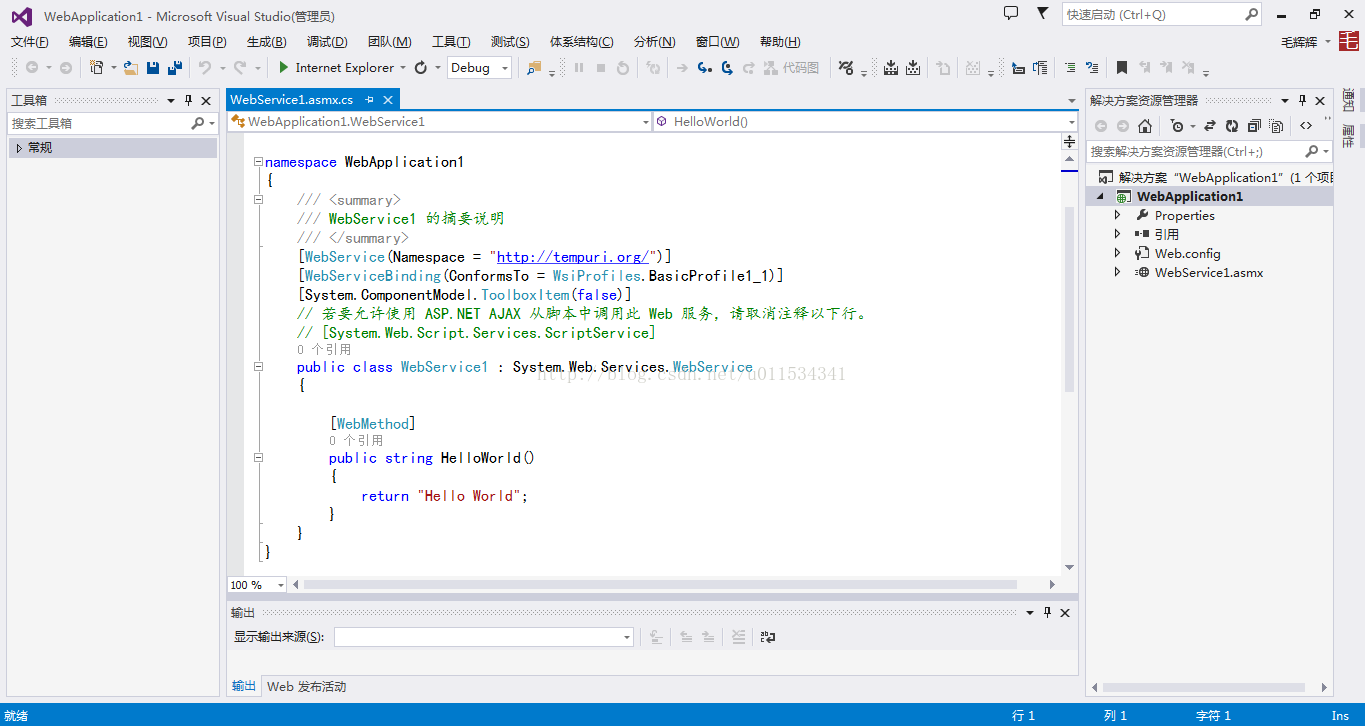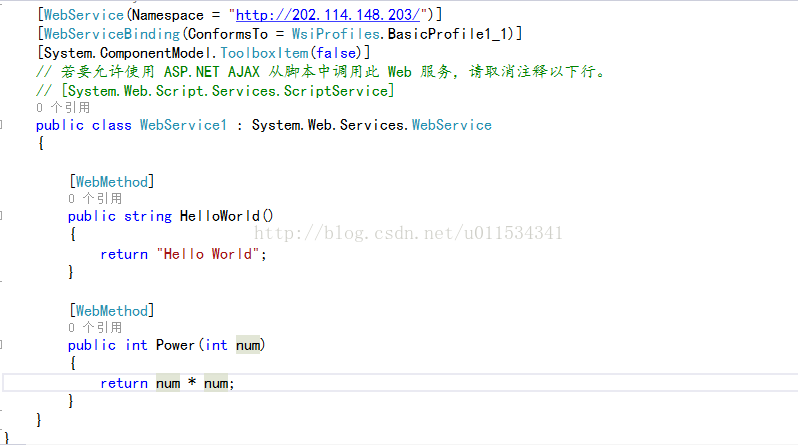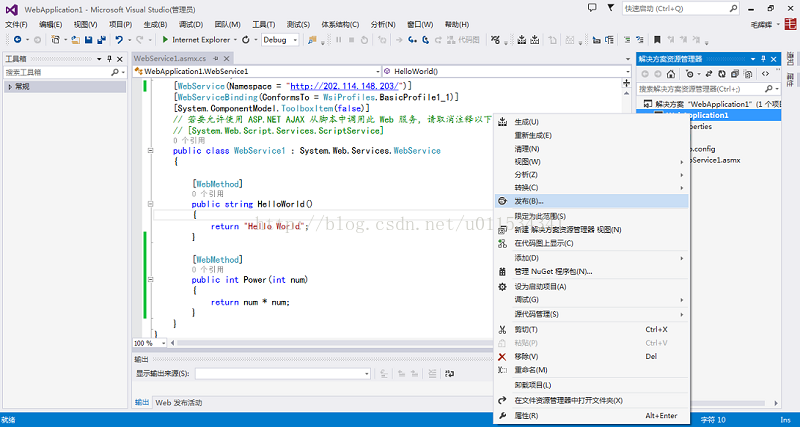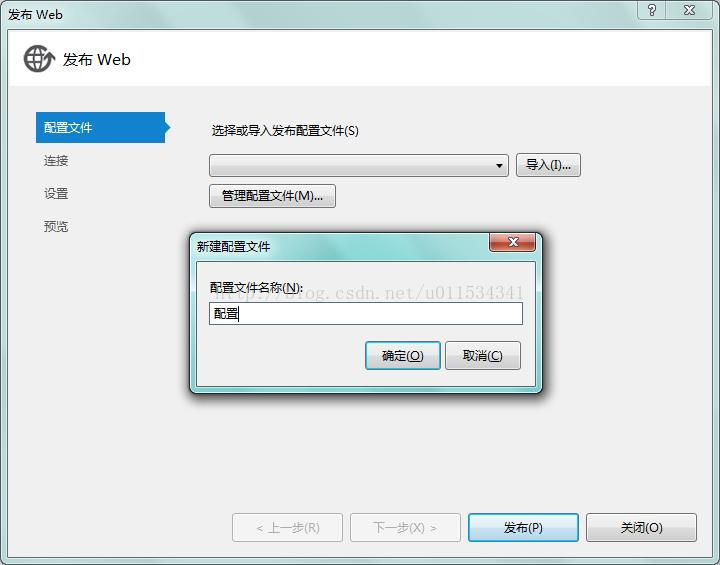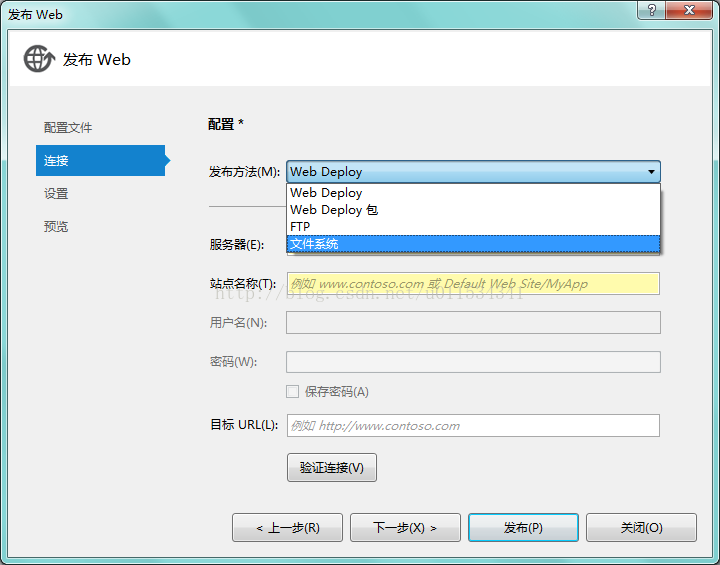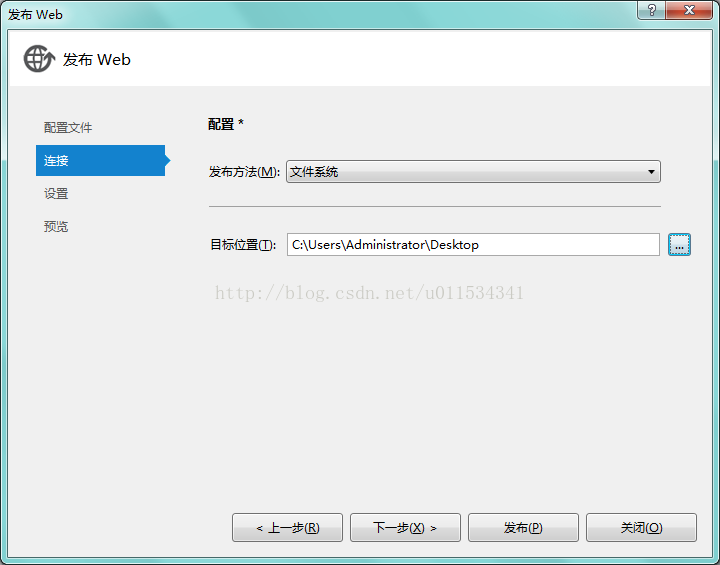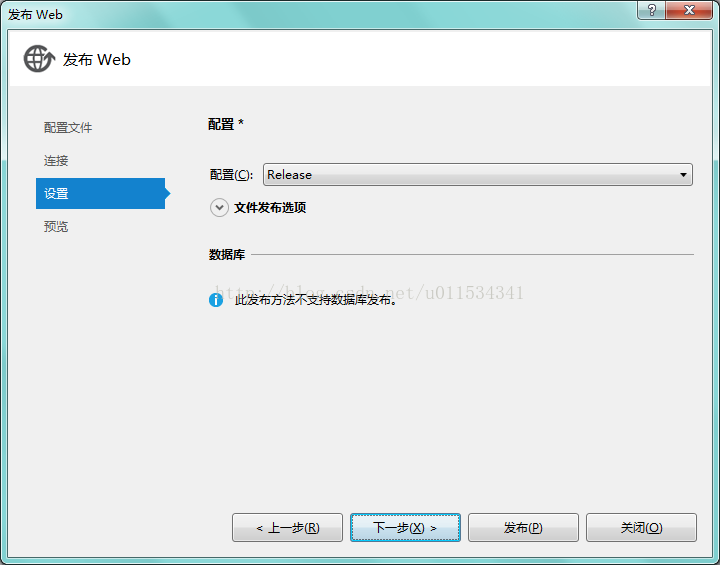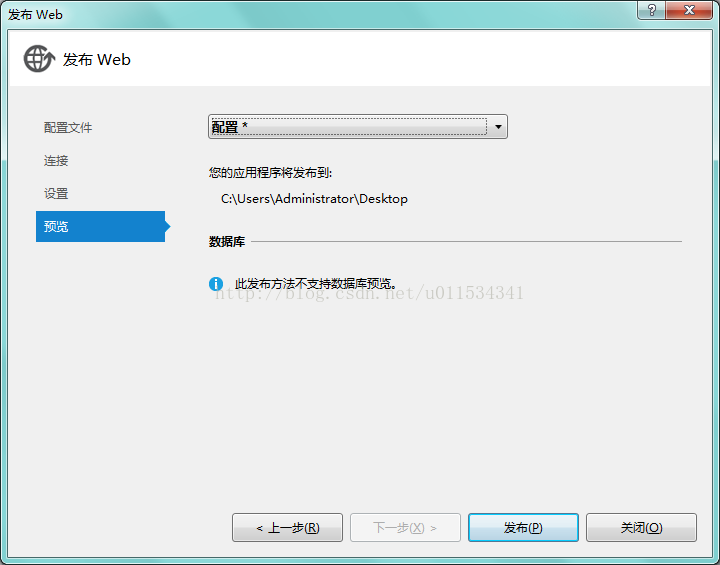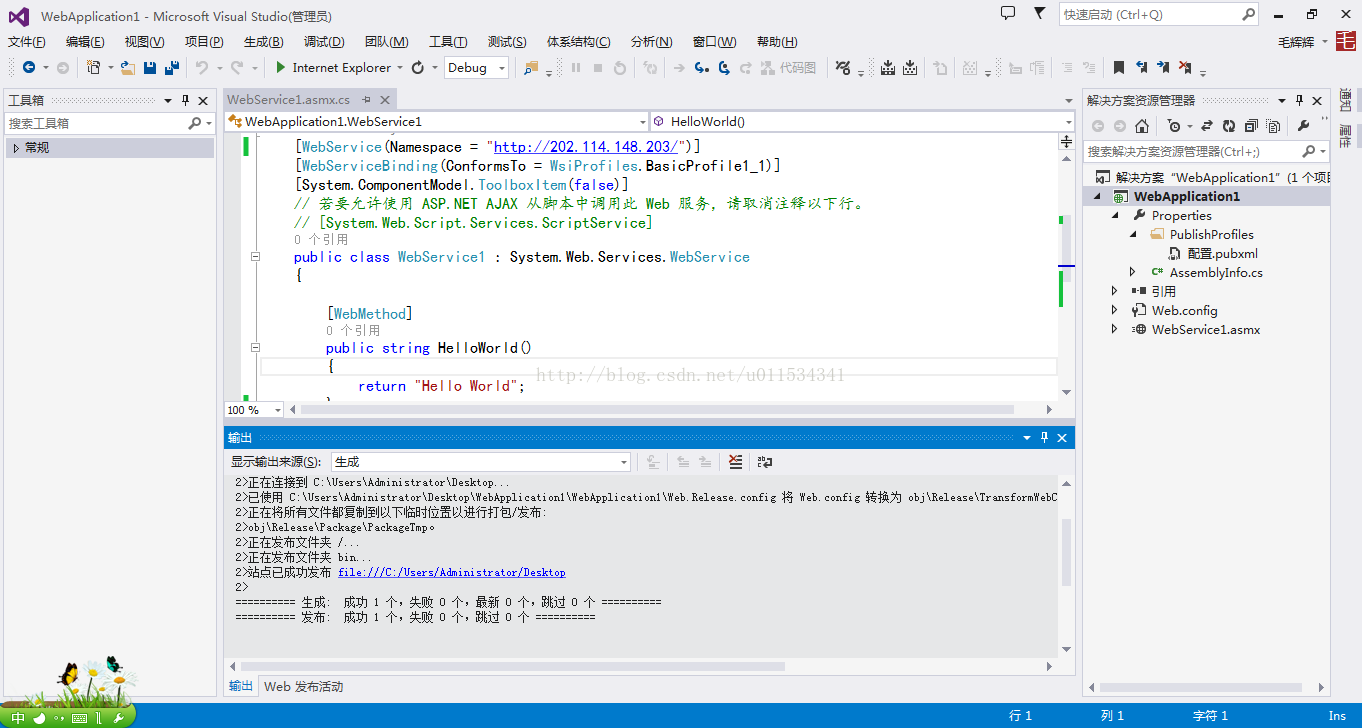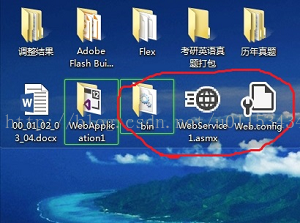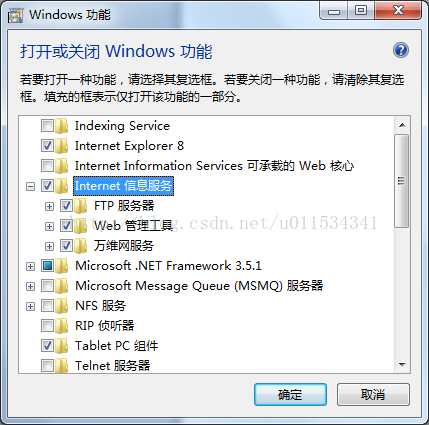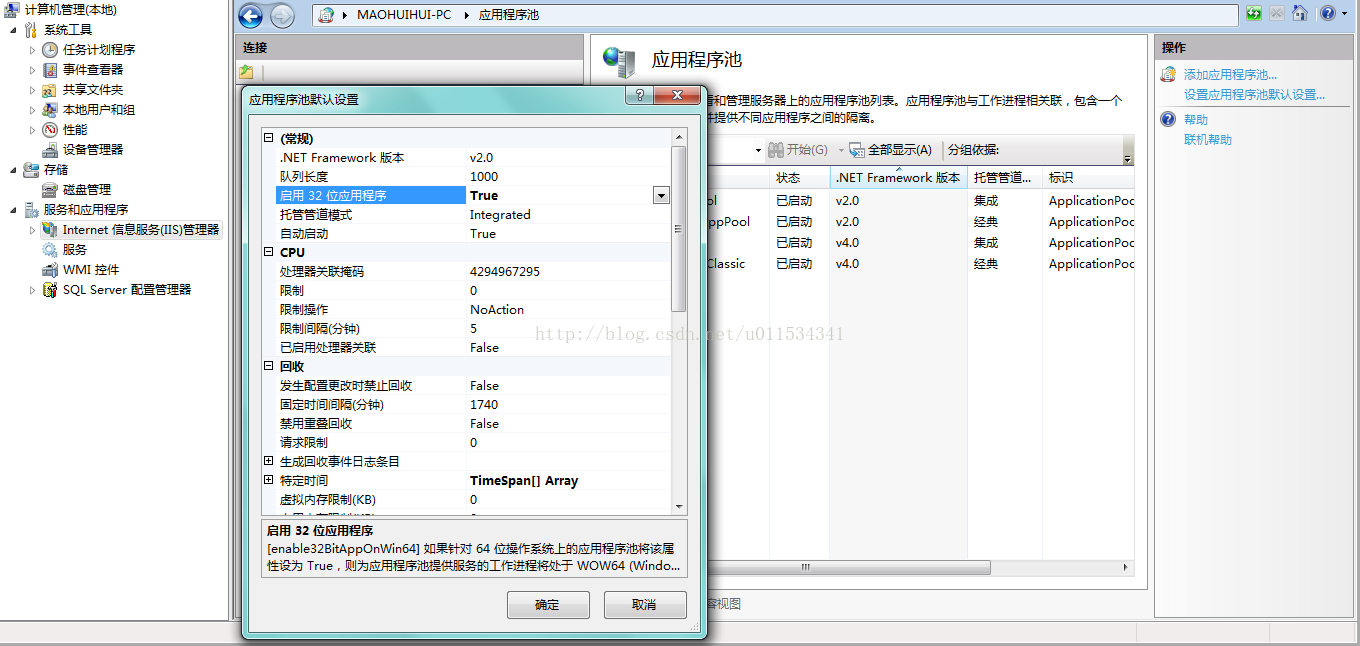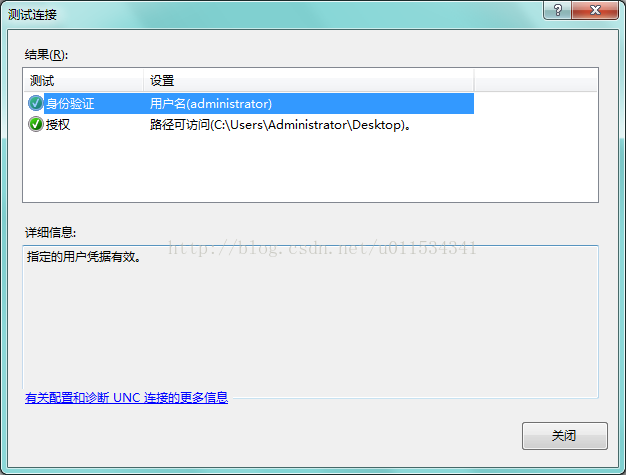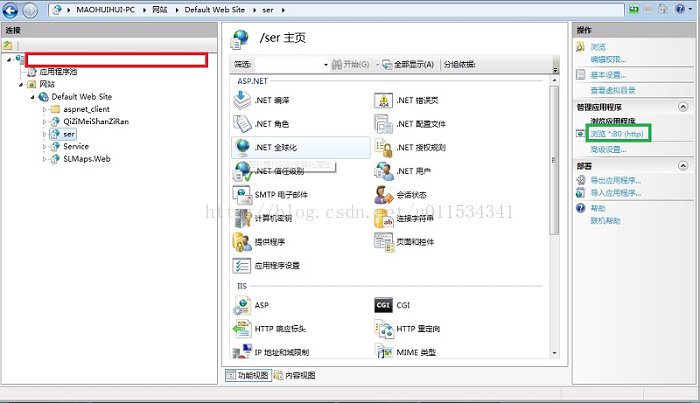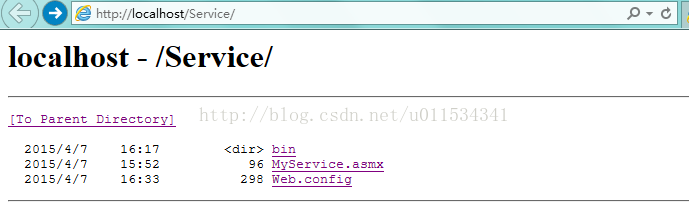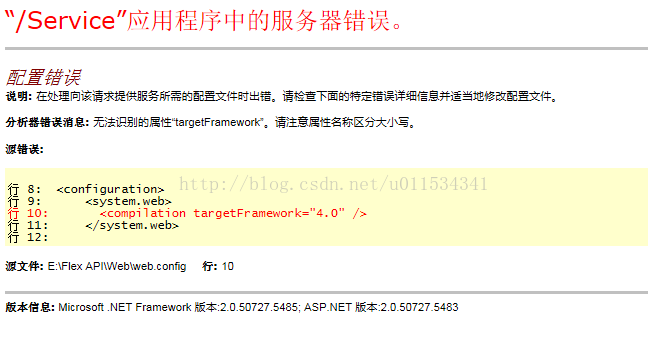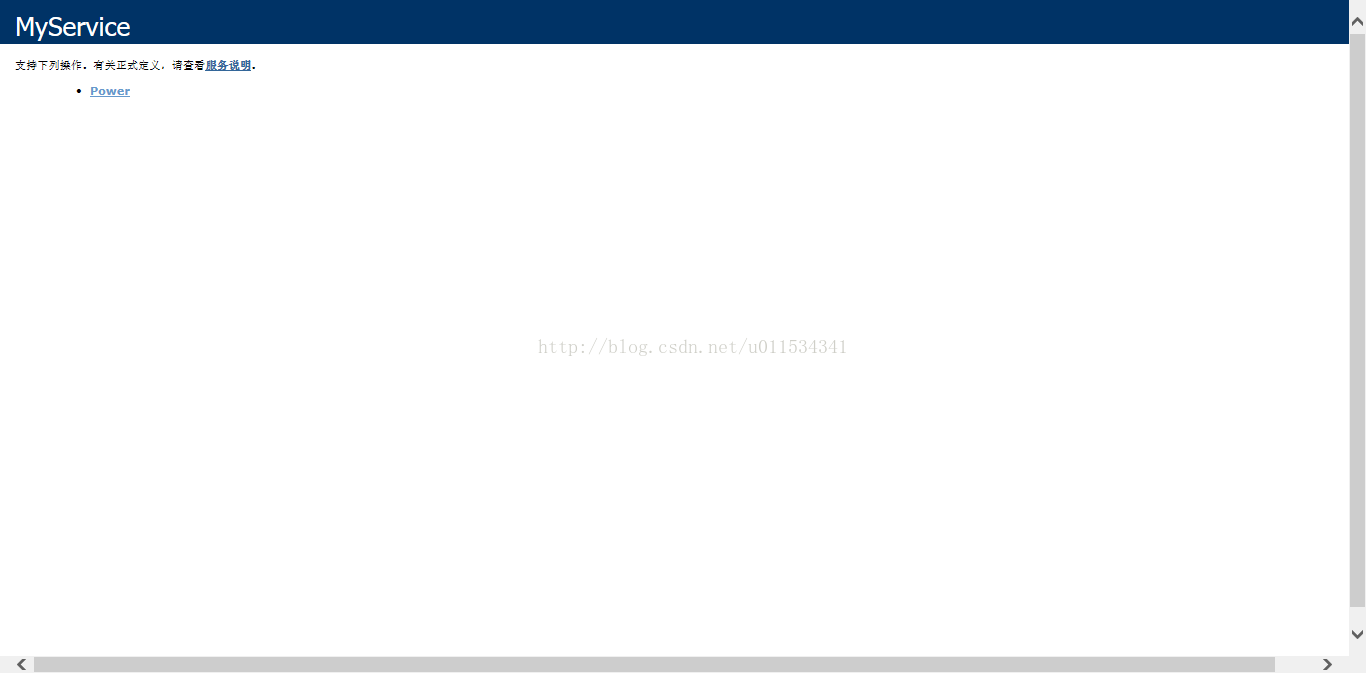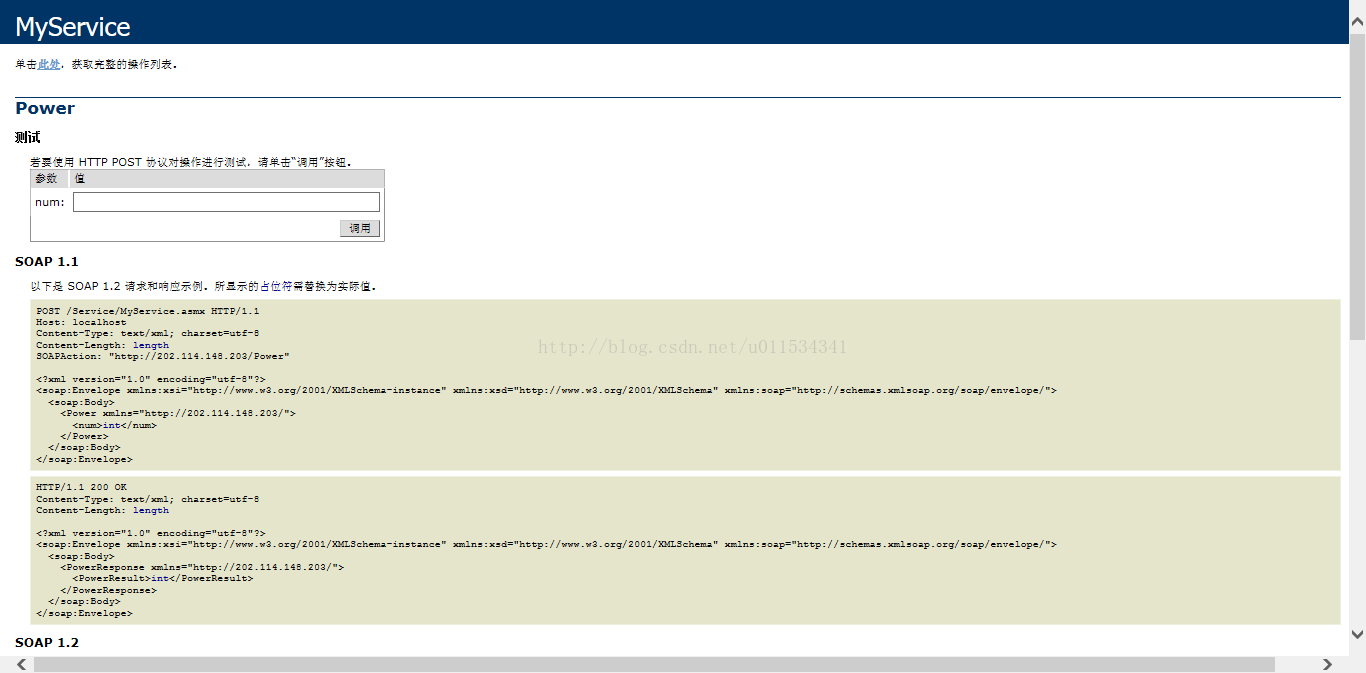【學習筆記asp.net】WebService建立、釋出及在IIS上部署
一、專案建立
1. 首先開啟VS,這裡我以VS2013為例
2. 點選“新建專案”,依次選擇“Web”——>“Visual Studio 2012”——>“ASP.NET空Web應用程式”,專案名稱、路徑自己設定,這裡我使用預設設定
3. 專案建立完成後,進入如下介面
4. 右擊所建立專案“WebApplication1”,依次選擇“新增”——>“新建項”
5.在新增新建項介面上,依次選擇“Web”——>“Web服務”
6. Web服務新增完成後,進入如下介面
7.此時,可將Namespace中的內容修改為IP地址,服務建立時預設生成了一個簡單的返回“Hello World”字串函式,可以刪除掉,改為自己需要實現的函式,比如我想算某個數的平方,程式碼如圖所示
8.此時整個專案已建立完成,下面進入釋出階段
二、專案釋出
1.在所建立專案上右擊,選擇“釋出”
2.單擊“選擇或匯入釋出配置檔案”下拉框,點選“<新建配置檔案>”,在彈出對話方塊中輸入配置檔名稱,名稱自己隨便取
3.在下面對話方塊中“釋出方法”選擇“檔案系統”
4. 目標位置自己隨便選一個,然後單擊“下一步”
5.點選“下一步”
6.單擊“釋出”
7.根據“輸出”對話方塊,可以看見專案已經發布成功
8.至此,專案已經發布成功,在所釋出檔案路徑將會產生以下三個檔案
三、專案部署
1. 安裝IIS過程:在控制面板程式——>程式功能——>開啟或關閉windows功能,把“Internet資訊服務”下面的“FTP伺服器”、“Web管理工具”、“全球資訊網服務”全部勾上,然後點選“確定”
2. 驗證IIS是否正確安裝,等待幾分鐘後IIS配置完成在瀏覽器輸入http://localhost/iisstart.htm若出現下面的圖示說明IIS安裝成功
3.若果IIS安裝不成功,會出現如下錯誤介面,解決該錯誤的方法參照
具體方法是:在IIS介面點選“應用程式池”——>“設定應用程式池預設設定”,將“啟用32位應用程式”改為“True”
4.在“Default Web Site”上右擊,選擇“新增虛擬目錄”,別名自己取一個,物理路徑選擇上面專案釋出的路徑,這裡我的物理路徑為桌面,然後點選“連線為”——>“特定使用者”——>“設定”——>“使用者名稱”填自己的管理員賬戶,一般為administrator,密碼為自己的管理員賬戶密碼,比如我的為計算機開機時的賬戶密碼,然後點“確定”——>“測試設定”,出現以下介面,說明連線成功,然後點選“確定”
5.上述步驟完成之後,會在“Default Web Site”下面產生一個新的資料夾,選中該資料夾,然後右鍵選擇“轉換為應用程式”,之後選中該應用程式,點選右側“瀏覽*:80(http)”
點選後會出現以下介面
然後點選帶有.asmx字尾的檔案,出現以下錯誤
該錯誤解決方法參考
6. 問題解決後,繼續選中該應用程式,點選右側“瀏覽*:80(http)”,若果出現錯誤““/”應用程式中的伺服器錯誤。
編譯錯誤
編譯器錯誤訊息:CS0016: 未能寫入輸出檔案”
解決方法參考
或
至此,專案在IIS上的部署完成