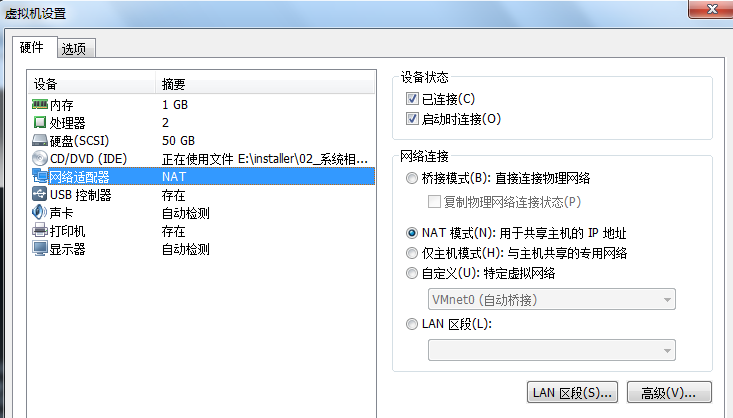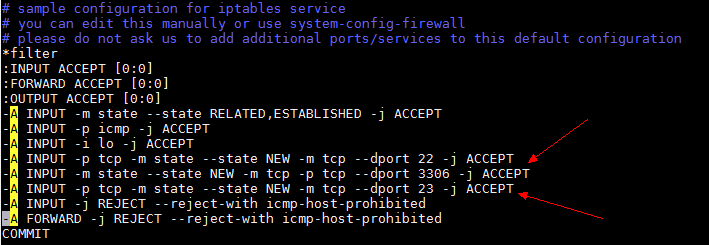CentOS 7 在vmware中的網路設定
前言:由於工作中需要使用Linux,在虛擬機器中裝了CentOS7,以作實驗之用,安裝後使用過程中出現不少問題,主要是網路問題,安裝後出現下列幾種狀況:
(1)宿主機網路正常,在虛擬機器的centos中無法訪問外網。
(2)宿主機可以ping通,且可以使用SSH連線,但無法telnet虛擬機器centos的埠。
(3)centos 固定IP問題
(4)防火牆設定問題
經過查閱相關資料及實踐,才把網路問題解決,在此記錄一下。
一、環境說明
- vmware workstation 10
- Linunx系統:CentOS7,官網下載地址
二、centos在vmware中的安裝
CentOS7在vmware虛擬機器中安裝流程不復雜,網上已有很多教程(可參考其中一篇(百度經驗上的)),本文不重複,簡要作以下說明及注意地方。
- 使用典型安裝,安裝程式光碟映像檔案
- 按機器實際情況選擇CPU、磁碟大小,本機是i7,8g記憶體,分配了2g,2核給CentOS7。
- 重點: 網路型別有三種可參考此文章,由於不想佔用當前已有的IP,選擇NAT,以宿主機為路由。
- 安裝軟體型別可選擇最小安裝,也可選擇檔案伺服器、基本網頁伺服器等。建議最小安裝,乾淨。
三、NAT網路設定
使用NAT網路設定,不佔用IP資源,設定方法可參考這篇文章,這裡作主要幾個重要設定點說明:
(1)設定虛擬機器為NAT網路,右擊虛擬機器->設定,如下圖:
(2)檢視VMnet8的網路設定
控制面板->網路和 Internet->網路連線,可見vmnet1和vmnet8兩個虛擬網絡卡,檢視vmnet8,右擊->屬性,檢視ipv4地址,可見vmware已自動分配了一個地址。如下:
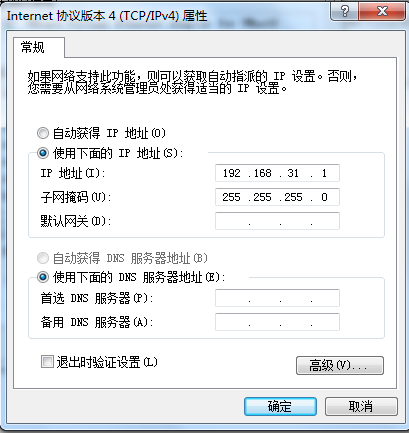
(3)共享網路
實際網絡卡->右擊->共享,如下
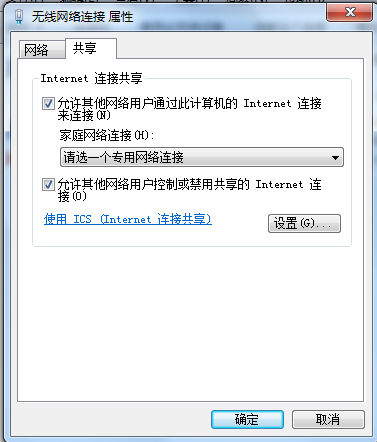
(3)設定虛擬網路編輯器,編輯->虛擬網路編輯器,如下:
此處的子網IP與vmnet8網段一致,vmnet8是192.168.31.1,則此處設定為192.168.31.0即可。掩碼與vmnet8一致。
另外,“使用本地dhcp服務將IP地址分配給虛擬機器”可以先勾選,後面固定IP的時候再取消。
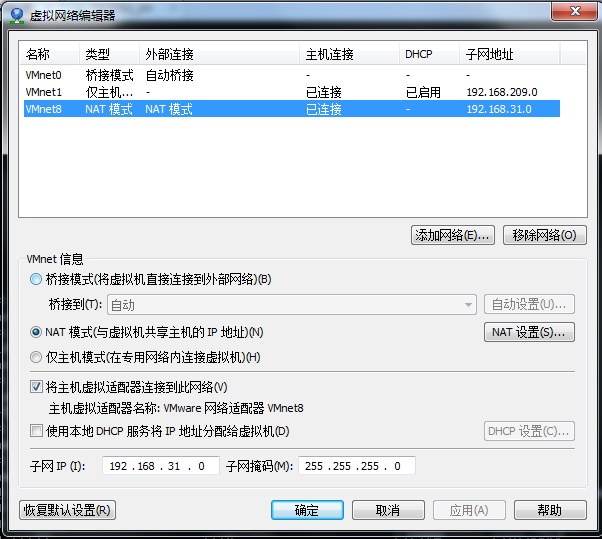
(4)NAT設定
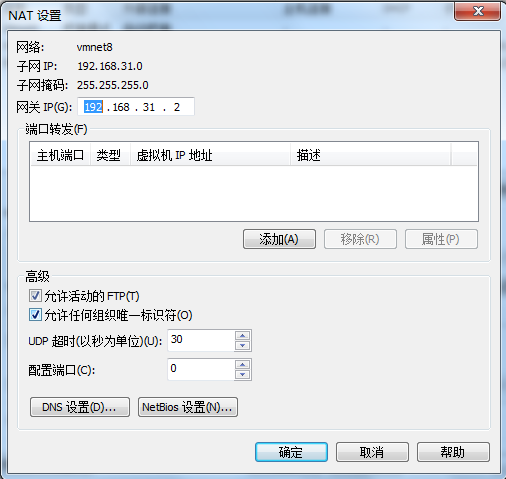
設定後,進入虛擬機器,如無意外,是可以正常連線網路了。
(5)檢視IP並測試
使用ifconfig進行測試,此處可檢視到虛擬的IP,它的IP是dhcp自動分配的。
[[email protected] sysconfig]# ifconfig 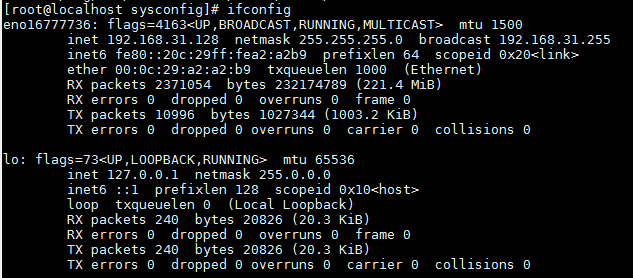
在虛擬機器ping宿主機IP,測試是否連通:
[[email protected] sysconfig]# ping 192.168.31.1 ``
在宿主機ping虛擬機器IP,測試是否連通:
[[email protected] sysconfig]# ping 192.168.31.128 “ 若能連通,即證明網路設定完成,可以使用SSH連線虛擬機器centos了。
四、設定固定IP
按上述方法,雖然可以連通,但由於是使用dhcp動態分配的,每次重啟後,可能會變化,因此最好把它設定為固定IP。可以參考此文
以下幾點需要注意一下:
- VMware虛擬網路編輯器中取消“使用本地DHCP服務將IP地址分配給虛擬機器”的勾選。
- 修改/etc/sysconfig/network-scripts/中ifcfg開頭的對應的網絡卡配置。
- 修改/etc/resolv.conf ,新增域名解析。
(1)修改網絡卡配置說明
注意當前網絡卡的名稱,使用ifconfig可檢視到,本機安裝後網絡卡名稱是:ifcfg-eno16777736;
開啟此檔案,主要配置以下幾項(無則新增上去):
ONBOOT=yes 設定為開機後啟動 #設定為靜態
IPADDR=192.168.31.128 #此處設定固定的IP
NETMASK=255.255.255.0 #此處設定掩碼
GATEWAY=192.168.31.2 #此處設定閘道器IP
BOOTPROTO=static
如下圖:
(2)修改/etc/resolv.conf 實現域名解析
未做此設定前,在虛擬機器中ping外網域名,會報unknown host錯誤,如ping www.baidu.com,則報ping: unknown host www.baidu.com。
在/etc/resolv.conf中新增以下設定:
nameserver 192.168.31.2
如下圖:

這樣,虛擬機器可以使用ping測試外網域名,正常。
五、設定防火牆iptables
CentOS7預設的防火牆不是iptables,而是firewall,要使用iptables,需要先安裝。完整安裝過程網上已有很多教程,參考此篇,安裝完成後,即可使用iptables了。
由於在虛擬機器上安裝了mysql,並正常啟動mysql,但是發現在宿主機無法連線到mysql,但是ping虛擬機器是連通的,可想而知一定是埠問題。嘗試在宿主機使用telnet 此埠,也是無法連線,可以ping能,埠卻無法telnet,兩種可能:
(1)centos沒有開啟telnet;
(2)防火牆沒有開啟3306埠。(主要是這個問題)
下面逐一解決。
5.1 centos安裝telnet
(1)先檢查是否已經安裝以下兩個安裝包:telnet-server、xinetd。命令如下:
rpm -qa |grep telnet-server
rpm -qa |grep xinetd
如果沒有安裝,則先安裝。
(2)檢視可安裝的包及安裝
yum list |grep telnet
yum install telnet-server.x86_64
yum install telnet.x86_64
yum list |grep xinetd
yum install xinetd.x86_64
(3)加入開機啟動
systemctl enable xinetd.service
systemctl enable telnet.socket
(4)開機啟動
systemctl start telnet.socket
systemctl start xinetd(或service xinetd start)
telnet啟動後,在宿主機telnet,還是連線不上,繼續進行iptables設定。
5.2 防火牆iptables設定
iptables檔案路徑在/etc/sysconfig/iptables,centos預設只開啟了22埠,因此,需要在檔案中新增需要訪問的埠,如telnet埠23,資料庫埠3306等。
如果不新增,連線資料庫時會報錯“Can’t connect to MySQL server (10060)”。
(1)新增埠規則。
如下:
-A INPUT -m state --state NEW -m tcp -p tcp --dport 3306 -j ACCEPT
-A INPUT -p tcp -m state --state NEW -m tcp --dport 23 -j ACCEPT說明:
[-AI 鏈]
針對某的鏈進行規則的 “插入” 或 “累加”
-A :新增加一條規則,該規則增加在原本規則的最後面。
-I :插入一條規則。如果沒有指定此規則的順序,預設是插入變成第一條規則。
例如原本有四條規則,使用 -I 則該規則變成第一條,而原本四條變成 2~5 號鏈 :有 INPUT, OUTPUT, FORWARD 等
[-io 網路介面]
設定封包進出的介面規範
-i :封包所進入的那個網路介面,例如 eth0, lo 等介面。需與 INPUT 鏈配合;
-o :封包所傳出的那個網路介面,需與 OUTPUT 鏈配合;
[-p tcp,udp]
-p 協定:設定此規則適用於哪種封包格式
主要的封包格式有: tcp, udp, icmp 及 all 。
[ -m ]:一些 iptables 的外掛模組,主要常見的有:
state :狀態模組
mac :網路卡硬體地址 (hardware address)
[–state ]:一些封包的狀態,主要有:
INVALID :無效的封包,例如資料破損的封包狀態
ESTABLISHED:已經聯機成功的聯機狀態;
NEW :想要新建立聯機的封包狀態;
RELATED :這個最常用!表示這個封包是與我們主機發送出去的封包有關
[-s 來源IP/網域]
[–sport 埠範圍]
–sport 埠範圍:限制來源的埠號碼,埠號碼可以是連續的,例如 1024:65535
[–dport 埠範圍]
–dport 埠範圍:限制目標的埠號碼。
[-j ]:後面接動作,主要的動作有接受(ACCEPT)、丟棄(DROP)、拒絕(REJECT)及記錄(LOG)
如下圖所示:
特別提醒: 新增的埠規則語句必須放在REJECT的規則之前,否則不起作用。即若把上面新增的兩句埠規則放在-A FORWARD -j REECT….規則後面,則埠是不開放的,在外面telnet不進來。
(2)重啟iptables
service iptables restart
重啟後,再次使用telnet 192.168.31.128 3306,正常。
使用navicat連線資料庫,正常。
六 總結
(1)宿主機網路正常,在虛擬機器的centos中無法訪問外網。
解決方法:使用NAT連線模式,正確設定網絡卡配置,域名解析配置。
(2)宿主機可以ping通,且可以使用SSH連線,但無法telnet虛擬機器centos的埠。
解決方法:安裝telnet,新增防火牆埠規則。
(3)centos 固定IP問題
解決方法:設定ifcfg網絡卡檔案,域名解析配置。
(4)防火牆設定問題
解決方法:安裝iptables,新增埠規則,注意放在REJECT規則之前。
相關推薦
解決安裝centos 7過程中乙太網連線不上網路,不能自動分配ip的問題
今天給虛擬機器上裝centos 7的時候,網路模式用的是NAT模式,安裝過程中網路的ip,子網掩碼等一直不能自動獲取,連線不到,試了好多次都不行。 經過分析,應該是dhcp服務有問題,但是不知道怎麼去修改,本人是菜鳥一個,瞎折騰找了好久終於是調好了,分享一下。 出現的問題
解決VMware下centOS 7無法訪問網路的問題經過
問題描述: 在安裝centOS 7是沒有對網路進行設定,而後在使用過程中發現虛擬機器中的瀏覽器無法訪問網路,虛擬中的網路設定如下: 經過百度後發現,虛擬機器的網路設定是沒有問題的,那
VMware Workstation虛擬機器中網路設定
虛擬機器下主要有三種網路設定方式:bridged(橋接模式) nat模式 host-only模式 1 Host-only連線方式 讓虛機具有與宿主機不同的各自獨立IP地址,但與宿主機位於不同網段,同時為宿主主機新增一個IP地址,且保證該IP地址與各虛機I
WMare中CentOS系統橋接網路設定
1、虛擬機器網路介面卡設定 設定虛擬機器的網路介面卡為“橋接模式”,如下圖: 2、修改虛擬機器中CentOS的網路設定 修改/etc/sysconfig/network-scripts/ifc
CentOS-7.0.中安裝與配置Tomcat-7的方法
代碼 accept iptables jdk1.7 ews 啟動 state cat 解決方案 轉自:http://www.linuxidc.com/Linux/2015-08/122241.htm 安裝說明 安裝環境:CentOS-7.0.1406安裝方式:源碼安裝
CentOS 7 部署中文字體環境
linux 加載中文字體環境1. 安裝環境包:# yum -y install fontconfig這時在/usr/shared目錄就可以看到fonts和fontconfig目錄# ll /usr/share/font*/usr/share/fontconfig:/usr/share/fonts:2.
CentOS 7 Minimal中啟用網絡
blog minimal nim 終端 mini sta 使用 重啟 centos 1、首先使用root登錄服務器, 輸入:nmcli 我們發現網卡是處於禁用狀態。 2、打開網絡管理器界面, 再終端輸入:nmtui 會進入 打開界面如上,使用tab鍵進行選擇,使用e
Centos 7.4 中http-2.4 的基本實現和 https 的實現
http-2.4 https 1.建立httpd服務,要求: 1) 提供兩個基於名稱的虛擬主機www1, www2;要求每個虛擬主機都有單獨的錯誤日誌和訪問日誌; 2) 通過www1的/server-status提供狀態信
CentOS在VMware中 網絡配置
屬性 att process mage nag server pts proc ddr 一、 將centos安裝好之後,發現ping, ifconfig等常見的命令都用不了,出現unknown service或command not found這樣的字眼,這讓我十分無語。
CentOS在VMware中安裝
inux 機器 微軟雅黑 mil 啟動機 normal 媒體 裝系統 下一步 1、啟動VMware的畫面 2、點擊File--->New Virtual Machine 創建一臺新虛擬機 3、在彈出框中選擇典型安裝,Typical 4、選擇I will inst
CentOS-7掛載iscsi網路儲存
// 安裝相關軟體,其中kmod-xfs、xfsprogs為xfs檔案系統的元件。 yum install binutils iscsi-initiator-utils kmod-xfs xfsprogs //啟動iscsi服務 service iscsi start //檢視儲存伺服器的iscsi是
linux centos 7如何開放網路埠
1,檢視防火牆狀態 #systemctl status firewalld running 狀態即防火牆已經開啟 dead 狀態即防火牆未開啟 開啟防火牆 #systemctl start firewalld 關閉防火牆 #systemctl stop f
在CentOS 7 1804 中 配置 Apache HTTP Server 將 http 自動跳轉之 https
相關連結: 在CentOS 7 1804 中 安裝 Apache HTTP Server 並 配置 騰訊雲 SSL 在CentOS 7 1804 中 安裝 Apache HTTP Server 並 配置 阿里雲 SSL 在CentOS 1804 中的 Tomcat 9 設定 SSL( h
在 CentOS 7 1804 中 安裝使用 VNC
安裝VNC: [[email protected] ~]# yum -y install tigervnc-server 啟動VNC並設定密碼: [[email protected] ~]# vncserver You will requir
在CentOS 7 1804 中 安裝 Apache HTTP Server 並 配置 阿里雲 SSL
相關連結: 在CentOS 7 1804 中 安裝 Apache HTTP Server 並 配置 騰訊雲 SSL 在CentOS 1804 中的 Tomcat 9 設定 SSL( https ) 加密 (多域名加密,阿里雲 SSL+ 騰訊雲 SSL) 在CentOS 1804 中設定
在CentOS 7 1804 中 安裝 Apache HTTP Server 並 配置 騰訊雲 SSL
相關連結: 在CentOS 7 1804 中 安裝 Apache HTTP Server 並 配置 阿里雲 SSL 在CentOS 1804 中的 Tomcat 9 設定 SSL( https ) 加密 (多域名加密,阿里雲 SSL+ 騰訊雲 SSL) 在CentOS 1804 中設定
CentOS 7的一些網路操作
近來安裝了一個CentOS mini版本,只有最基本的命令介面,想要配置下網路,前人已經有很多的經驗,我這裡只做我自己的記錄。 網路引數配置:cd /etc/sysconfig/network-scripts/,儲存引數的檔案為:ifcfg-ens33。 檔案編輯使用:vi
VMware中網路通訊 --bridge\nat\host-only
詳細請參考:http://www.cnblogs.com/xiaochaohuashengmi/archive/2011/03/15/1985084.html MWare提供了三種工作模式,它們是bridged(橋接模式)、NAT(網路地址轉換模式)和host-only(主機模式)。要想在網
CentOS 7系統中JDK的安裝與配置
作業系統版本:CentOS Linux release 7.2.1511 (Core) JDK版本:jdk-8u111-nb-8_2-linux-x64.sh 安裝方式:Shell指令碼安裝 下載地址
Virtualbox 與VMWare中網路模式區別
之前一直在VMWare上玩兒虛擬機器,對其上的網路模式還算熟悉,可是這幾天切換到virtualbox上之後,發現不是那麼回事兒了,查了資料才發現這兩個虛擬在某些模式上還是有區別的。 我們先來看Virtualbox,它支援5種網路模式: NAT NAT Ne