CentOS部署Harbor映象倉庫
阿新 • • 發佈:2019-09-22
關於Harbor
Harbor是用於儲存和分發Docker映象的映象倉庫服務,相比Docker Registry,Harbor在安全、標識、管理等方面做了增強,更適合企業使用;
環境資訊
今天要部署的Harbor版本是<font color="blue">1.9.0</font>,本次部署用的機器資訊如下:
- 作業系統:CentOS Linux release 7.7.1908
- Docker:19.03.2
- docker-compose:1.23.2
部署Harbor
Harbor官方提供了線上和離線兩種安裝方式,考慮到企業伺服器有可能無法訪問外網,因此選擇離線安裝更加實用;
- 開啟Harbor的GitHub倉庫的release頁面下載離線安裝包,地址是:https://github.com/goharbor/harbor/releases ,如下圖紅框所示,我選擇了最新版的1.9.0:

- 將離線安裝包<font color="blue">harbor-offline-installer-v1.9.0.tgz</font>下載到電腦上,執行以下命令解壓:
tar -zxvf harbor-offline-installer-v1.9.0.tgz
解壓的結果是個名為<font color="blue">harbor</font>的資料夾,進入該資料夾;
- 修改配置檔案<font color="blue">harbor.yml</font>,主要是修改以下兩個配置: a. hostname:填寫本機的IP地址或者hostname,如果已經和域名綁定了也可以填域名; b. harbor_admin_password:管理員初始密碼; 更多配置例如https、儲存等,請參考官方文件按需設定;
- 開始安裝,在install.sh檔案所在目錄執行命令<font color="blue">./install.sh</font>即可安裝Harbor,部署成功的控制檯資訊如下:
Creating network "harbor_harbor" with the default driver
Creating harbor-log ... done
Creating registryctl ... done
Creating registry ... done
Creating harbor-db ... done
Creating redis ... done
Creating harbor-portal ... done
Creating harbor-core ... done
Creating nginx ... done
Creating harbor-jobservice ... done
✔ ----Harbor has been installed and started successfully.----
Now you should be able to visit the admin portal at http://192.168.50.167.
For more details, please visit https://github.com/goharbor/harbor .
- 此時應該有九個容器正常執行:
[root@vostro ~]# docker ps
CONTAINER ID IMAGE COMMAND CREATED STATUS PORTS NAMES
dac02ab21a1f goharbor/harbor-jobservice:v1.9.0 "/harbor/harbor_jobs…" 3 hours ago Up 3 hours (healthy) harbor-jobservice
998fa5676a08 goharbor/nginx-photon:v1.9.0 "nginx -g 'daemon of…" 3 hours ago Up 3 hours (healthy) 0.0.0.0:80->8080/tcp nginx
bc87d9a5a7f7 goharbor/harbor-core:v1.9.0 "/harbor/harbor_core" 3 hours ago Up 3 hours (healthy) harbor-core
ce495560ef35 goharbor/harbor-db:v1.9.0 "/docker-entrypoint.…" 3 hours ago Up 3 hours (healthy) 5432/tcp harbor-db
25a13fddd607 goharbor/harbor-portal:v1.9.0 "nginx -g 'daemon of…" 3 hours ago Up 3 hours (healthy) 8080/tcp harbor-portal
b9f72d4da022 goharbor/redis-photon:v1.9.0 "redis-server /etc/r…" 3 hours ago Up 3 hours (healthy) 6379/tcp redis
3804003153ae goharbor/harbor-registryctl:v1.9.0 "/harbor/start.sh" 3 hours ago Up 3 hours (healthy) registryctl
d8d570e88874 goharbor/registry-photon:v2.7.1-patch-2819-v1.9.0 "/entrypoint.sh /etc…" 3 hours ago Up 3 hours (healthy) 5000/tcp registry
2d940d7fd271 goharbor/harbor-log:v1.9.0 "/bin/sh -c /usr/loc…" 3 hours ago Up 3 hours (healthy) 127.0.0.1:1514->10514/tcp harbor-log
- 由於Harbor的web服務使用了宿主機的80埠,所以在瀏覽器直接輸入宿主機的IP地址即可訪問Harbor的web管理頁面,賬號是<font color="blue">admin</font>,密碼是前面設定的<font color="blue">harbor_admin_password</font>的值(預設是Harbor12345):

- 登入成功後發現空空如也,也是,目前還沒啥東西:
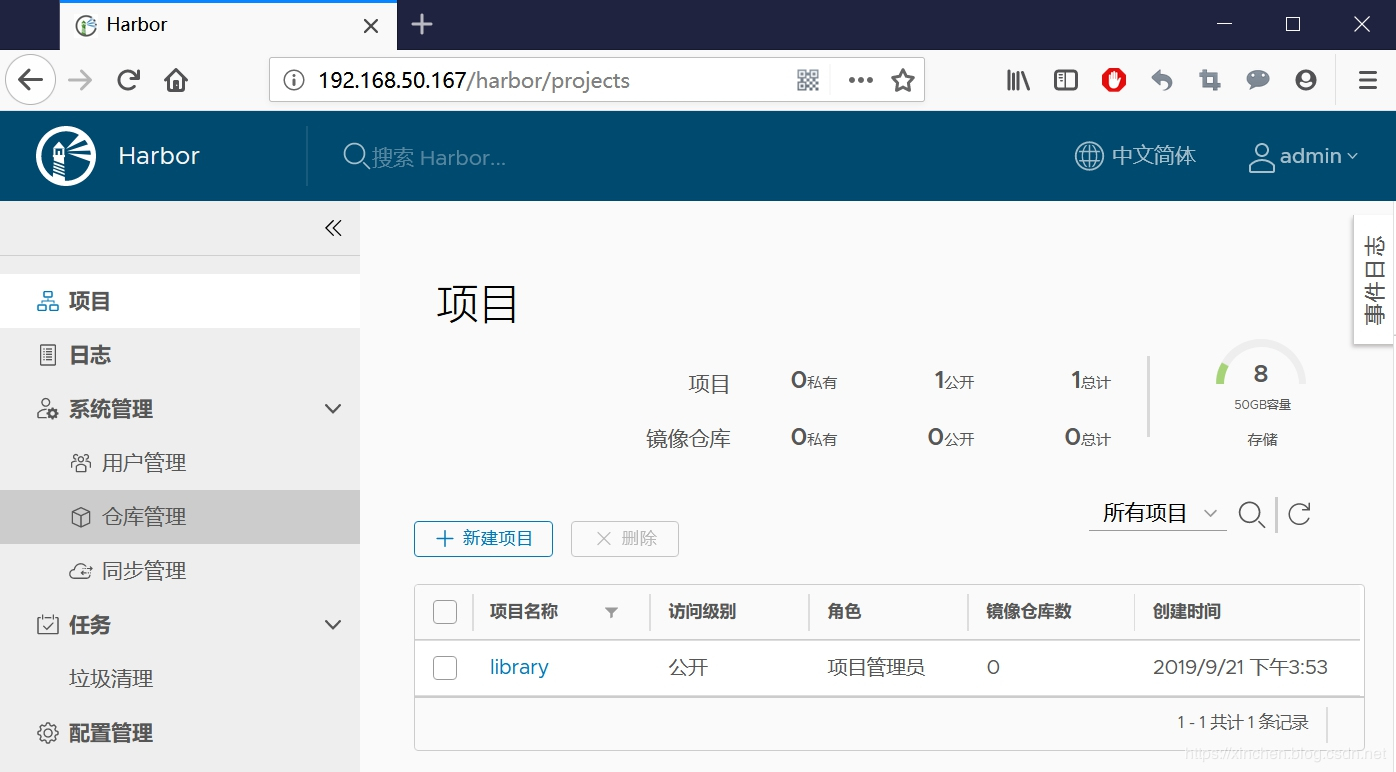
允許http連線
接下來我們要驗證Harbor服務是否可用,驗證方式是從另一臺Linux電腦(下面稱之為A電腦)遠端推送映象到Harbor機器; Harbor預設是不允許http連線的,這裡可以修改設定來支援http連線,以便後續的驗證操作;
- 如果要從A電腦連線Harbor伺服器,那麼要對A電腦做設定,這裡A電腦是Linux作業系統;
- 編輯A電腦的<font color="blue">/etc/docker/daemon.json</font>檔案(如果不存在就新建),增加以下內容,192.168.50.167是Harbor伺服器的IP地址:
{
"insecure-registries":["192.168.50.167"]
}
- 重啟使配置生效:
systemctl daemon-reload && systemctl restart docker
再次提醒:<font color="red">這裡修改是遠端連線Harbor服務的機器的配置,而不是Harbor伺服器的配置;</font>
推送映象到Harbor
接下來驗證Harbor的服務,在A電腦上嘗試將本機的映象推送到Harbor;
- 登入A電腦,選個本地映象用來測試,我這裡有個名為<font color="blue">jenkinsci/blueocean:1.19.0</font>的本地映象,ID為<font color="blue">11e2757c8bc1</font>:
root@hedy:~# docker images
REPOSITORY TAG IMAGE ID CREATED SIZE
jenkinsci/blueocean 1.19.0 11e2757c8bc1 7 days ago 553MB
- 執行以下命令,將選定的本地映象修改名稱和TAG:
docker tag 11e2757c8bc1 192.168.50.167/library/jenkinsci/blueocean:1.19.0
上述命令中,192.168.50.167是安裝harbor的時候,harbor.yml檔案中配置的hostname的值,library是harbor預設的專案名稱; 3. 執行以下命令即可從A電腦登入Harbor:
docker login 192.168.50.167 -u admin -p Harbor12345
- 執行命令<font color="blue">docker push 192.168.50.167/library/jenkinsci/blueocean:1.19.0</font>
root@hedy:~# docker push 192.168.50.167/library/jenkinsci/blueocean:1.19.0
The push refers to repository [192.168.50.167/library/jenkinsci/blueocean]
2963284ab4ce: Pushing [================================================> ] 58.27MB/60.25MB
c4a4de444fad: Pushing [========> ] 47.87MB/267.6MB
850b4f512dc8: Pushed
abdaf43f94b6: Pushed
a6a27b82134d: Pushed
d6bee87a74b8: Pushed
28c6bdb5fda9: Pushed
bb25d1c7cc8a: Pushed
e2419390abaa: Pushing [========================> ] 37.29MB/77.36MB
d6982687f77e: Pushed
c9659702491d: Pushed
ed4e100c24a1: Pushing [==========================================> ] 36.71MB/43.37MB
ceaf9e1ebef5: Pushing [======> ] 12.58MB/99.29MB
9b9b7f3d56a0: Waiting
f1b5933fe4b5: Waiting
- 上傳完畢,登入Harbor網頁,可以看到新上傳的映象:
 至此,實戰完畢,在您搭建Harbor服務的時候希望本文能給您
至此,實戰完畢,在您搭建Harbor服務的時候希望本文能給您
