Win10系統的備份與還原
阿新 • • 發佈:2020-04-22
Win10系統的備份與還原
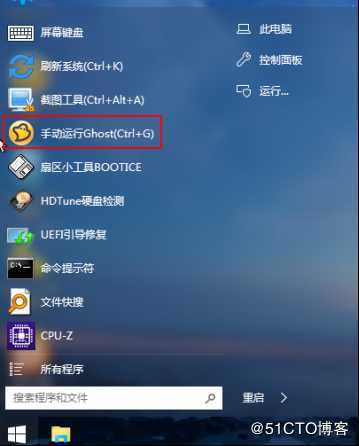
點選左下角“開始”選單選擇“手動執行Ghost”
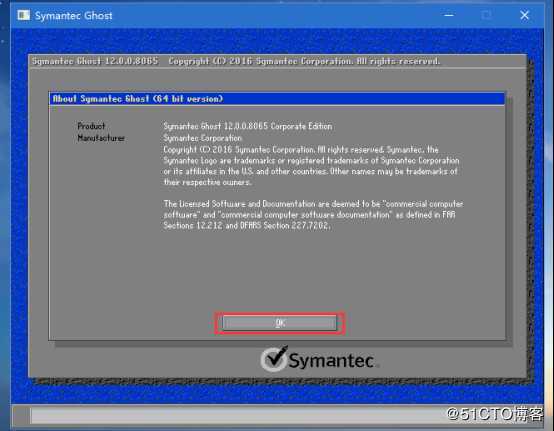
點選“OK”
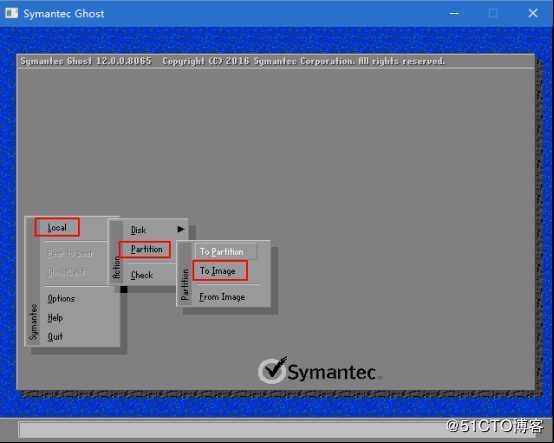
選擇“local”→“Partition”→“To Image”
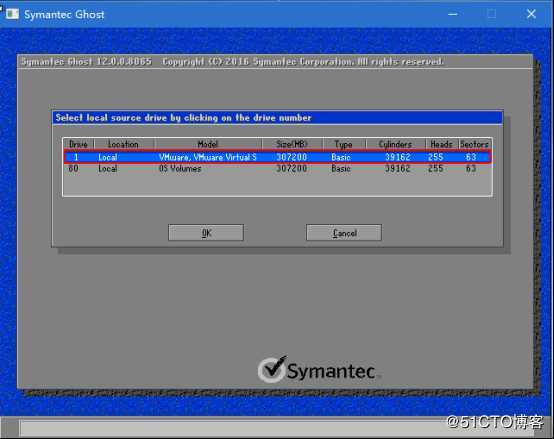
這裡選擇第一個
注:win10似乎會自動整合系統裡的所有儲存裝置到OS Volumes,這裡只有一個硬碟所以看到的兩個是一模一樣的,如果插了U盤、行動硬碟什麼的就會呈現它加起來的大小,所以忽略它。
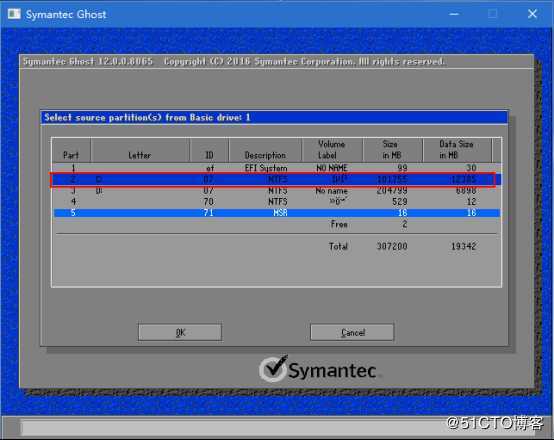
選擇C盤作為備份
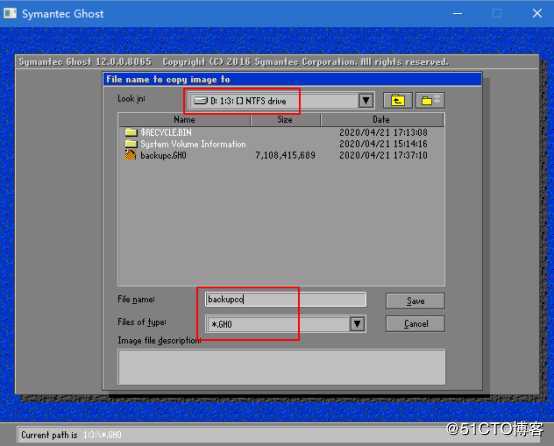
這裡選擇把備份檔案存到D盤,並起名為backupcc.GHO
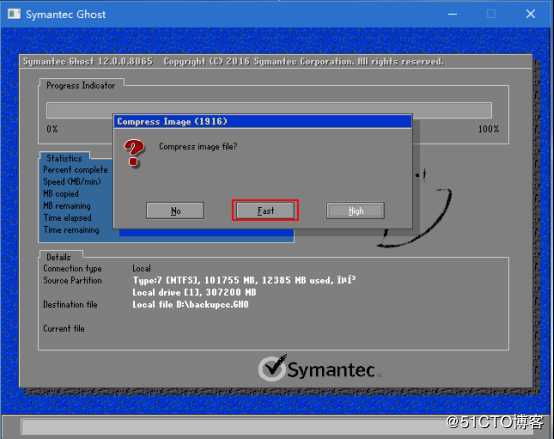
這裡選擇“Fast”
No:不壓縮,最快的速度
Fast:低壓縮,較快的速度
High:高壓縮,較慢的速度
不存在什麼質量好壞的評判標準,所以你想讓它快就選No;想讓它檔案小就選High;想均衡就選Fast.
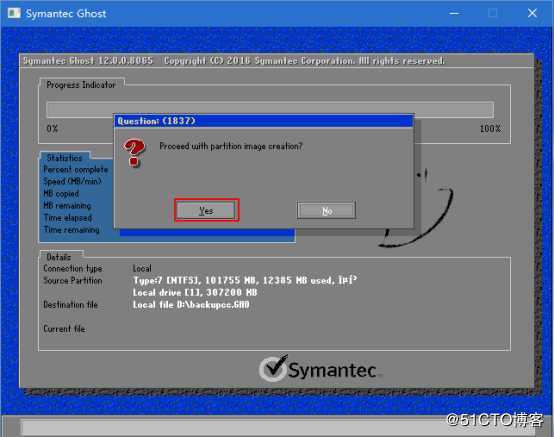
開始建立備份,選擇“Yes”
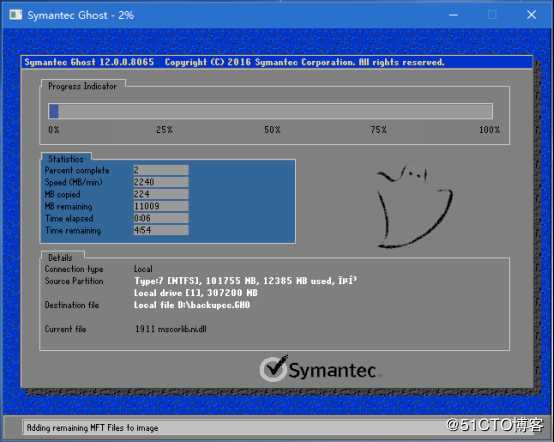
出現這個介面,並且進度條在走說明正在備份了
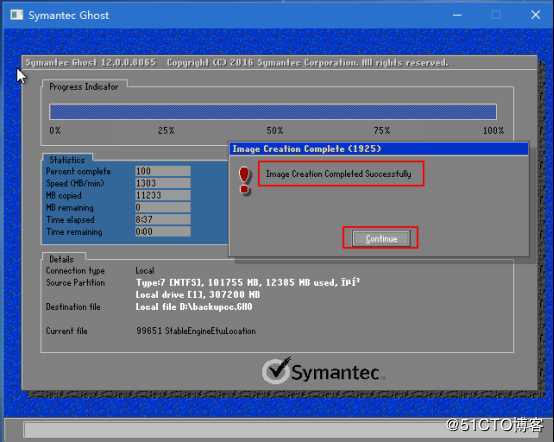
備份完成後會跳出提示框告訴你已經成功建立了映象,選擇“Continue”
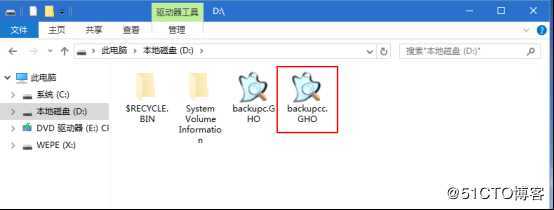
這時在D盤發現已經有了backupcc.GHO的備份檔案,我們接下來就要用它來還原系統
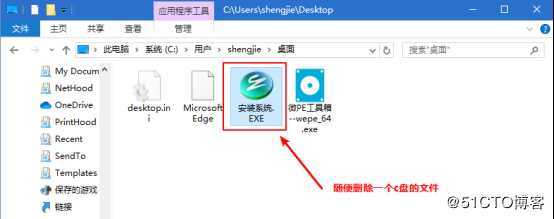
我們先隨便刪除一個c盤的檔案,為了測試之後的還原操作是否成功
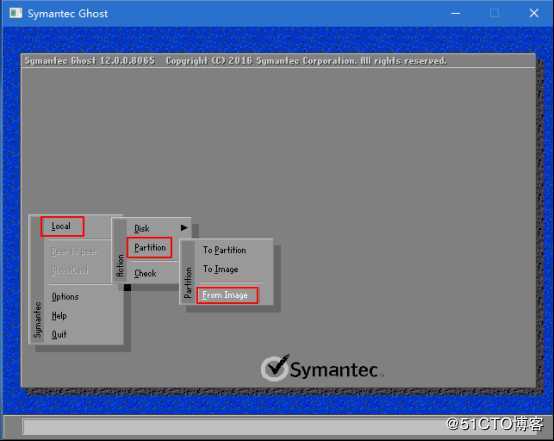
這時再次選擇手動執行Ghost,選擇“local”→“Partition”→“From Image”
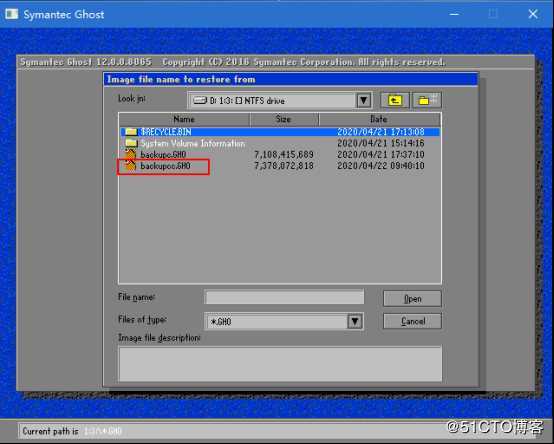
選擇D盤的backupcc.GHO檔案
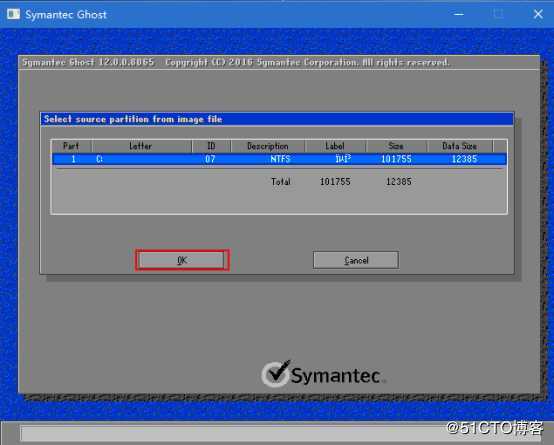
選擇C盤,點選“OK”
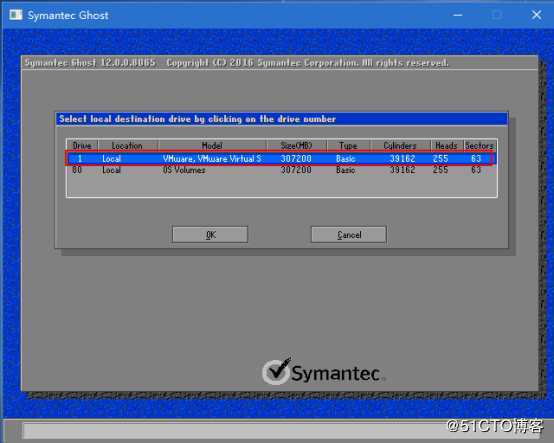
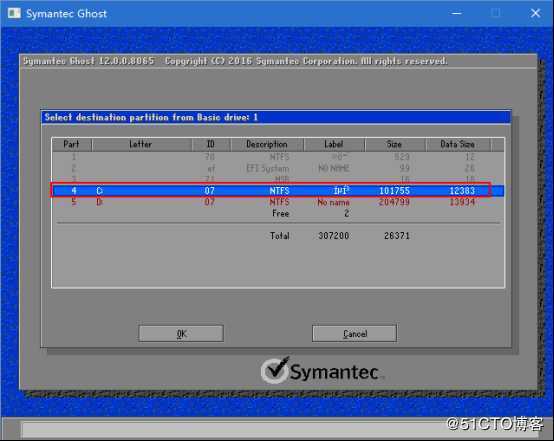
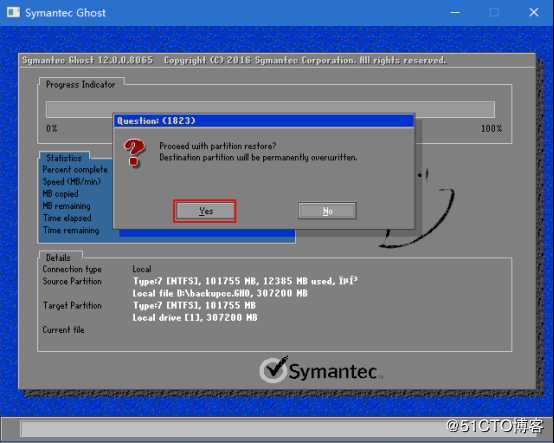
實驗要求:使用ghost工具實現win10系統的備份與還原
實驗準備:
① 一臺裝有win10系統的wm虛擬機器
② ghost工具
實驗步驟:
(1)使用ghost工具備份C盤資料,備份檔案儲存在D盤
(2)刪除C盤部分資料
(3)使用ghost工具還原C盤資料
(4)驗證C盤資料已還原
具體步驟:
首先需要在虛擬機器上安裝一個ghost工具,安裝完成以後需重啟
重啟過程中當出現如下介面時迅速選擇“微pe工具箱”進入pe系統
進入pe以後,看到的介面會和我們原來win10的系統不一樣,桌面會顯示一些ghost自動備份還原的工具,這裡由於個人系統問題無法進行自動備份還原,因此選擇手動操作,如下圖
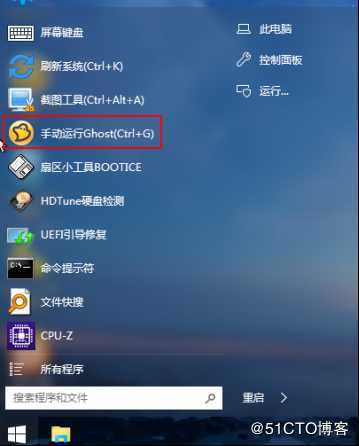
點選左下角“開始”選單選擇“手動執行Ghost”
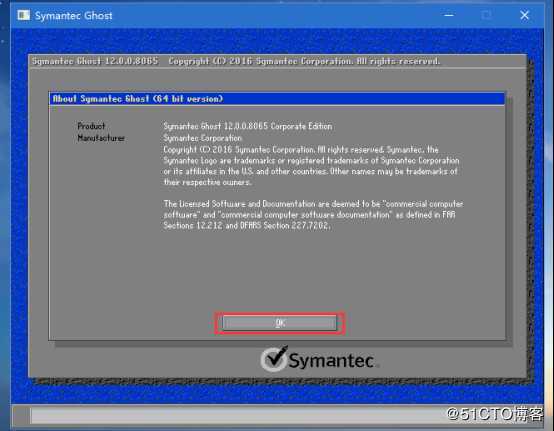
點選“OK”
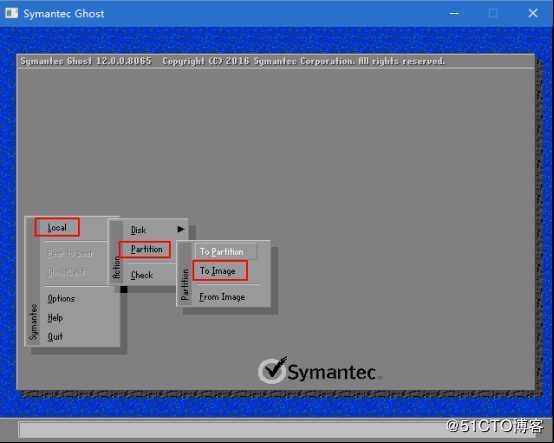
選擇“local”→“Partition”→“To Image”
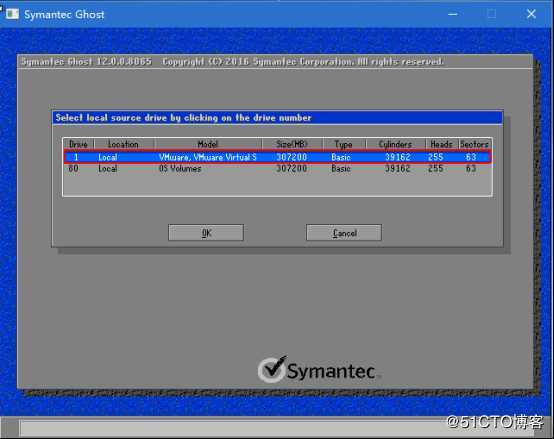
這裡選擇第一個
注:win10似乎會自動整合系統裡的所有儲存裝置到OS Volumes,這裡只有一個硬碟所以看到的兩個是一模一樣的,如果插了U盤、行動硬碟什麼的就會呈現它加起來的大小,所以忽略它。
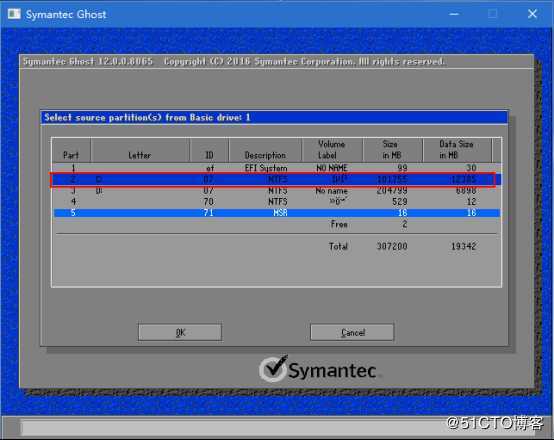
選擇C盤作為備份
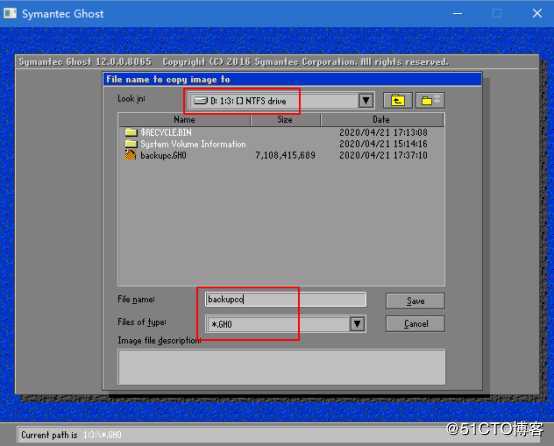
這裡選擇把備份檔案存到D盤,並起名為backupcc.GHO
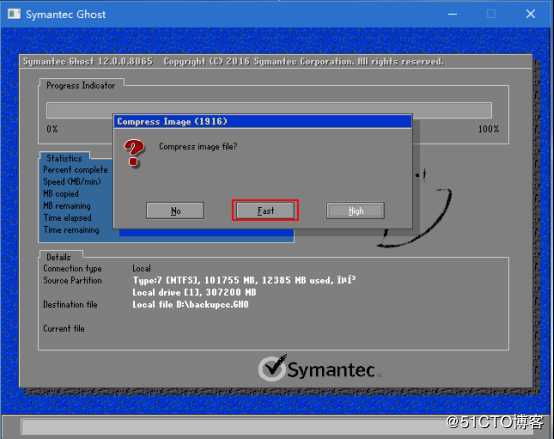
這裡選擇“Fast”
No:不壓縮,最快的速度
Fast:低壓縮,較快的速度
High:高壓縮,較慢的速度
不存在什麼質量好壞的評判標準,所以你想讓它快就選No;想讓它檔案小就選High;想均衡就選Fast.
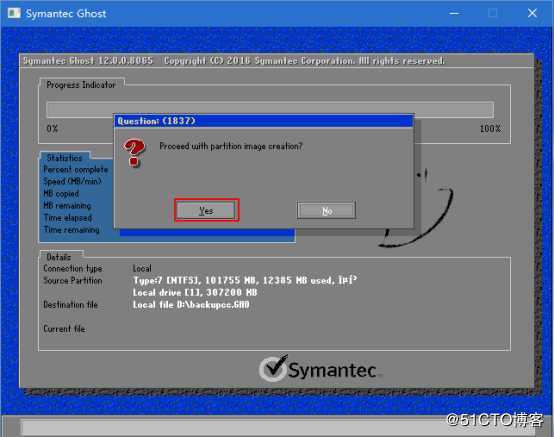
開始建立備份,選擇“Yes”
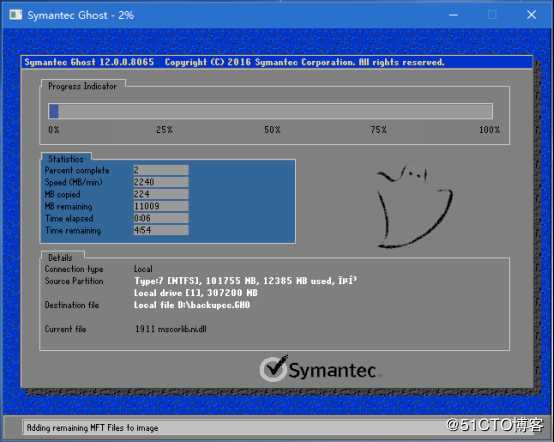
出現這個介面,並且進度條在走說明正在備份了
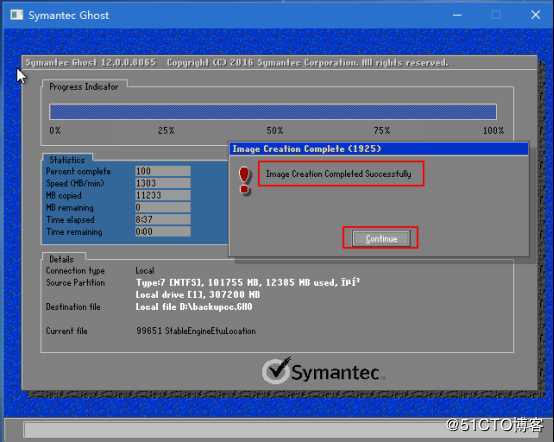
備份完成後會跳出提示框告訴你已經成功建立了映象,選擇“Continue”
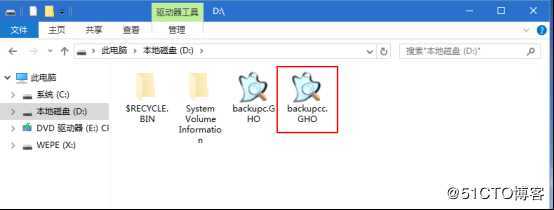
這時在D盤發現已經有了backupcc.GHO的備份檔案,我們接下來就要用它來還原系統
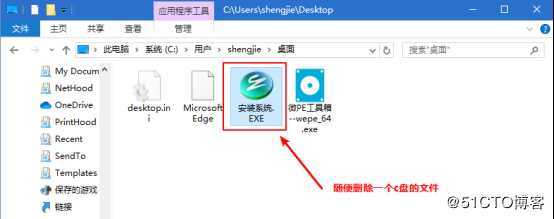
我們先隨便刪除一個c盤的檔案,為了測試之後的還原操作是否成功
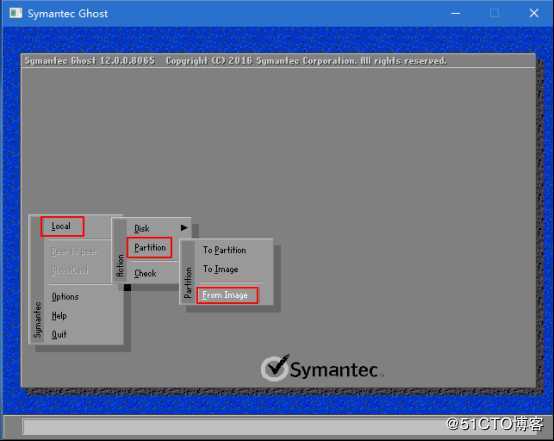
這時再次選擇手動執行Ghost,選擇“local”→“Partition”→“From Image”
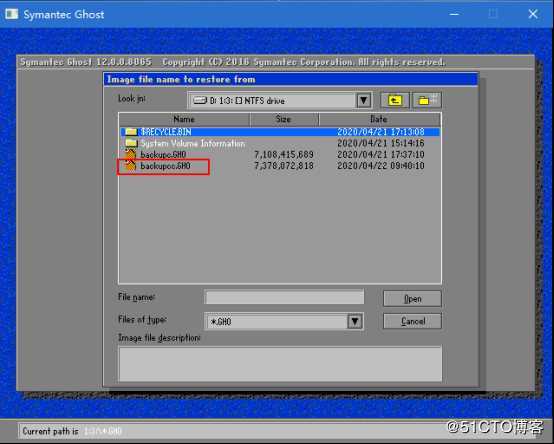
選擇D盤的backupcc.GHO檔案
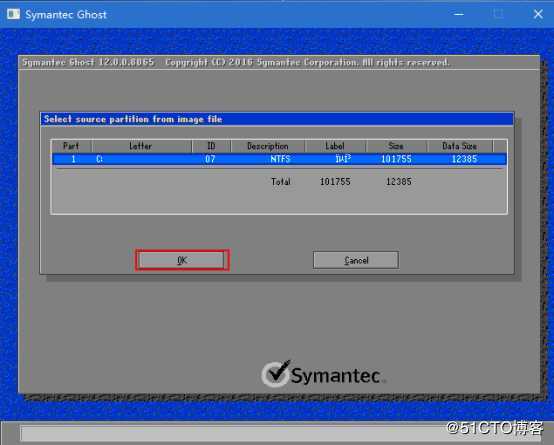
選擇C盤,點選“OK”
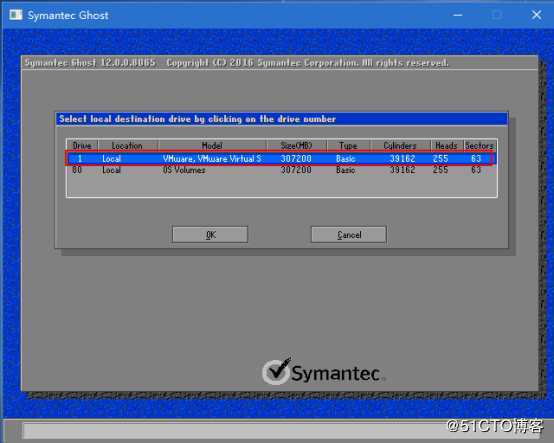
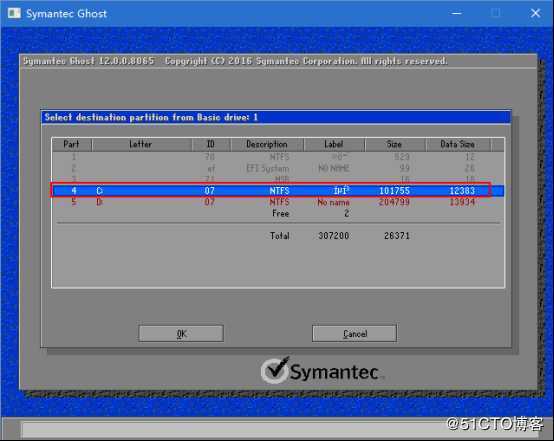
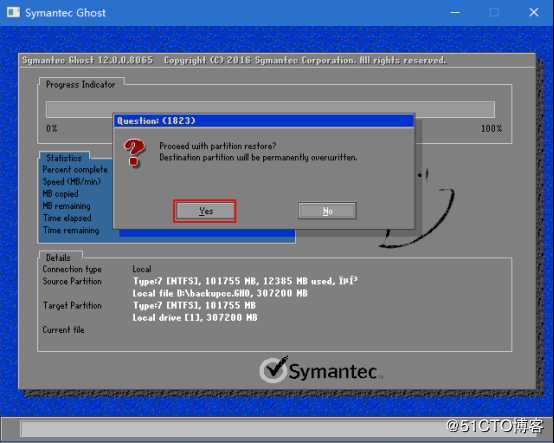
提示是否恢復,點選“Yes”

如圖所示,還原操作已經成功了,選擇“Reset Computer”
這時,我們發現被刪除的檔案已經被恢復了,實驗成功。
