激戰2,Gshade濾鏡的安裝與設定
嗨,大家好,這裡是浪浪,最近有些小夥伴在直播間說感覺畫面很好看,想知道濾鏡是怎麼調配的,那我今天就詳細跟家人們分享一下吧。濾鏡軟體的名字是Gshade,這是一款基於reshade濾鏡軟體的改良版本,兩款軟體很多地方都是相似的,如果家人們之前有接觸過reshade那就更容易上手了。
如果是老濾鏡玩家了,只是想要引數檔案的話,請直接拉到最後,我有上傳網盤連結。
如果之前沒怎麼接觸過,又想試試的話,從這往下看看吧。

寫在前面的話
首先想說說關於濾鏡軟體算不算外掛的問題,這個真的沒有標準答案。唯一可以客觀肯定的是,濾鏡軟體本身是一款有證書的發行軟體。算不算外掛的問題在我看來主要取決於使用目的,比如在槍戰遊戲裡,有人利用濾鏡裡的引數調亮畫面,提升遊戲暗部細節以便提前發現敵人,這樣的使用方式會破壞競技遊戲的平衡性,難免不讓人認為這是外掛。又比如Gshade這款濾鏡在FF14和模擬人生中使用十分廣泛,用於給兒子女兒截圖什麼的效果很棒,reshade+enb濾鏡也經常在GTA5和上古卷軸中使用等等,諸如這些單純為了提升視覺效果且不妨礙其他玩家以及遊戲平衡性的畫面改動,在浪浪看來不算外掛喲。即使這些濾鏡軟體已經被眾多玩家廣泛使用,浪浪在這裡也無法向你推薦濾鏡軟體,因為遊戲官方沒有明確說明載入這類濾鏡軟體是否屬於外掛行為。
如果家人們之前有接觸過濾鏡軟體,或者知曉使用風險,以及有在什麼場合下才能使用的自我規範,(包含但不限於禁止在pvp和世界戰場中使用濾鏡等)那麼可以試試看這款軟體喲。

第一部分 Gshade的下載和安裝過程
在官網下載安裝檔案我們先來下載軟體的安裝包(install package)首先開啟Gshade的官方網站:
https://gposers.com/gshade/
1 選擇“windows Download”下載安裝包檔案

gposers.com/gshade/ 2 下載好安裝包後如下所示,點選開啟,(浪浪現在也刪掉了自己的濾鏡軟體,準備和小夥伴一起再做一遍)

Gshade 的安裝包安裝過程
1 建議選擇英文語言,防止翻譯錯誤,所以選擇英文比較穩妥一些。

選擇語言 2 許可協議 i agree!如果 i 不 agree,他也會不agree俺裝下去的,別問我怎麼知道的家人們!
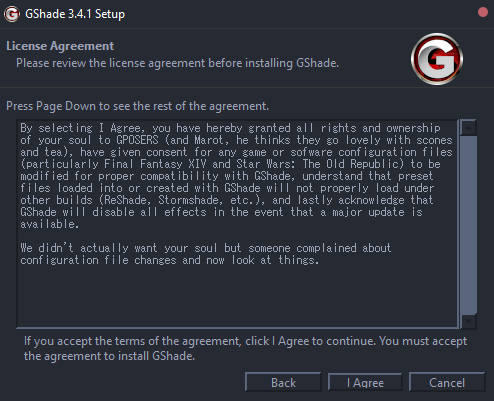
許可協議 3 同意協議之後,就會跳到這一步,選擇要安裝濾鏡的遊戲的路徑,這裡找到激戰2的遊戲路徑。當然這裡也可以不選路徑直接next,等裝完這個軟體後,可以再新增要安裝濾鏡的遊戲路徑。
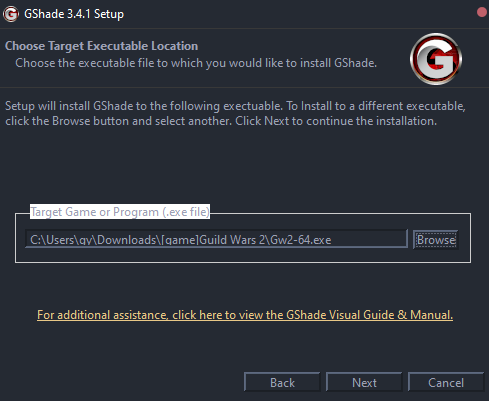
選擇目標遊戲路徑 4 如果前一個頁面選擇了遊戲路徑,那麼會來到這個頁面,這裡要選擇對遊戲中才能正確載入Gshade,
首先確定你的遊戲Api是DirctX9還是11,
如果你是win10系統,遊戲中也沒有勾選過啟用dx11的選項,那這裡勾選DirctX9
如果遊戲設定裡有勾選啟用dx11的選項,請在下面的框框裡勾選DirectX11
如果是win11系統,請選擇DirectX11(因為win11不再支援dx9了)
浪浪這裡選擇DirctX9 ,下一步!

選擇正確的api,Gshade才能執行 然後是漫長的等待,待安裝結束後,next會亮起,點選下一步
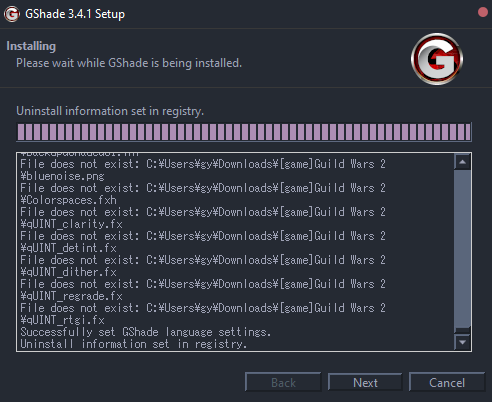
installing... 這裡是選擇截圖以後儲存的資料夾,不重要,反正基本也不會用到。點選finish

截圖儲存的路徑 完成後,會跳出彈窗,提示說已經成功建立用於儲存截圖的資料夾,請問是否開啟引導頁面,yes or no 都可以,就此Gshade這個軟體就安裝完畢啦。
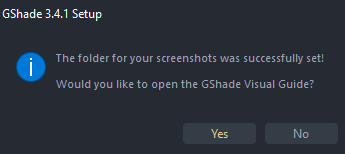
完成

第二部分 Gshade的執行和在遊戲裡的除錯
執行Gshade
1 安裝完成後,桌面上會多出兩個圖示,找到gshade Control Panel開啟它看看

Gshade控制面板的圖示2 選擇第二項 installations,如果前面你和我一樣,選擇了遊戲路徑,這裡就會有一條遊戲路徑。如果之前沒選路徑的,可以點選下面的add new,基本上和前面的步驟差不多,就不詳說了。
3 那條路徑的後面的小齒輪,是可以裝一些預設的濾鏡,就是別人調好的,可以拿來直接用。我選擇不裝任何預設。

叉掉控制面板,然後我們開啟遊戲。
除錯濾鏡
1 檢查是否執行成功 :如果你在安裝時選擇對了DrictX的版本,那麼遊戲頂部會出現一行黃色提示,這說明Gshade成功運行了,如果這裡沒有出現提示字,則說明前面選擇的DrictX版本不正確。

成功執行
2 開啟控制檯 根據提示 按shift+f2 可以開啟Gshade濾鏡控制檯,初次開啟後是這樣的,然後選擇skip,跳過引導

3 新建濾鏡配置檔案然後找到那個“+”號,新建一個濾鏡,名字自己起一個,儘量用英文,或者拼音也行

浪浪在這裡建了一個 color correction & hdr (意思為色彩修正和hdr) 然後回車

回車後,上面就會變成 我們新建的這個名字,點選他還能看到他顯示所在目錄,

在“+”號的旁邊還有三個點,點選他開啟配置檔案所在的目錄,

目錄下預設建立了一個custom(自定義)的資料夾,裡面有一份名為off的配置檔案,意思就是不帶任何濾鏡,如果你在遊戲中調配了什麼不得了的東西導致很卡,就選擇這個配置,他就不會載入任何濾鏡啦。

除錯色彩
然後這裡就說說浪浪具體用到了下面的哪些濾鏡了

我一共使用了這些濾鏡,裡面的引數我都有根據自己的顯示器進行改動,
簡單的來說一下吧,
1.Lightroom 熟悉adobe家的軟體的話對它不會陌生,他這裡提供了最簡單的一些功能,可以給畫面的區域性顏色調整色調,明暗等。Lightroom裡的引數很多,這裡可以直接套用浪浪的lightroom引數。我稍後會在結尾把整個配置檔案發出來。

這裡如果數值調整亂了沒關係,右鍵可以返回預設值2.MultiLUT 是幾款自帶且預設好的濾鏡,是全域性覆蓋的,

這裡我選了reshade4系列的濾鏡,想增加一丟丟藍色,讓天空好一些3.Adaptive Fog 自適應迷霧效果,激戰2遊戲中遠景比較偏灰,所以我加了一層綠色霧布,能讓遠處的景色真實一些。

4. Blooming_HDR ,blooming 泛光值,這個濾鏡並不是真正的HDR,只是用泛光值讓亮光處更亮,暗部更暗,以此來造成一種HDR的假象,我開啟了這個選項,因為我覺得激戰2的動態天氣很棒,開啟這個濾鏡能讓清晨的光束更有朝氣,晚上更有深意,尤其是在霍布雷克的夜晚,開啟Blooming_HDR,讓雪色的夜空變得深邃幽靜。

5.cross 這個是有點類似於膠片機拍出來的效果,他會在原有的影象上疊加一層負片,然色彩更真實明亮一些。

6.ADOF 類似於相機的對焦功能了,他這個屬於自動對焦,家人們在拍自己女兒兒子時候可以勾選上拍近鏡頭看看,效果很贊!,平時玩的時候就不開了,會糊糊噠!
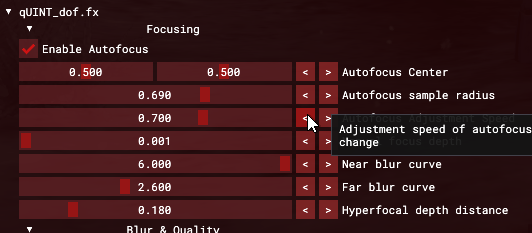
7.GaussuianBloom 高斯泛光值,增加夜晚光亮的地方,並且柔和一些

差不多就是這些了
如果家人們還想要一些其他效果,浪浪還可以再推薦幾個引數
clarity 這個引數可以讓遠處景色更清晰,立體
fastsharpen,adaptivesharpen 或者 flimic anamorphic sharpen這些引數可以讓 你的面板,衣服變得更精細。這些sharpen類的引數都是通過增加噪點的來新增銳化程度的。
那麼基本上就是這些了。

浪浪調色後的檔案
將配置檔案放在你的遊戲目錄下的gshade-presetsCustom中,開啟遊戲後選擇該調色配置即可
度盤連結:https://pan.baidu.com/s/1yBnFryPVJFgAWL9HyknSMA 提取碼:l5at
請注意:可能有的小夥伴匯入這個調色配置以後,覺得和浪浪直播時候的畫面出入很大,這是正常的,因為我們的顯示器不同,色溫和輸出模式都不太一樣,造成的差異只能小夥伴根據自己的顯示器再做調整了。如果小夥伴也在用dell的顯示器,不妨嘗試在顯示器中的color_setting中找到gamma設定,將此值改為mac。
寫在後面
浪浪自己的電腦也不是很好喲,已經是很古早的配置了,顯示卡我記得是750ti的,但只是調色的話,我這臺電腦還能撐一下下。浪浪過去玩過幾年相機,就有些在意色彩,添加了7條濾鏡,我的遊戲幀數直接暴降50幀,現在勉強維持在30幀多一些,平時直播時候,我也開的30幀推流,可能家人們覺得有些卡又不好意思講我~~
哼哼o( ̄ヘ ̄o#) 等我直播賺些然後我再攢攢,就換個好點的配置,希望後續能讓家人們享受一下60幀帶調色的絲滑激兔!
當然家人們電腦好的話,就可以先去爽了!
最後我再放幾張張對比圖吧:
角色介面:

調色前

調色後亭石:

調色前

調色後霍布雷克的夜晚:

調色前

調色後

那麼就到這裡吧,後續的話浪浪會把每期直播前的封面截圖發在專欄,名字我都想好了,就叫每日激凸桌布,怎麼家人們,hia hia hia!
over!
