Python學習雜記_1_PyCharm使用的一些收獲
一. 界面及字體的調整
裝好PyCharm默認的界面是白色的,編輯區域和Console區域的字體也比較小。我個人比較喜歡界面是黑底的,主要關註區域上的字體,大一些,看著清楚一些。調整辦法是這樣滴~!
點擊 File->Settings 打開Settings窗口,所有設置皆在此,結構也非常清晰,找唄……
1. 黑背景
這個和選擇的主題有關,Settings->Editor->Colors&Fonts,在Scheme選德古拉1(Darcula1)然後Save As一個你想要的名字即可。
2. 調大字體
使用PyCharm時,你最常關註的區域是代碼編輯區和其下方的Console區。代碼編輯區字體這樣調: Settings->Colors&Fonts->Font, 在窗口右邊Editor Font 區域調成你想要的;
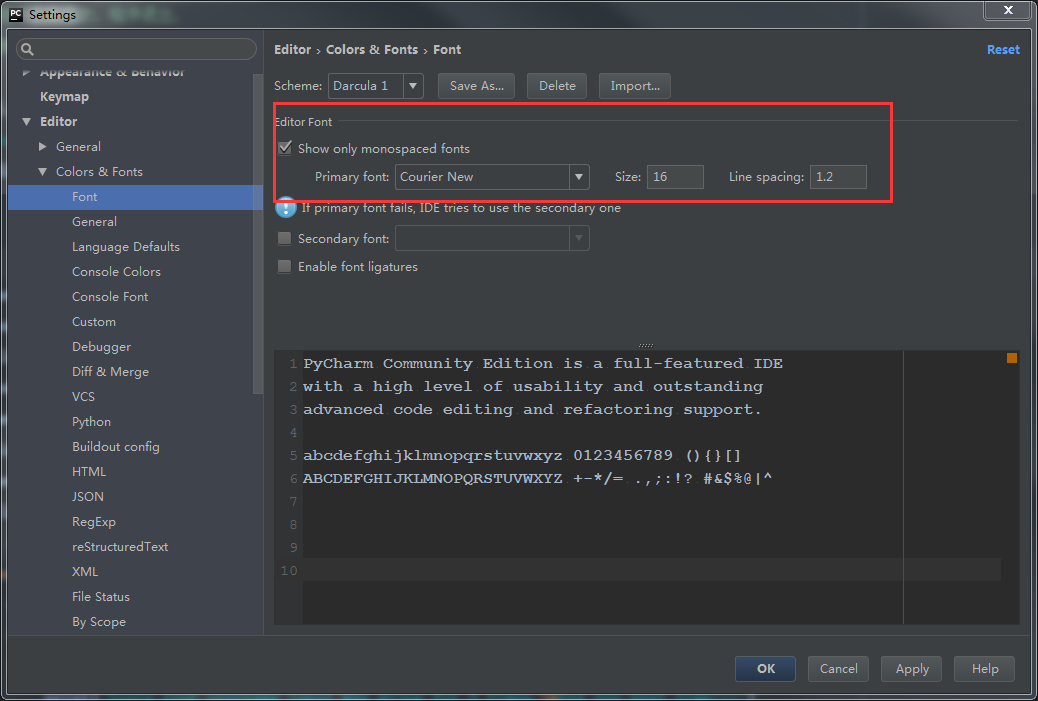
而Console區域,選擇結構中Font下面的Console Font,來調大字體。
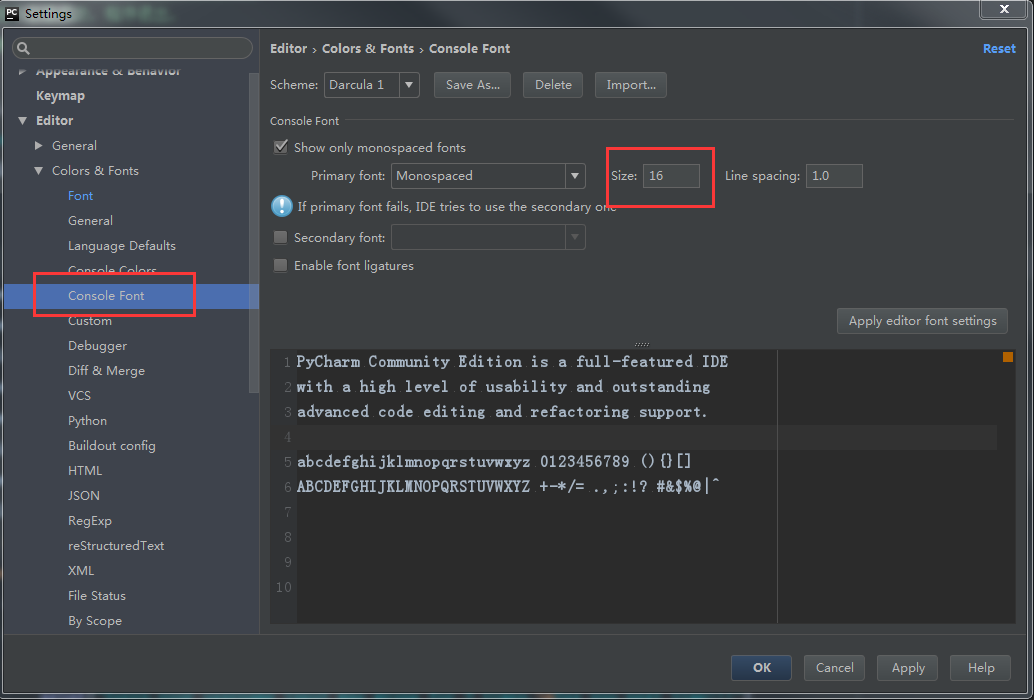
3. 調整代碼的字體加粗顯示更加清晰
Settings->Edditor->Colors&Fonts->General,在窗口中點擊 Text->Default text, 然後把Bold勾選上。
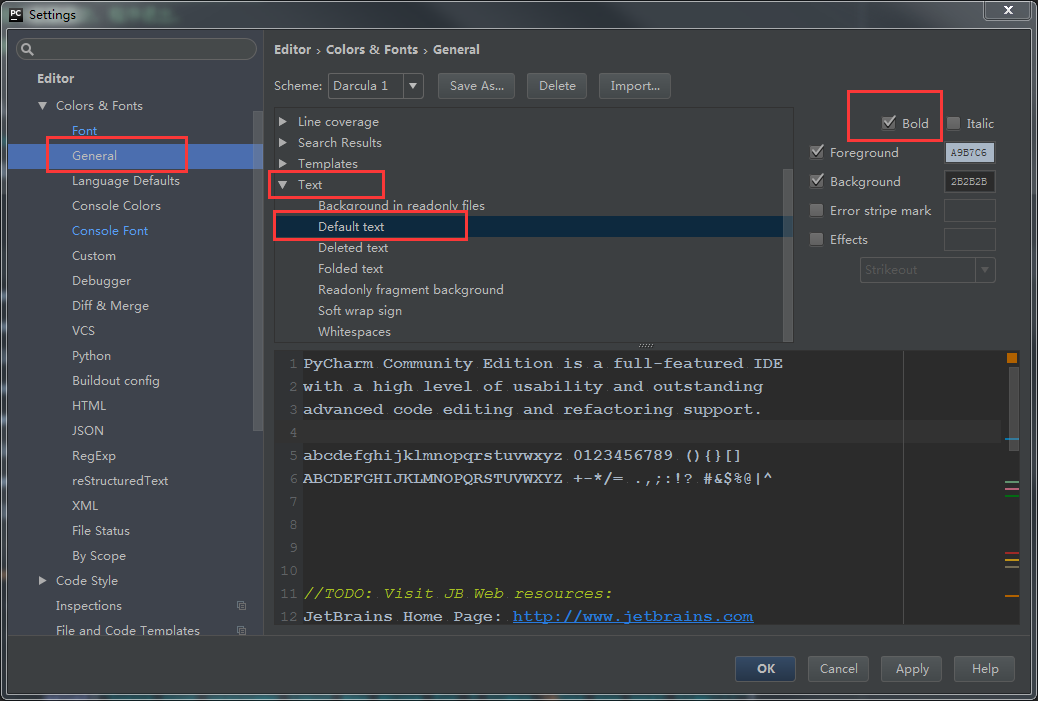
二. 窗口布局的了解
1. 左側是工程顯示區域,你當前代碼存在的工程目錄及其下面所有的文件,這個區域可以點擊Project來切換隱藏和顯示。
2. 右側面積最大的區域是代碼編輯區,在此區域,
-
- 多行註釋:可以直接用快捷建 "Control+/" 來實現多行註釋和取消多行註釋;
- 顯示行號:Settings->Editor->General->Appearance,在窗口中勾選Show line numbers;
3. 下方我們最常關註的上Python Console可以鼠標拖拽調整大小,也可以點擊區域右上角的小圖表隱藏該區域,運行,停止運行等,點點便知。

三. 運行代碼的操作
運行代碼時,如果多個代碼窗口同時打開時,在點擊窗口上的運行按鈕前要註意選中你當前要運行的程序名,有時候會亂,最好的辦法是在代碼區域右擊鼠標,在快捷菜單選運行,直接就是你當前的程序運行了;
在需要使用操作系統的命令行運行程序時,不必切換到命令行終端,直接在PyCharm的下方打開Terminal窗口運行命令即可。
四. 直接把代碼上傳到遠端的設置
Python學習雜記_1_PyCharm使用的一些收獲
