Android Studio使用教程圖文詳解
Android Studio是一款非常專業的Android集成開發環境工具,那麽,Android Studio怎麽用呢?針對不知道Android Studio怎麽使用的朋友們,本文就為大家圖文詳細介紹Android Studio的使用教程,有興趣的朋友們可以了解下
Android Studio 1.0正式版終於發布了!谷歌表示Android Studio 1.0 能讓開發者“更快更有生產力”,並認為它可以代替 Eclipse,同時為Eclipse 用戶提供遷移步驟。代碼自動提示、運行響應速度、都比Eclipse來的要好。下面就記錄一下Android Studio的使用和這兩天我使用的一些感受,先聲明,我是在Mac上試用的,聽說在Windows比較卡頓和內存消耗大,在Linux上和Mac上使用應該還是不錯的。

一、下載安裝
到http://developer.android.com/sdk/installing/studio.html下載安裝包(dmg文件),打開並將Android Studio拖動到Applications中去,拷貝完畢即可,可以到應用程序下將圖標拖動到Dock上。

二、新建工程
安裝完成後,選擇默認選項點擊OK即可:

進入Android Studio,開始界面和Xcode有點類似,點擊New project新建一個工程,新建過程和在Eclipse上差不多,這裏就不贅述了。下圖是開始界面:
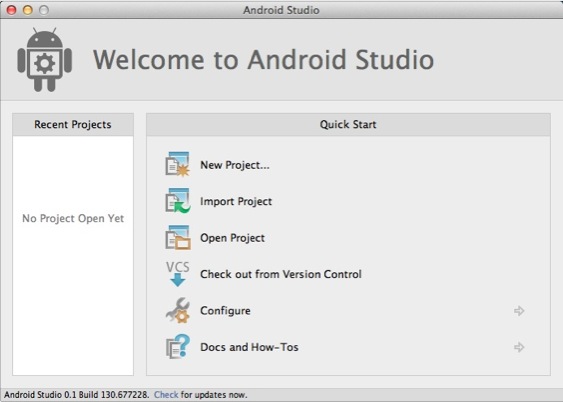
新建工程完畢後就進入了Android Studio主界面。第一次進去可能如下圖所示什麽也沒有,點擊箭頭所示按鈕展開目錄結構,
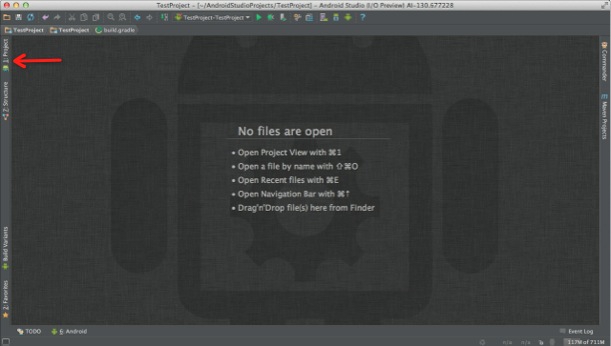
展開後可以看到Android Studio的目錄結構,和Eclipse的工程還是有一點區別的:

區別:
1.Android Studio的目錄結構本來就代表一個workspace,一個workspace裏面可以有Module(模塊,組件),可以將一個Module理解成Eclipse中的一個Project;
2.目錄中將java代碼和資源文件(圖片、布局文件等)全部歸結為src,在src目錄下有一個main的分組,同時劃分出java和res兩個Group,res和Eclipse下的結構一樣,java下就是源碼的包和類文件;
3.新建文件方式的不同,右鍵選擇New或Command+N後出現新建菜單,類型有Java Class,也就是一般的java類,File就是普通文件,Package就是建包,值得註意的就是Android Component,它直接提供了Android中基本組件的創建。

可以選擇創建Android中不同類型的組件:

三、窗口布局及主題介紹
另外,主界面底部有一個名為Android的選項卡,打開可以看到DDMS中的設備信息和Logcat輸出:

頂部工具欄中可以看到和Eclipse中功能一樣的一個選項,這些相信大家都比較熟悉了:

最後需要說明的是,大家看到我的主界面是暗色風格,和Google演示的是一樣的風格,大家第一次使用打開的是默認風格(亮色),如果想要修改的話,進入Preferences(按Command+,)到IDE Settings下選擇Colors&font並設置Schema name為Darcula就可以設置成暗色風格,如果需要自己定義樣式,比如字體大小顏色等,可以新建一個Schema來自己定義

四、布局文件編寫(實時預覽)
最炫的功能要來了,實時編寫並預覽布局文件,此項功能著實大大提高開發效率,打開一個xml布局文件點擊右側Preview選項卡即可喚出預覽界面,可以選擇很多尺寸的手機進行預覽:

同時,還可以同時預覽多種不同型號和尺寸的設備,編寫代碼的同時適配多種機型,這不就是當初夢寐以求的嘛!
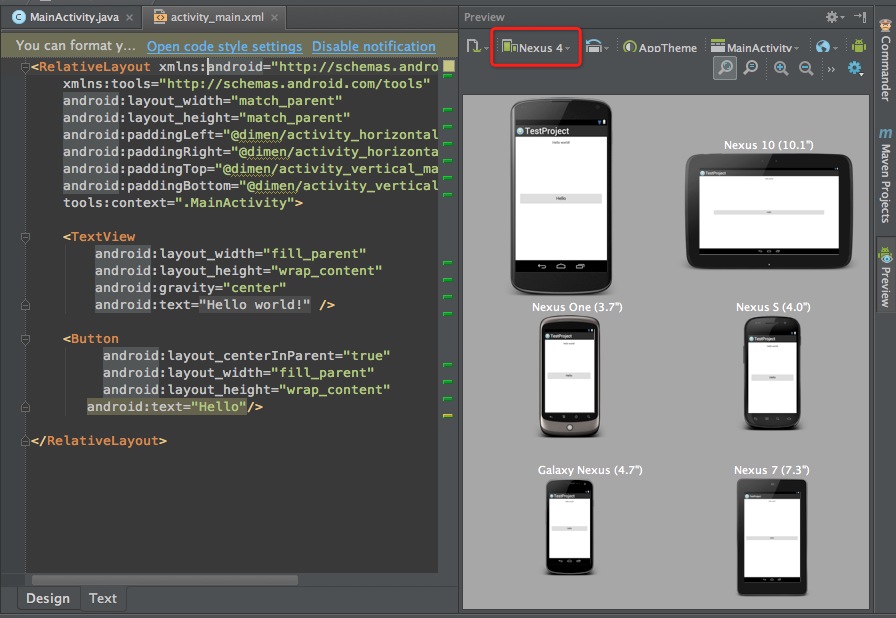
上面介紹了Android Studio的基本使用,包括安裝、新建工程、工程結構以及主題設置。下面介紹一些其他技巧,以及與Eclipse之前的一些對比。需要重申一下,我所有的操作與版本是基於Mac系統,在Windows上的同學基本類似,下面就分主題開始吧:
一、從Eclipse導入工程到Android Studio
根據官方的介紹,Android Studio可以兼容Eclipse的現有工程,但需要做一些操作:
首先升級ADT到最新版本,目前為版本號為22(註意和ADT相關的組件最好一並升級,避免後期可能出現的錯誤)
選擇需要從Eclipse導出的工程,右鍵選擇Export並選擇Android下的Generate Gradle Build Files(如下圖):

選擇完畢後並不會導出到其他地方,而是在本地工程生成了一個build.gradle文件,在Eclipse工程中也可以看到,這個文件是Android Studio識別的,如下圖:
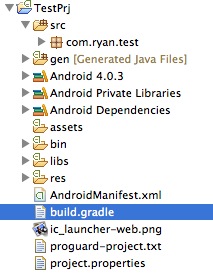
3.隨後進入Android Studio並選擇Import Project,可以看到剛剛在Eclipse中的項目圖標變成了一個Android機器人圖標,說明轉換成功,這時候選擇工程導入即可:
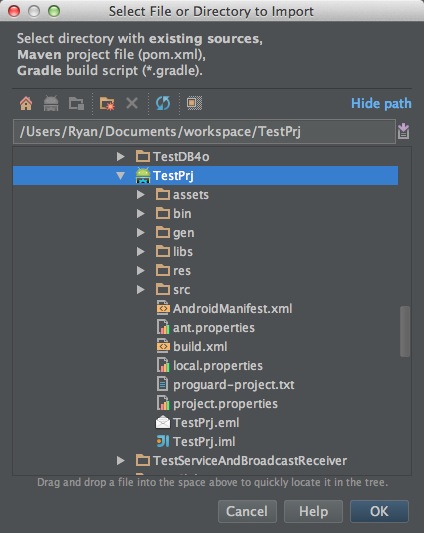
至此,就完成了從Eclipse導入現有Android工程到Android Studio,現在可以開始對工程進行操作了!
二、Eclipse工程與Android Studio的區別
Eclipse工程可以導入Android Studio運行,而反過來在Android Studio建立的工程不能在Eclipse中運行;
二者的工程結構不一樣,在Eclipse中一個Project就代表一個項目工程,而在Android Studio中就和Intellij一樣,一個Project代表一個工作空間,相當於Eclipse中的workspace,而在Android Studio中一個Module就相當於Eclipse中的一個Project,這個概念需要弄明白,不要混了或覺得糊塗了。
在編輯操作上,在Eclipse中編輯修改後必須手動command+s保存文件,而在Android Studio中就和Intellij一樣是自動保存的,這一點和第二點和Xcode也是類似的。
工程目錄上的區別,在Eclipse中src部分一般是java文件,res部分是資源文件,包括布局文件和多媒體資源等。在Android Studio中,可以看下圖的目錄結構:
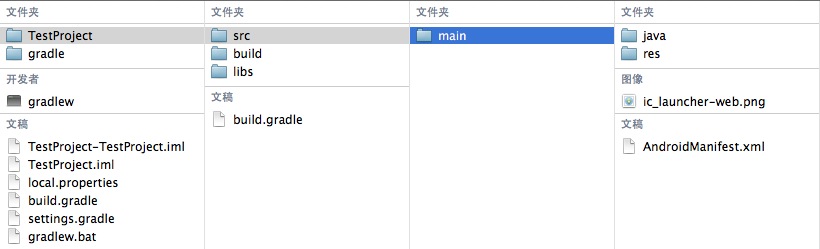
包括java文件和資源文件全部放到了src目錄下,src目錄下包括一個main文件夾,再下面就是java文件夾和res文件夾,其實這裏,java文件夾就相當於Eclipse中的src,res還是那個res,這裏想起了本山老師的小品“src已經不是那個src了,res還是那個res”
三、真機運行以及常用快捷鍵
在Android Studio中點擊界面下方的Android選項卡可以看到Device信息和Logcat,連上設備後打開Android選項卡會檢測真機,成功後會顯示在Device中,點擊頂部的綠色小箭頭就可以開始運行工程了。有一點需要註意的是,運行時可以選擇模擬器也可以選擇真機,由於在Android Studio中運行工程的時候有一個Device優先級選擇,如果不設置的話可能會出現只運行在模擬器上的現象,我們可以自行設置一下:先點擊Run菜單選擇Run Configuration,並選擇你想選擇的目標設備,可以是模擬器和真機,也可以在運行選由用戶選擇:

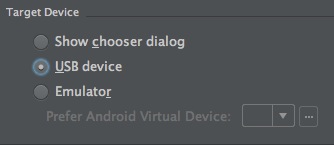
快捷鍵大家可以對照官方文檔進行熟悉,如下表,也可以自己修改配置選項進行自定義:
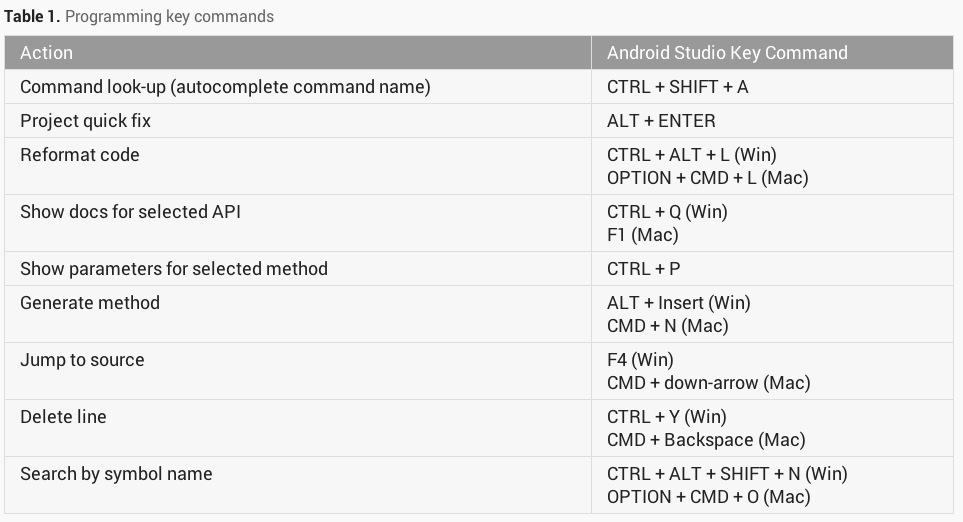

個人覺得Android Studio還是有一定的前景的,這裏就需要Google不斷進行完善和改進了,趕緊把大家從Eclipse中解救出來吧。另外,在此期間,大家其實可以嘗試使用一下Intellij IDEA,這個默認也是集成Android開發環境的。Android Studio是基於前者改進而來,二者在使用上差不多,也是Eclipse的一個不錯的替代者。下面提供一個Windows版Android Studio下載。
Android Studio使用教程圖文詳解
