JMeter源碼集成到Eclipse
轉自tao先生,部分圖片做更改便於自己查看
http://www.cnblogs.com/taoSir/p/5144274.html
由於JMeter純Java開發,界面也是基於Swing或AWT搞出來的,所以想更深層次的去了解這款工具或對於想了解JMeter插件開發或二次開發的童鞋們來說,讀讀JMeter的源碼估計是必不可少的,所以首先就得把源碼整合起來,方便後面的Debug和二次開發,下面整理了關於JMeter源碼整合到Eclipse中的一個過程,希望對大家有一定的幫助。
1. 首先下載源文件:http://jmeter.apache.org/download_jmeter.cgi
2. 然後解壓下載的源碼文件到本地路勁下面;
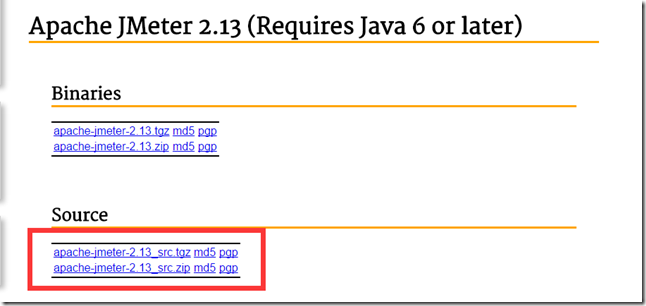
3. 打開Eclipse,建立一個JavaProject,按照下面的截圖建立JavaProject;
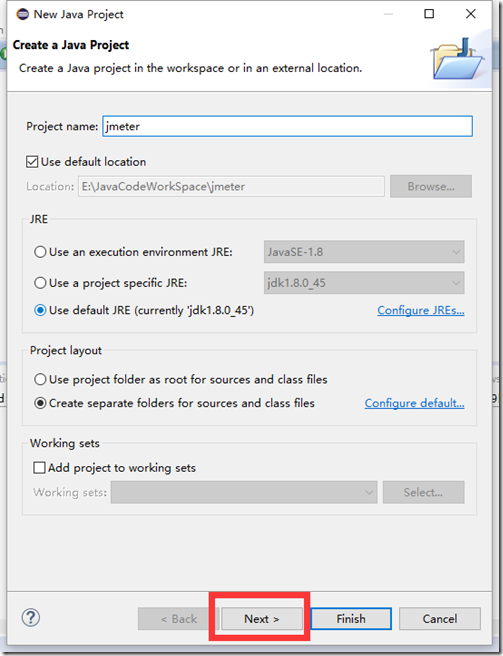
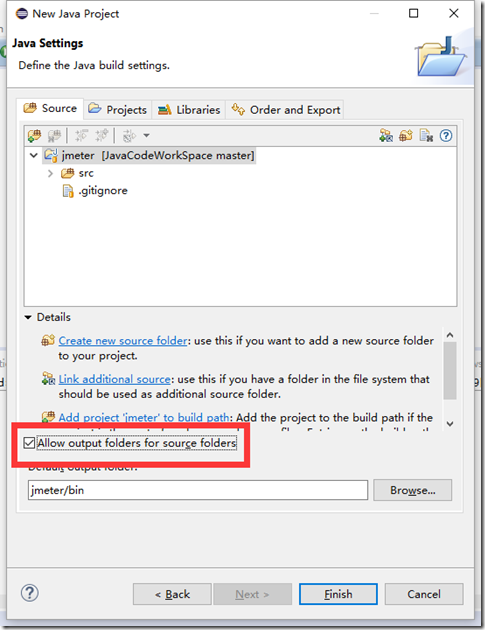
4. 選擇創建的Java項目,右鍵選擇Import,然後選擇“File System”
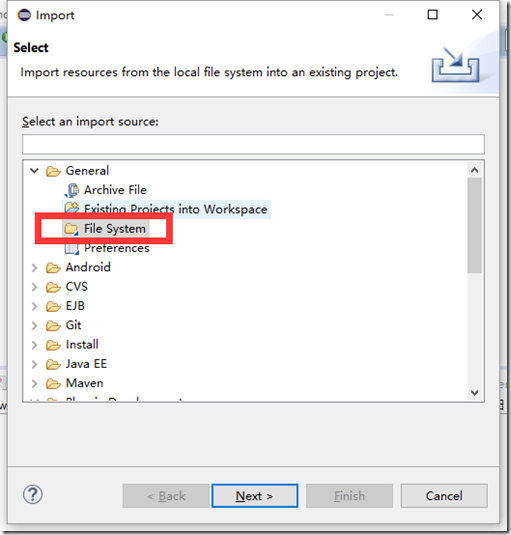
5. 定位到解壓到本地路勁下的JMeter源碼文件下,選擇全部導入
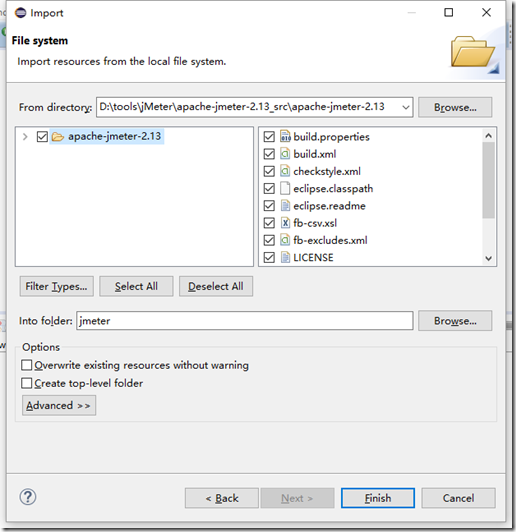
6. 導入完成後,查看項目,全部是紅色的X,這個太令人苦惱了,造成出現錯誤的原因是沒有導入對應的jar包,
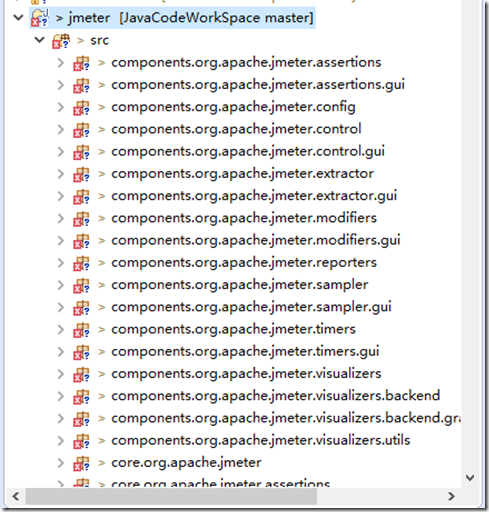
7. 我們可以利用Ant下載項目所需要的jar文件,操作步驟如下:
Eclipse –> Window –> Show View –> Ant, 將ant加入Eclipse的控制面板上,
然後選擇Ant面板上的添加Buildfiles;
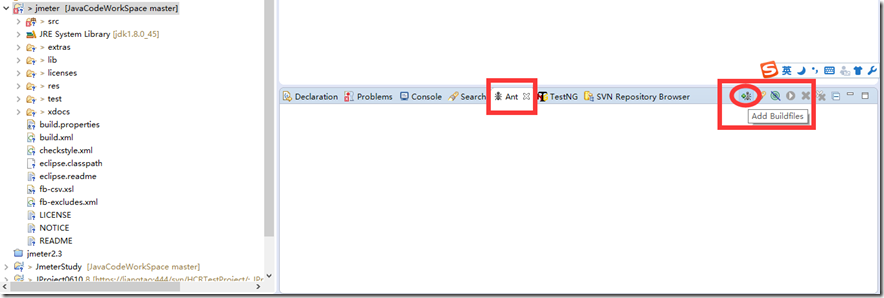
8. 選擇該項目下的ant的構建文件“build.xml”
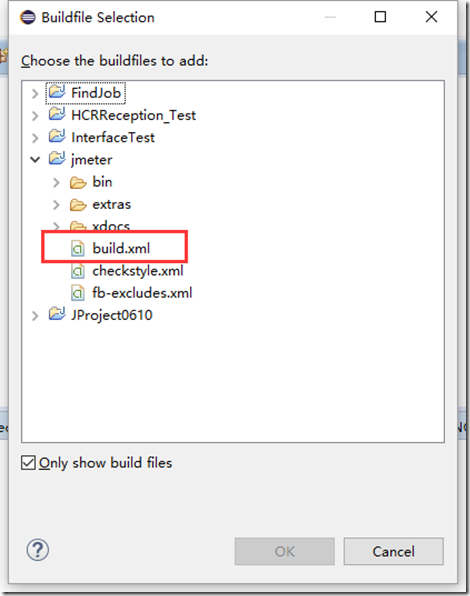
9. 在ant頁面上雙擊“download_jars”,這個時候ant運行自動下載缺省的jar文件到項目下指定的路勁下,直到顯示Build Success(這個過程中可能出現一些問題,由於網絡受限,部分jar包無法下載,可能需要FQ,如果不想麻煩的,我稍後直接將所需要的jar包上傳到雲盤中,直接將jar包丟到lib下)
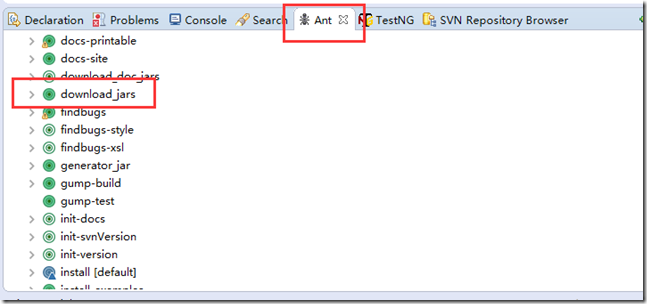
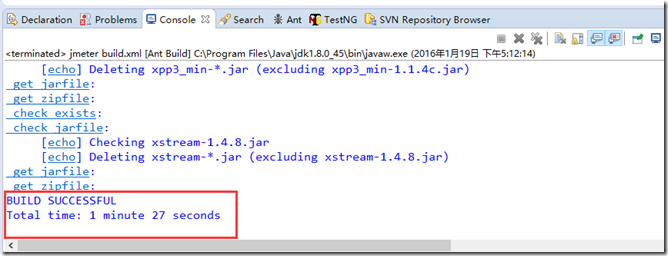
10. jar包下載完或直接將jar包已經復制到Lib文件夾下以後,這個時候右鍵選擇項目 Build Path –> configure build path,然後選擇“Add Jars”,
將lib下面所有的jar包都導入到項目中,jar包在lib下面的目錄結構如下圖所示,這個不能錯(如果是用ant下載的,創建的目錄結構就是這樣的,如果自己下載jar包導入的,一定要註意lib下面的目錄結構)。
jar包下載地址: https://yunpan.cn/crdkymEH8hD49 (提取碼:3b14)
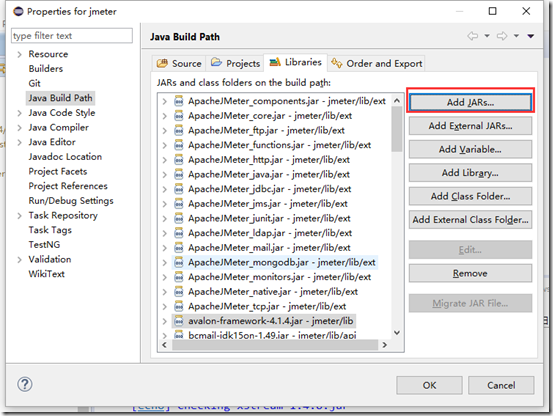
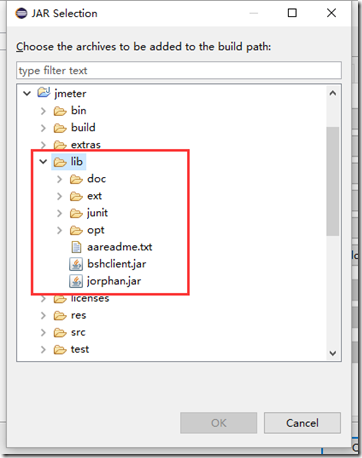
11. 導入成功以後再次查看項目,就可以看到萬惡的紅X都沒有了,但是這個時候項目還不能成功運行,還需要進行下面的操作,
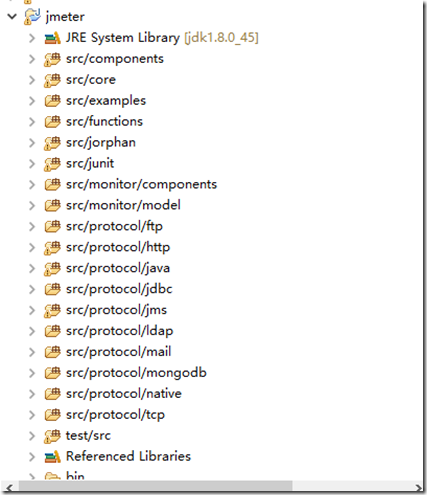
12. 關閉Eclipse, 進入到該Java項目的本地文件夾下,需要刪除原有的“.classpath”,將“eclipse.classpath”重命名為“.classpath”,由於Windows本身的限制,所以需要進入到CMD下面進行對應的操作,如下圖所示:
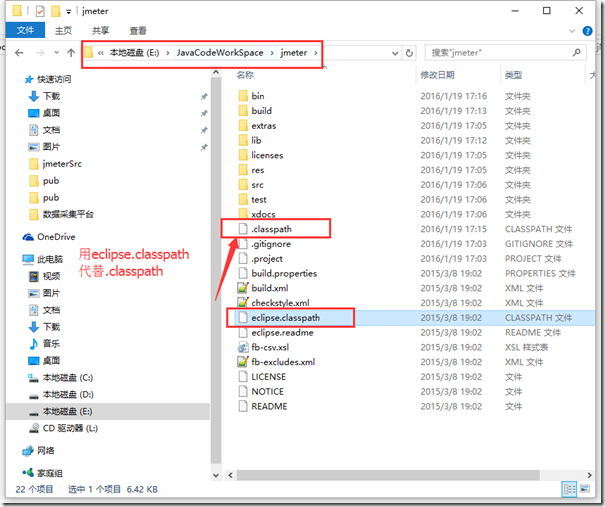

13. 上述操作完成後,重新打開Eclipse,找到項目的入口,main方法,/jmeter/src/core/org/apache/jmeter/NewDriver.java
運行該項目發現還是報錯,如下圖所示,各種Google,各種嘗試,都沒有解決,其實錯誤的原因說的非常明確,就是bin下面缺少“jmeter.properties”,萬萬沒想到啊,完整的項目導入為什麽就沒有將該配置文件導入呢?想不通,只要到源碼文件中的bin目錄下將該配置文件復制到項目的bin目錄下,就解決了這個問題一大步了,操作如下圖所示:
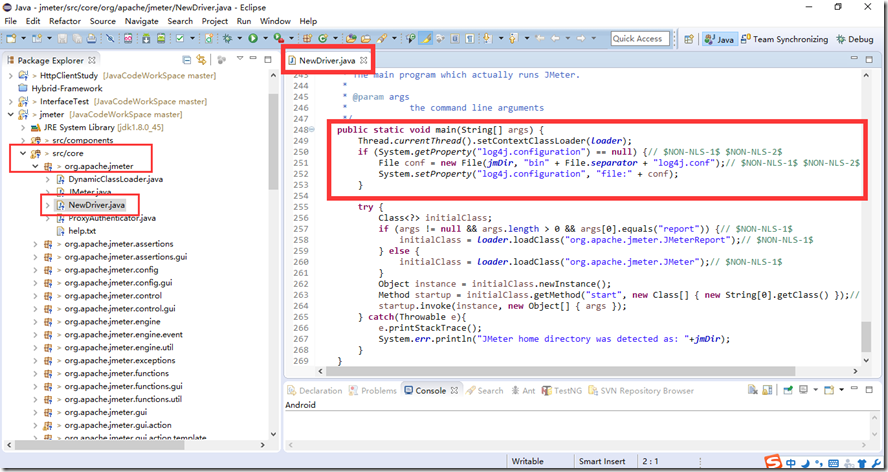
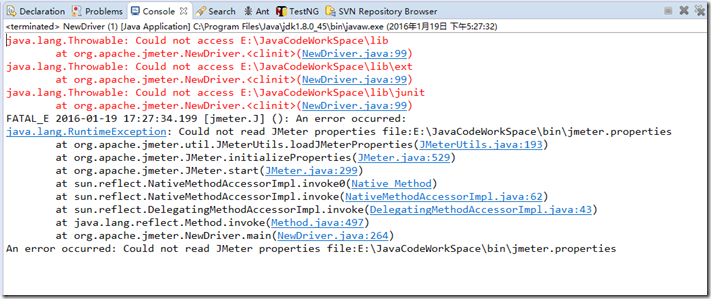
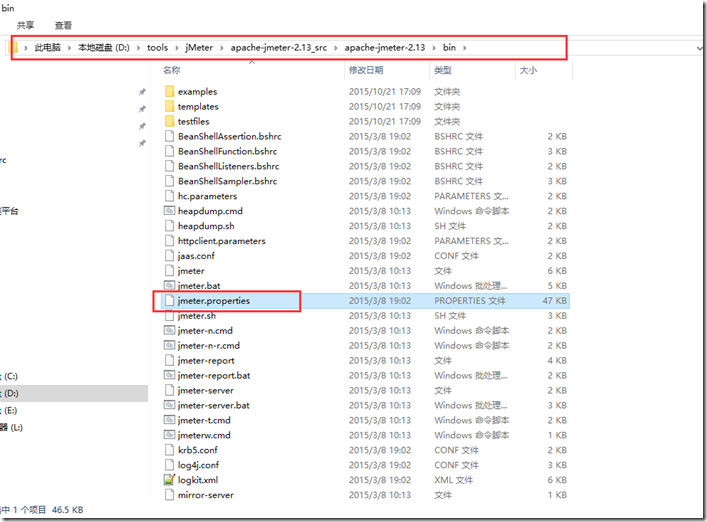
14. 上述操作完成以後,再次選擇該項目,右鍵選擇NewDriver這個main類, 選擇 Run As –> Run Configuration, 按照下面的操作,就完美的解決了上面的報錯。
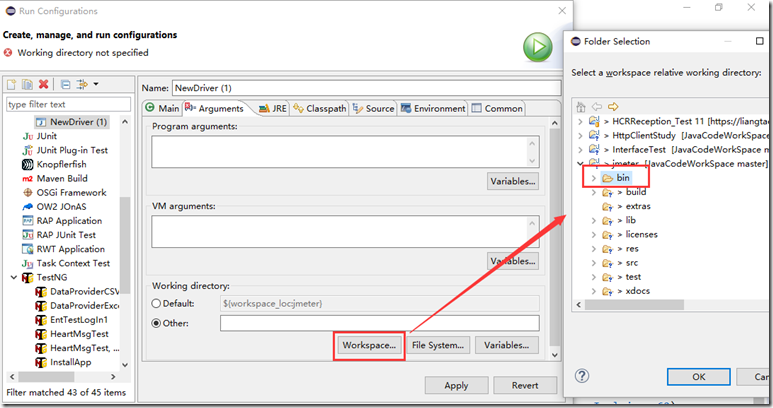
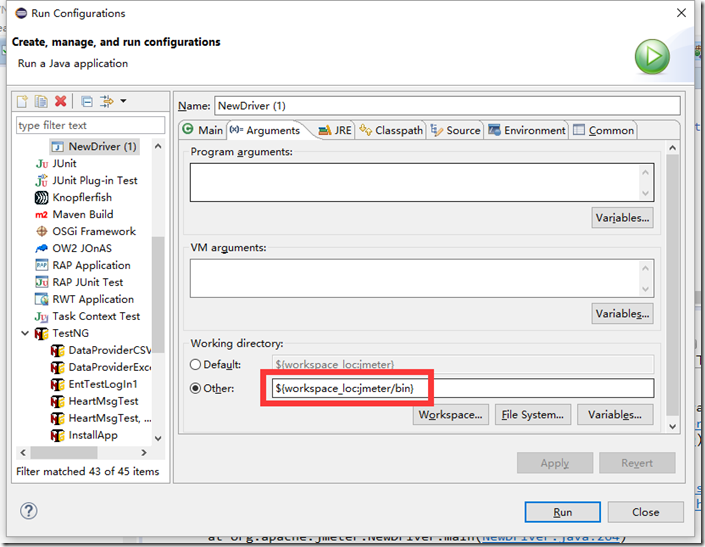
15. 完成上面所有的操作以後,就可以盡情的各種Debug和二次開發操作了。
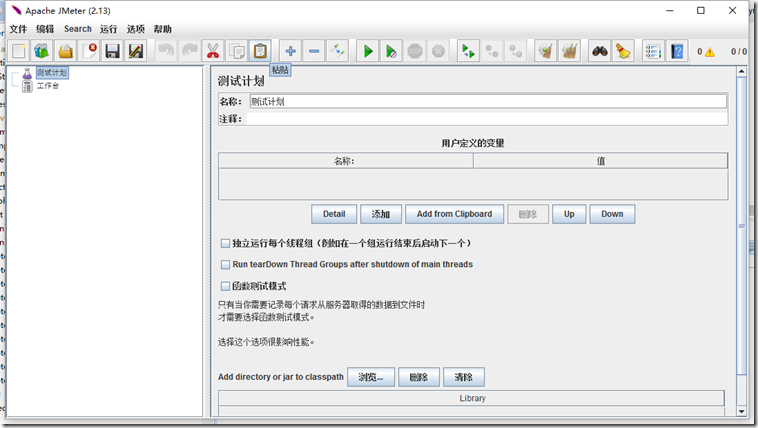
JMeter源碼集成到Eclipse
