vSphere Web Client 升級 ESXI主機
阿新 • • 發佈:2017-07-25
vmware esxi升級 vcenter
vSphere Web Client 升級 ESXI主機
第一部分:添加主機
1、在數據中心添加主機
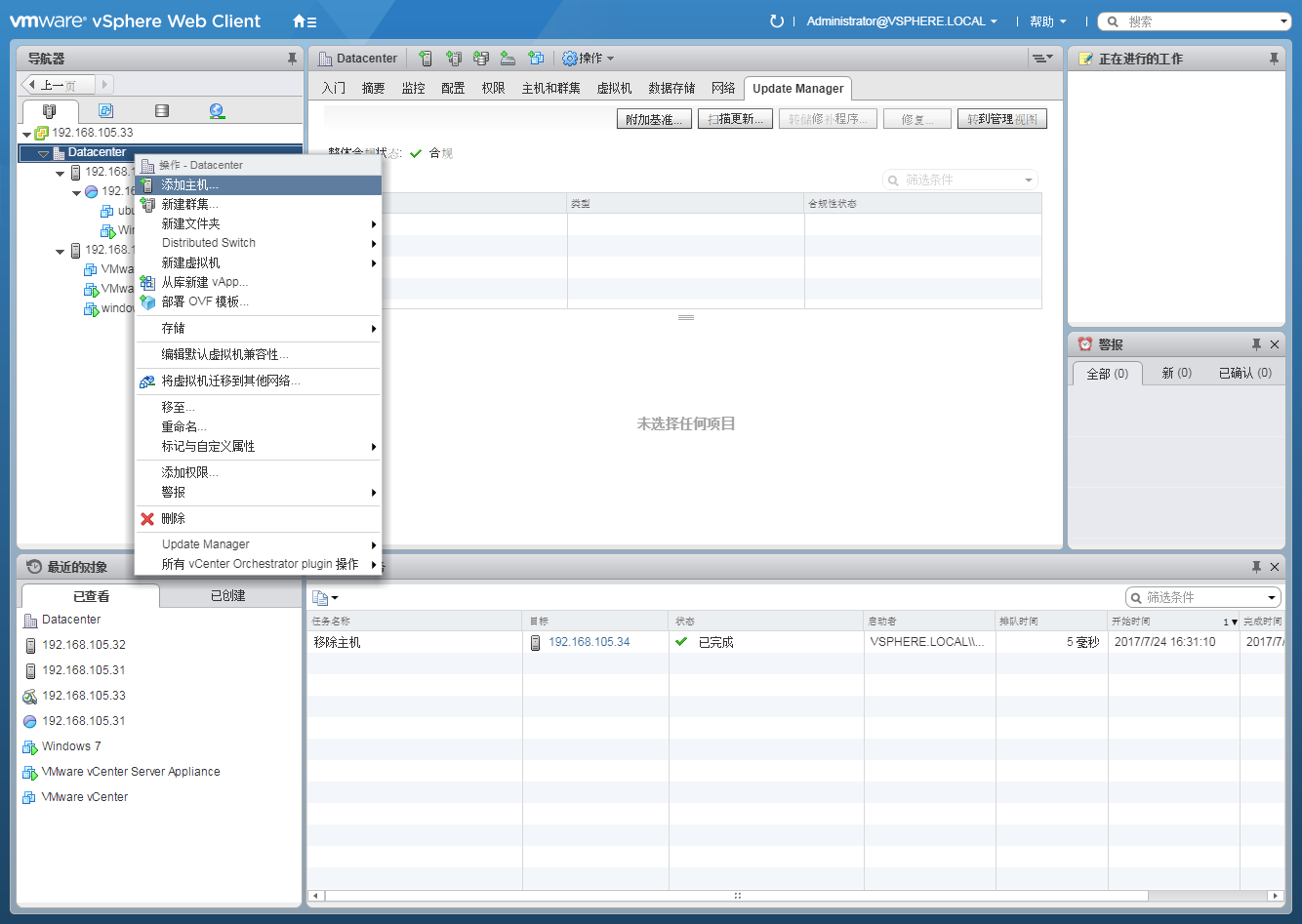
2、輸入IP地址
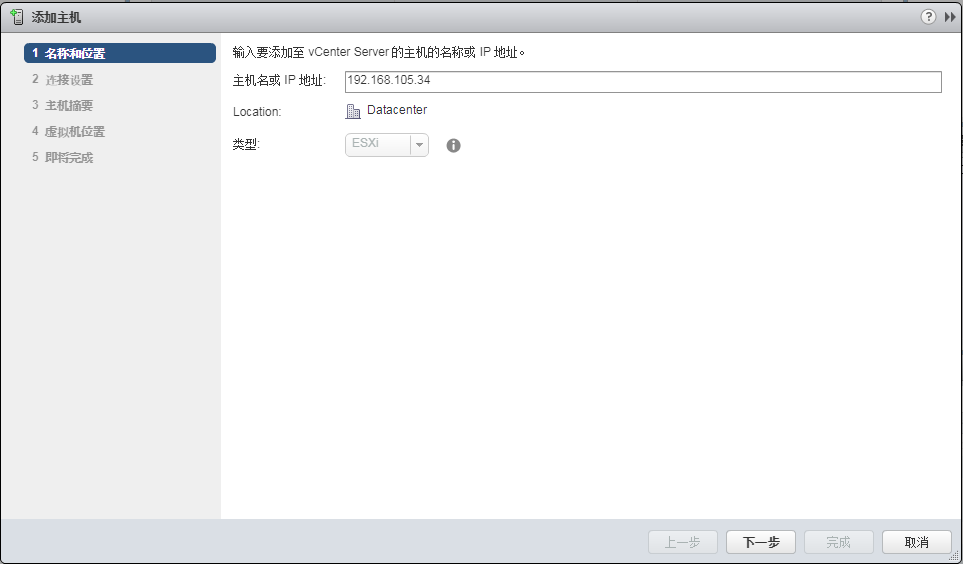
3、輸入主機帳號
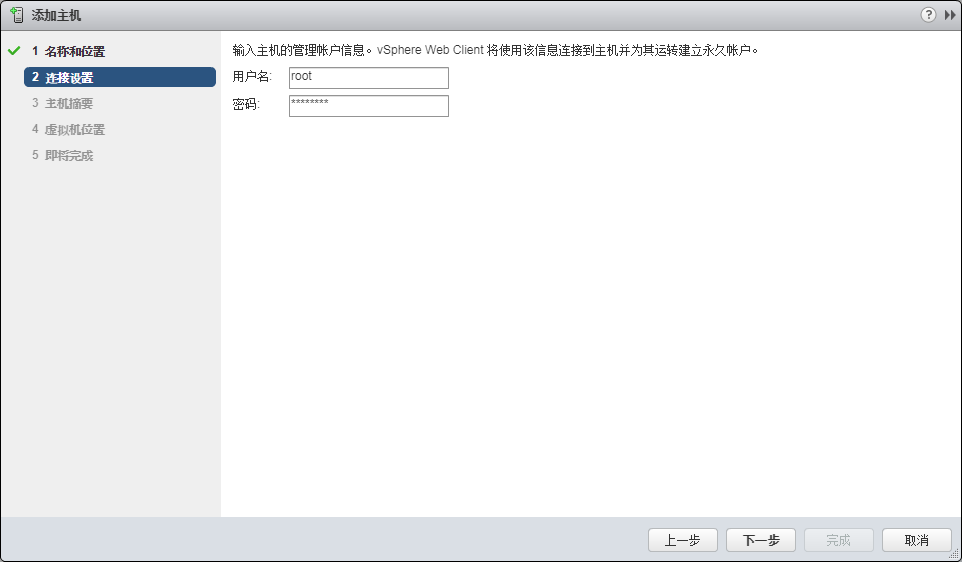
4、接受安全提示,選中“是”
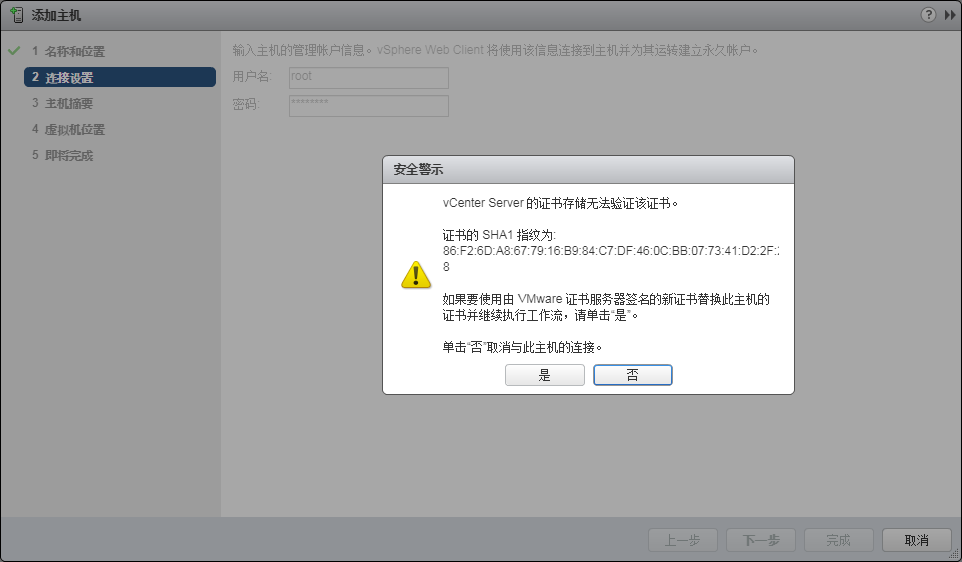
5、點擊“下一步”
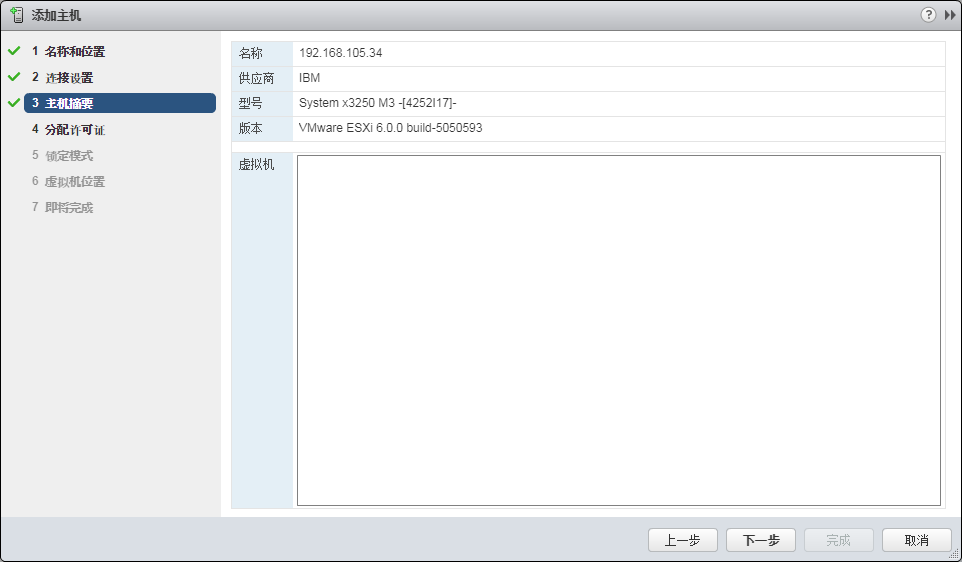
4、選中許可證
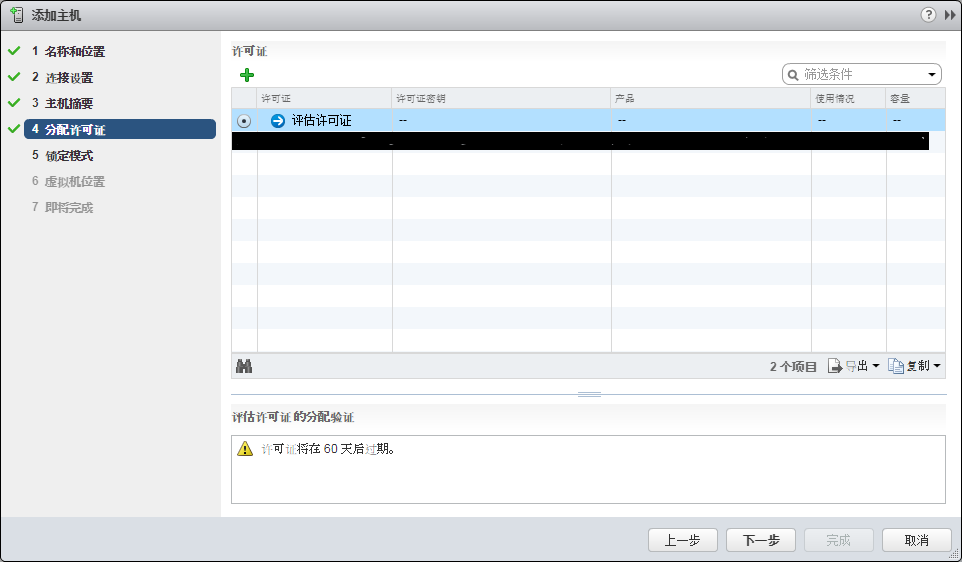
5、“鎖定模式”選中“已禁用”
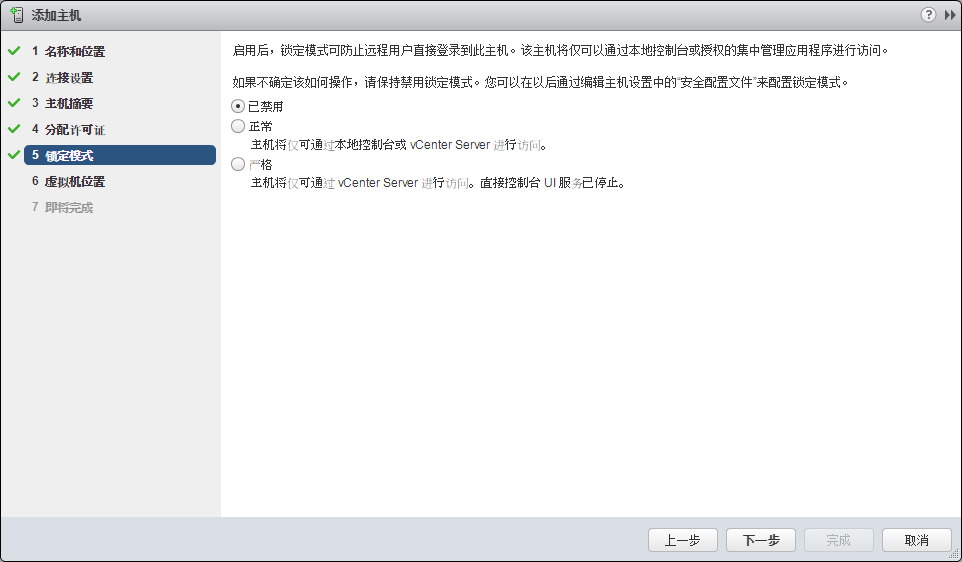
6、選中“數據中心”

7、點擊“完成”
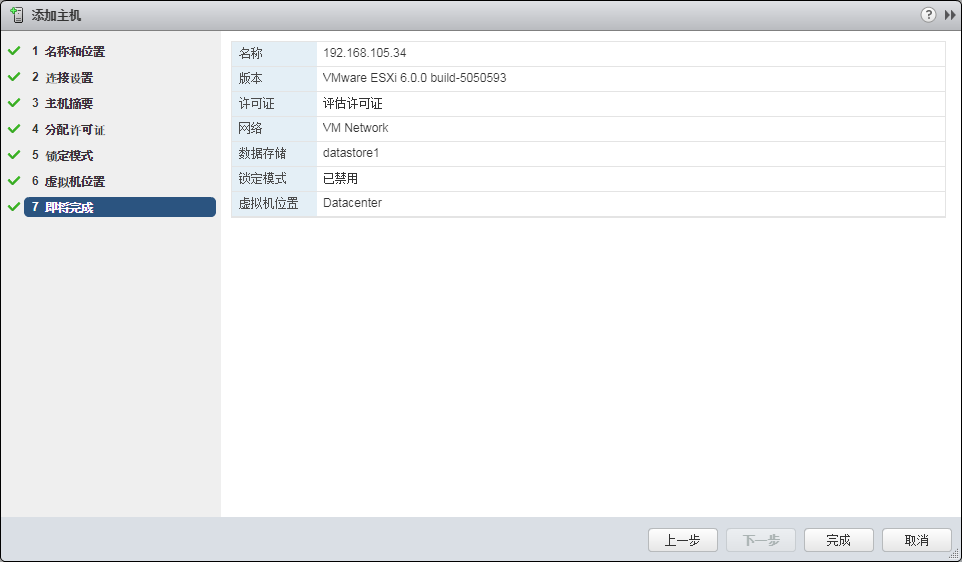
第二部分:
1、選中主機“192.168.105.34”,在摘要中可以看到 軟件版本“VMware ESXi 6.0.0,5050593”
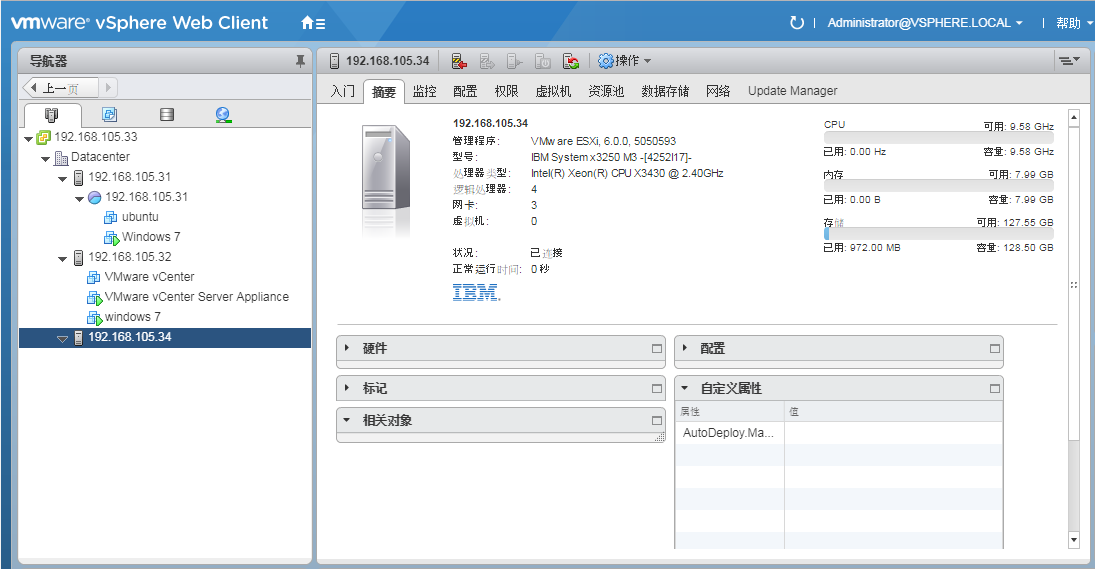
2、右鍵主機,進入“Upsata Manager”
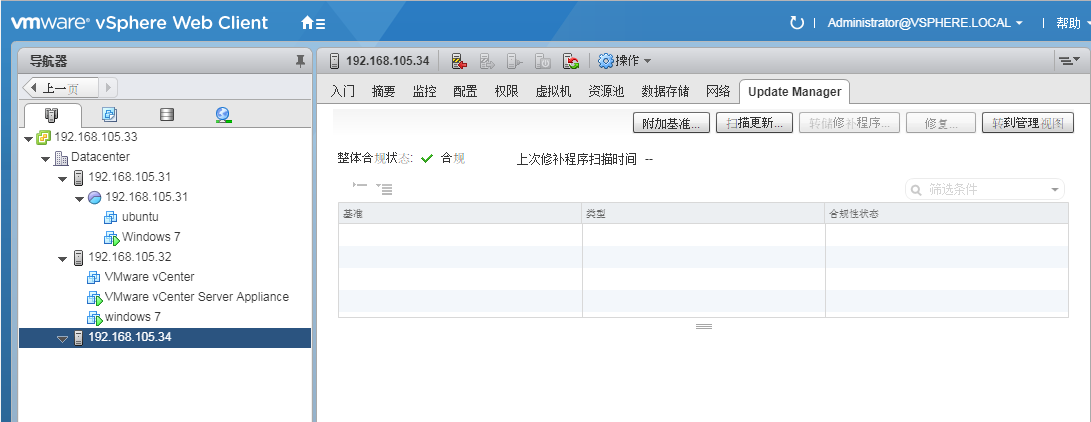
3、進入“轉到管理視圖”
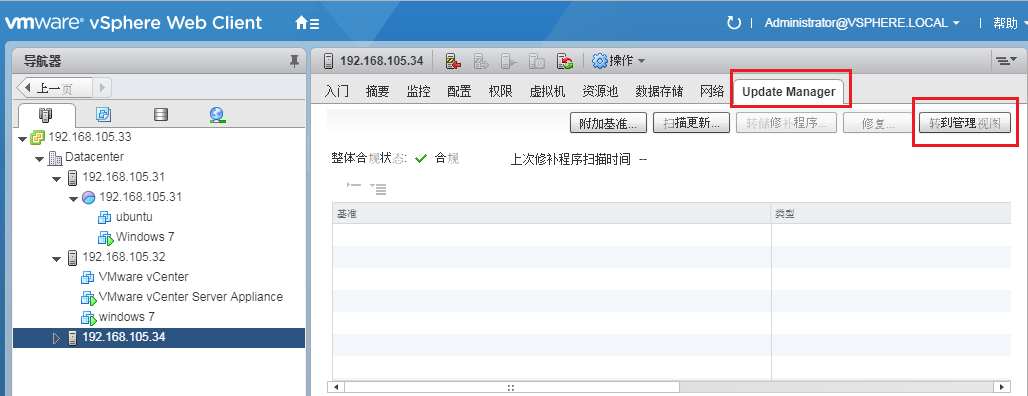
4、進入"ESXI 映像"中,點擊“導入ESXI映像”

5、點擊“瀏覽”,在本地硬盤中選中映像

6、選中後,在下面類型中選擇“所有文件”,然後自動上傳
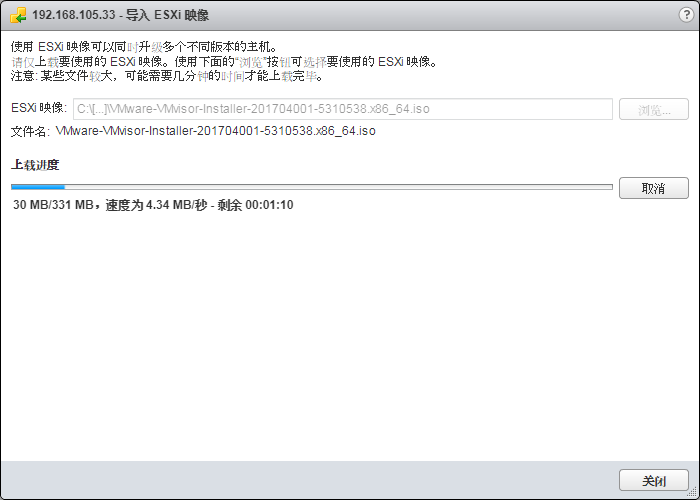
7、上次完成後的頁面
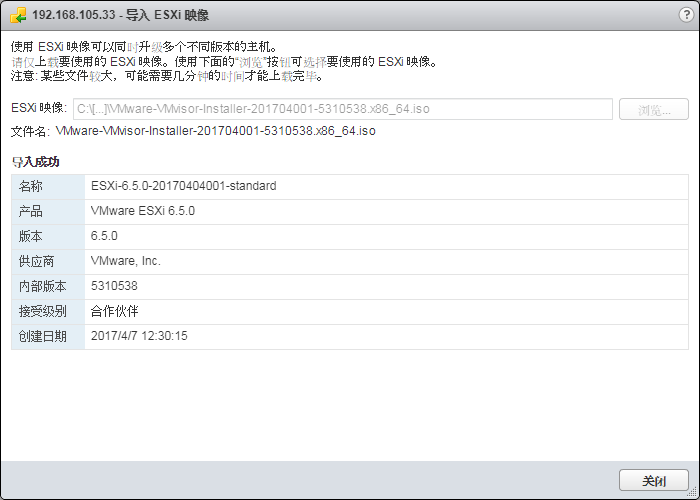
8、進入“轉到管理視圖”,選中“主機基準”
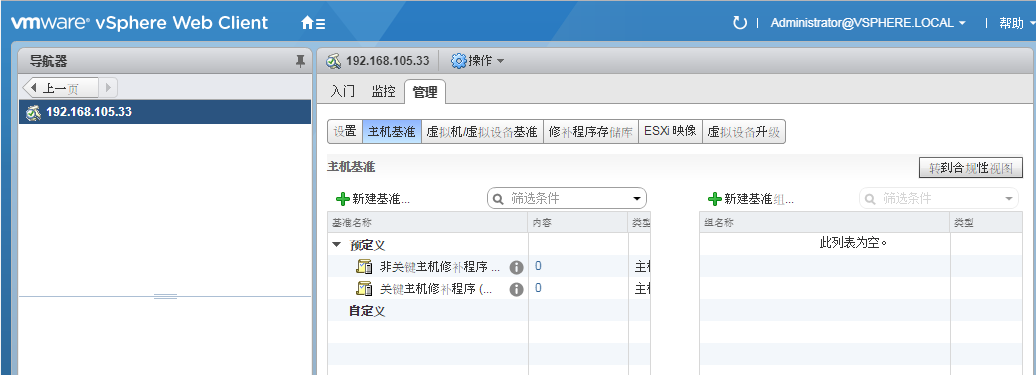
9、點擊“新建基準”
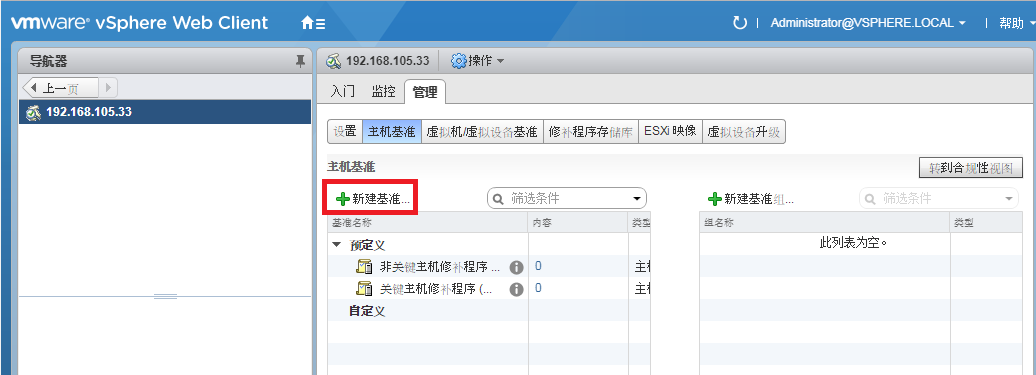
10、輸入“名稱”,選中“主機升級”,然後“下一步”
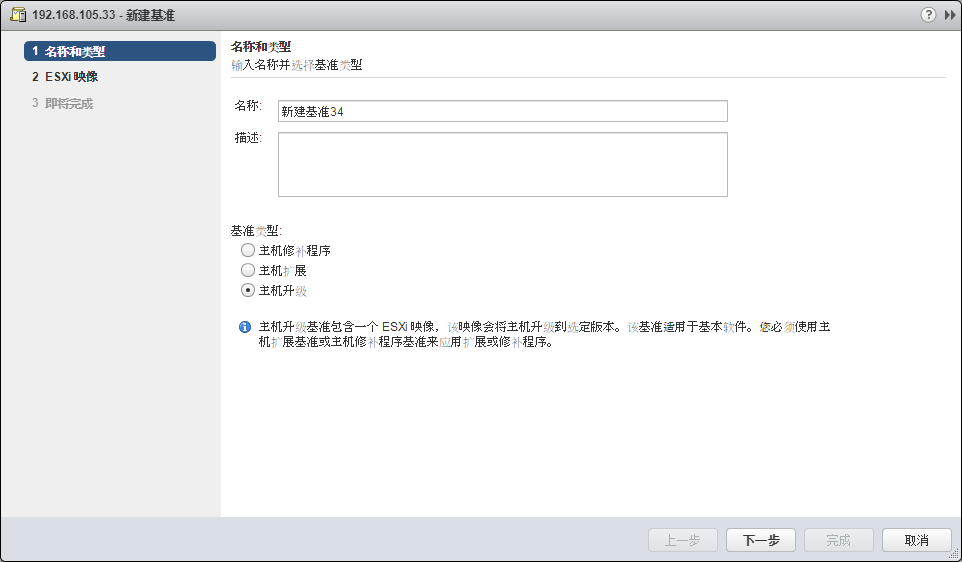
11、選擇“ESXI映像”
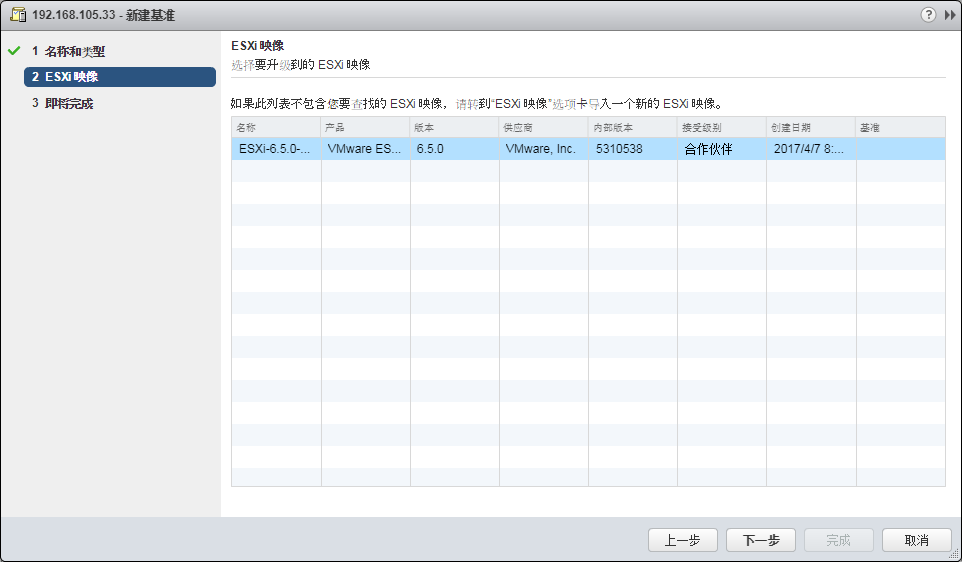
12、點擊“完成”
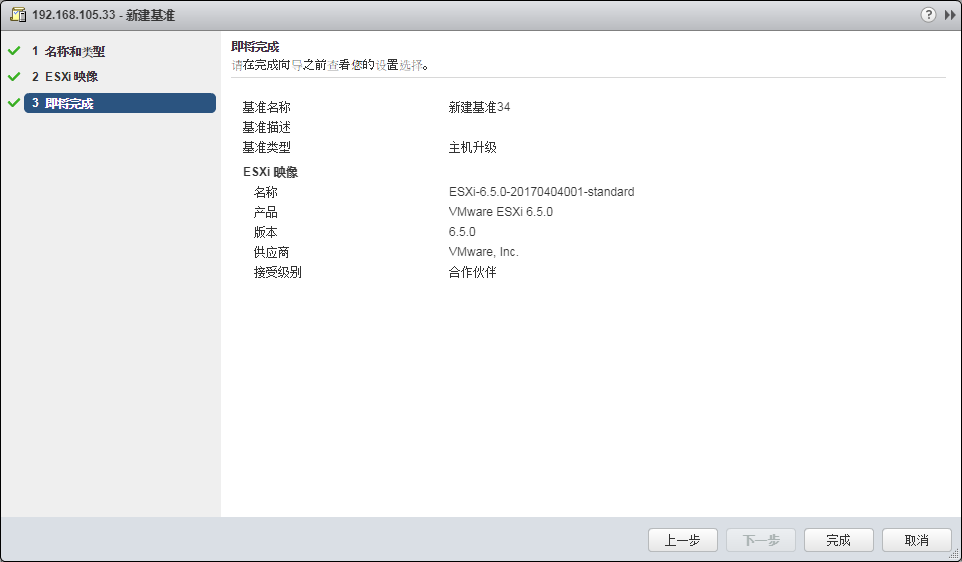
13、點擊“轉到合規性視圖”
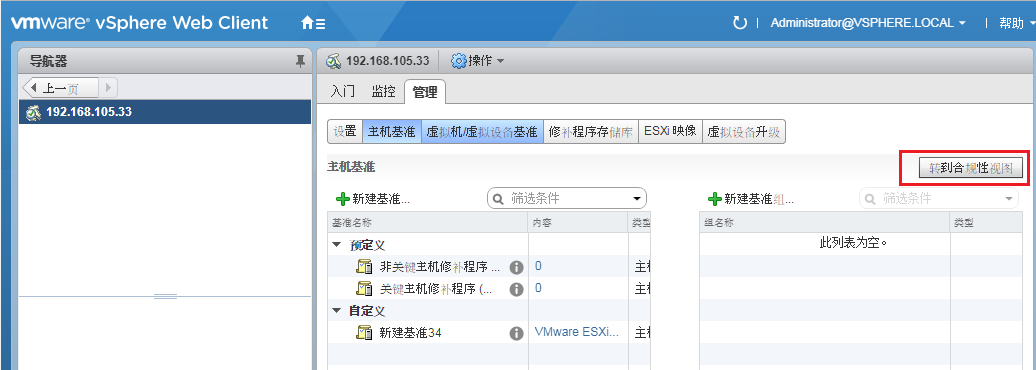
14、選中“修復”
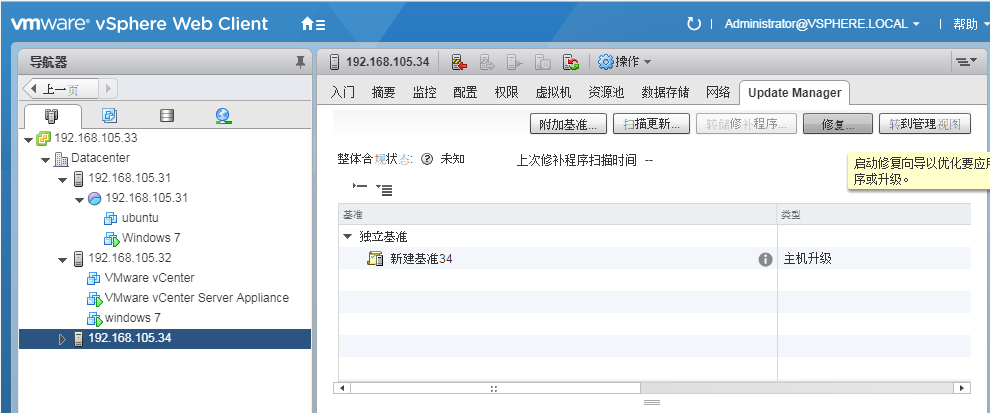
15、選擇“基準名稱”
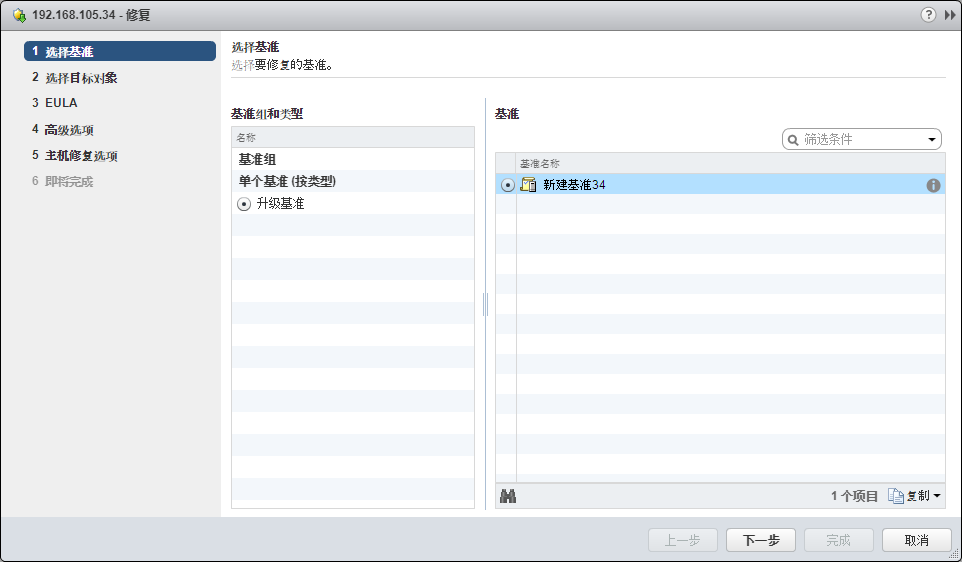
16、選中要修復的主機
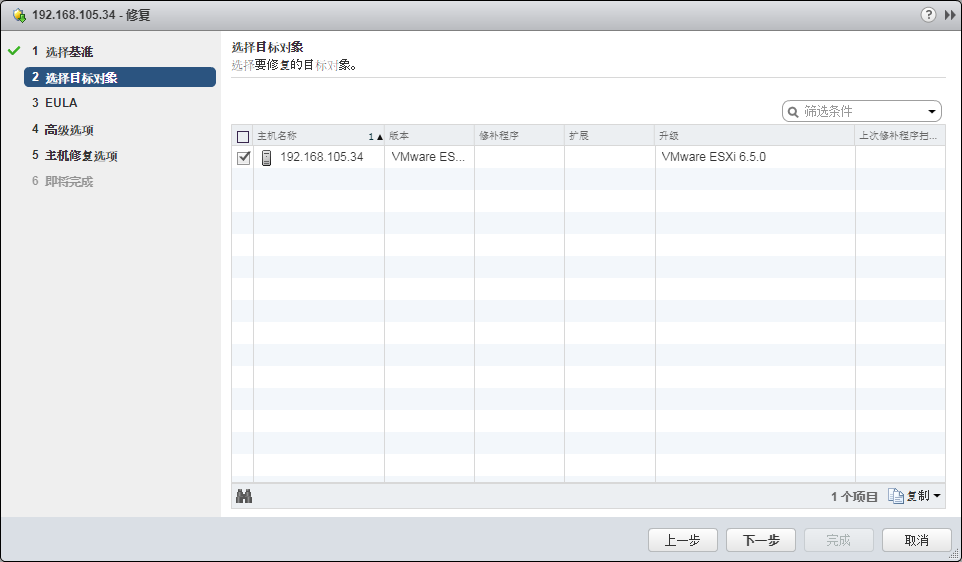
17、接受許可
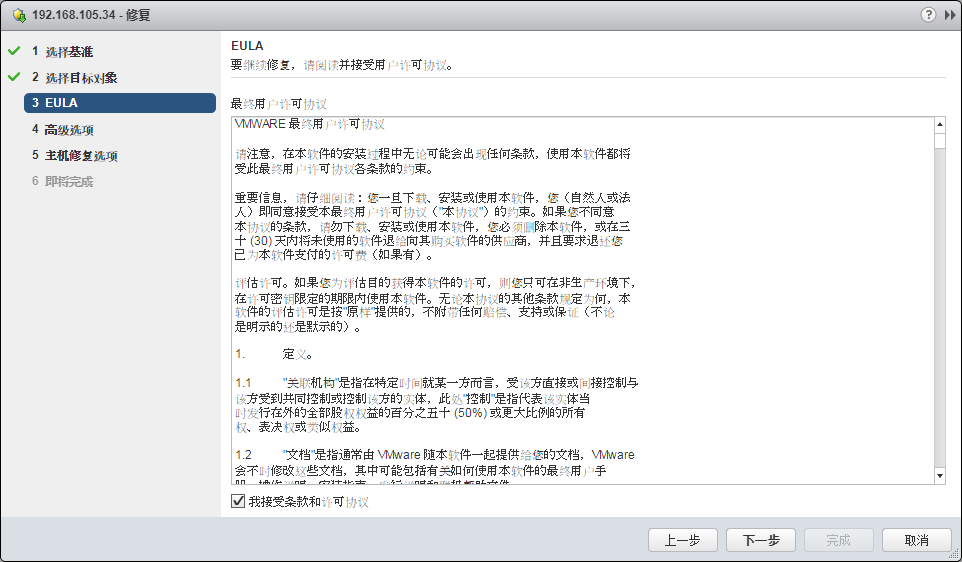
18、選擇“下一步”
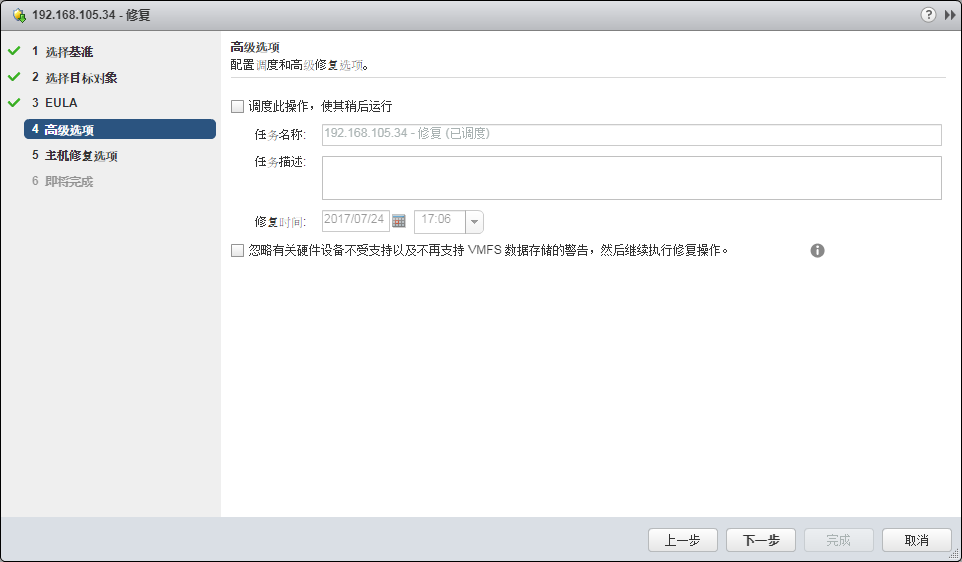
19、“選中關閉虛擬機電源”,在升級前最好自己將虛擬機關機,如果是批量升級,可以選中“另存為默認的主機修復選項”

20、
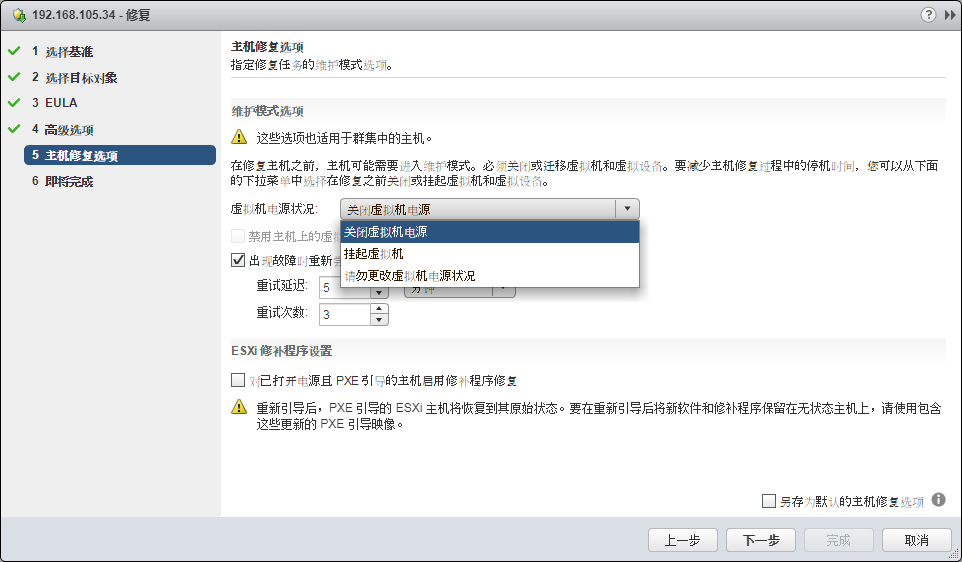
20、預覽設置,點擊“完成”
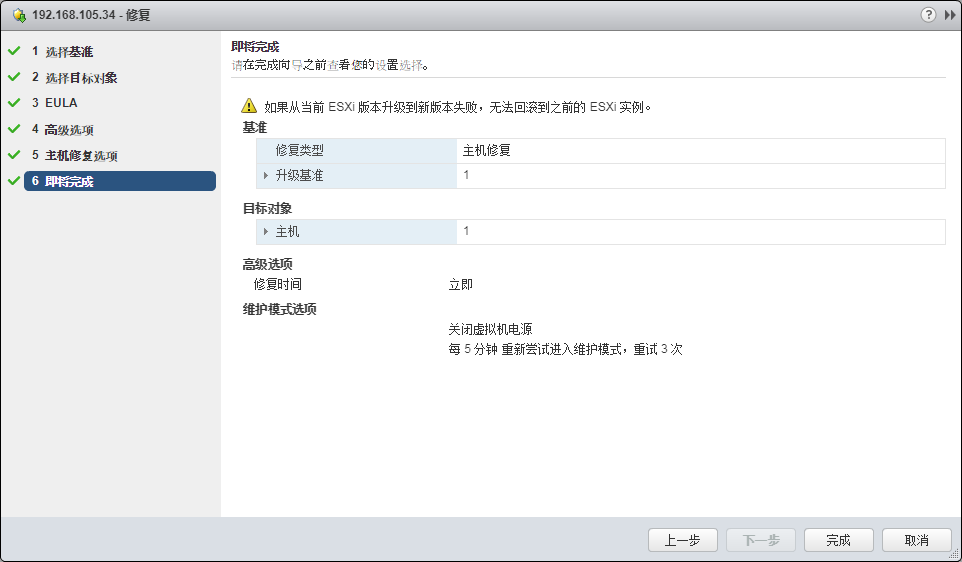
21、升級進度條
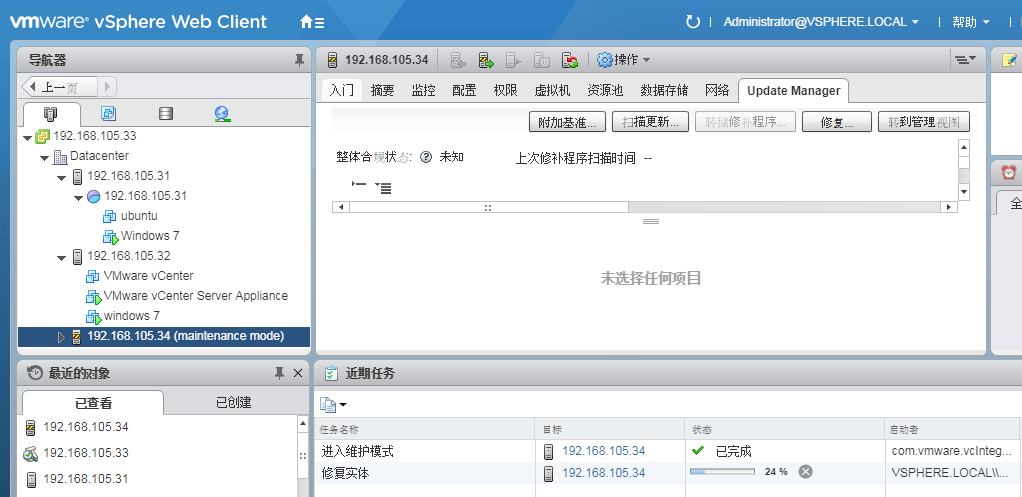
22、升級後的版本好,升級到“ESXI 6.5.0,5310535”
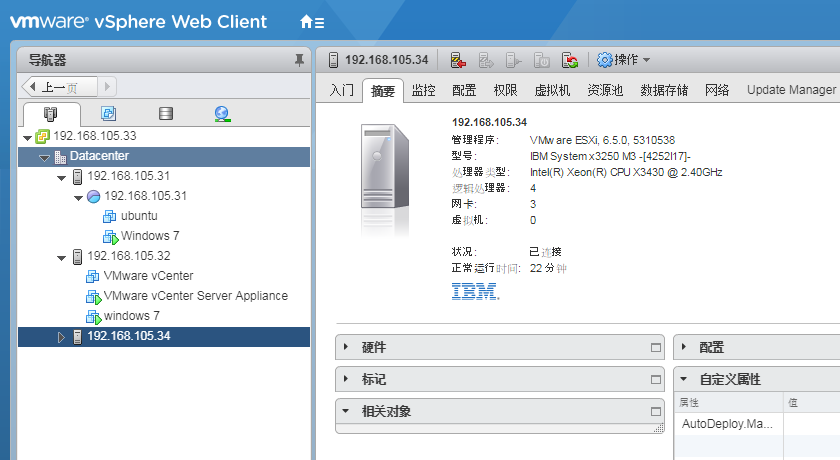
本文出自 “大棒棒兔” 博客,轉載請與作者聯系!
vSphere Web Client 升級 ESXI主機
