怎樣調整服務器C盤空間
近幾年來一直給客戶解決一些問題,其中有一個問題比較有共性:服務器C盤空間滿了怎麽辦?這幾年我解決了多例這樣的事情,服務器操作系統主要是Windows Server 2003(或Windows Server 2003 R2)、Windows Server 2008 R2,服務器C盤空間不夠,怎樣擴充C盤的空間。下面我們分多種情況進行介紹。
1 C盤能否擴容的條件
服務器C盤空間滿了能否擴容,與受下列因素影響:
(1)物理服務器無RAID可以擴容。硬盤沒有配置RAID,而是進入操作系統之後劃分的分區(C、D、E等),這種情況下C盤可以擴展。
(2)物理服務器劃分一個卷可以擴容。如果物理服務器配置了RAID,那麽要看C分區所在的卷是否還有空間。通常情況下服務器用RAID劃分邏輯卷,一般有兩種情況,一種情況是將多個磁盤劃分為多個卷,例如2塊盤做RAID-1,或3塊盤做RAID-5,這些磁盤劃分成一個卷(如圖1-1所示,這是3個1TB磁盤使用RAID-5劃分為1個卷的截圖)。在安裝操作系統的時候,將1.818TB劃分了多個分區,例如將C分配了100GB,剩余的分配為D、E等盤符,在這種情況下,如果C盤空間滿了,但D、E有剩余空間是,是可以壓縮D、E的空間,為C擴容的。
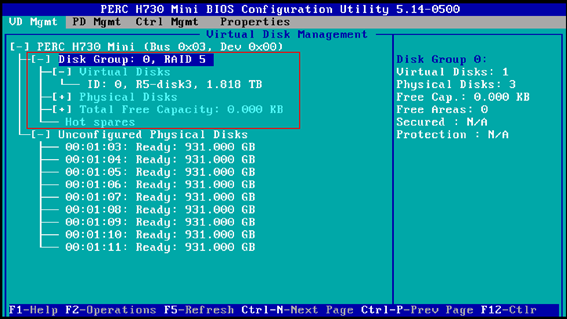
圖1-1 3塊1TB盤做RAID-5,劃分成1.8TB的一個邏輯卷
(3)物理服務器劃分多個卷不一定能擴容。還有另一種情況,在配置RAID的時候,劃分了兩個卷,第1個卷劃分的較小用於安裝操作系統(操作系統中劃分給C分區),剩下的空間劃分為第2個卷用來保存數據,如圖1-2所示,圖中10個磁盤使用RAID-10劃分為兩個卷,第1個卷100GB,剩余的空間劃分為第2個卷(4.448TB)。如果在安裝操作系統的時候,這100GB都劃分為C盤,C盤空間滿了,那麽這個C盤是不能擴容的。
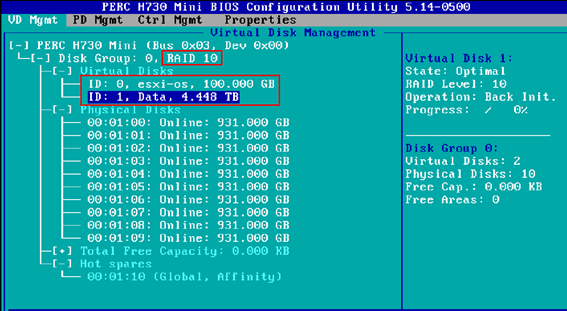
圖1-2 10塊盤劃分為2個卷
如果C盤所在的分區是圖1-2中100GB的一部分,例如劃分了30GB,剩余的空間劃分為D,而D有空間,則C也是可以擴容的。但這種情況很少。
(4)所有的虛擬機的C盤都能擴容。
在了解了擴容的條件之後,接下來介紹擴容的方法,這些方法受C盤所安裝的操作系統限制。通常來說,Windows Server 2000、Windows Server 2003是一種方法,Windows Server 2008及其以後的操作系統是另一種方法。
2 使用DiskGenius調整C、D磁盤空間
在C盤空間不足的情況下,如果D分區還有較大容量,可以使用DiskGenius工具軟件壓縮D盤空間,擴充C盤空間,調整前示意圖如圖1-3所示。
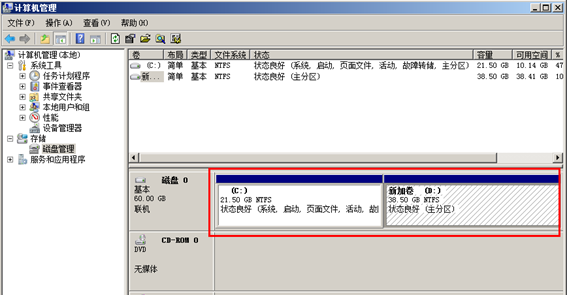
圖1-3 磁盤管理
對於圖1-3這種情況,無論操作系統是Windows Server 2003還是Windows Server 2008、Windows 7、Windows 10,都可以使用DiskGenius、在DOS模式下調整。調整前後C、D磁盤的數據不會丟失。下面介紹調整的方法與主要步驟。
(1)使用"電腦店U盤啟動工具"制作啟動U盤,用U盤啟動服務器,選擇"運行最新版DiskGenius分區工具",如圖1-4所示。
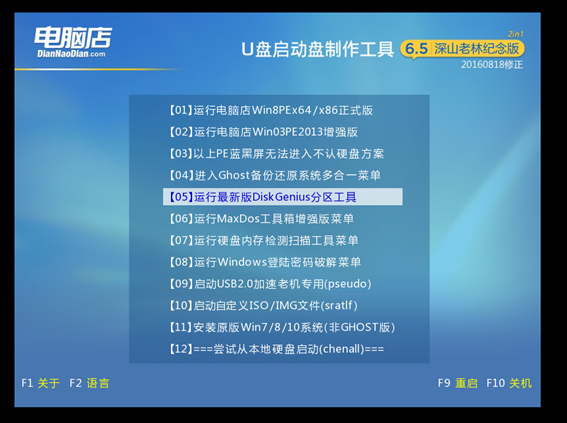
圖1-4 運行DiskGenius
(2)進入DiskGenius的DOS界面,此時看到"硬盤0"有兩個分區,其中第2個分區有較多空間,用鼠標右鍵在第2個分區單擊,在彈出的快捷菜單中選擇"調整分區大小",如圖1-5所示。
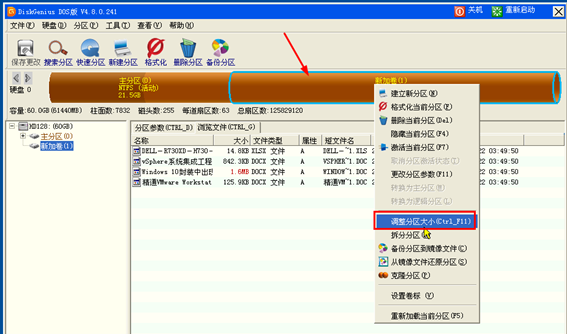
圖1-5 調整分區大小
(3)在"調整分區容量"對話框中,用鼠標拖動左側的滑動條向各移動,讓分區"前面"調整出空間,或者在"分區前部的空間"輸入要在分區前剩余的空間,例如19.05(GB),然後單擊"開始"按鈕,此時DiskGenius會移動分區前面的數據,並在分區前壓縮出指定大小的剩余空間,如圖1-6所示。
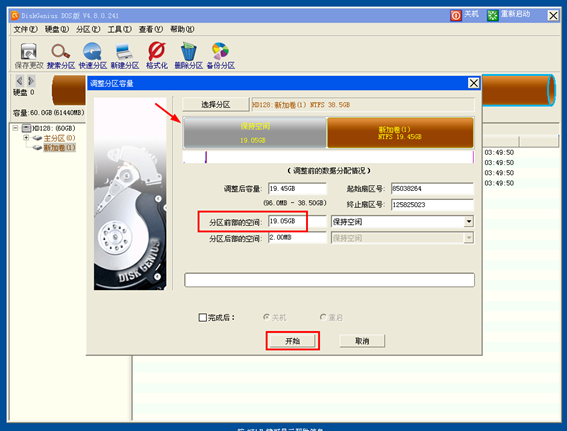
圖1-6 調整分區大小
(4)此時DiskGenius會彈出提示,是否要立即調整此分區,單擊"是"按鈕繼續,如圖1-7所示。
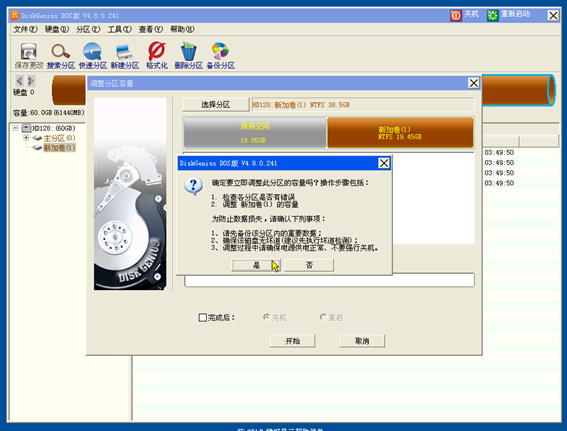
圖1-7 確認調整
(5)之後DiskGenius開始調整分區,調整時間視磁盤大小、需要移動的數據多少來定。在此期間不要斷電、強制關機,有的時候系統會和"死機"一樣,請耐心多等一段時間,如圖1-8所示。調整完成之後,單擊"完成"按鈕。
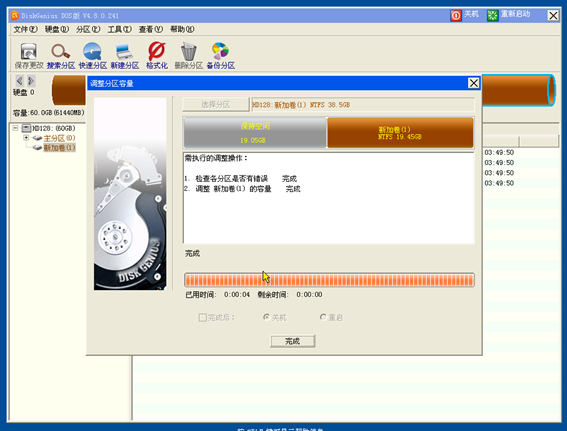
圖1-8 調整完成
(6)調整之後,在C、D之間多出一段"空閑"分區,這是壓縮D分區獲得的,用鼠標右擊第1個分區(C盤),在快捷菜單中選擇"調整分區大小",如圖1-9所示。
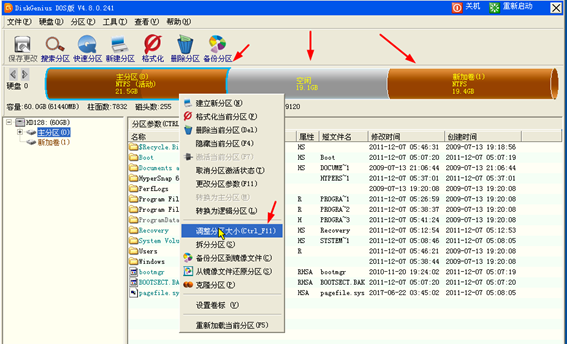
圖1-9 調整C分區大小
(7)在"調整分區容量"對話框中,移動C分區右側的滑動條向右側空白的位置拖動,或者在"分區後部的空間"輸入剩余的空間,如果輸入為0,則使用所有可用的空間,如圖1-10所示,然後單擊"開始"按鈕,開始調整。
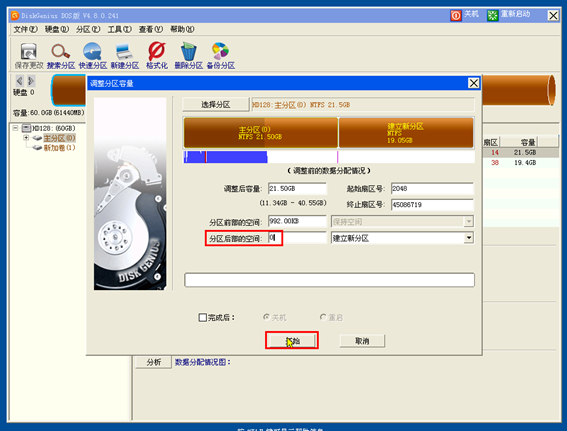
圖1-10 調整空間
(8)之後DiskGenius開始調整分區大小,如圖1-11所示。調整完成之後單擊"完成"按鈕。
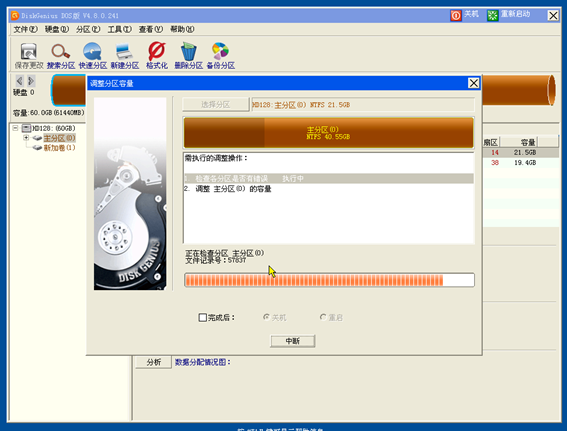
圖1-11 調整分區
(9)調整之後可以看到,C分區已經"增加",如圖1-12所示。C、D之間的"空閑"分區已經沒有。單擊右上角的"重新啟動"按鈕,退出DiskGenius並重新啟動計算機,拔下U盤。
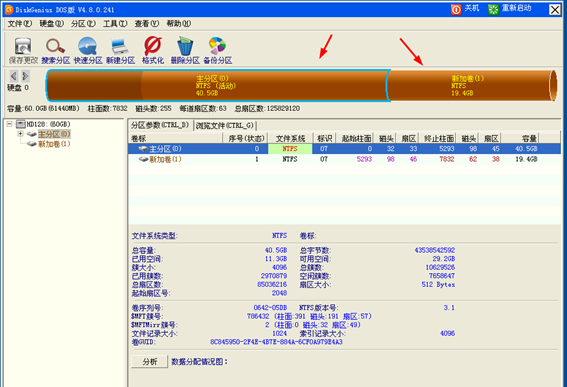
圖1-12 分區調整完成
(10)再次進入Windows操作系統,打開"計算機管理",可以看到C盤增加,D盤減小,如圖1-13所示。
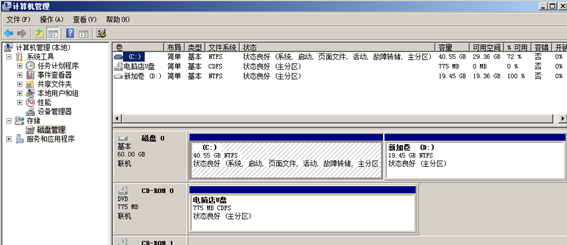
圖1-13 磁盤管理
(11)打開"資源管理器",可以看到D盤上的數據仍在,如圖1-14所示。至此C盤擴容完成。
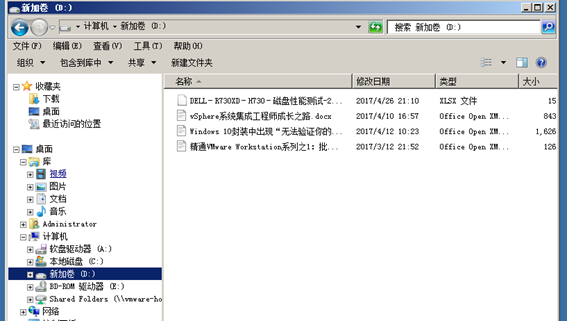
圖1-14 D盤數據仍在
3 直接為Windows 2008 擴容
如果需要擴容的操作系統是虛擬機,當C盤空間不足時,可以先修改虛擬機的配置,增加虛擬磁盤的大小,然後再進入虛擬機中,為C盤擴容。如果磁盤結構和圖1-3類似(有C、D),則在為虛擬機擴容後,在C、D分區的"後面"會有"空閑"分區,此時的擴容方法可以采用上一節,用啟動U盤進入DOS執行DiskGenius,調整D盤到"空閑分區"位置,然後擴充C盤的大小。如果磁盤結構和圖1-3不同,即C分區所在磁盤只有一個分區時,除了使用DiskGenius進行擴容外,如果操作系統是Windows Server 2008及其以後的系統,則可以在Windows中直接進行"擴容"。下面我們介紹主要的步驟。
(1)修改虛擬機的配置,調整硬盤的大小,如圖1-15所示(以VMware ESXi虛擬機為例)。
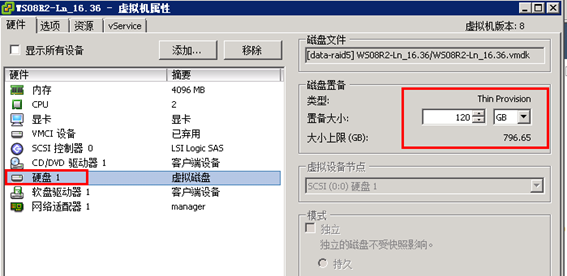
圖1-15 增加磁盤的大小
(2)然後進入虛擬機系統,在"計算機管理→磁盤管理"中,刷新磁盤,可以看到C盤後面新增加的"未分配"空間,右擊C盤,選擇"擴展卷",如圖1-16所示。
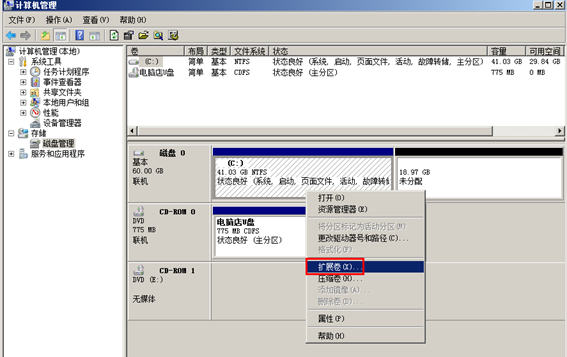
圖1-16 擴展卷
(3)在"擴展卷向導"中,選擇磁盤,在"選擇空間量"中,輸入要擴展的大小,一般選擇默認值即可,如圖1-17所示。
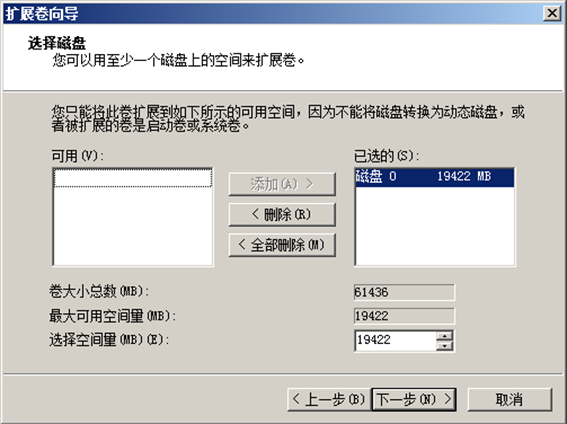
圖1-17 擴展卷
(4)在"完成擴展卷向導"對話框中單擊"完成"按鈕,完成磁盤擴展,如圖1-18所示。

圖1-18 磁盤擴展
(5)返回到"計算機管理→存儲→磁盤管理",可以看到C盤空間已擴,如圖1-19所示。在擴展卷的過程中,系統不受影響,數據不丟,磁盤可用空間增加。
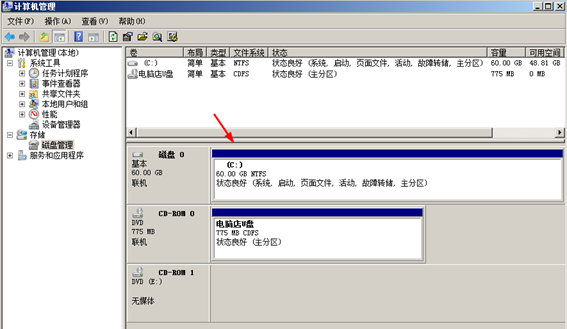
圖1-19 磁盤擴展完成
【註意】無論是使用DiskGenius還是使用Windows的"動態卷"擴展,在操作的過程中不要斷電、死機,該操作可能有一定的風險,在操作之前請備份系統數據。如果是在虛擬機中操作,請在調整前:
(1)關閉虛擬機,創建快照。
(2)修改總的磁盤大小,例如從200G改到500G。
(3)使用Diskgen或動態卷擴展系統。
(4)擴展完成後,進入系統檢查無誤之後,關閉虛擬機然後刪除快照。
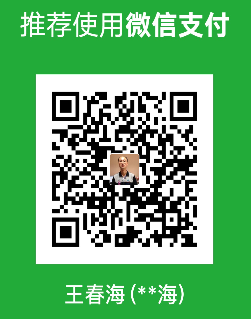
本文出自 “王春海的博客” 博客,謝絕轉載!
怎樣調整服務器C盤空間
