FileZilla Server配置
1.在服務器上安裝並配置服務端:
安裝過程這裏不再贅述,一直下一步,在跳出彈窗時勾選“Always connect to this server”,然後點擊“Connect”即可(密碼可自行設置)
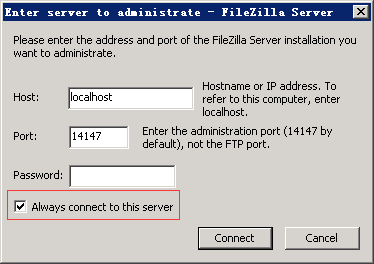
之後提示信息如下:Logged on代表登錄成功,也代表你filezilla server軟件安裝成功。

問題與警告
問題:You appear to be behind a NAT router. Please configure the passive mode settings and forward a range of ports in your router.
解決方法:
“Edit”-“Setting”或直接點擊設置按鈕(齒輪);
選擇“Passive mode settings”選項卡,勾選“Use the following IP:”並填寫服務器的IP地址,之後點擊“OK”保存;
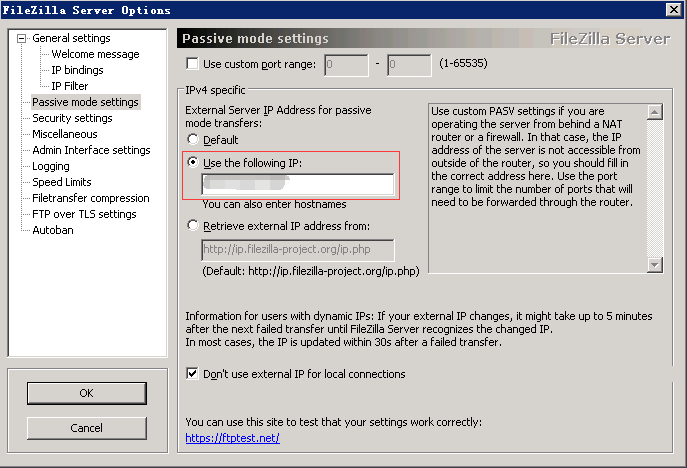
接下來的提示信息中不再提示上述問題;
另外上面的設置中如果沒有設置“Use custom port range”,那麽在客戶端連接服務端讀取目錄時就會報以下的錯誤:響應: 425 Can‘t open data connection for transfer of "/"
這個問題主要是由於使用Passive Mode模式造成的。
解決方法:在上面的設置窗口中要勾選該項,設置端口範圍,並在後面的防火墻設置中,將端口範圍加入到入站端口中。
警告:Warning: FTP over TLS is not enabled, users cannot securely log in.
解決方法:啟用TLS傳輸,具體操作如下:
“Edit”-“Setting”或直接點擊設置按鈕(齒輪);
選擇“FTP over TLS settings”選項卡,點擊“Generate new certificate...”;
生成驗證時Key size”根據自己的喜好選擇即可,其他信息可以根據自己的情況隨意填寫,然後選擇保存地址(最好放到安裝路徑下) “;

名稱默認為“certificate.crt”就好,最終選擇生成;
提示“Certificate generated successfully”則說明生成沒有問題,點擊“確定”關閉彈窗;
點擊“OK”保存設置;
之後的信息提示不再出現警告。
接下來就是創建“Group”,“Users”並設置“Shared folders”
點擊導航欄上在一個小人的按鈕。代表的是添加用戶。
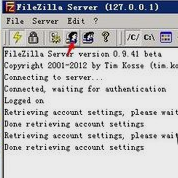

點擊右下角Add,代表添加新用戶,輸入一條新用戶名為abc123,點擊ok保存,自動跳到建立這一條的ftp密碼這一步。


勾選password框,輸入密碼,例如123456789 然後保存。會跳到到下一步,讓你選擇這一條ftp信息對應的網站根目錄。
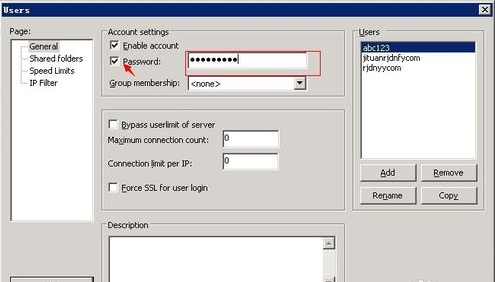
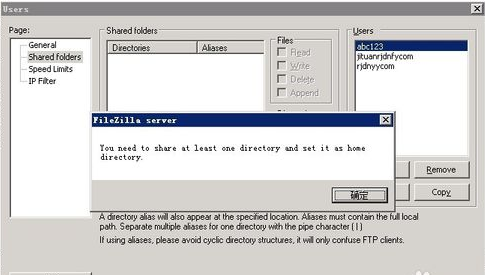
點擊Add先擇網站的根目錄。然後選上這條ftp用戶的權限即可,如圖所示:

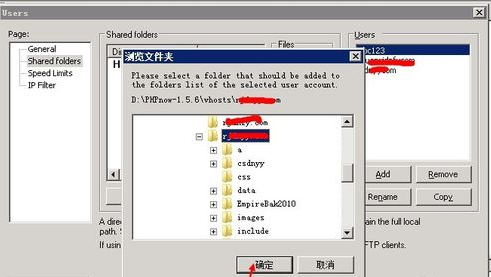
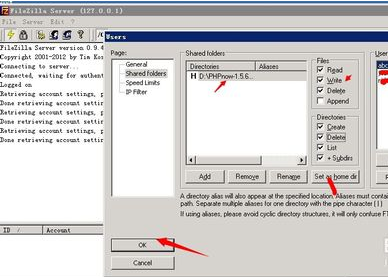
以下是中文版:
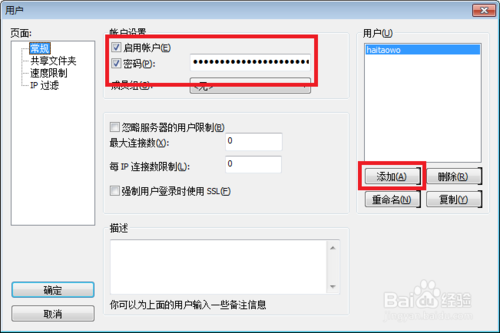
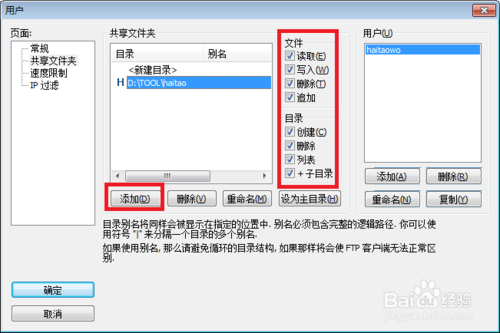
需註意:
添加用戶時為用戶分配組;
為用戶分配文件夾的權限,並指定Home文件夾(即“Set as home dir”,路徑前出現“H”即可),如下圖

另外:使用Filezilla如果出現如下錯誤:
“服務器發回了不可路由的地址。使用服務器地址代替。”
解決方法:更改Filezilla設置,編輯-設置-連接-FTP-被動模式,將“使用服務器的外部ip地址來代替”改為“回到主動模式”即可。
FileZilla Server配置
