通過電腦系統開啟無線熱點
通過電腦系統開啟無線熱點·教程
現在,無線網絡已成為我們慣用的上網手段,因為其方便快捷。當我們只有一臺計算機能夠聯網時,我們會采取開啟無線熱點的方式,以便於更多的人能夠連接網絡得以上網。我們所熟悉的開啟熱點的方式有很多,比如在騰訊電腦管家裏免費開啟熱點,使用360隨身wifi等手段。那麽不用借助這些軟件,只依靠操作系統能否解決開啟無線熱點的問題呢?
接下來,我們就以Win7為例,給大家演示一下。
首先,為了驗證無線熱點的開啟,我們先查看網絡共享中心中的適配器,如下圖所示:
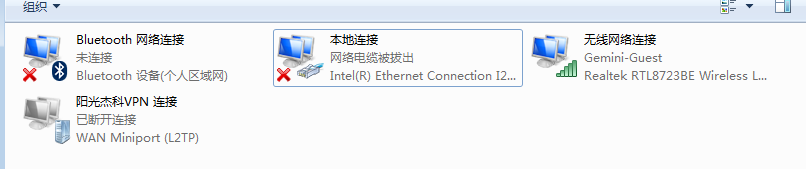
接下來,我們打開運行窗口,輸入命令“netsh wlan set hostedwork mode=allow ssid=[無線名稱] key=[無線密碼]”,然後回車,出現如圖提示,說明無線熱點設置成功。

註意:
· 請以管理員身份運行。
· 該命令也可以分步來執行:
netshwlan set hostedwork mode=allow //啟用虛擬
netsh wlan set hostedwork ssid=xianxian //指定無線網絡名稱
netsh wlan set hostedwork key=12345678 //指定無線密碼
netsh wlan set hostedwork key=12345678 keyusage=persistent/temporary
//指定密碼有效時間,persistent永久有效,temporary臨時有效,該命令與key命令一起執行,否則無效//
參數值的定義及命令可參考下圖:

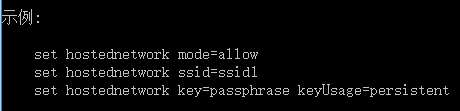
然後,我們再回到網絡共享中心,查看適配器,多出了一個“無線連接2”。註意其用的網卡是Micosoft Virtual WiFi Miniport Adapter(虛擬無線網卡),且此時為“未連接”狀態。
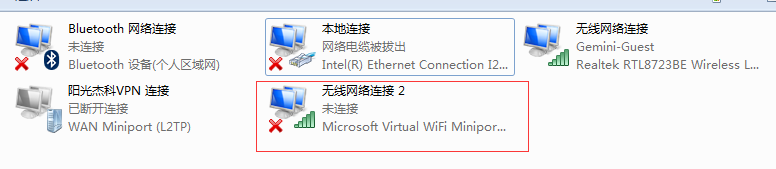
從圖一,我們可以看出我們聯網用的是無線連接,所以我們需要右擊“無線網絡連接”,打開“屬性”窗口,點擊“共享”選項,選擇“Internet連接共享”,在“家庭網絡連接”選項中選擇新增加的“無線網絡連接2”,確定即可。
註意:當我們的電腦是本地連接時,請在“本地連接”進行共享。

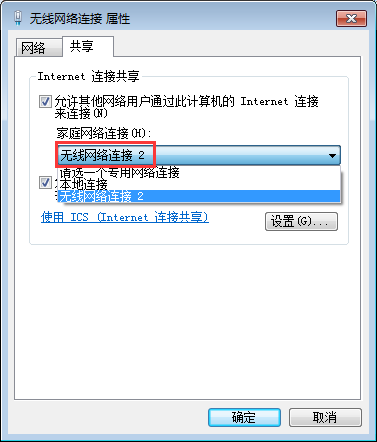
此時,我們發現無線網絡連接有了“共享的”字樣。
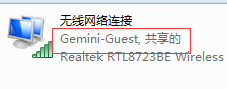
回到命令行窗口,輸入命令“netshwlan start hostednetwork”,開啟無線熱點。我們會看到無線熱點“無線網絡連接2”從“未連接”狀態,變成開啟狀態,且為之前我們設置的無線。

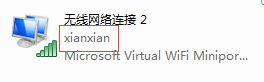
打開電腦右下角的網絡圖標,發現名為“xianxian”的無線熱點已存在。用手機測試,可成功連接。

查看我們的無線熱點狀態,發現其IP地址為192.168.137.1,這就是虛擬網卡的默認IP。

當我們不使用無線熱點之後,可使用命令“netsh wlan stop hostednetwork”停止使用熱點。

如果,不想要該熱點了,可通過命令“netsh wlan set hostedwork mode=disallow”禁止無線wifi的開啟。

註意事項:
· 網絡適配器中的microserof virtual wifi miniport adapter是windows7的隱藏功能,虛擬wifi。
· 因為其實無線網卡的功能,所以使用時,請保證無線網絡連接要保持啟用狀態。
如果我們使用的是本地連接,共享的也是本地連接,無線連接開啟就行。
· “虛擬Wifi網卡”,需要真實網卡的驅動程序專門針對Windows7設計開發。所幸只要通過“Windows7 徽標認證”的無線網卡驅動程序都支持該模式,我們在選購無線網卡時直接尋找是否帶有該標誌即可。如果在運行mode=allow命令後,網絡連接中沒有出現虛擬無線網卡,就說明真實網卡不支持該功能。
本文出自 “阿仙兒” 博客,請務必保留此出處http://sundengxian.blog.51cto.com/12283566/1958777
通過電腦系統開啟無線熱點
