VMWare VMNet 的配置使用
網上有很多講解VMWare網絡原理的文章,我在這裏就不在贅述,有興趣的朋友可以自己搜
本章主要介紹下我們使用VM最常用的兩種網絡模式,VMNet 0 和 VMNet 8
本文均為原創,如需轉載請標明,謝謝
當我們安裝VMware Workstation後,在宿主機(物理電腦)上會多出兩個網卡,VMNet1、VMNet8,在虛擬機設置裏會多出一個配置 VMNet0。
如下圖:

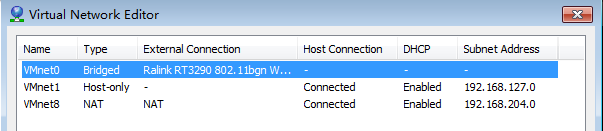
接下來我們分別說明下:
- VMNet1
使用的是host-only的鏈接模式,即虛擬機只能與主機構成內部通信,無法對外網進行訪問。
- VMNet0
模式:
使用橋接模式,安裝VM後,在VM裏建立虛擬機 默認
場景:
如果你只是需要一臺虛擬機可以和宿主互通,並可以訪問外網,此模式即可。
描述:
安裝虛擬機系統後不需要調整網絡,物理網絡中的 “路由” 所包含的DHCP服務器會自動識別該虛擬機並為其分配IP地址;
如果沒有路由,可以自己手動在系統分配,原則是和宿主機在同一網段並指向相同的網關即可通信。
- VMNet8
模式:
NAT網絡模式
場景:
在宿主機安裝多臺虛擬機,和宿主組成一個小局域網,宿主機,虛擬機之間都可以互相通信,虛擬機也可訪問外網,例如 搭建 hadoop 集群,分布式服務
設置步驟:
step1
查看VMNet 8 的IP 網段,見Step1的第二張圖
網段 192.168.204.0
子網掩碼 255.255.255.0
網關 192.168.204.2
第三張圖是宿主機上的 VMNet 8 網卡的地址
IP地址 192.168.204.1
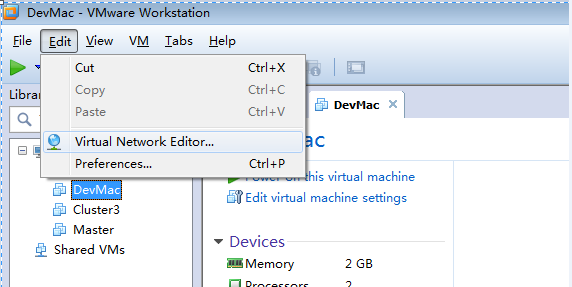
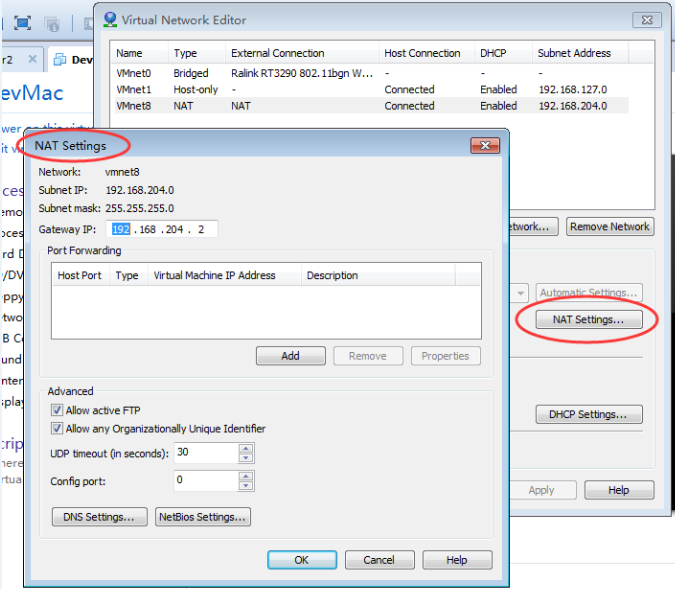
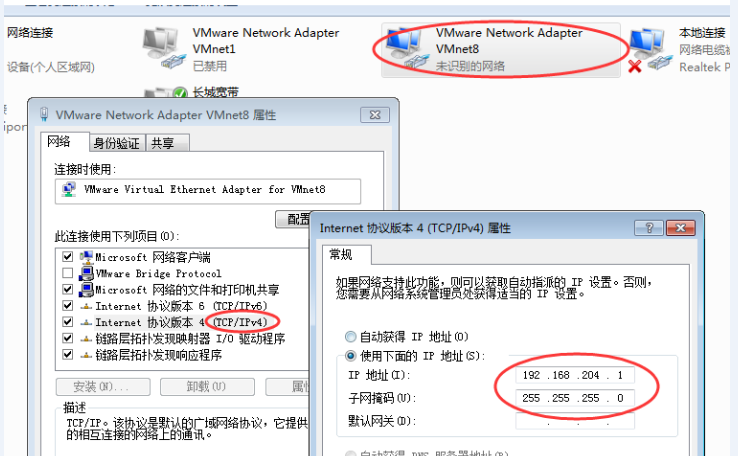
Step2
記住上面的網絡信息,開始配置虛擬機,首先調整虛擬機的網絡模式為NAT模式
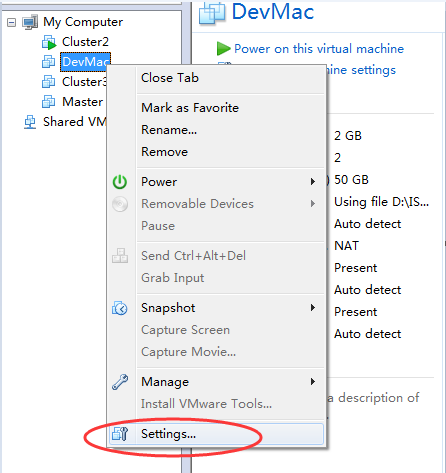

Step3
配置後啟動虛擬機,我使用的是Cent OS 6.4系統(Linux),使用配置文件配置網絡,下面兩張圖是靜態IP和網關的配法。(windows請自行配置網絡)
如果不需要鎖定靜態IP(比如hadoop不鎖定IP很麻煩),那跳過Step3。
因為NAT模式下,VM Net8 虛擬交換機 所帶的虛擬DHCP服務器會自動分配網絡地址,如果需要查看或設置可在Step1查看網絡信息時進行設置。

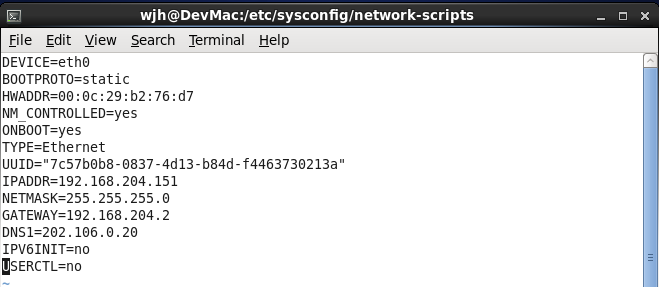
Step4
配置網絡後,檢測下虛擬機的網絡狀況
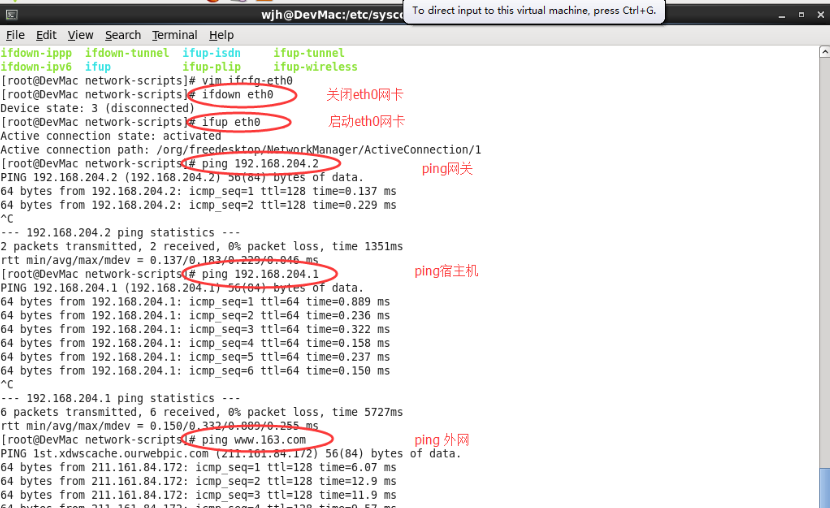
到此,我們的虛擬網絡環境就配置好了 。
接下來我們簡單介紹下VM Net 8原理,VMWare安裝後,會給宿主機安裝VM Net8網卡,同時虛擬出一套VM Net 8 使用的虛擬路由(包含交換機 和 虛擬DHCP服務器)
主機和虛擬機實際上都是通過虛擬路由通信,虛擬路由通過宿主使得其他虛擬機也可以訪問外網
如下圖:

註:
1. 如果是真的使用虛擬機做服務器,用VM Server搭建系統,那就要是用VM Net0,直接連在物理網絡,並配置靜態IP鎖定虛擬機服務器的IP地址
2. VM Net 8 適合在本機或者服務器上搭建多臺虛擬機,組件局域網使用。
3. 設置VMNet 8 後,虛擬機和主機、外網以及其他虛擬機可以互相通信了,但主機無法ping通網關,沒有在進一步研究 VM 通信原理,到此已經完全可以滿足使用。
VMWare VMNet 的配置使用
