android ——懸浮按鈕及可交互提示
阿新 • • 發佈:2017-09-03
coo 屬性 .sh att text selector appcompat 一個 attr 
一、懸浮按鈕
FloatingActionButton是Design Support中的一個控件,它會默認colorAccent作為按鈕的顏色,還可以給按鈕一個圖標。
這是沒有圖標的 ,這是有圖標的
,這是有圖標的 。
。
然後布局文件這樣寫:
<android.support.design.widget.FloatingActionButton android:id="@+id/fab" android:layout_width="wrap_content" android:layout_height="wrap_content" android:layout_gravity="bottom|end" android:layout_margin="16dp" android:src="@drawable/ic_done" app:elevation="8dp"/>
layout_gravity的屬性值bottomb表示在頂部,end會根據系統確定是在左下還是右下。elevation表示按鈕的懸浮高度,屬性值越大,陰影就越小。。。其實區別並不大,平時用默認的就好了。
然後是按鈕響應:
//懸浮按鈕 FloatingActionButton fab = (FloatingActionButton) findViewById(R.id.fab); fab.setOnClickListener(new View.OnClickListener() { @Override public void onClick(View view) { Toast.makeText(MainActivity.this,"你點擊了懸浮按鈕",Toast.LENGTH_SHORT).show(); } });
和普通按鈕差不多。。
然後通過drawable來實現一個簡單的陰影效果:
在drawable創建一個fab.xml

<?xml version="1.0" encoding="utf-8"View Code?> <selector xmlns:android="http://schemas.android.com/apk/res/android"> <item android:state_pressed="true"> <layer-list> <!-- Shadow --> <item android:top="1dp" android:right="1dp"> <layer-list> <item> <shape android:shape="oval"> <solid android:color="#08000000"/> <padding android:bottom="3px" android:left="3px" android:right="3px" android:top="3px" /> </shape> </item> <item> <shape android:shape="oval"> <solid android:color="#09000000"/> <padding android:bottom="2px" android:left="2px" android:right="2px" android:top="2px" /> </shape> </item> <item> <shape android:shape="oval"> <solid android:color="#10000000"/> <padding android:bottom="2px" android:left="2px" android:right="2px" android:top="2px" /> </shape> </item> <item> <shape android:shape="oval"> <solid android:color="#11000000"/> <padding android:bottom="1px" android:left="1px" android:right="1px" android:top="1px" /> </shape> </item> <item> <shape android:shape="oval"> <solid android:color="#12000000"/> <padding android:bottom="1px" android:left="1px" android:right="1px" android:top="1px" /> </shape> </item> <item> <shape android:shape="oval"> <solid android:color="#13000000"/> <padding android:bottom="1px" android:left="1px" android:right="1px" android:top="1px" /> </shape> </item> <item> <shape android:shape="oval"> <solid android:color="#14000000"/> <padding android:bottom="1px" android:left="1px" android:right="1px" android:top="1px" /> </shape> </item> <item> <shape android:shape="oval"> <solid android:color="#15000000"/> <padding android:bottom="1px" android:left="1px" android:right="1px" android:top="1px" /> </shape> </item> <item> <shape android:shape="oval"> <solid android:color="#16000000"/> <padding android:bottom="1px" android:left="1px" android:right="1px" android:top="1px" /> </shape> </item> </layer-list> </item> <!-- Blue button pressed --> <item> <shape android:shape="oval"> <solid android:color="#90CAF9"/> </shape> </item> </layer-list> </item> <item android:state_enabled="true"> <layer-list> <!-- Shadow --> <item android:top="2dp" android:right="1dp"> <layer-list> <item> <shape android:shape="oval"> <solid android:color="#08000000"/> <padding android:bottom="4px" android:left="4px" android:right="4px" android:top="4px" /> </shape> </item> <item> <shape android:shape="oval"> <solid android:color="#09000000"/> <padding android:bottom="2px" android:left="2px" android:right="2px" android:top="2px" /> </shape> </item> <item> <shape android:shape="oval"> <solid android:color="#10000000"/> <padding android:bottom="2px" android:left="2px" android:right="2px" android:top="2px" /> </shape> </item> <item> <shape android:shape="oval"> <solid android:color="#11000000"/> <padding android:bottom="1px" android:left="1px" android:right="1px" android:top="1px" /> </shape> </item> <item> <shape android:shape="oval"> <solid android:color="#12000000"/> <padding android:bottom="1px" android:left="1px" android:right="1px" android:top="1px" /> </shape> </item> <item> <shape android:shape="oval"> <solid android:color="#13000000"/> <padding android:bottom="1px" android:left="1px" android:right="1px" android:top="1px" /> </shape> </item> <item> <shape android:shape="oval"> <solid android:color="#14000000"/> <padding android:bottom="1px" android:left="1px" android:right="1px" android:top="1px" /> </shape> </item> <item> <shape android:shape="oval"> <solid android:color="#15000000"/> <padding android:bottom="1px" android:left="1px" android:right="1px" android:top="1px" /> </shape> </item> <item> <shape android:shape="oval"> <solid android:color="#16000000"/> <padding android:bottom="1px" android:left="1px" android:right="1px" android:top="1px" /> </shape> </item> </layer-list> </item> <!-- Blue button --> <item> <shape android:shape="oval"> <solid android:color="#03A9F4"/> </shape> </item> </layer-list> </item> </selector>
然後在懸浮按鈕布局文件這裏加上屬性:background
<android.support.design.widget.FloatingActionButton android:id="@+id/fab" android:layout_width="wrap_content" android:layout_height="wrap_content" android:background="@drawable/fab" android:layout_gravity="bottom|end" android:layout_margin="16dp" android:src="@drawable/ic_done" app:elevation="8dp"/>
二、Snackbar
和Toast一樣用於提示的,但是它的提示當中有一個按鈕,具體用法和效果就是:
//懸浮按鈕 FloatingActionButton fab = (FloatingActionButton) findViewById(R.id.fab); fab.setOnClickListener(new View.OnClickListener() { @Override public void onClick(View view) { Snackbar.make(view,"這是一個提醒", Snackbar.LENGTH_SHORT) .setAction("可點", new View.OnClickListener() { @Override public void onClick(View view) { Toast.makeText(MainActivity.this,"你點了",Toast.LENGTH_SHORT).show(); } }) .show(); } });
調用make()方法創建一個對象,第一個參數是當前布局的任意一個View,另外兩個參數和Toast一樣。setAction就是那個可以點擊的按鈕的設定,第一個參數是按鈕的內容,然後就是響應了。
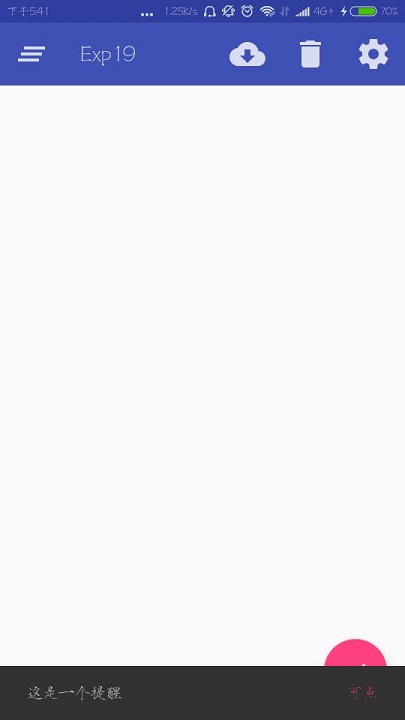
三、CoordinatorLayout
可以用來替換原來的FrameLayout,它可以監聽各個子控件的各種事件,自動 做出合理的響應。
例如,把上面的布局文件修改成這樣:
<android.support.design.widget.CoordinatorLayout android:layout_width="match_parent" android:layout_height="match_parent"> <android.support.v7.widget.Toolbar android:id="@+id/toolbar" android:layout_width="match_parent" android:layout_height="?attr/actionBarSize" android:background="?attr/colorPrimary" android:theme="@style/ThemeOverlay.AppCompat.Dark.ActionBar" app:popupTheme="@style/ThemeOverlay.AppCompat.Light"/> <android.support.design.widget.FloatingActionButton android:id="@+id/fab" android:layout_width="wrap_content" android:layout_height="wrap_content" android:background="@drawable/fab" android:layout_gravity="bottom|end" android:layout_margin="16dp" android:src="@drawable/ic_done" app:elevation="8dp"/> </android.support.design.widget.CoordinatorLayout>
重新點擊一下懸浮按鈕:
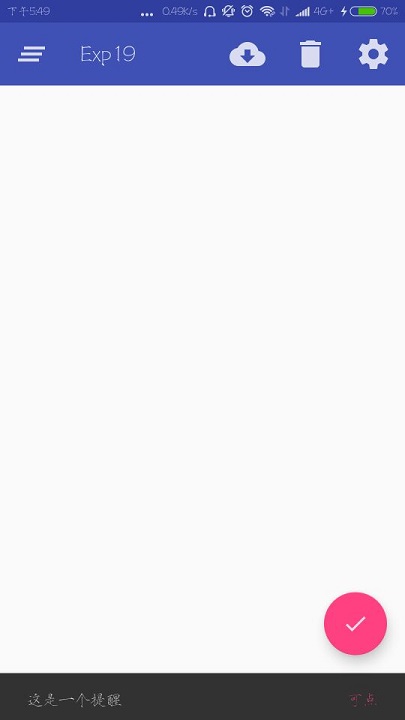
之前Snackbar出現的時候會擋住這個懸浮按鈕,從FrameLayout改成CoordinatorLayout就不會了。
android ——懸浮按鈕及可交互提示

