Unity2017.x 版本的下載安裝
Unity2017 版本從2017年7月開始正式發布Unity2017.1版本,為了初學者更加清晰明了的掌握全過程,筆者還是以完整的共19個步驟來給大家演示下載與配置安裝的全過程,方便廣大讀者的無障礙學習。
步驟1:
首先在瀏覽器中鍵入:http://www.unity3d.com/ 網址,進入官方首頁。對於一些重大版本的發布期間,Untiy官方一般會在首頁就直接給出下載鏈接或者按鈕。而對於其他時間,則可以通過首頁右上角的“獲取Unity”等方式進入下載頁面,如下 1 所示。當然我們也可以鍵入下載鏈接地址:http://unity3d.com/unity/download 進行直接下載。

圖1 Unity官網首頁
步驟2:
進入到下載頁面後,我們可以看到如下三個版本的下載提示框,對於個人初學者而言直接選擇最左邊的個人免費版即可。按照Unity要求對於年收入超過20萬美元收入的遊戲公司,則必須購買加強版或者Pro專業版。我們以個人學習者的身份,點擊“下載個人版”。
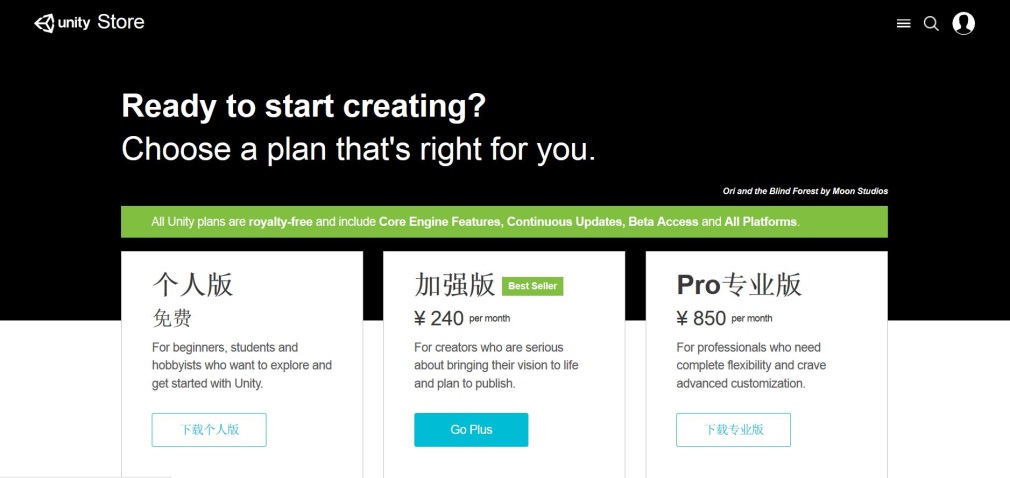
圖2 Unity下載頁面
步驟3:
如下圖 3所示,點擊“下載安裝程序”,開始下載。
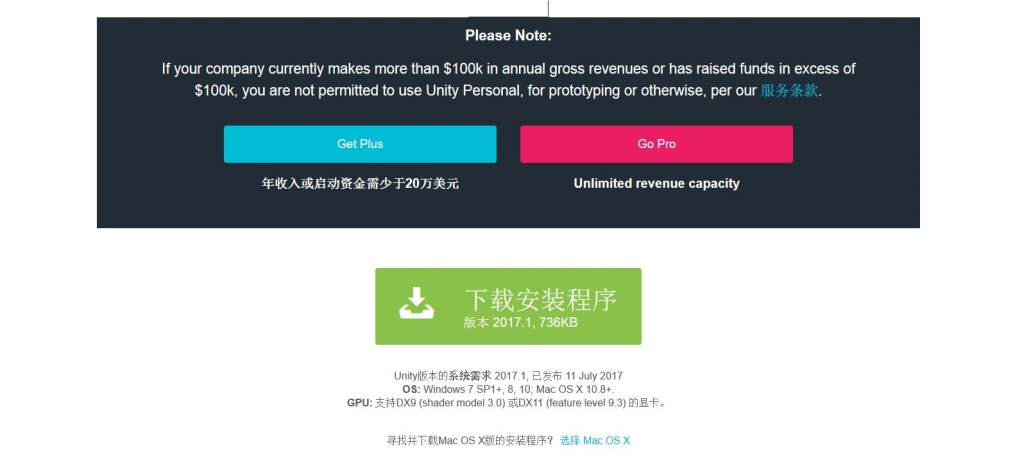
圖3 Unity下載頁面
步驟4:
Window系統的彈出窗口,選擇下載路徑。

圖4 彈出下載“Unity安裝器”提示窗
步驟5:
下載到桌面的Unity2017.1版本安裝文件(文件名:“UnityDownloadAssistant-2017.1.0f3.exe”)只有700多K大小,顯然這個初始文件只是一個“安裝器向導”。它本身沒有太多信息,只是負責後續在線下載用戶需要的安裝模塊與配置說明等。
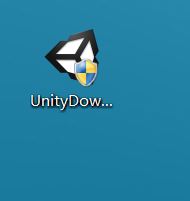
圖5 Unity2017.1版本安裝器文件
步驟6:
雙擊Unity2017.1版本的安裝器文件,打開如下 6的提示窗口,點擊“Next”進入下一步。
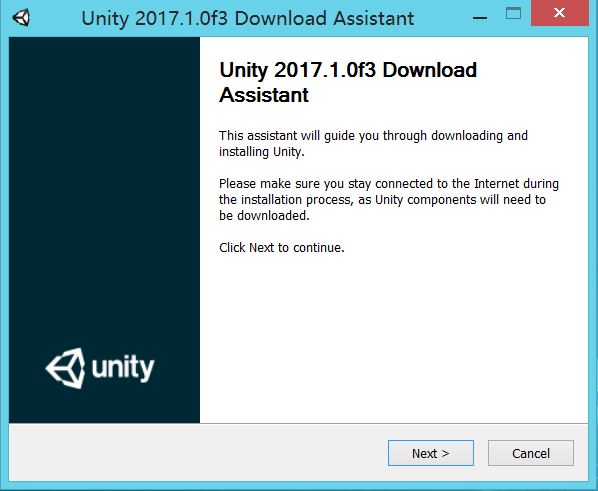
圖6 Unity2017.1正式版本下載助手提示窗
步驟7:
下圖(7) 為許可協議(License Agreement)內容,勾選“I accept the terms of the License Agreement”表明同意許可協議,點擊“Next”按鈕進入下一步,否則無法繼續安裝。
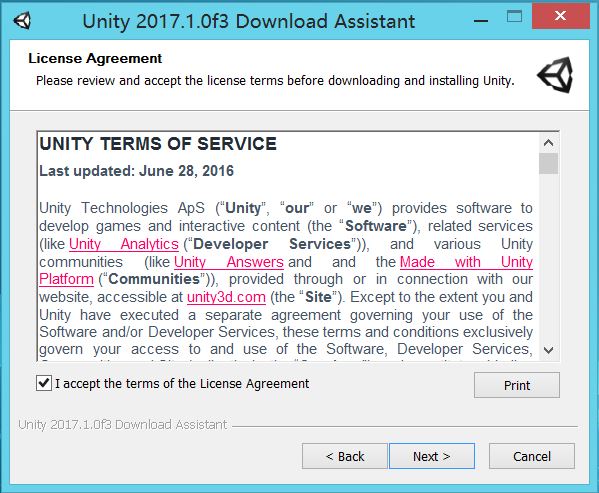
圖7 Unity下載窗的許可協議
步驟8:
此時我們會看到Unity2017.1 版本安裝向導中,羅列出來的安裝組件(如下 8所示)。在此筆者對常用安裝組件說明如下:
- Unity 2017.1.0f3 核心必備組件
- Standard Assets Untiy標準資源包 (推薦安裝)
- Example Project 示例項目包
- MicrosoftVisual Studio Community 2017 微軟最新VS2017編輯器
- Android Build Support Android發布組件包
- ios Build Support IOS發布組件包
- WebGL Build Support 網頁WebGL組件包
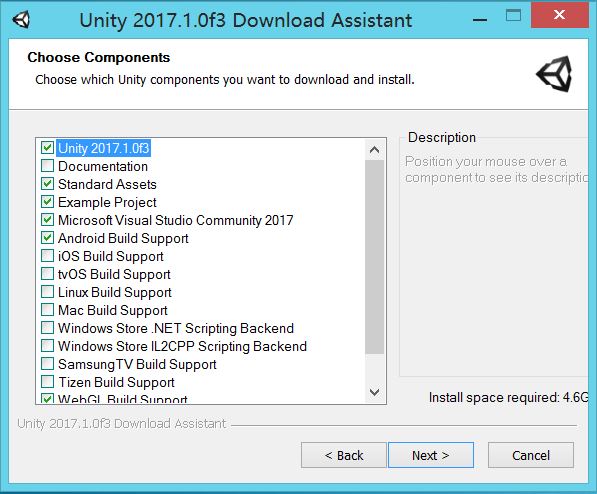
圖8 Unity2017版本的選擇安裝組件窗口(A)
步驟9:
筆者強烈推薦初學者至少安裝如下圖所示( 圖9)組件:
(1) Unity 2017.1.0f3 核心安裝包。
(2) Standard Assets 標準資源包,這裏的資源在本教學中使用。
(3) Android Build Support 本Android 組件包主要就發布Android 移動端提供支持。
用戶選擇需要安裝的組件後,點擊“Next”進入下一步。
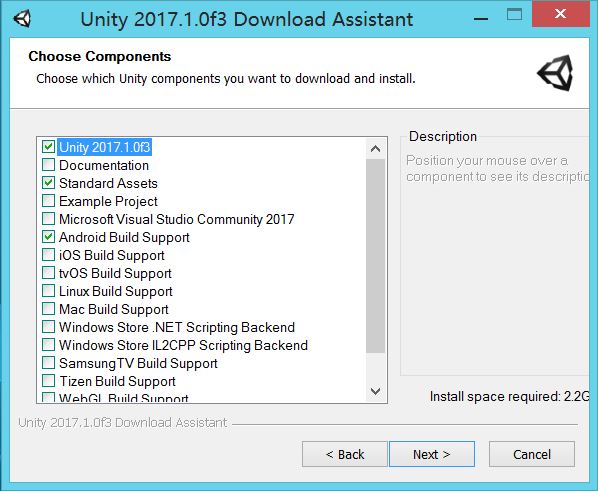
圖9 Unity2017版本的選擇安裝組件窗口(B)
步驟10:
現在Unity安裝器彈出安裝路徑的提示配置窗口,在“Unity install folder”中選擇需要安裝的路徑,然後點擊“Next”進入下一步即可。 [備註: 這裏 圖10 中顯示的路徑為筆者電腦中安裝的上一個版本的路徑信息,這裏必須要更改的]

圖10 Unity2017下載助手窗口的選擇安裝路徑
步驟11:
目前Unity 安裝器已經收集到了足夠的用戶安裝信息,所以就開始下載與顯示安裝進度信息了。如果讀者使用高配電腦與寬帶網絡,這個下載與安裝過程一般幾分鐘即可完成。
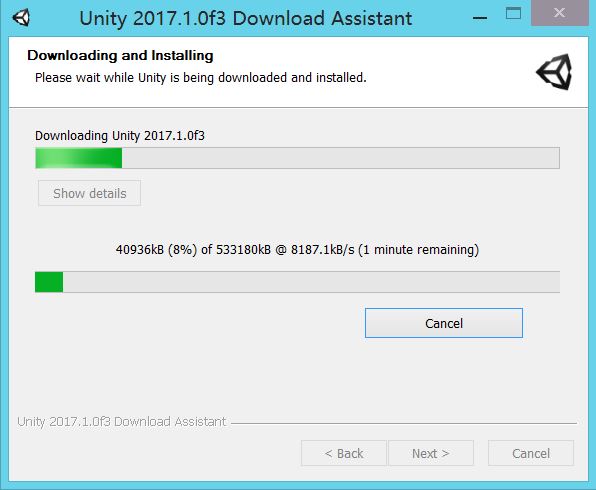
圖11 Unity2017下載助手窗口的下載進度與安裝提示
步驟12:
如下 圖12所示我們的電腦已經完成安裝Unity。但是我們也別高興太早,因為對於第一次安裝與使用Unity的用戶而言,後續還需要有一個較長的註冊、登陸、選擇配置信息的過程,這裏我們點擊“Finish”結束下載與安裝過程,進入下一個步驟。
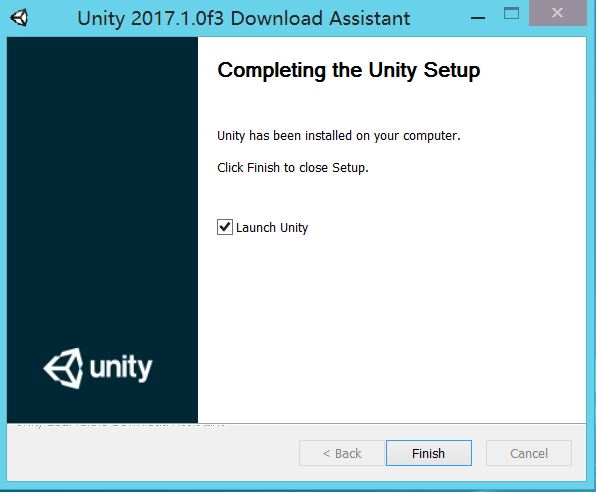
圖12 Unity2017下載與安裝完畢提示
步驟13:
我們按照以上步驟完成安裝Unity之後,在桌面上就會看到一個Unity2017的圖標,雙擊圖標進入Unity,我們此時可能會看到如下 13的“許可錯誤”(License Error)提示窗口。 這是由於我們初次使用Unity,需要有一個賬號與密碼的緣故(Untiy4.x及以前版本沒有這個在線“激活”過程),此時我們點擊窗口右上角的“Sign in”按鈕。

圖13 Unity2017許可錯誤提示頁面
步驟14:
如下 14所示,此時Unity需要我們填寫在Unity官網上註冊的賬號與密碼(即下圖的Emall 與 Password)。如果我們以前沒有註冊過,可以點擊提示信息:“If you don‘t have a Unity Account,please create one to access Unity services and resources.” 中發藍部分的“create one”鏈接,到註冊頁面(見 圖15),否則點擊“Sign in”按鈕進入下一步。
[備註: 如果之前安裝過其他Unity5.x版本軟件,我們就已經註冊過賬號信息了]
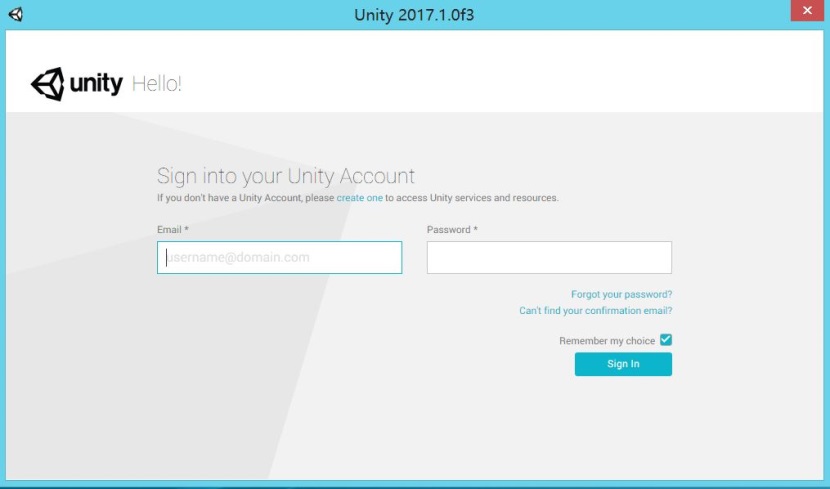
圖14 Unity2017輸入賬號與密碼提示框
步驟15:
承接上一步驟,如果讀者沒有Unity官方的登陸賬號,則需要立即創建一個。詳細見下圖 15,填寫完合適信息後點擊“立即註冊”即可。
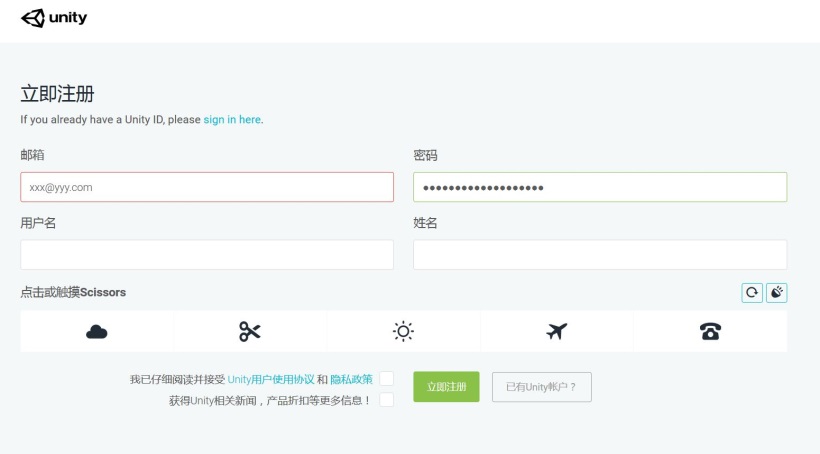
圖15 Unity2017初次使用註冊頁面
步驟16:
完成在線登陸賬號後,我們首次進入Unity軟件會看到如下 16的提示信息,對於個人學習者而言,直接選擇後者“Unity Personal”然後點擊Next 進入下一步即可。如果對於購買了”Plus 或者 Pro”版本的機構或者公司而言,填入序列號(即:serial number)即可。
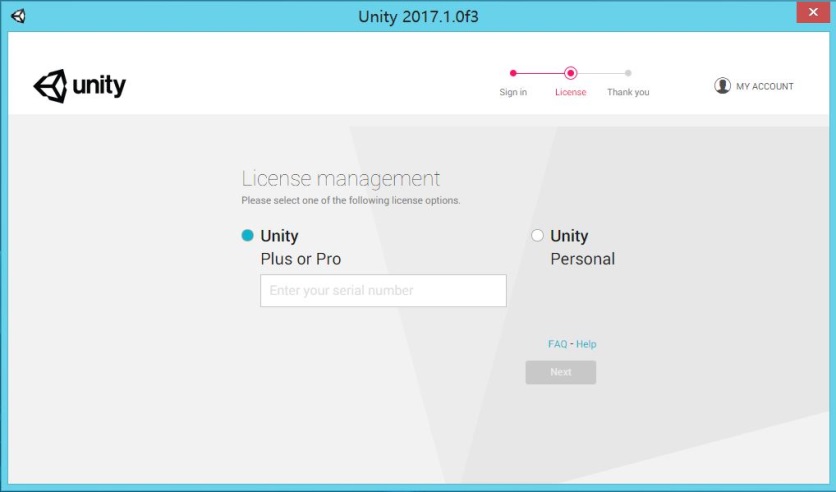
圖16 Unity許可協議管理界面
步驟17:
此時我們看到“許可協議“(License agreement)選項。對於年收入10萬美元以上的公司或者機構應該選擇第1選項,這個選項是要求必須購買”Plus 或者Pro”版本。對於廣大個人學習者而言,直接選擇第二選項:“The company or organization I represent earned less than $100,000 in gross revenue in the previous fiscal year.”,然後點擊Next按鈕即可。
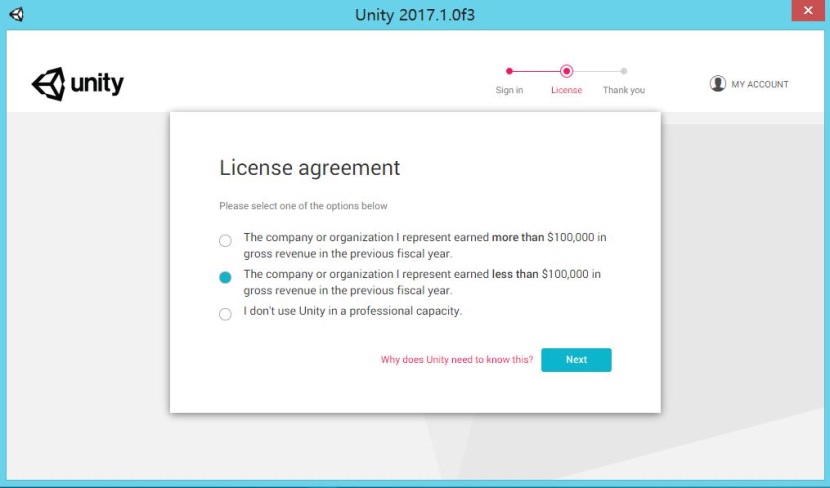
圖17 Unity2017 的許可協議說明
步驟18:
此時我們的安裝配置步驟才基本完成,Untiy提示可以正式使用系統軟件了。我們點擊“Start using Unity”按鈕,進入新建項目窗口,見下圖 18所示。
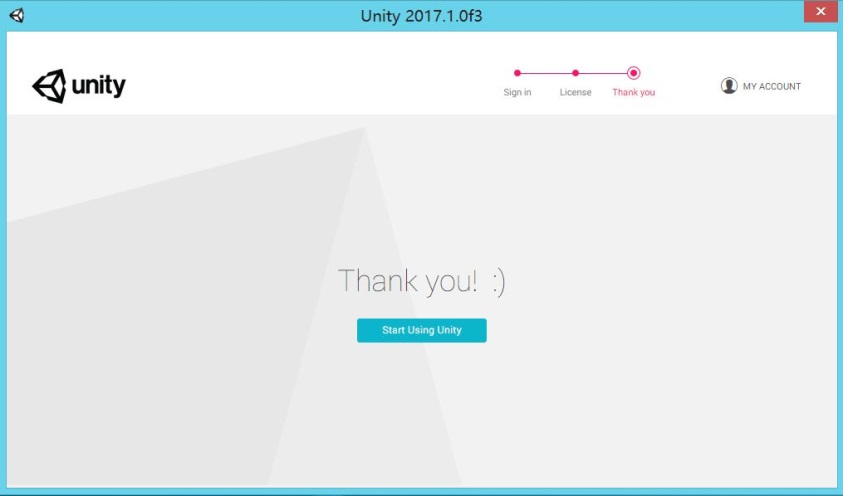
圖18 Unity2017完成安裝配置成功提示
步驟19:
下圖 19所示為Unity創建新項、打開已有項目窗口,其含義比較好理解,筆者就不再一一贅述。
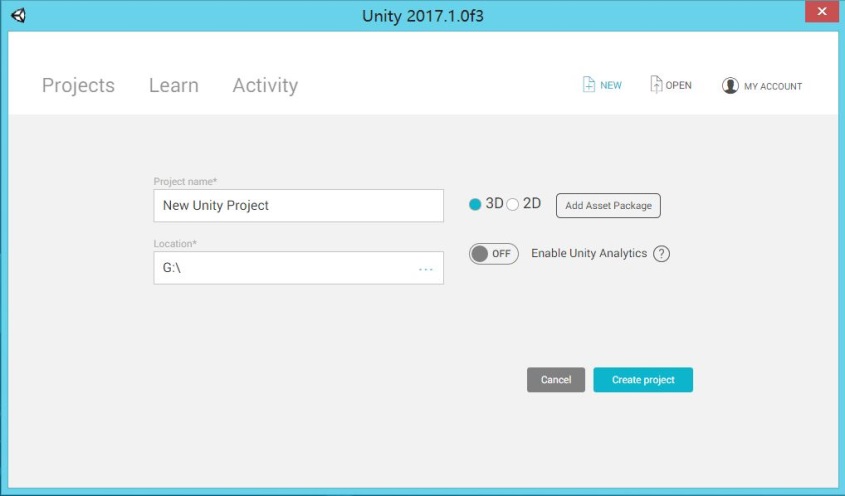
圖19 Unity2017創建與打開項目窗口
至此Unity2017.1版本正式安裝與配置完畢,有進一步問題的小夥伴們,可以留言。謝謝。
Unity2017.x 版本的下載安裝
