Linux系統中虛擬機的安裝
經過這段時間的學習,相信大家對已經感覺到虛擬機對我們的重要性,那麽如下為大家介紹安裝虛擬機的全過程。
一、預安裝
在網上找到一個系統鏡像文件,大小在4G左右。
二、安裝
打開一個shell,切換到root用戶,輸入命令:virt-manager,虛擬機圖形管理管理界面就出來了
如圖
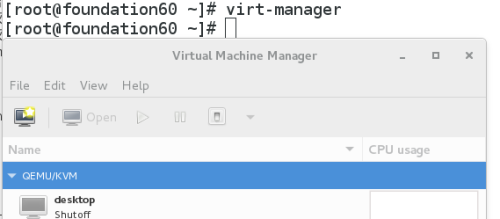
desktop,server這兩臺虛擬機是安裝過的
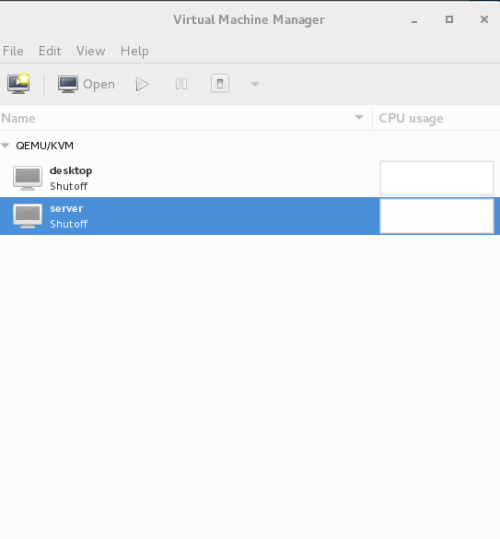
點擊左上角類似小電視樣圖標,出現如下

選擇第一項鏡像安裝,再點擊右下方forward
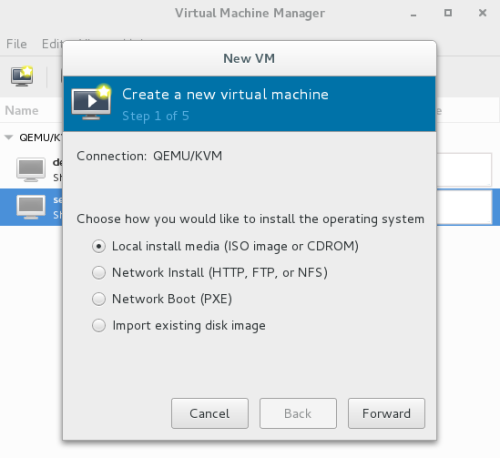
選擇browse,將進行鏡像文件選擇
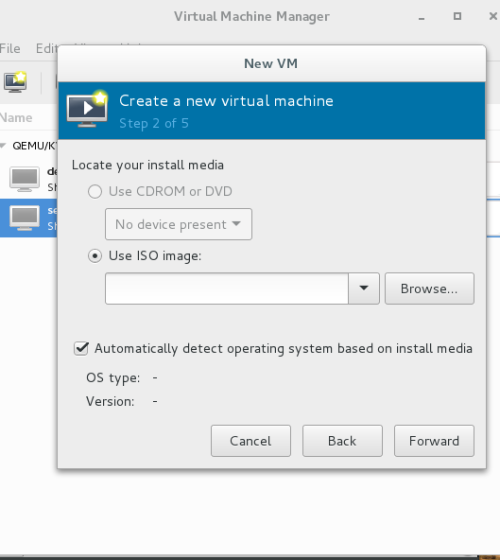
點擊browse Local,左上角default,點擊home,再點擊kiosk,desktop,然後選擇鏡像文件
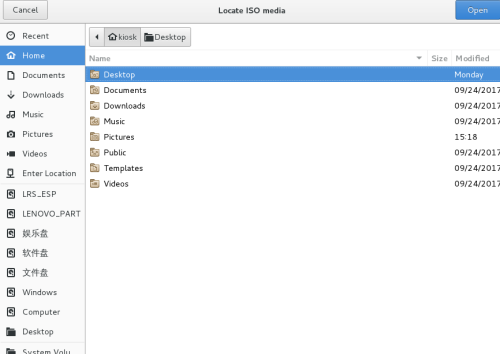
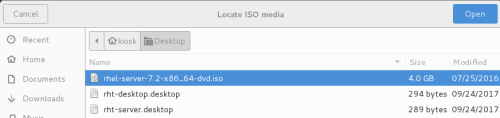
5.選擇完成後如下圖
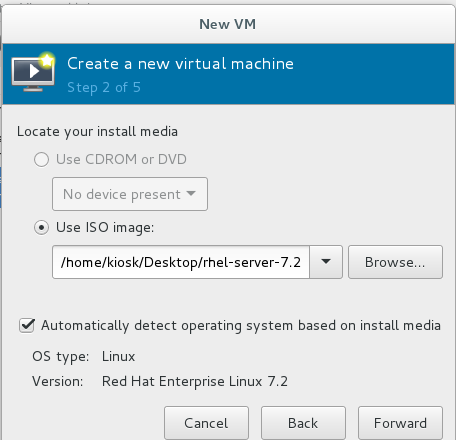
6.內存是1024M,cpu數為1,Fordward
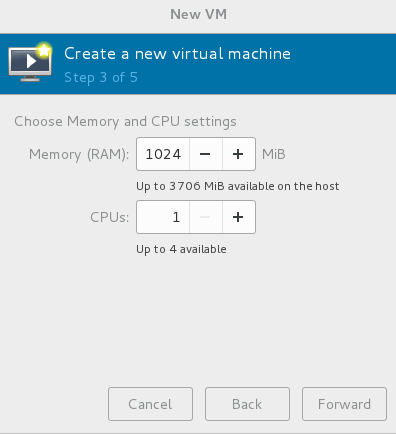
7.硬盤設為8G,然後Forward(虛擬機帶圖形硬盤大小是4.8G,所以只要大於它就行了)
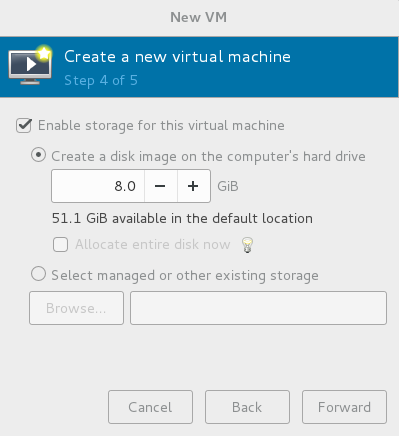
8.創建的新虛擬機名字,finish
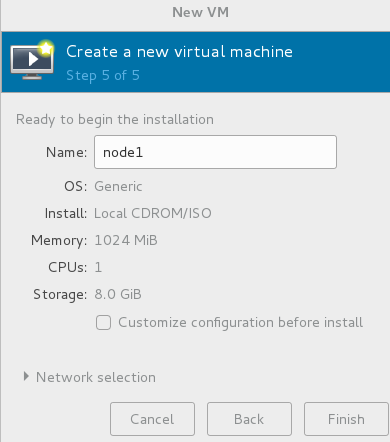
9.出現如下安裝界面,按上鍵選擇第一種

10.稍等片刻,選擇安裝過程中使用的語言
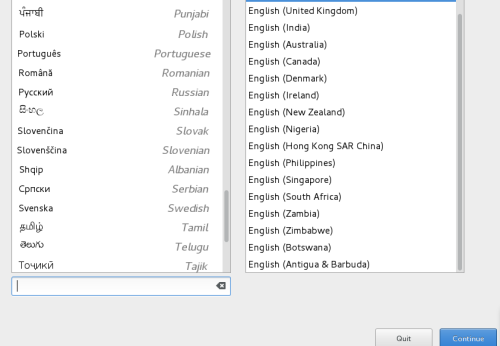
11.continue
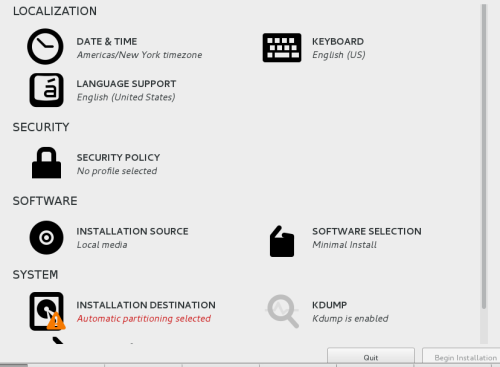
12.選擇左上角第一個圖標,DATE & TIME,鼠標移動到上海
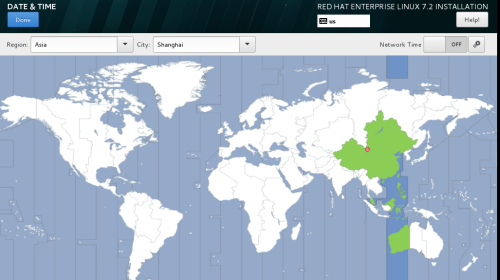
13.選擇左邊一排第二個圖標LANGUAGE SUPPORT,選擇語言,選擇中文,否則安裝好運用中文語言時,會出現亂碼
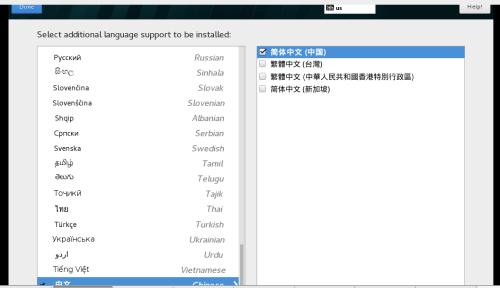
14.右面一排第二個圖標,SOREWARE SELECTION,選擇左邊第四個server with GUI
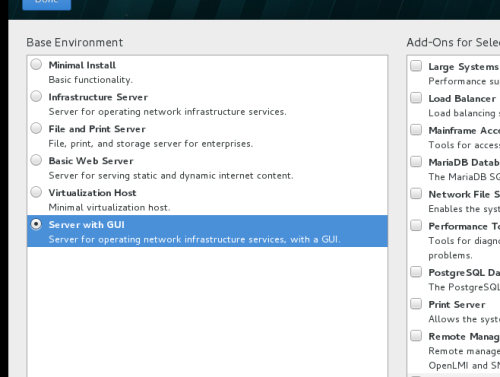
黃色感嘆號的是需要配置的,點擊
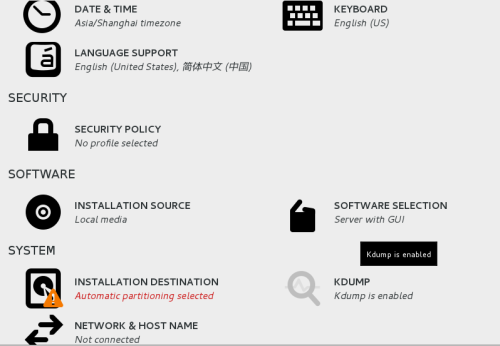
15.點擊黃色感嘆號出現如下,選擇第二個自定義,Done
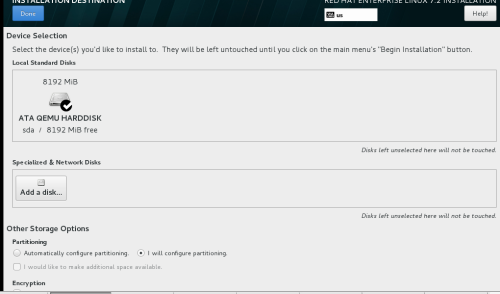
16.點擊IVM右側下拉按鈕
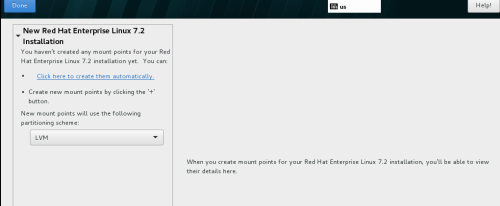
17.選擇standard partition,Done
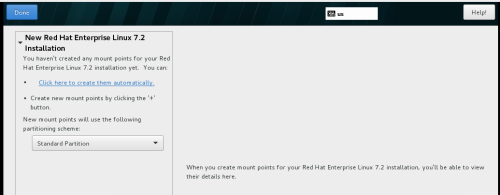
18.點擊加號,對硬盤進行劃分
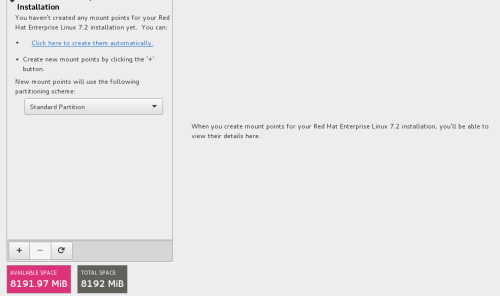
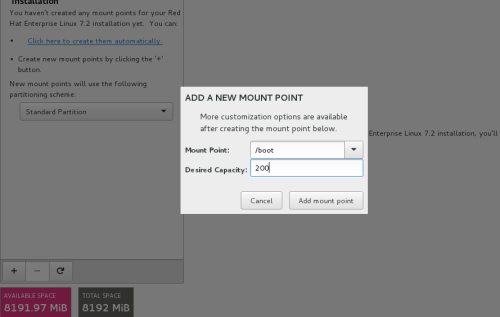
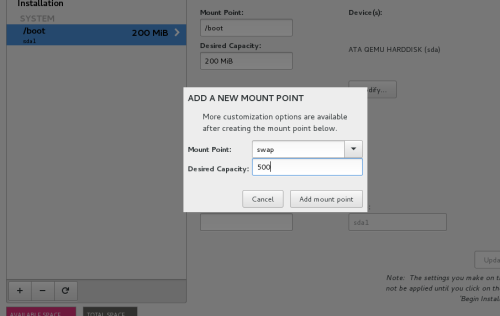
/ 不用填寫,剩下空間全是
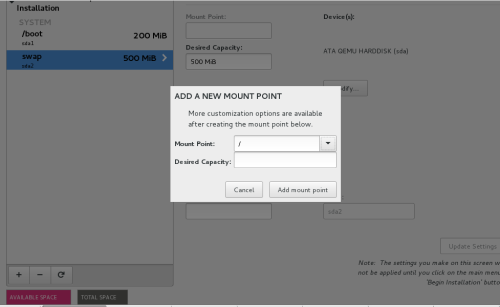
填完後如下顯示,點擊Done
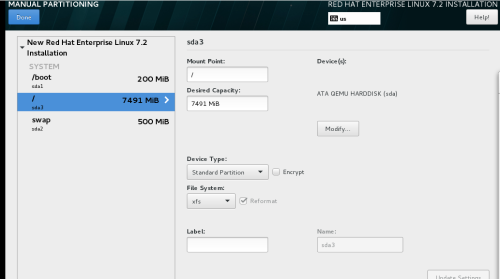
19.點擊Accept
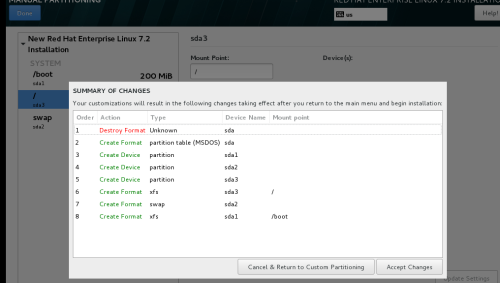
20.選擇Begin Installation
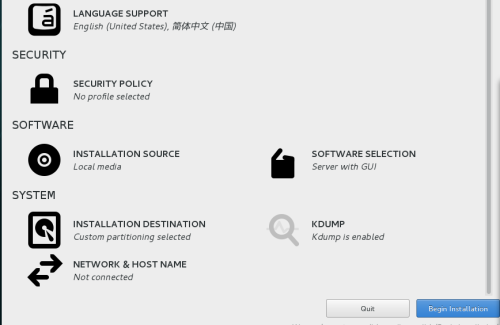
進入如下界面,等待安裝
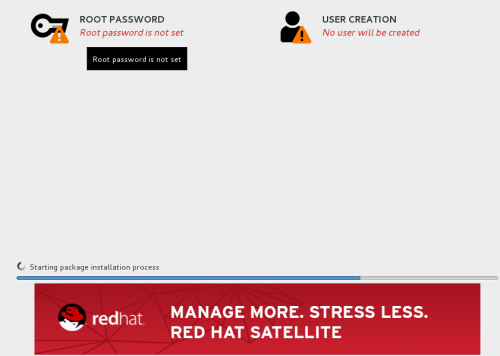
21.安裝完成後,填寫root密碼,左邊第一個圖標
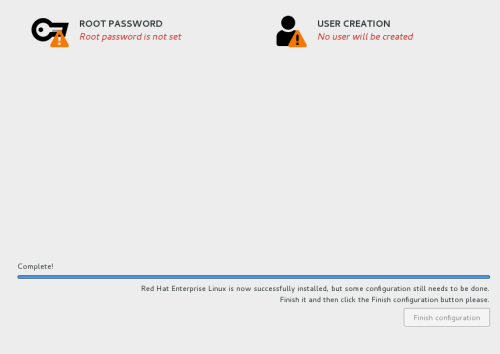
root密碼不得少於六個字符
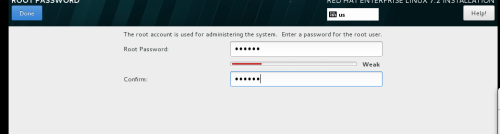
21.點擊右下方的finish
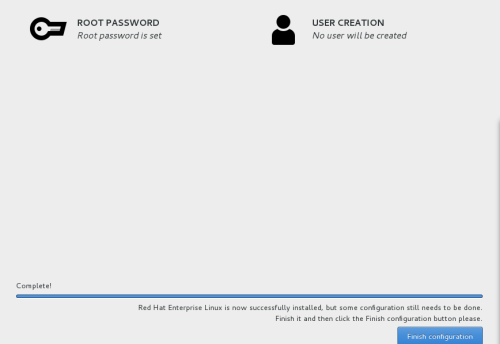
22.點擊Reboot
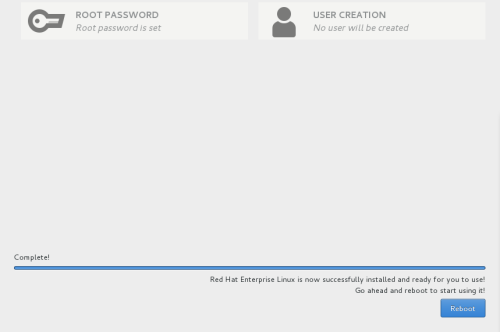
23.安裝完成,點擊進入
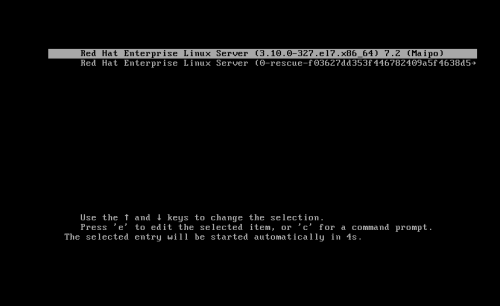
24.next
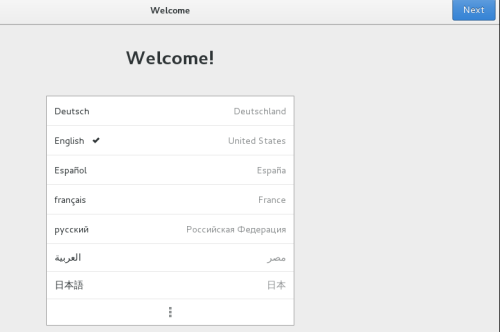
next
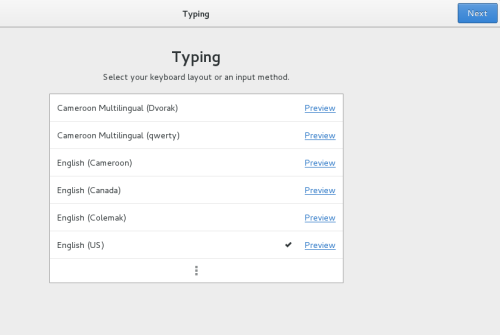
24.輸入shanghai
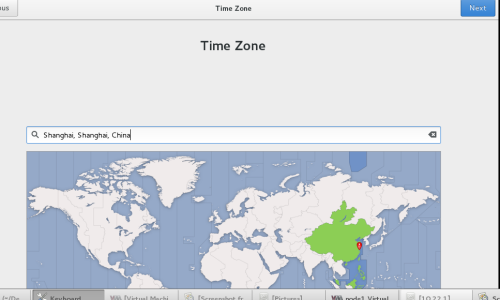
25.普通用戶的名字
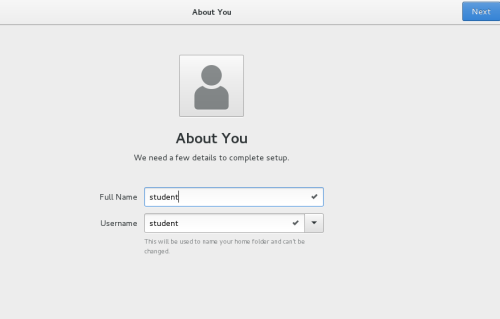
26.普通用戶密碼
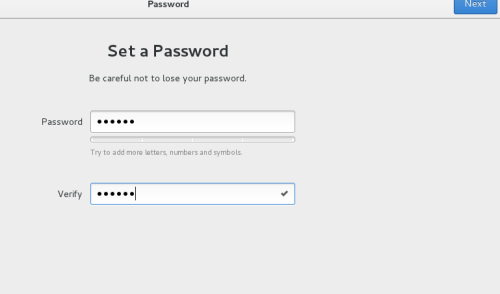
27.點擊start
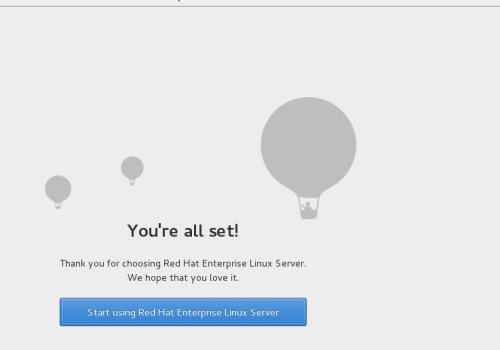
28.視頻可供觀看,學習系統使用方法

29.完成後進入桌面
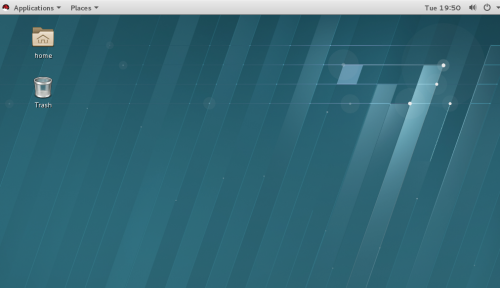
Linux系統中虛擬機的安裝
