《企業雲桌面實施》-小技巧-06-為設計行業桌面虛擬化-安裝和使用K2顯卡
《企業雲桌面實施》-系列博文-陸續更新中
《企業雲桌面實施》-小技巧-01-規劃註意事項
http://dynamic.blog.51cto.com/711418/1884922
《企業雲桌面實施》-小技巧-02-使用ISO光驅安裝esxi6.5
http://dynamic.blog.51cto.com/711418/1885884
《企業雲桌面實施》-小技巧-03-vSAN6.5中SAS和SSD的使用建議
http://dynamic.blog.51cto.com/711418/1885887
《企業雲桌面實施》-小技巧-04-VMWare Workstation-虛擬機強行關機開機
http://dynamic.blog.51cto.com/711418/1890220
《企業雲桌面實施》-小技巧-05-瘦客戶端的選擇
http://dynamic.blog.51cto.com/711418/1890221
有人經常會問,K2顯卡如何在虛擬化中使用?
其實在本次項目之前,我也不知道如何安裝和使用K2顯卡,經過了本次項目後,作了如何筆記本,我將分享一下此過程。(希望對初學者有幫助!)
1. 準備物理服務器
2. 連接K2顯卡
3. 安裝esxi 6.5
4. 安裝vCenter 6.5
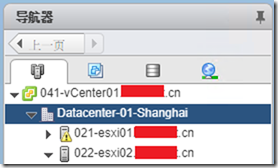
5. 開啟SSH
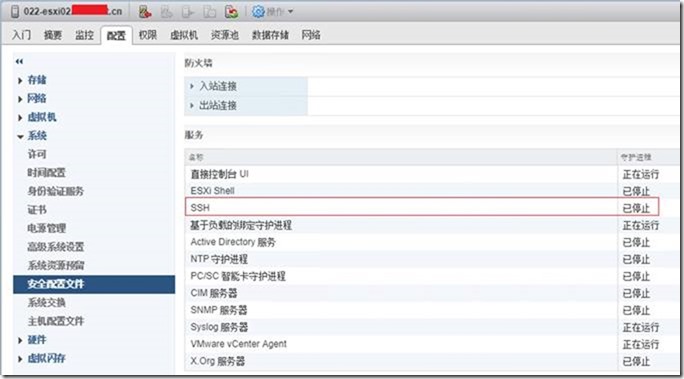
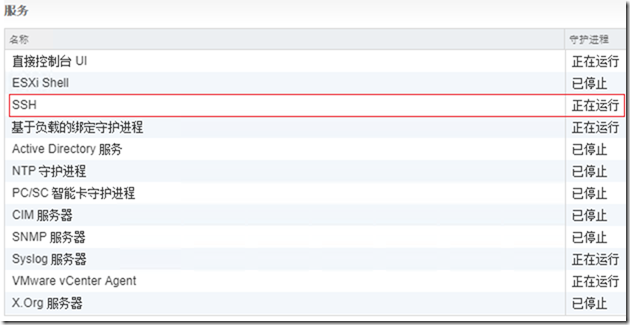
6. 使用SSH遠程
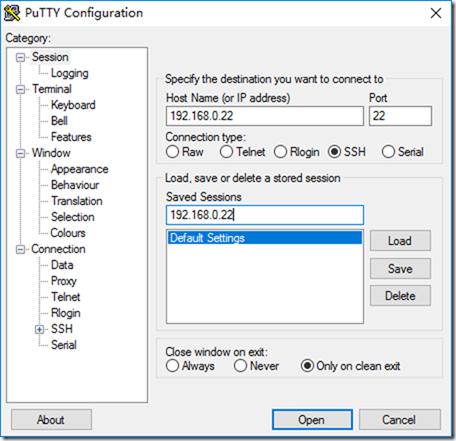
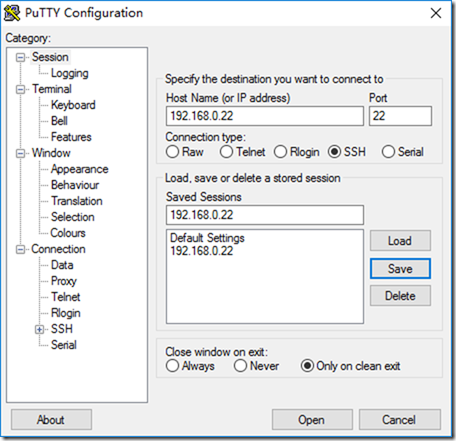
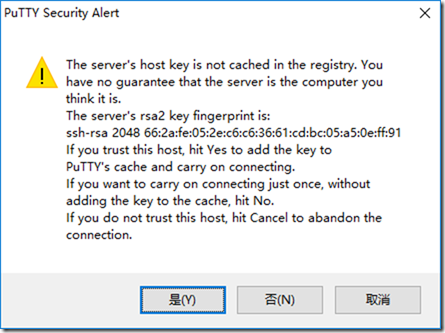
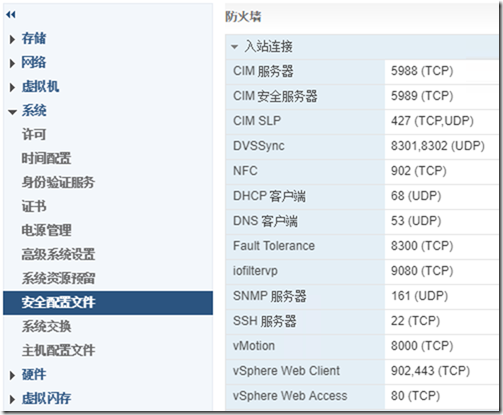
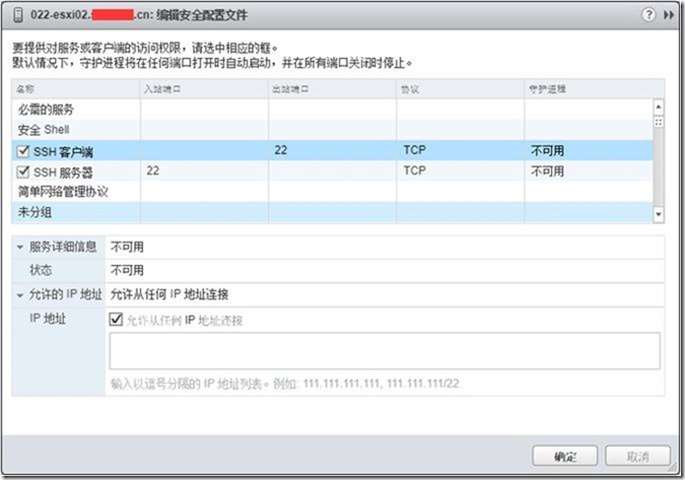
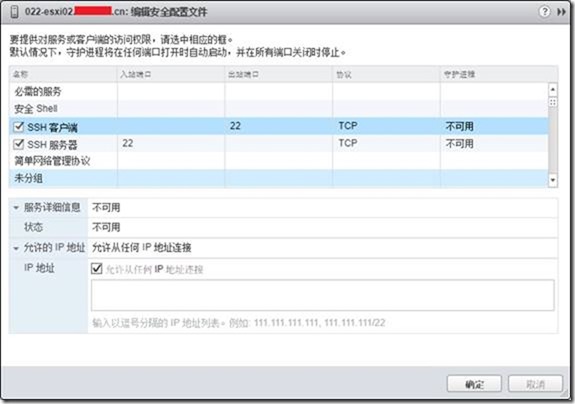
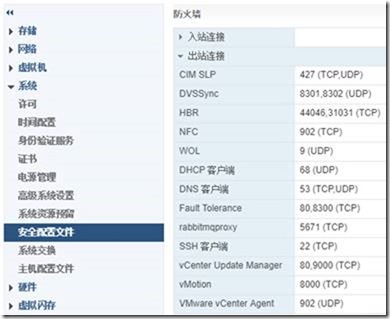
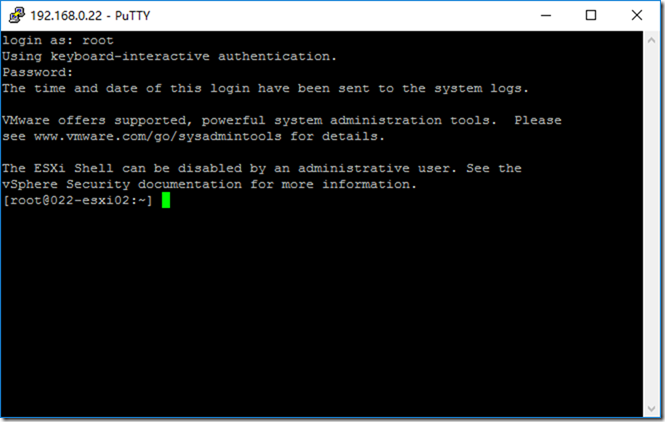
7. 使用WinSCP復制K2顯卡驅動以指定位置
WinSCP
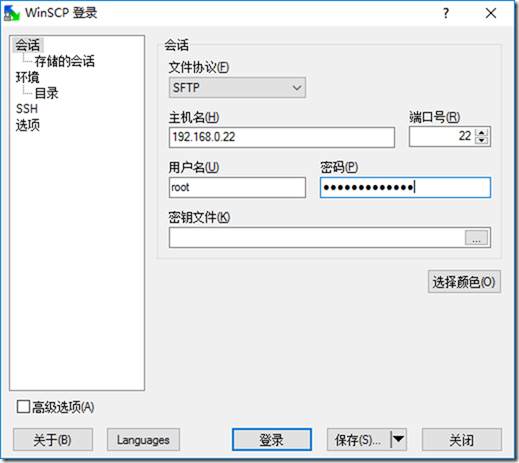
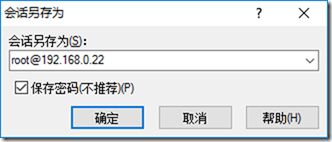
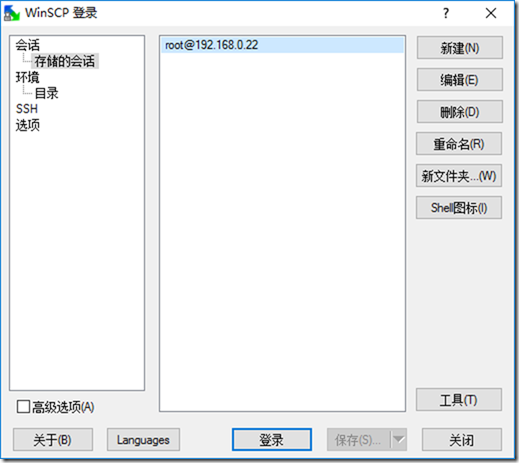
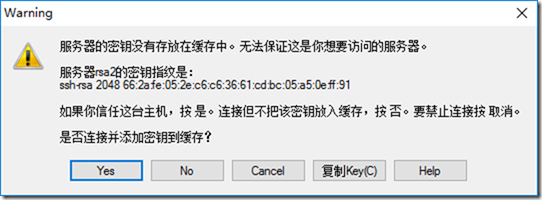
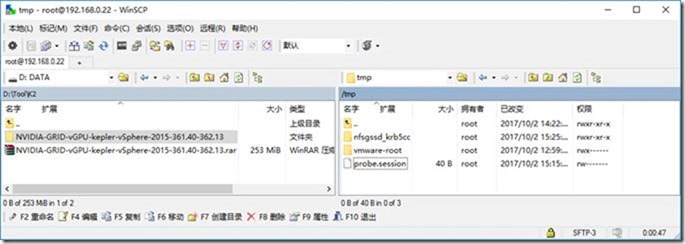
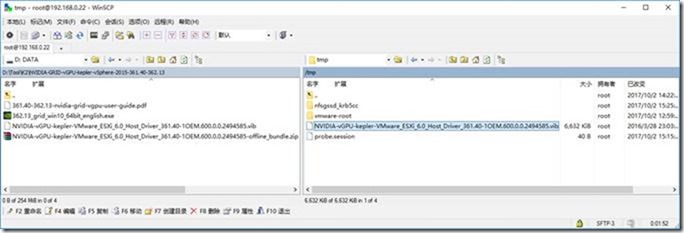
8. 安裝驅動
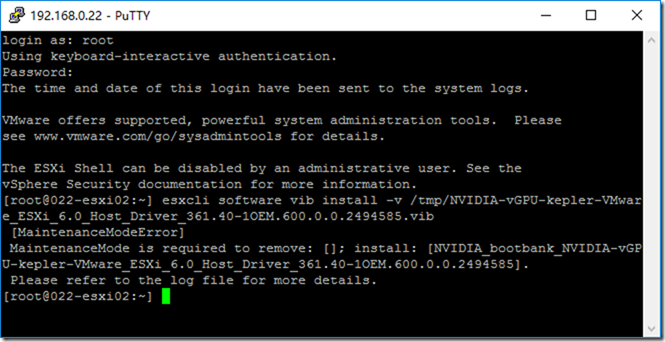
將此主機進入維護模式
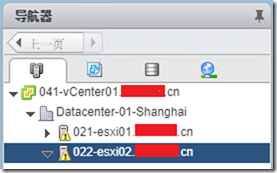
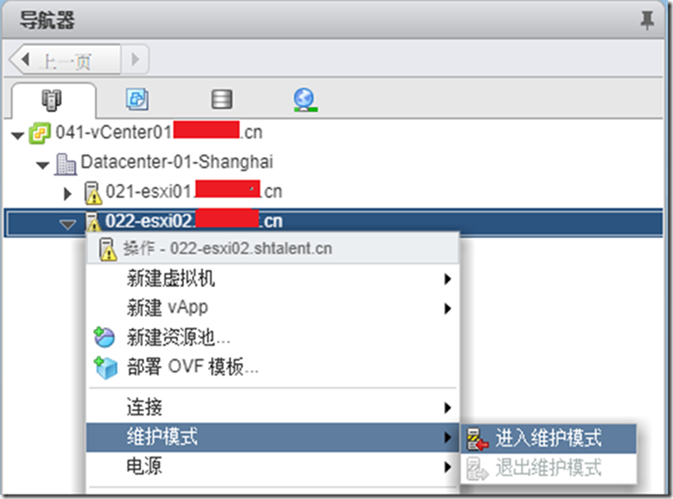
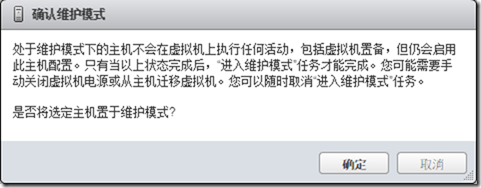
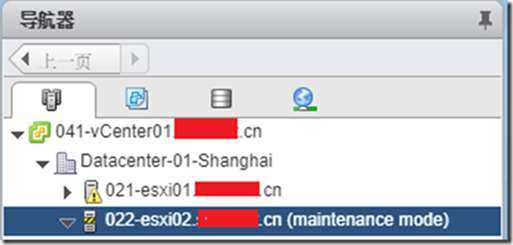
安裝K2顯卡驅動成功。
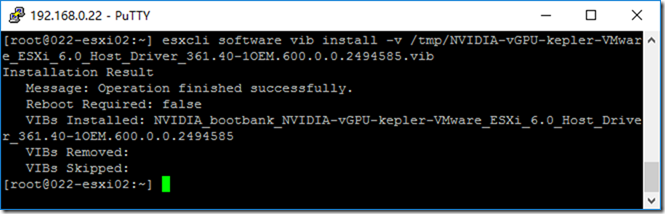
重啟
Reboot the ESXi host and remove it from maintenance mode.
![clip_image025[1] 技術分享](http://s3.51cto.com/oss/201710/29/56c2be1449c0ab343573bfe864cac2c2.png)
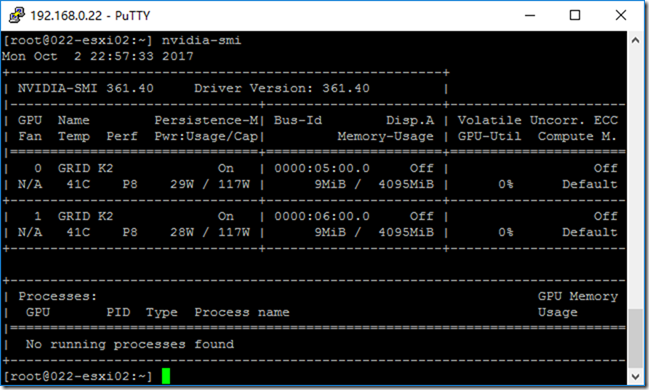
After the ESXi host has rebooted, verify that the GRID package installed and loaded
correctly by checking for the NVIDIA kernel driver in the list of kernel loaded modules.
[root@esxi:~] vmkload_mod -l | grep nvidia
nvidia 5 8420

If the nvidia driver is not listed in the output, check dmesg for any load-time errors
reported by the driver.
Verify that the NVIDIA kernel driver can successfully communicate with the GRID
physical GPUs in your system by running the nvidia-smi command, which should
produce a listing of the GPUs in your platform:
[root@esxi:~] nvidia-smi 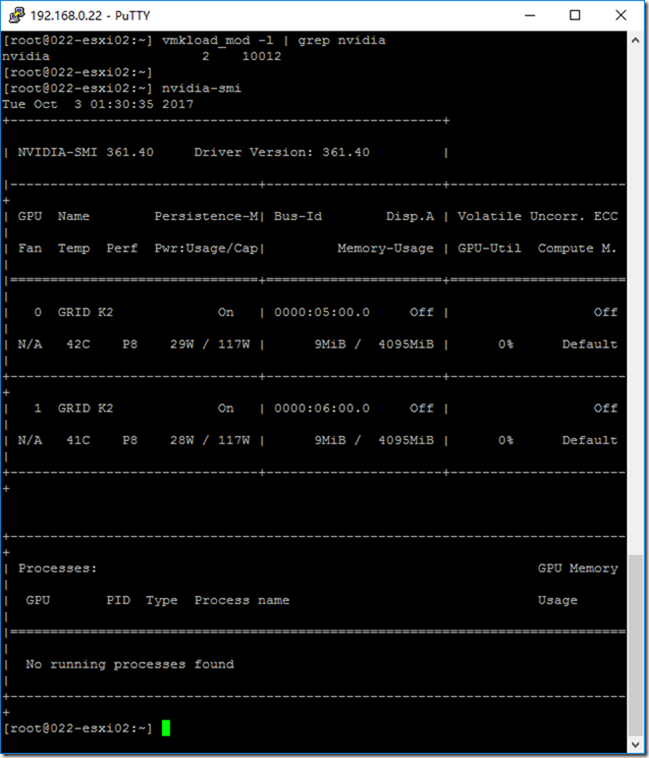
The nvidia-smi command is described in more detail in section 4.1.
If nvidia-smi fails to report the expected output for all the NVIDIA GPUs in your
system, see Chapter 7 for troubleshooting steps.
9. 新建虛擬機使用K2顯卡
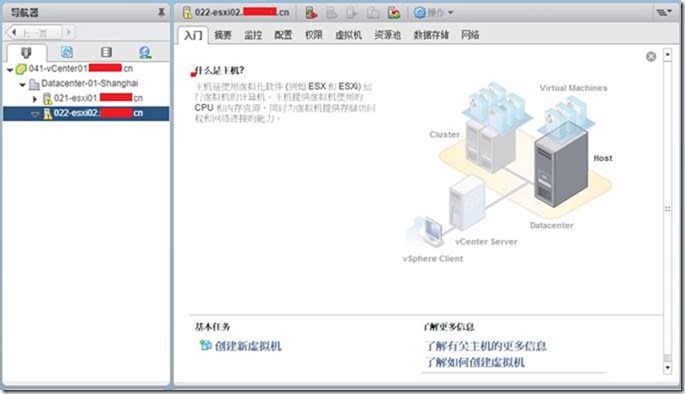
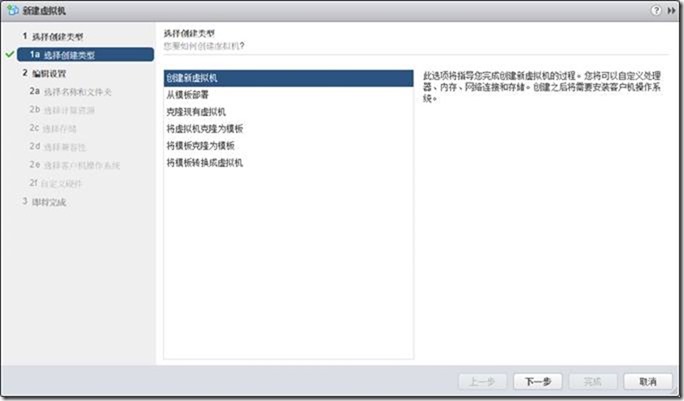
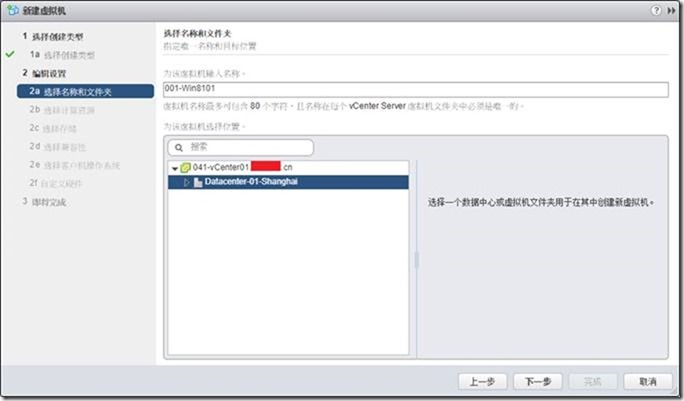
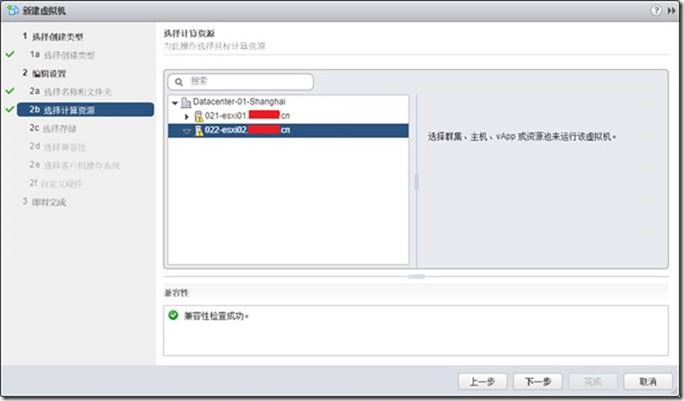
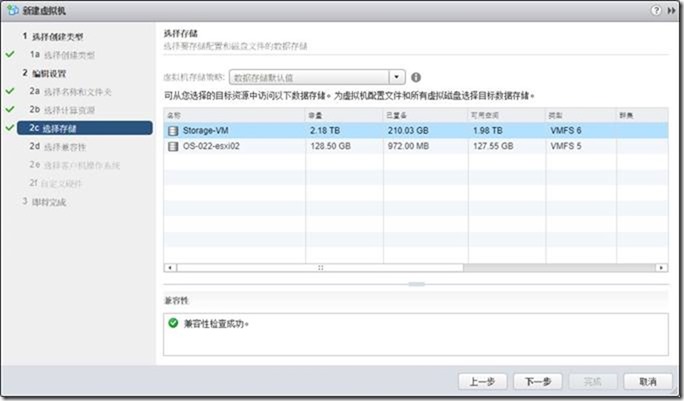
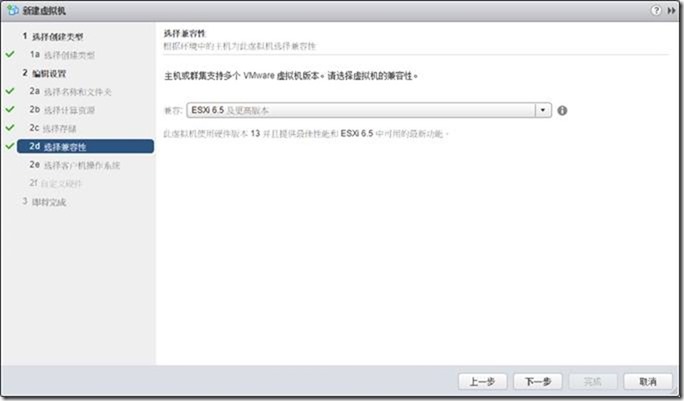
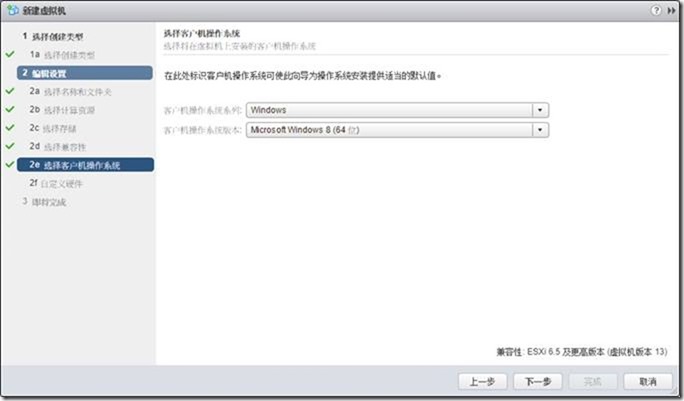
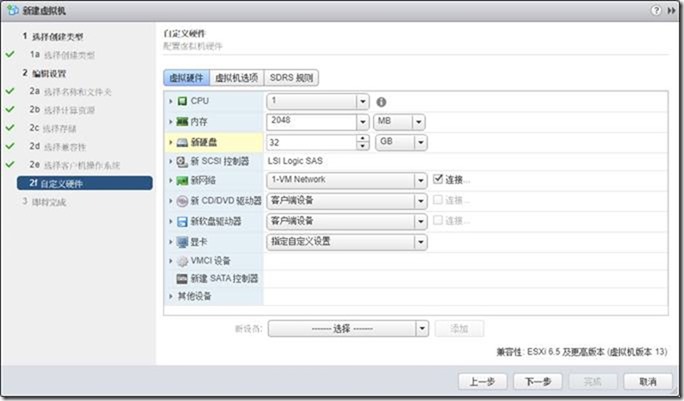
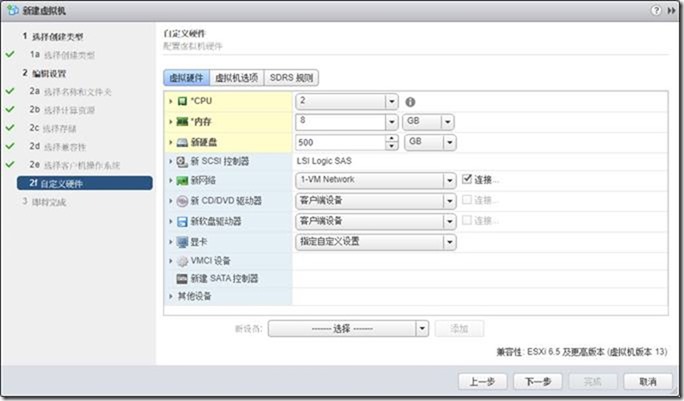
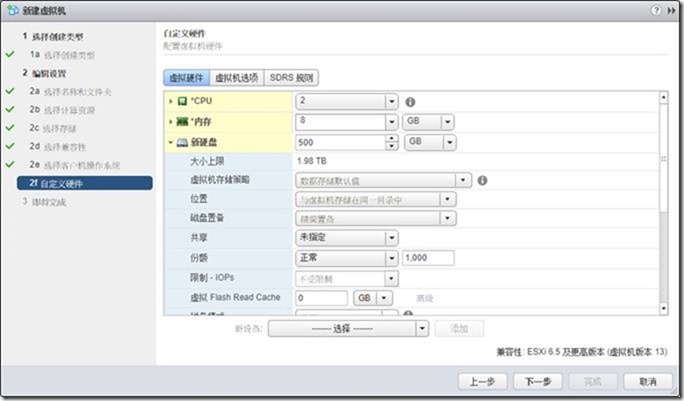
![clip_image052[1] 技術分享](http://s3.51cto.com/oss/201710/29/1c5d12182e0d9f9555cc17b676c9184d.jpg)
註意:安裝虛擬機時候,選擇K2顯卡,此處選擇grid_k220q,一張顯卡可以供16臺虛擬機使用。具體參考以下表格。
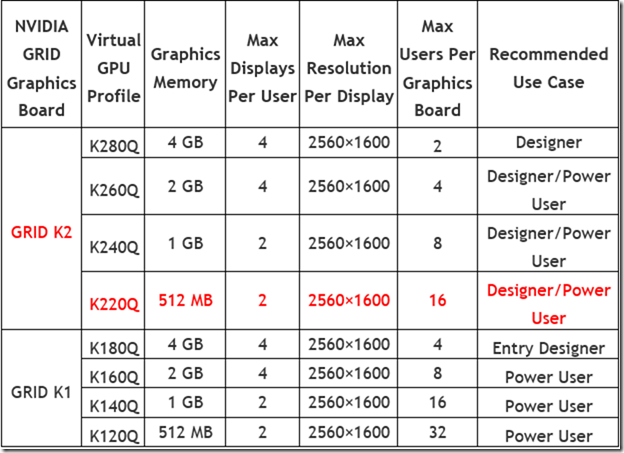
選擇新設備-共享PCI設備,選擇添加
![]()
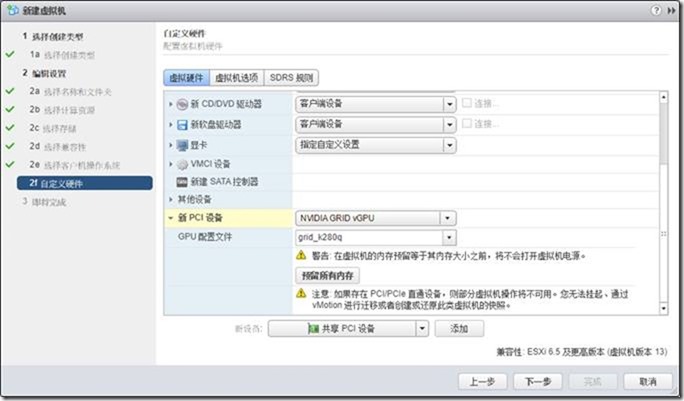
選擇grid_k220q
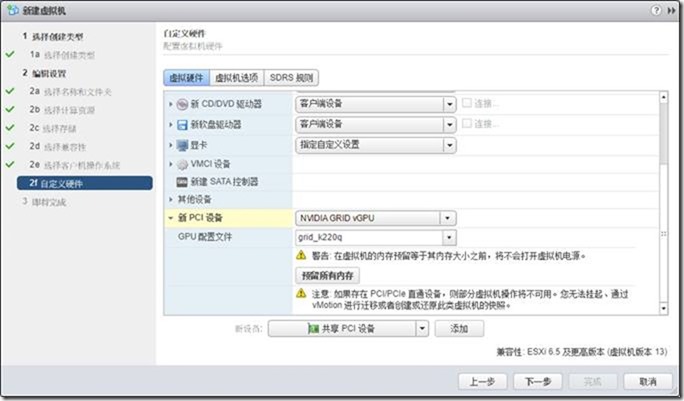
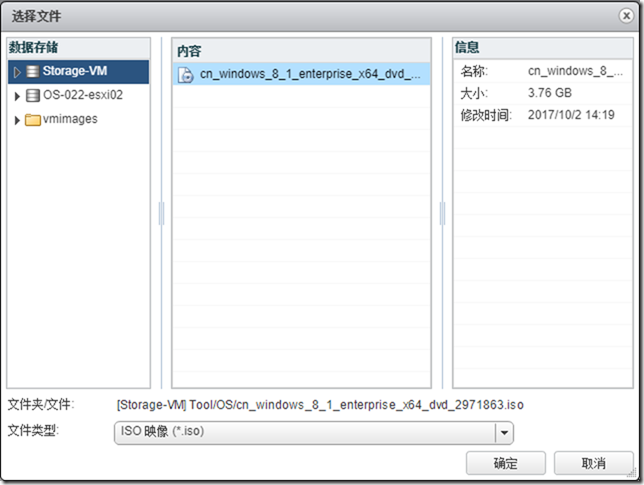
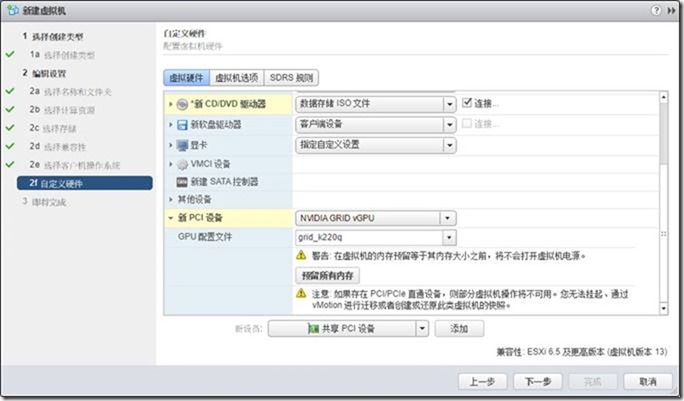
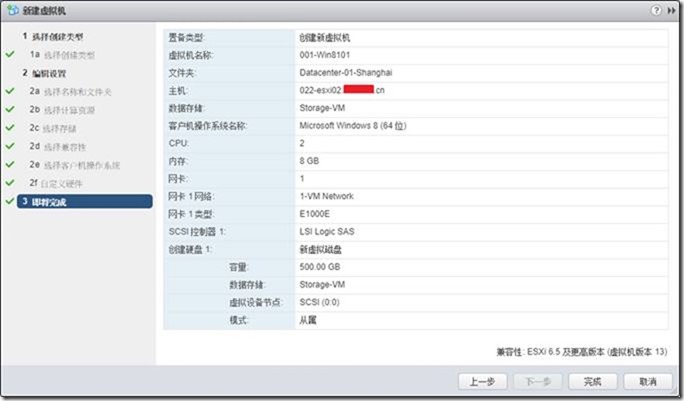
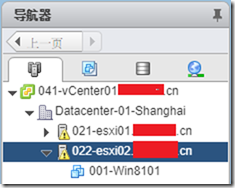
10. 安裝虛擬機使用
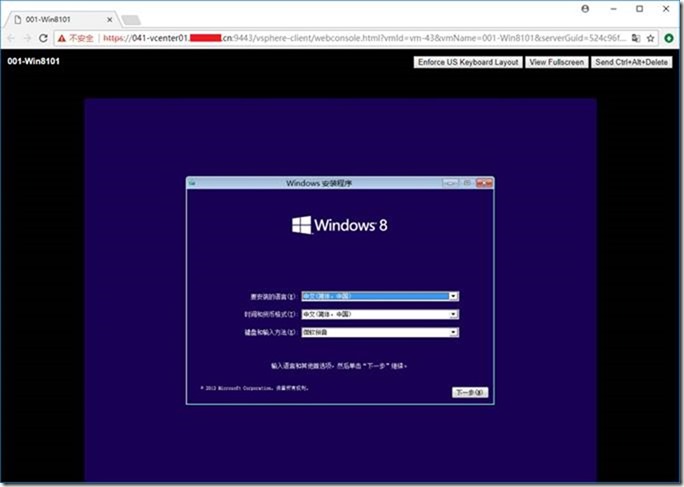
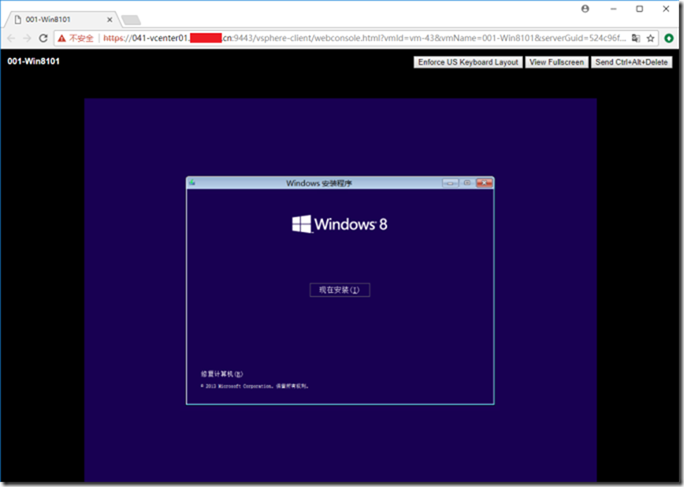
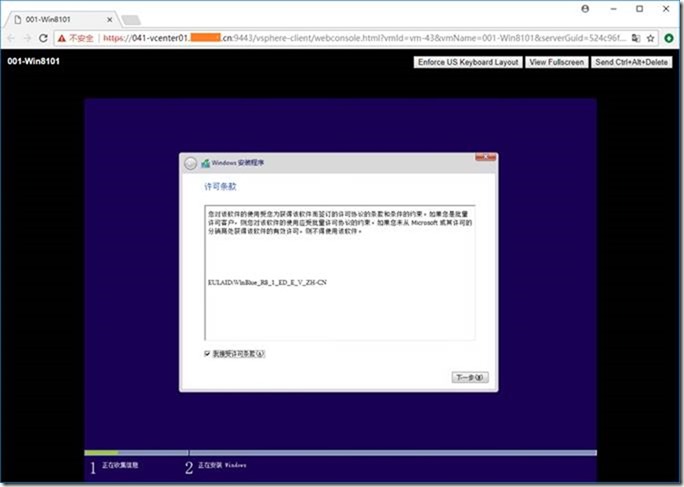
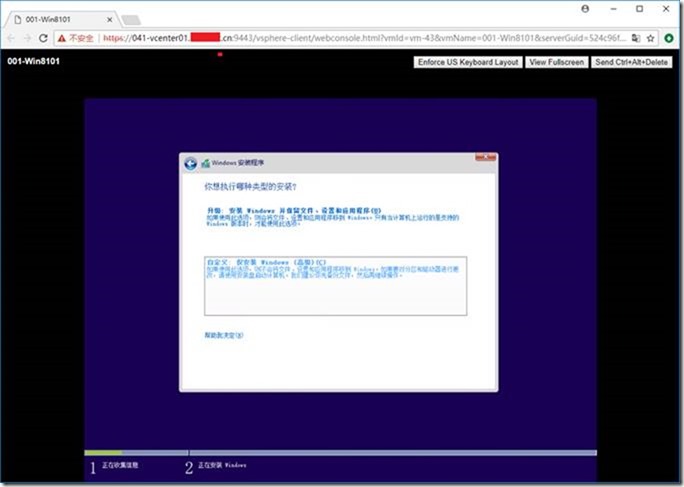
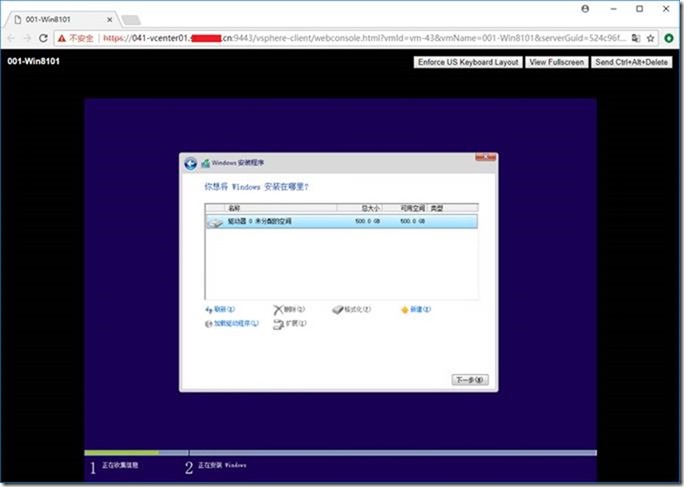
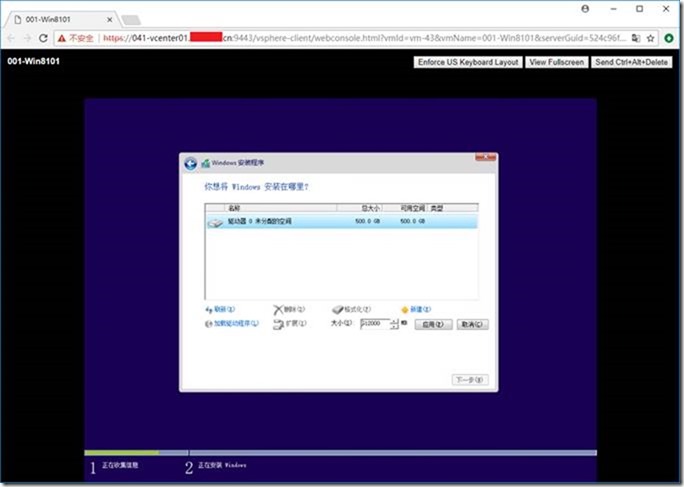
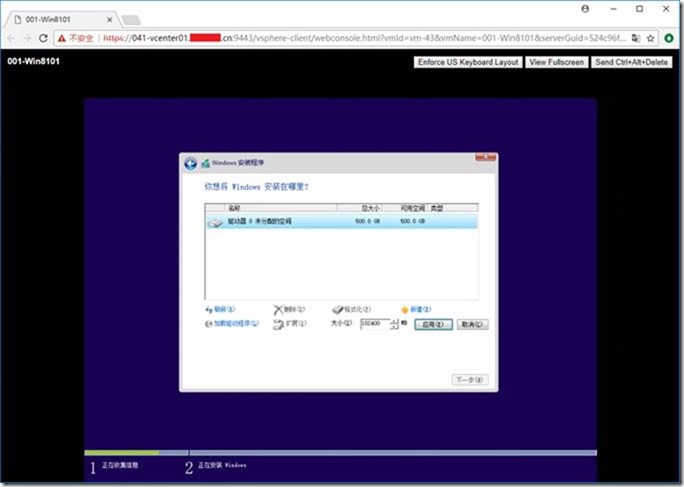
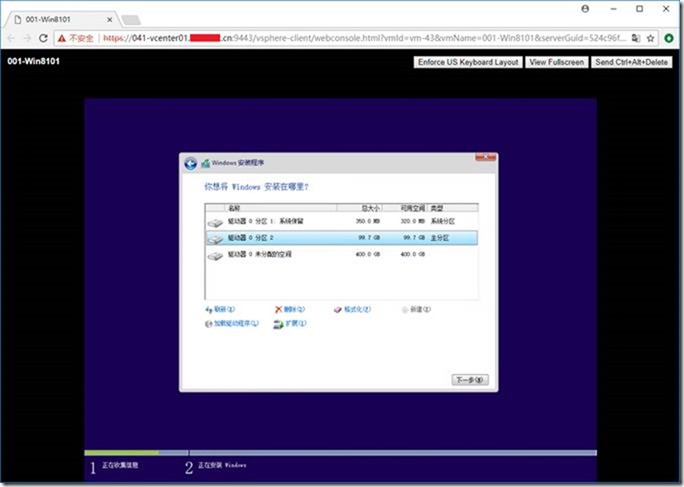
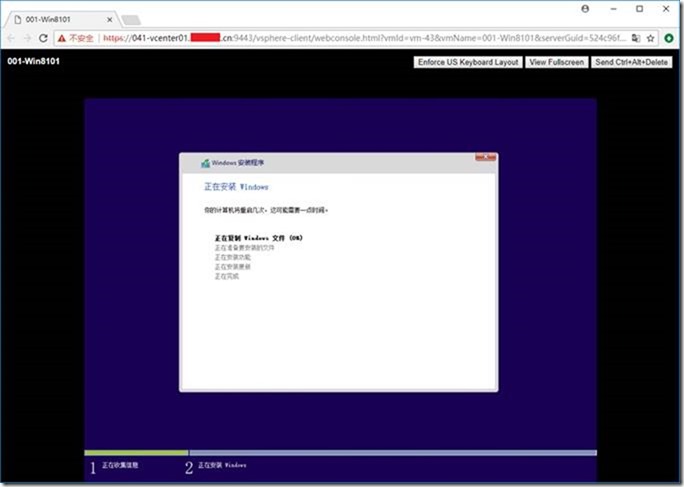
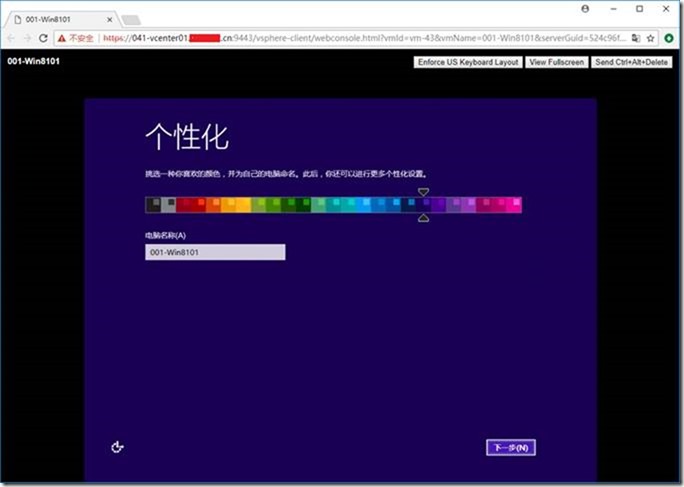
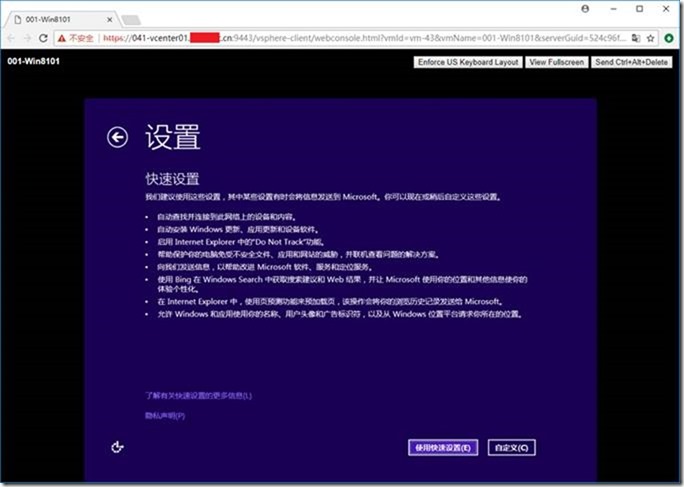
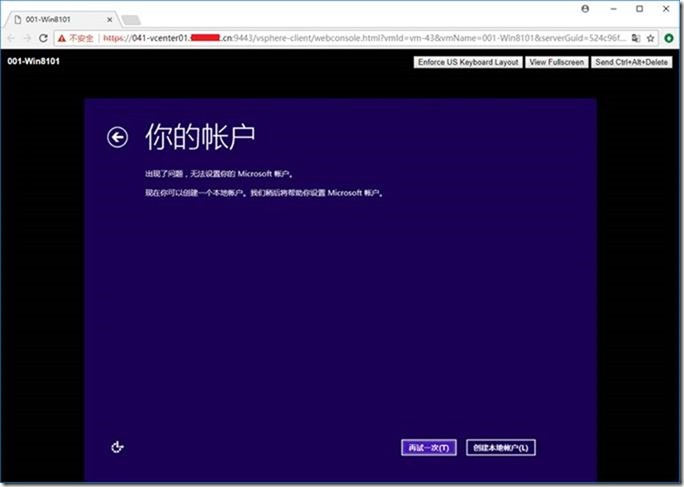
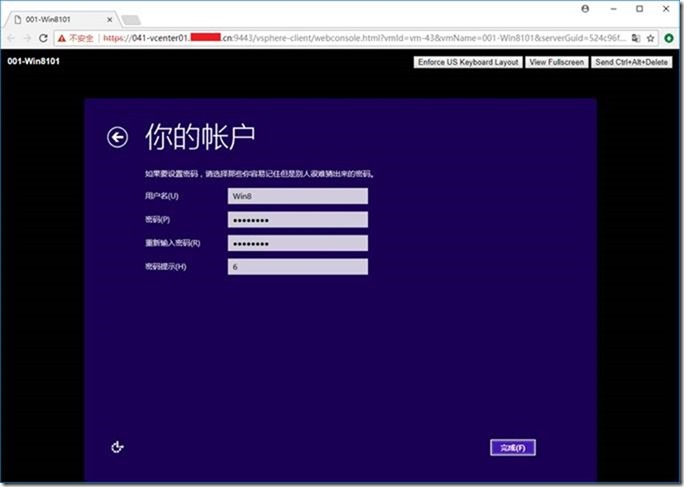
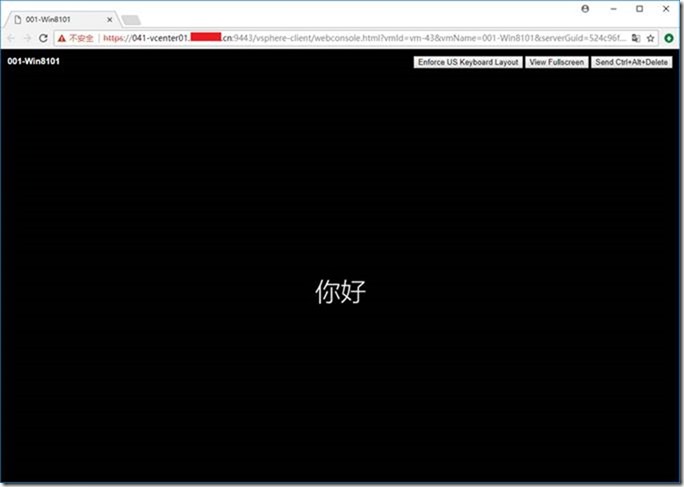
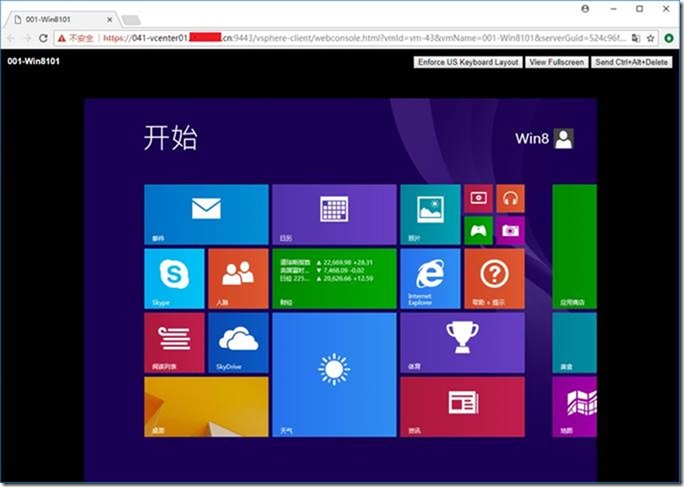
安裝VMware Tools
設置:
C
D
E
關閉防火墻
安裝Windows update
關機
快照
002-OS-OK
11. 為Windows 8虛擬機安裝K2顯卡驅動
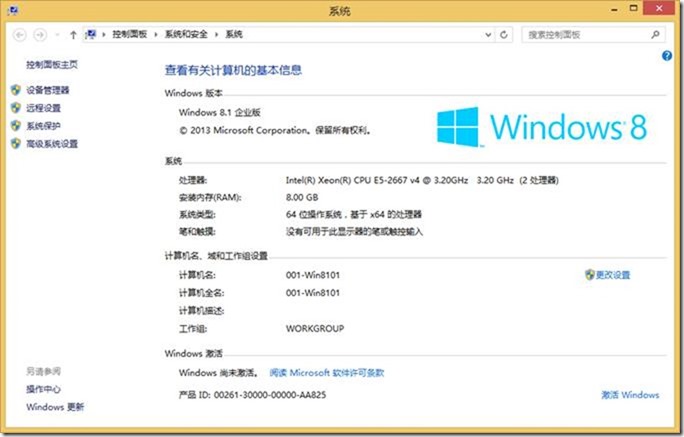
註意:安裝前,顯卡驅動不能使用。
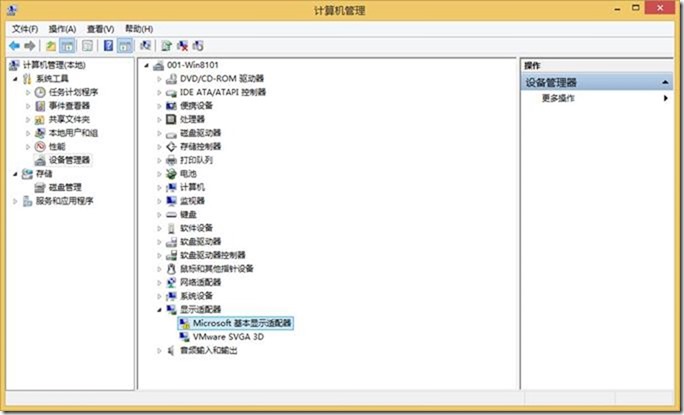
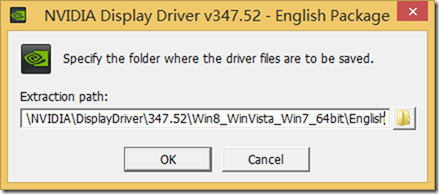
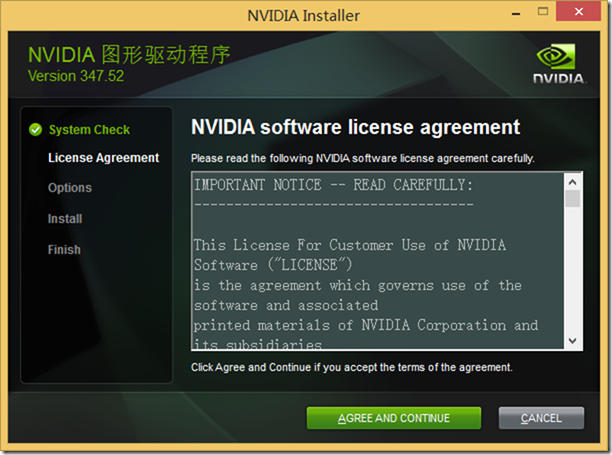
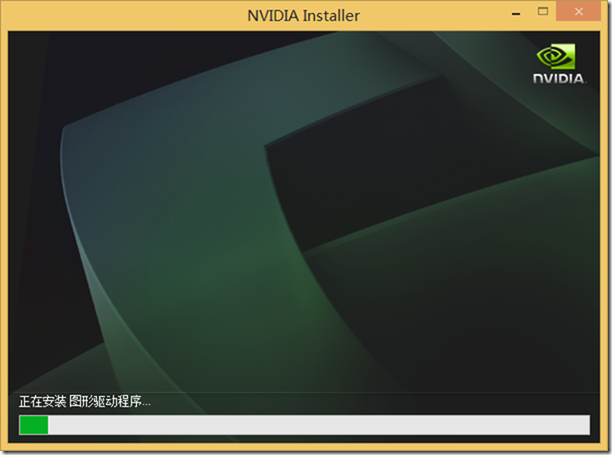
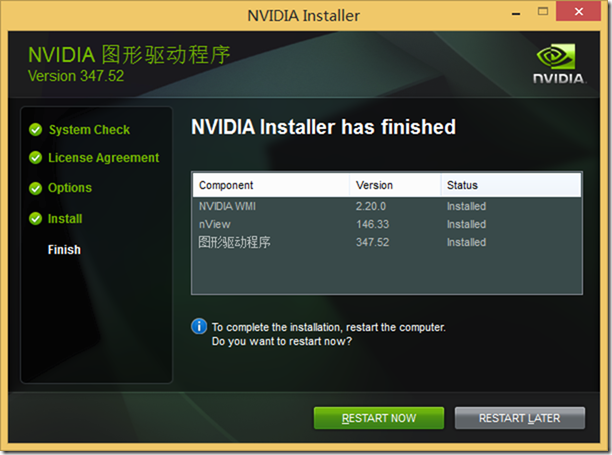
註意:安裝後,顯卡可以正常使用。
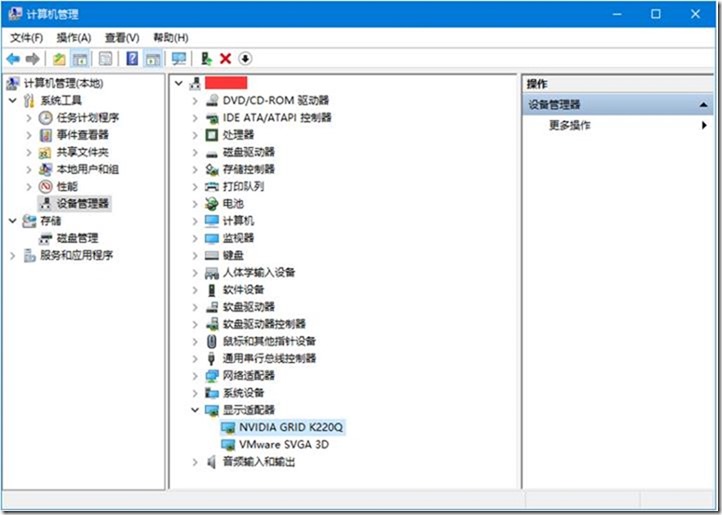
安裝K2顯卡後,顯示效果會比沒有K2顯卡效果好很多,如下圖所示。如果你顯示還不正常,請聯系我。
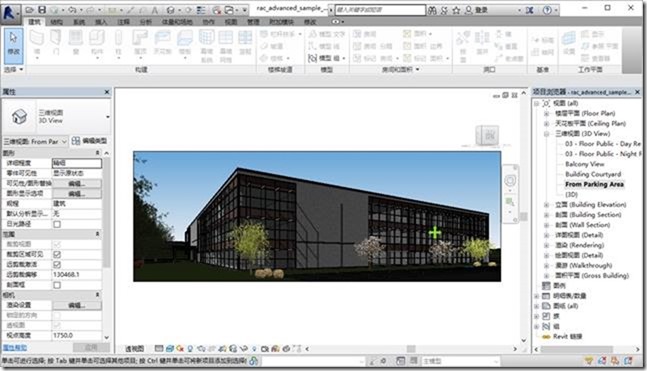

本文出自 “學無止境” 博客,請務必保留此出處http://dynamic.blog.51cto.com/711418/1977259
《企業雲桌面實施》-小技巧-06-為設計行業桌面虛擬化-安裝和使用K2顯卡
