在VM12中安裝 RedHat RHEL7.2 系統的詳細步驟
一、開始安裝
1)新建虛擬機 RHEL7.2
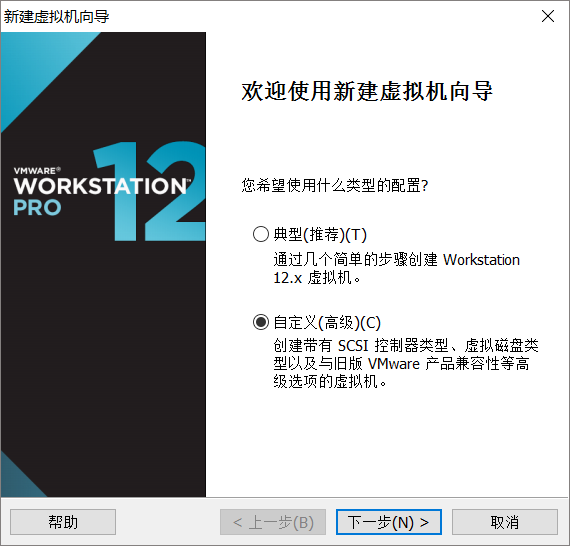
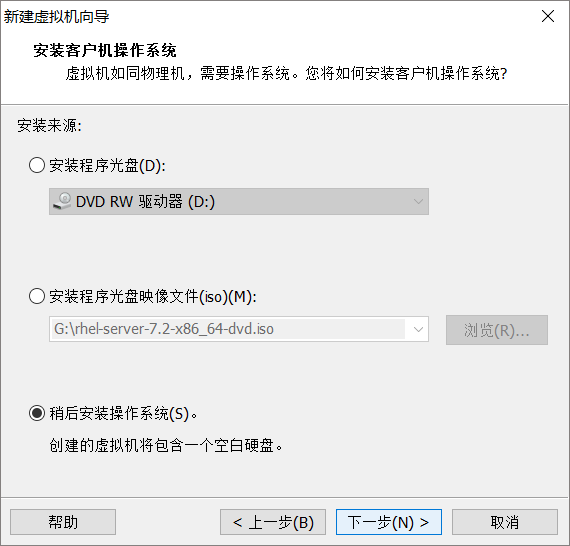
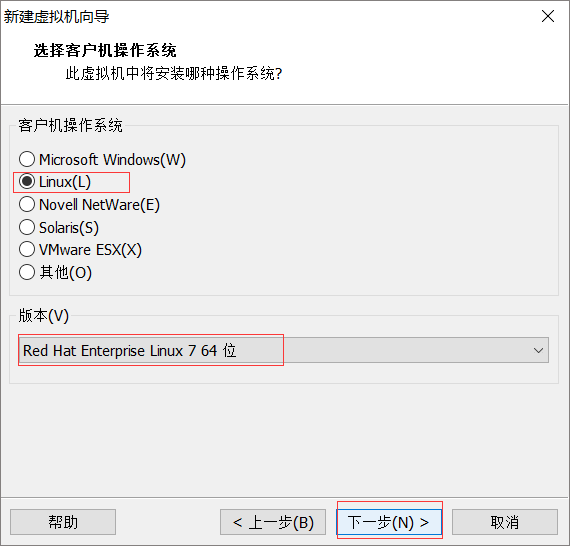
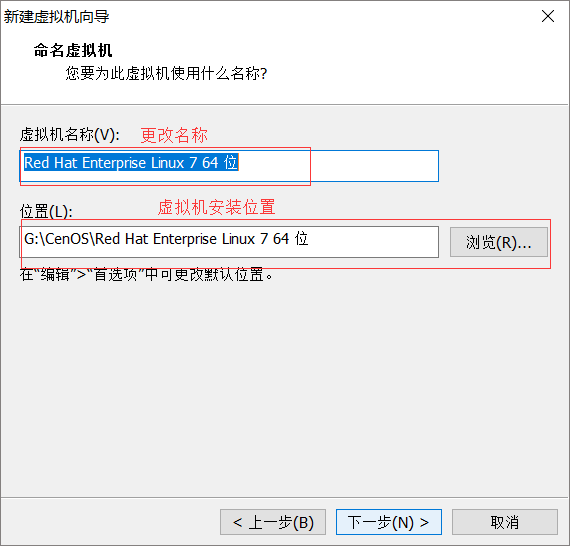
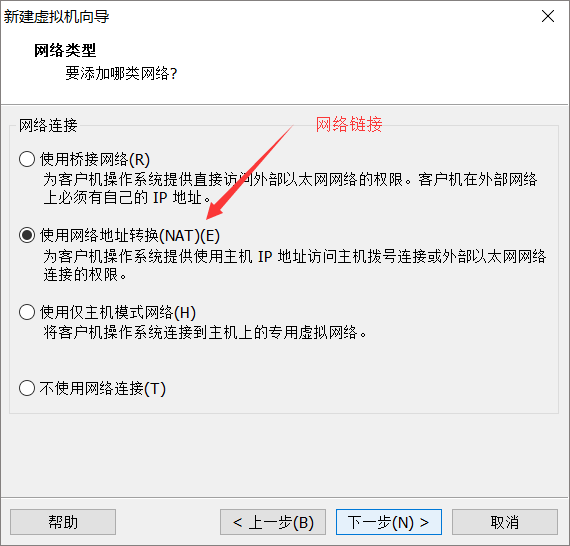
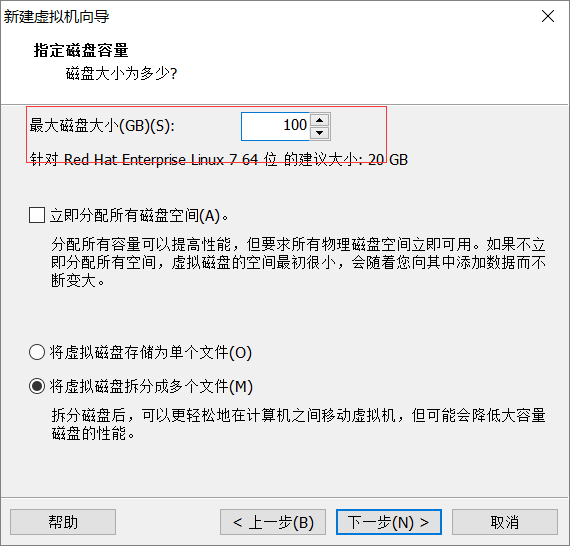
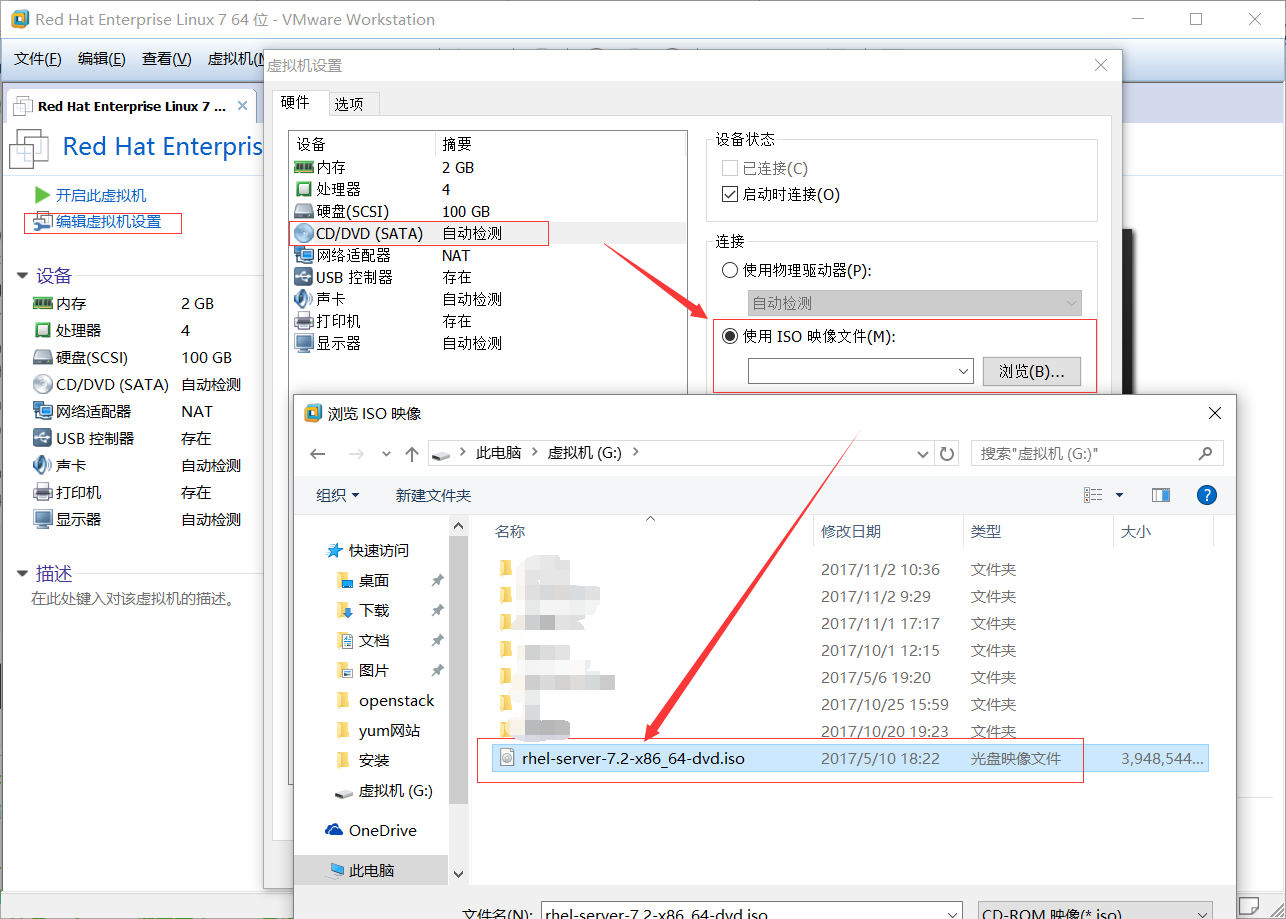
2)成功引導系統--開機出現此畫面
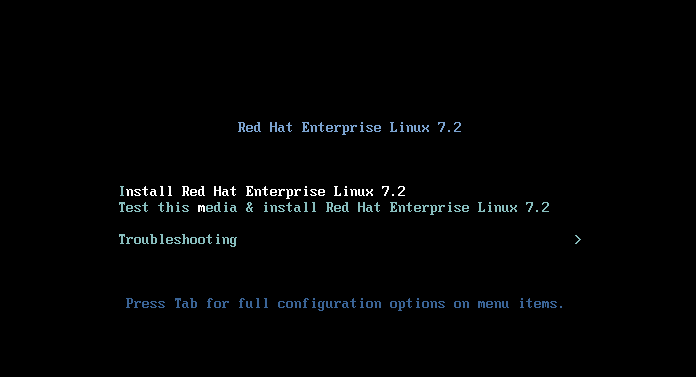
Install Red Hat EnterpriseLinux 7.2 安裝RHLE7.2 操作系統
Test this edia & install RedHat Enterprise Linux 7.2 測試安裝文件並安裝RHLE7.2 操作系統
Troubleshooting 修復故障
3)選擇第一項,安裝RHEL7.2操作系統
回車進入下面的界面--按回車開始安裝
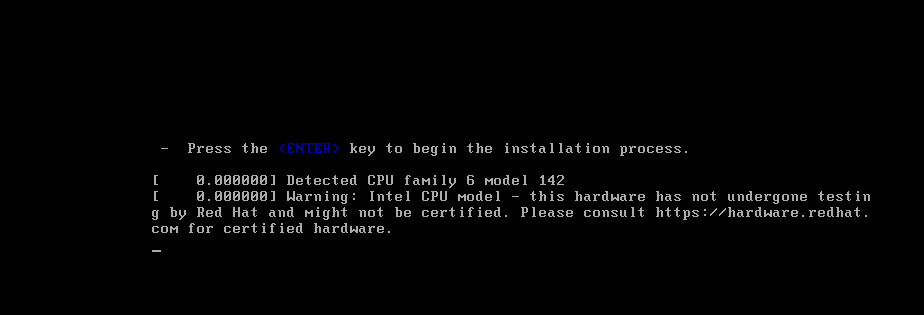
4)選擇語言
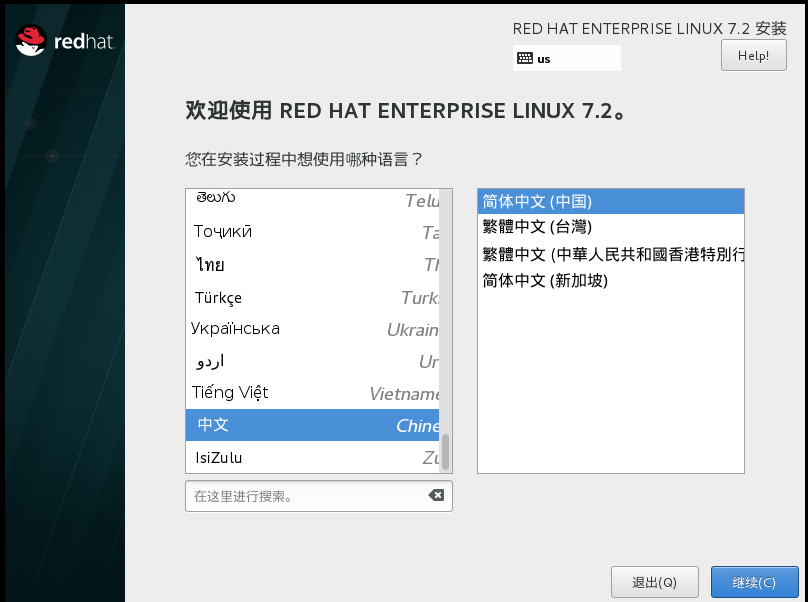
5)時區選擇--選擇日期和時間--選擇24小時制
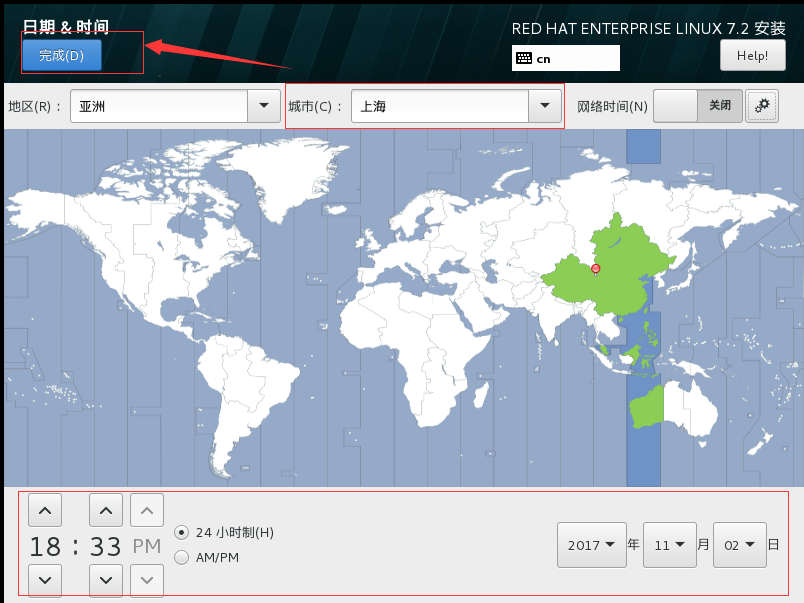
6)鍵盤選擇
單擊“+”按鈕 添加新的鍵盤布局方式
選中要添加的語言--點擊添加
添加完成後單擊完成按鈕
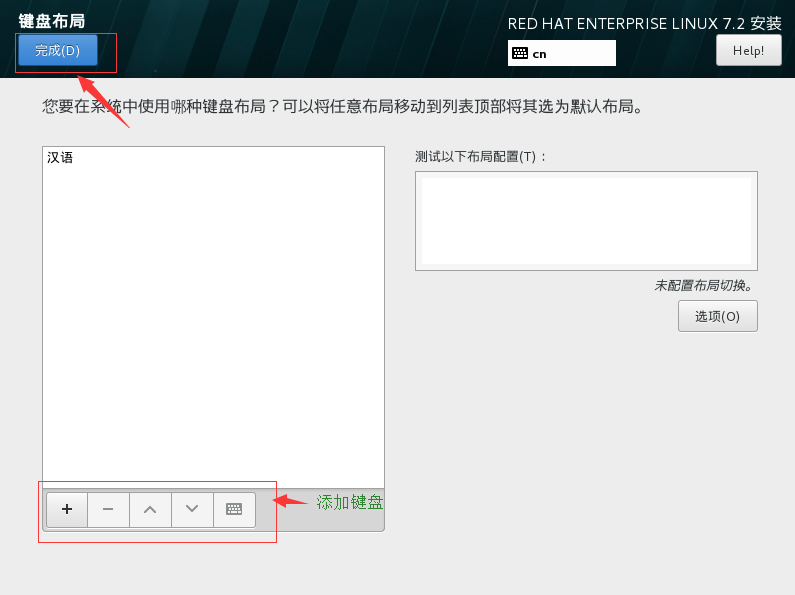
7)語言選擇(主界面已經選擇完成,這裏不用再次選擇)
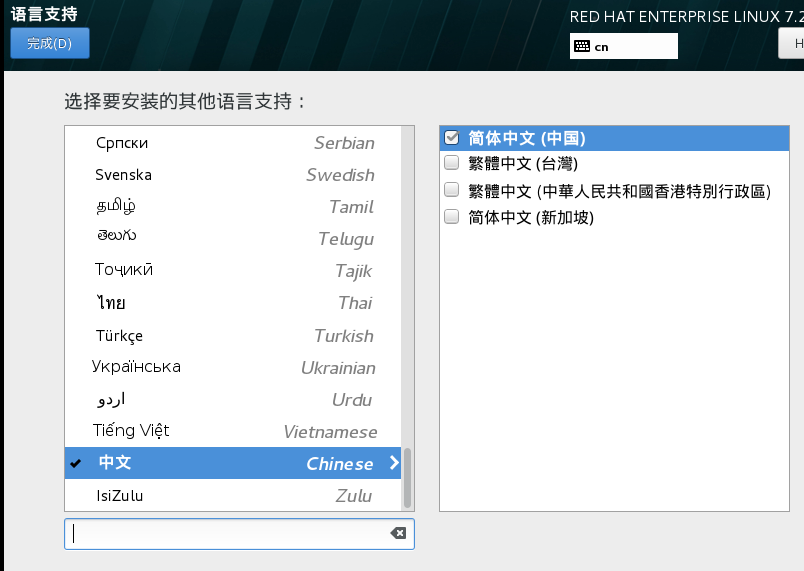
8)SECURITY設置(安全設置)
Default
#默認策略,隱式XCCDF概要文件。通常情況下,默認不包含規則
Standard System Security Profile
#標準系統安全性配置文件,這個概要文件包含規則,以確保標準安全基地RHEL7系統
Draft PCI-DSS v3 Control Baseline for RedHat Enterprise Linux 7
#草案PCI-DSS v3控制基線RHEL7,這是一個概要草案PCI-DSS v3
Red Hat Corporate Profile for Certified Cloud Providers (RH CPCP)
#雲提供商RHEL概要(CPCP),這是一個SCAP概要草案RHEL雲提供商
Common Profile for General-Purpose Systems
#常見的通用概要文件系統,這個概要文件包含項目普遍通用的桌面和服務器安裝
Pre-release Draft STIG forRed Hat Enterprise Linux 7 Server
#RHEL7的預發布草案,這個概要文件在國防部正在開發共識模型成為STIG配合DISA無線光通信
我們這裏選擇default(默認)策略即可,通過select profile進行選擇,單擊完成
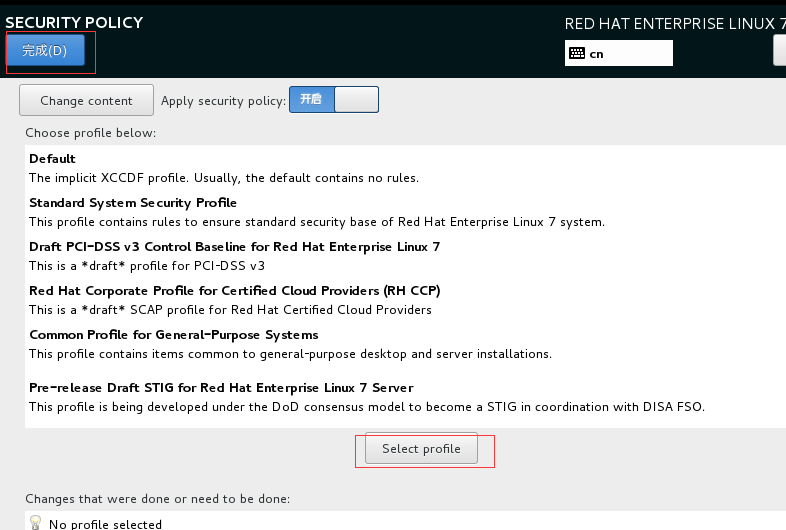
9)選擇安裝源
單擊驗證(驗證光盤或者鏡像是否完整,防止安裝過程中出現軟件包不完整導致無法安裝)
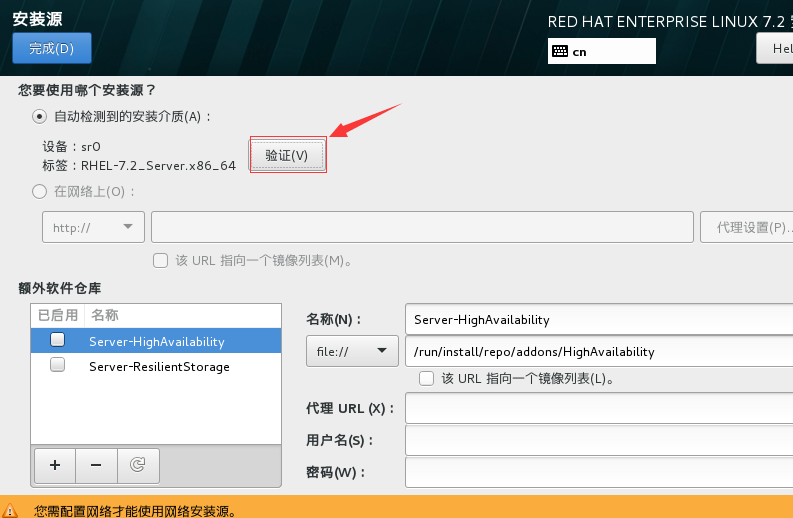
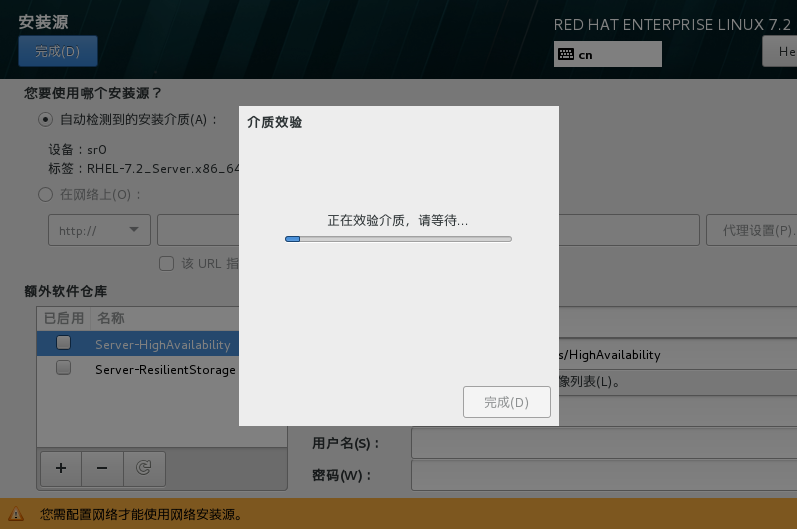
選擇額外的軟件倉庫,可以在安裝時檢測是否有更新的軟件包
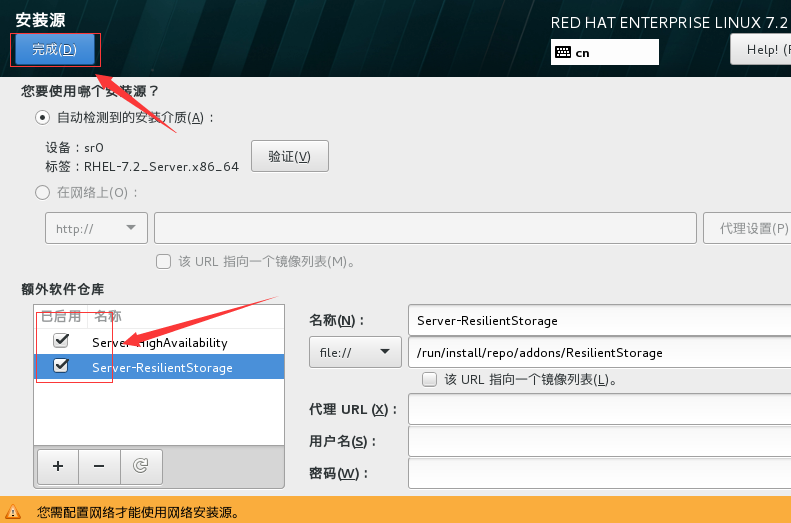
10)軟件選擇
初學者建議選擇帶圖形界面的,同時把開發工具相關的軟件包也安裝上,然後單擊完成
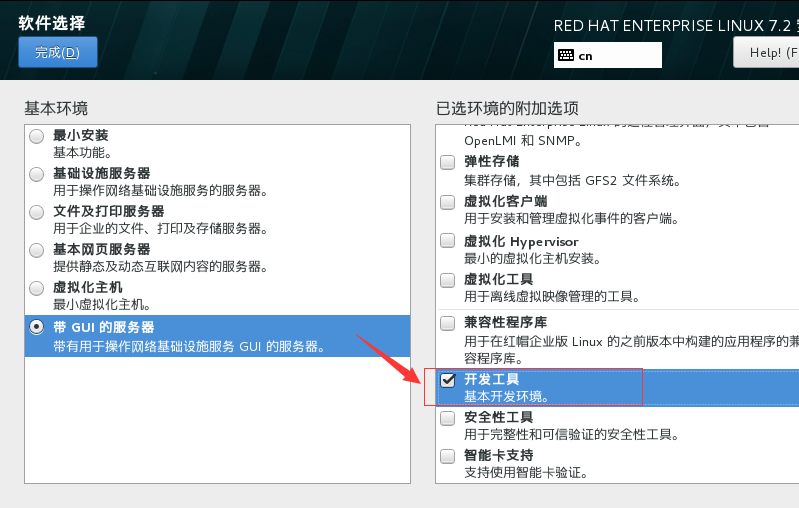
11)安裝位置選擇(默認選擇自動分區)
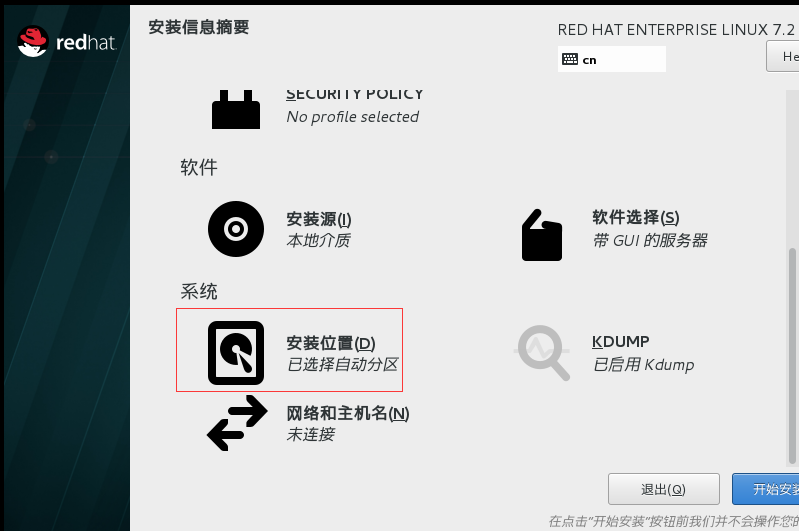
12)KDUMP設置
kdump是一個內核崩潰轉存機制,直接選擇關閉即可,然後單擊完成
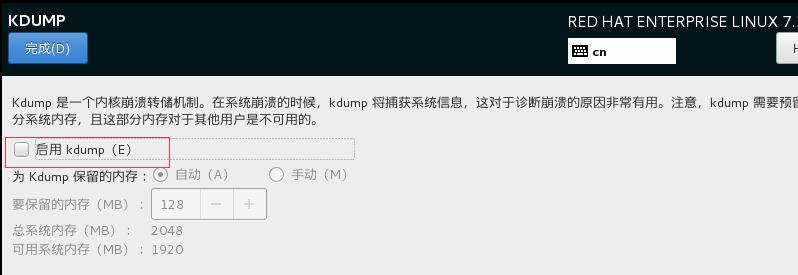
13)網絡配置
開啟以太網連接,選擇自動獲取IP或者手動配置
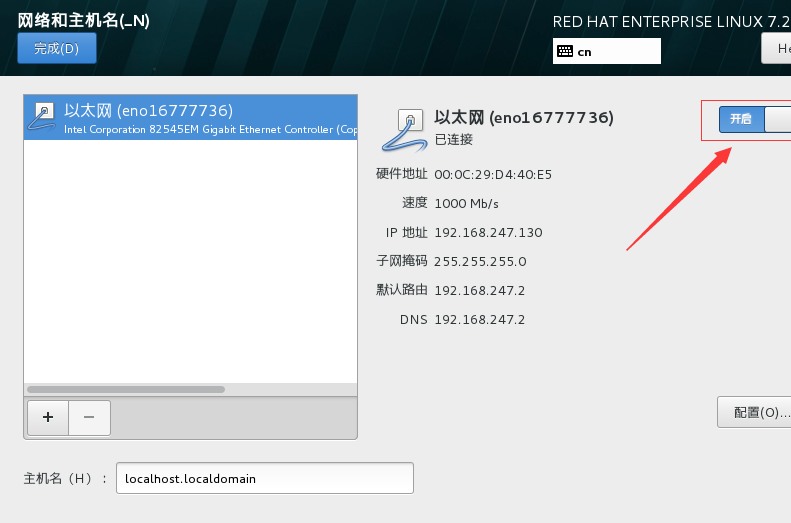
手動配置將 方法--選擇手動 然後配置IP
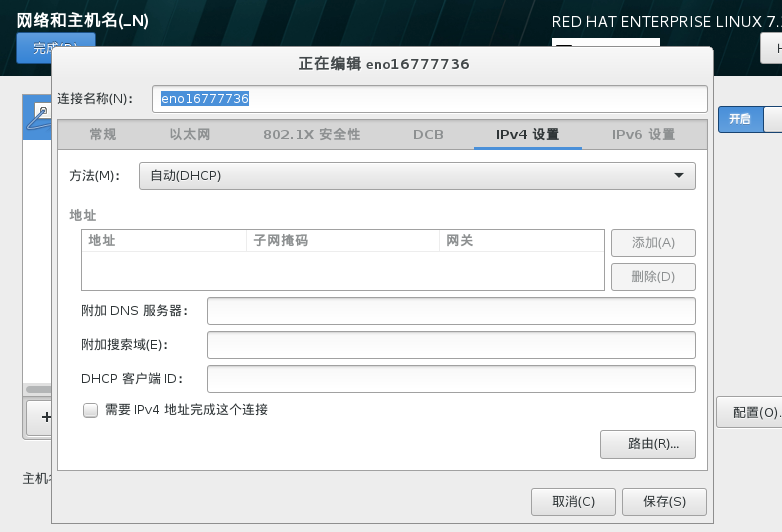
14)全部配置完成之後單擊開始安裝,進行系統安裝
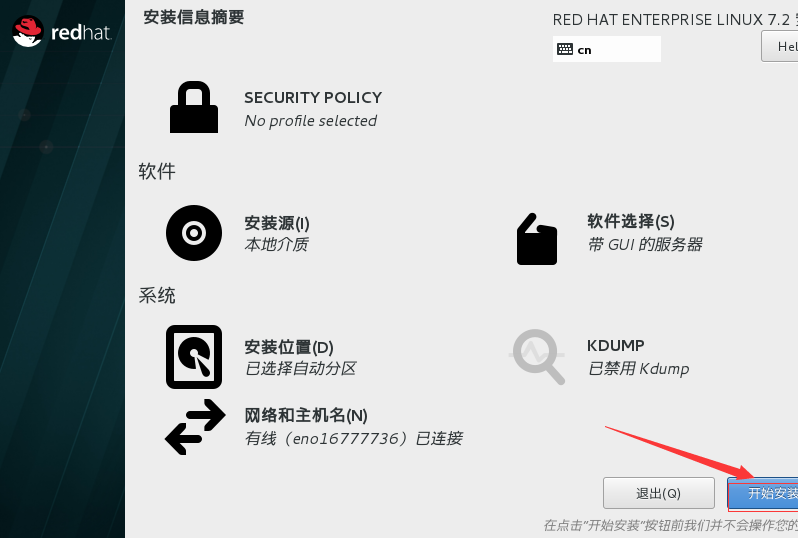
15)進入安裝界面需要配置用戶密碼
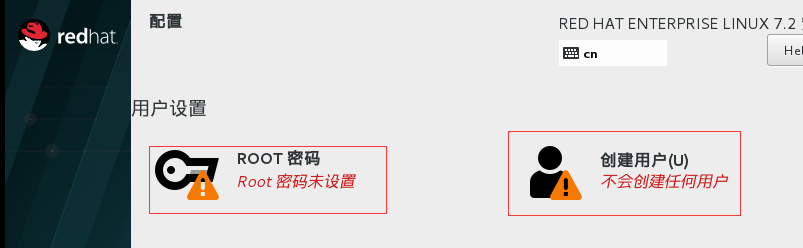
Root密碼配置如果過於簡單 單擊兩次完成進行確認(創建普通用戶也是如此)

16)安裝完成---重新啟動系統
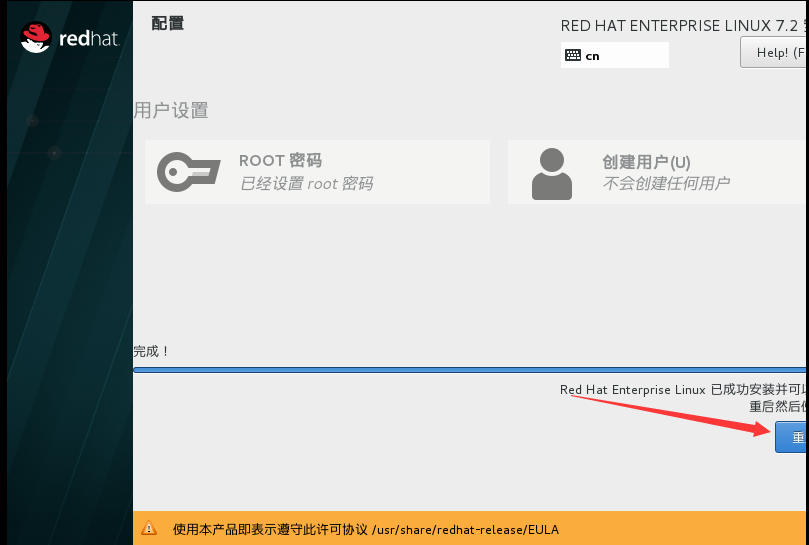
17)進入引導界面

18)初始設置(接受許可證)
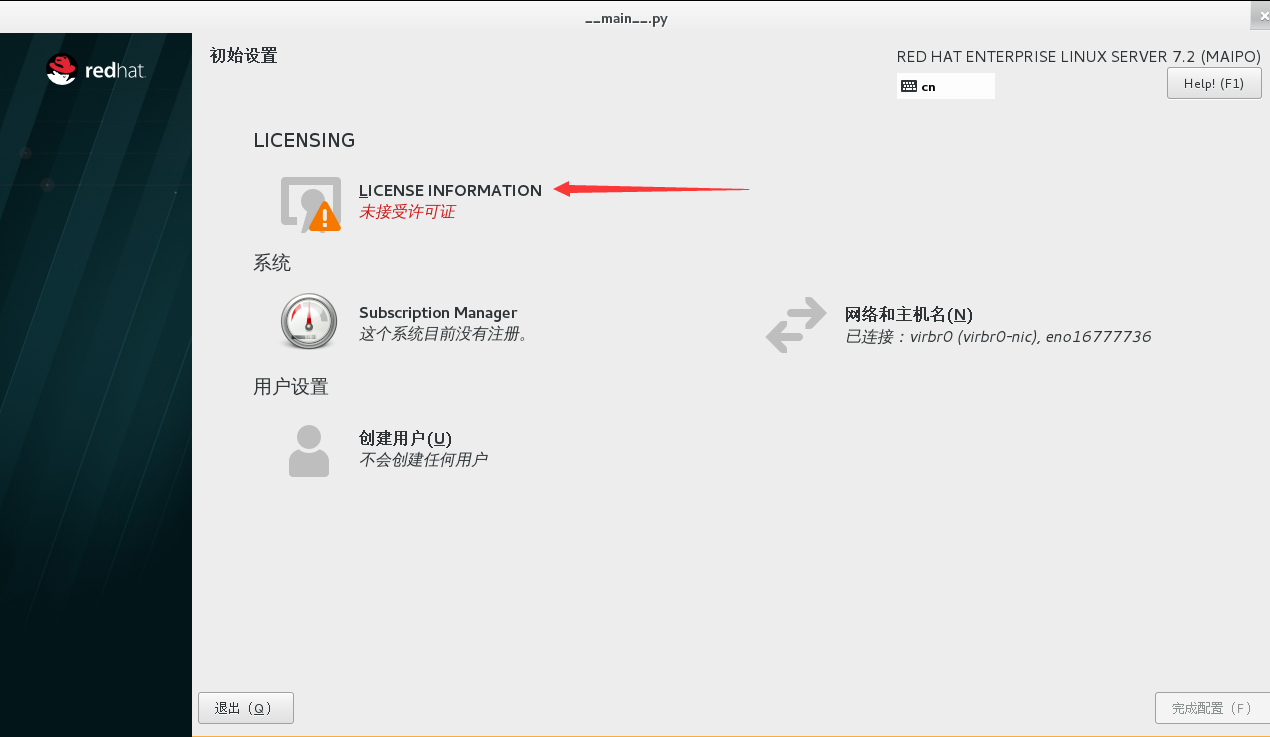
單擊選擇“我同意許可協議”---完成
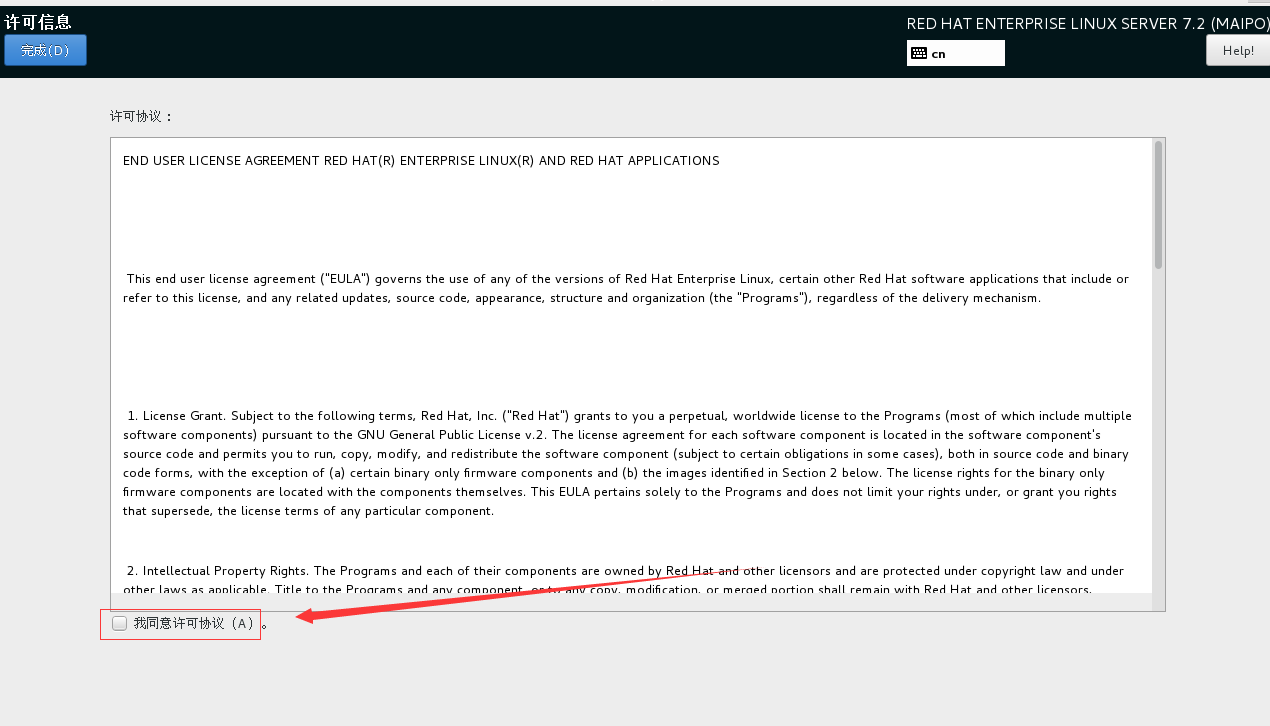
19)許可證設置完成--單擊完成配置
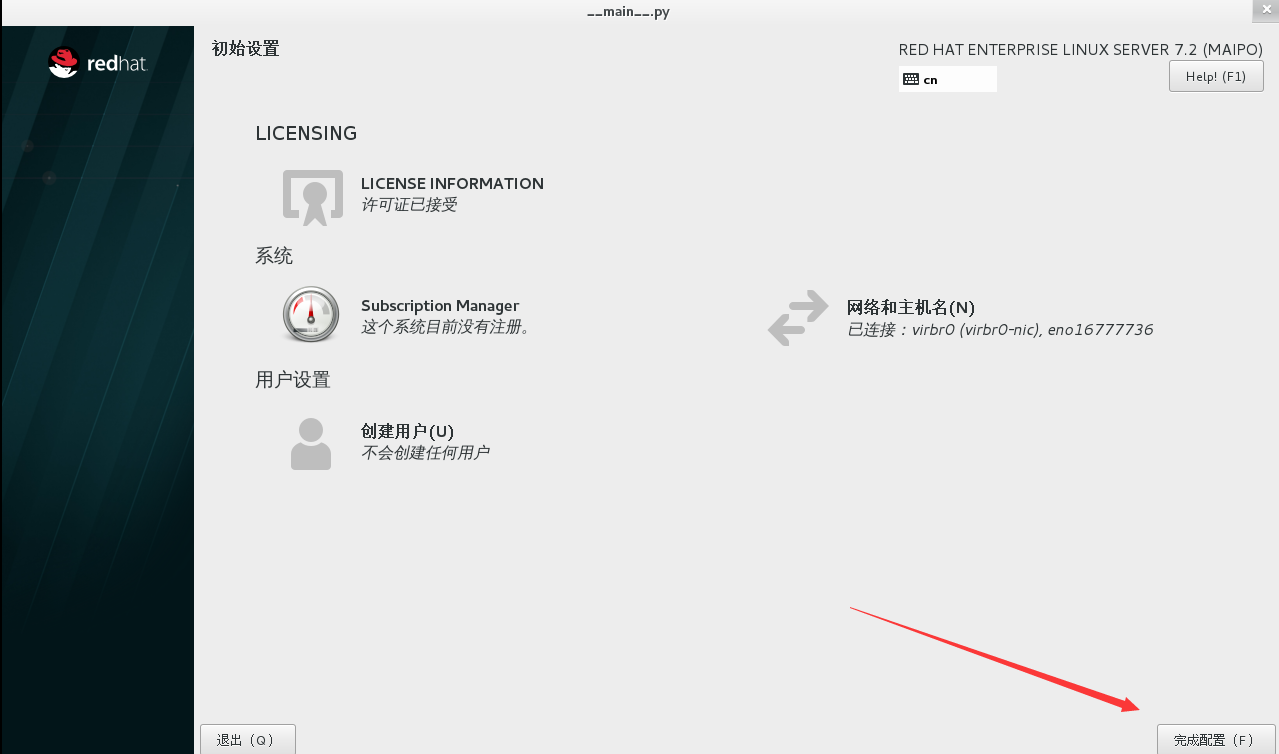
20)系統成功啟動,選擇未列出
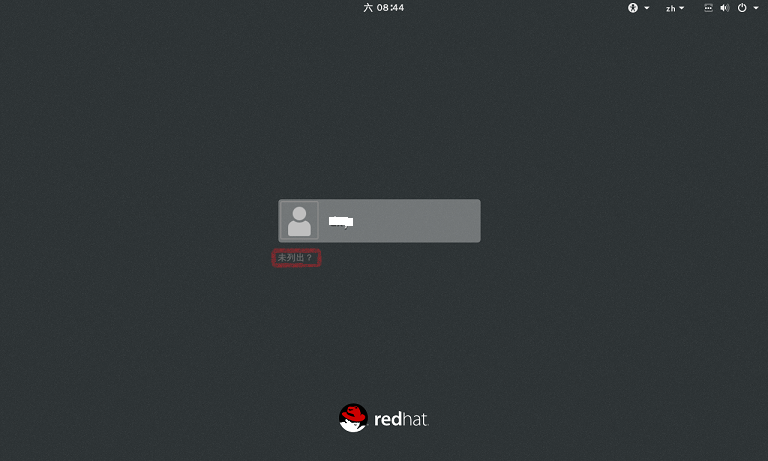
輸入用戶進行登陸
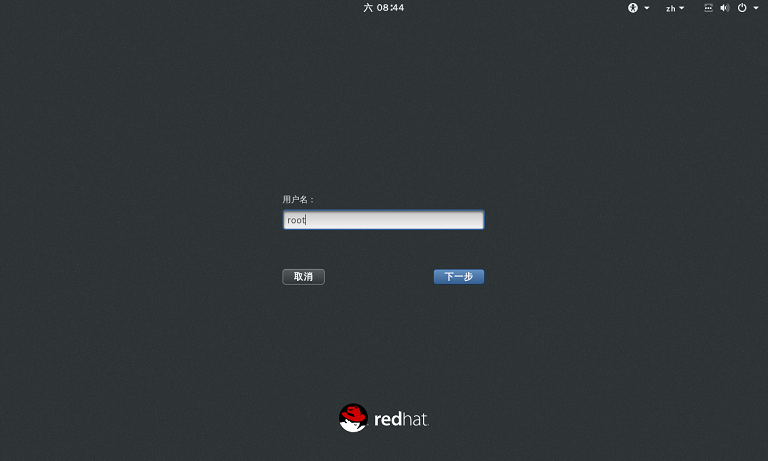
輸入登錄密碼
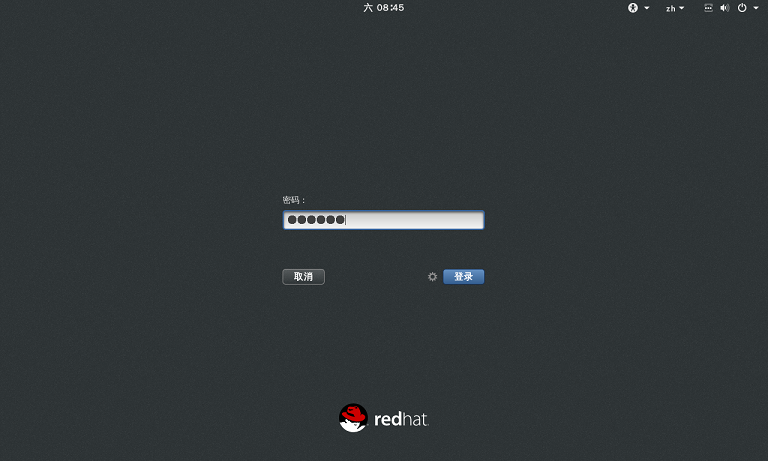
21)首次登陸進行GNOME初始化設置
語言選擇默認就可以--單擊前進按鈕
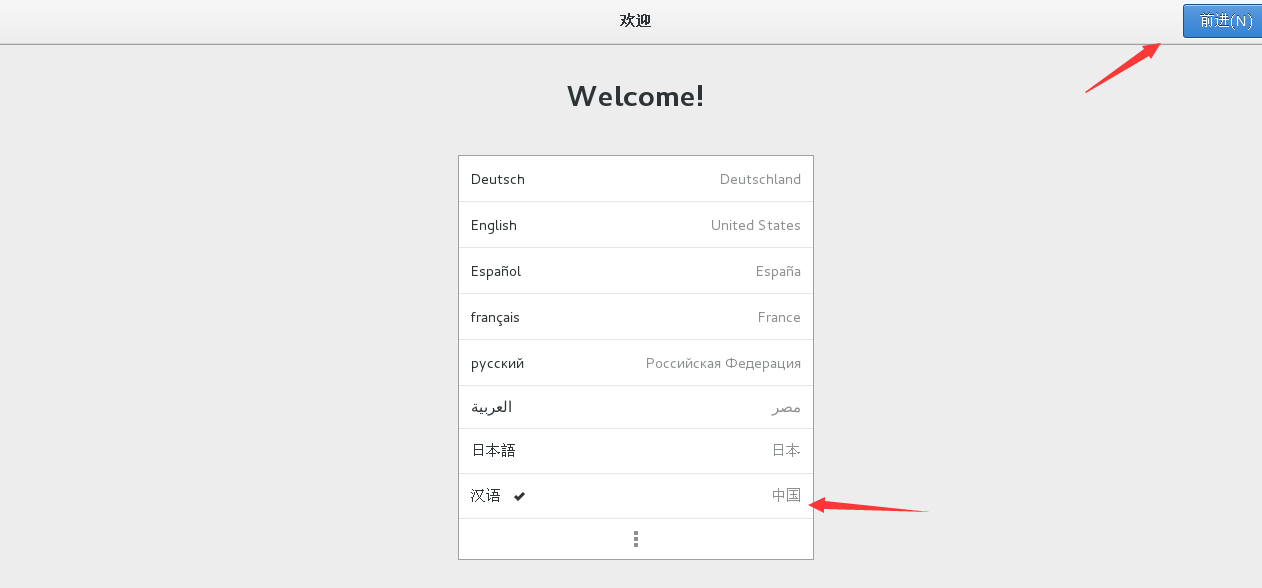
填寫詳細信息
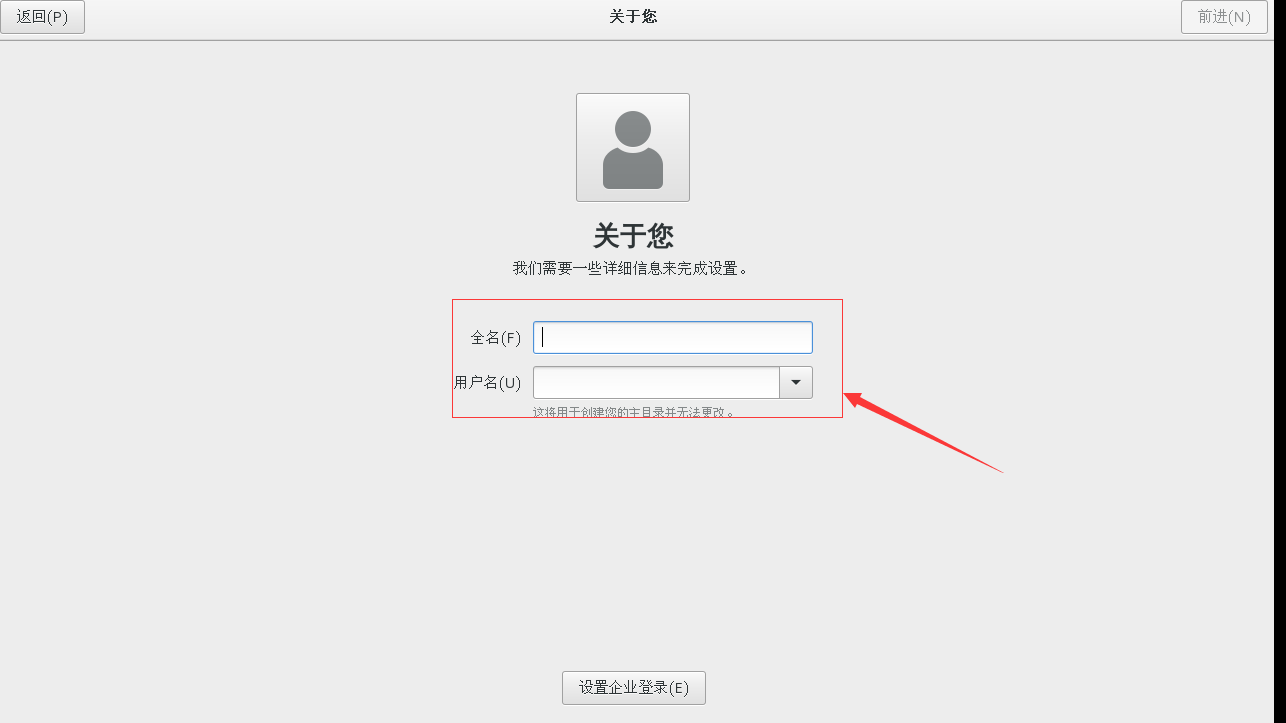
在線賬號設置,如果有可以進行設置,沒有直接跳過即可
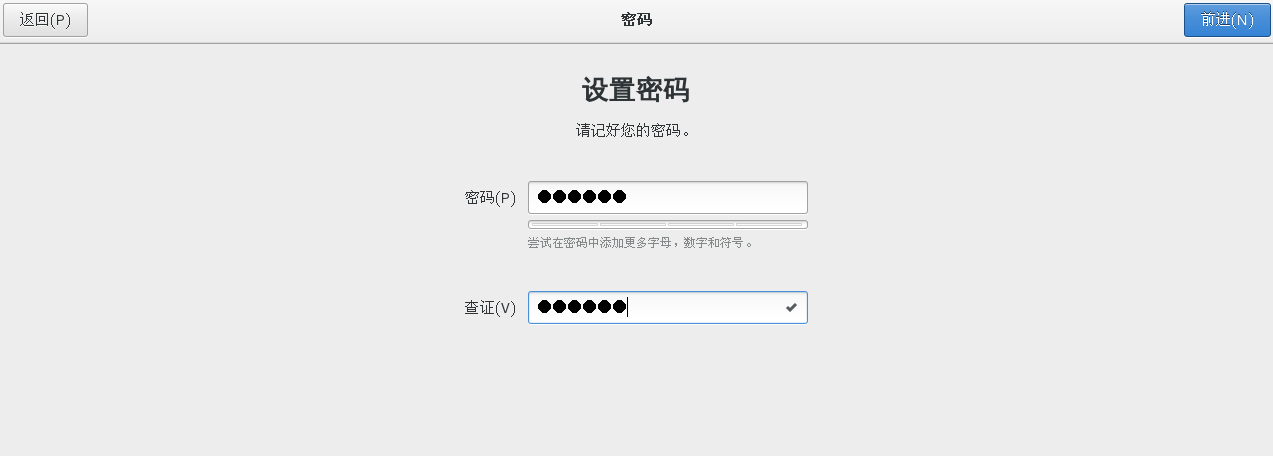
22)一切準備就緒,可以開始使用RHEL7.2操作系統
彈出使用界面,關閉即可
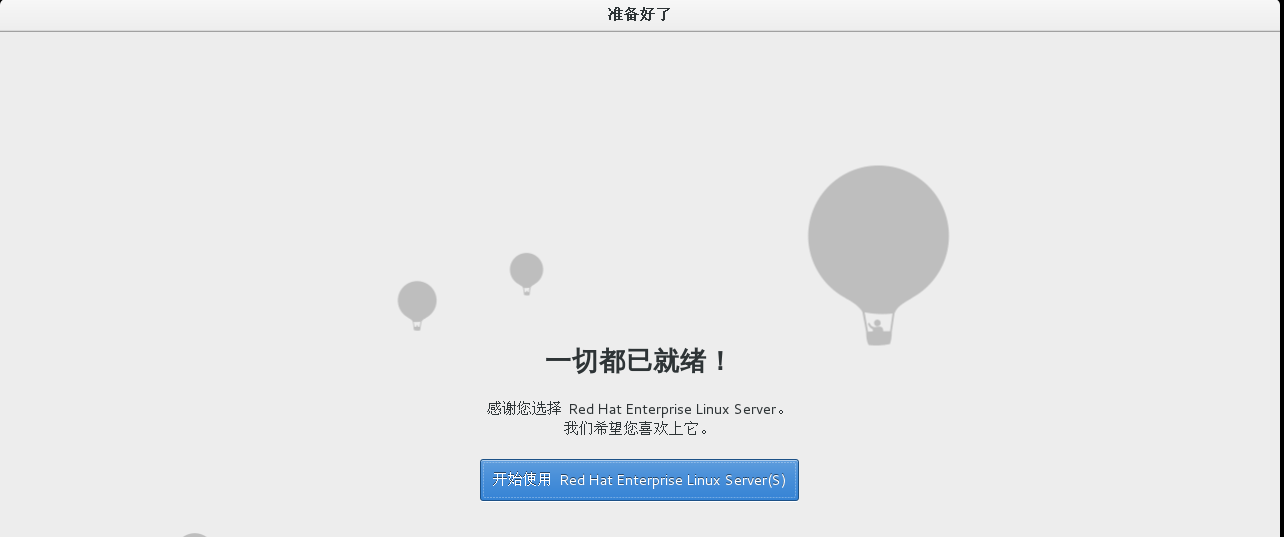
二、單擊屏幕任意空白位置---打開終端
1)鍵入ifconfig 發現多出virbr0網絡連接端口
virbr0是一個虛擬的網絡連接端口,默認為0號虛擬網絡連接端口;
一般在通過虛擬機進行移植操作系統時,默認會以nat的網絡地址轉移,但是可以選擇橋接或者是無網絡連接也是可以的;
但是由於存在該虛擬網絡接口會導致雙機系統中的宿主機關機時,從機不會接管的現象。所以,將virbr0卸載掉會提高我們的工具效率;
具體方法如下:
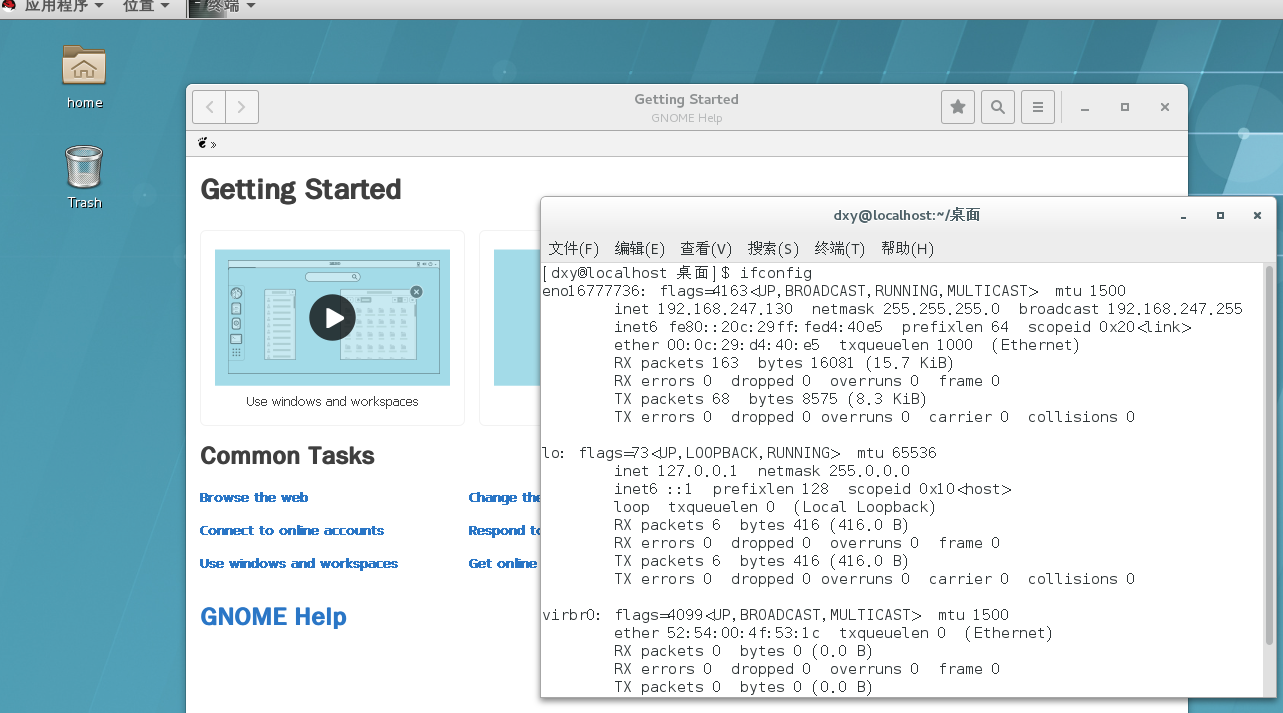
查看網絡列表:

使用“virsh net-destroy default”刪除

從配置文件中剔除

重啟libvirtd服務

再次查看發現virbr0已經刪除
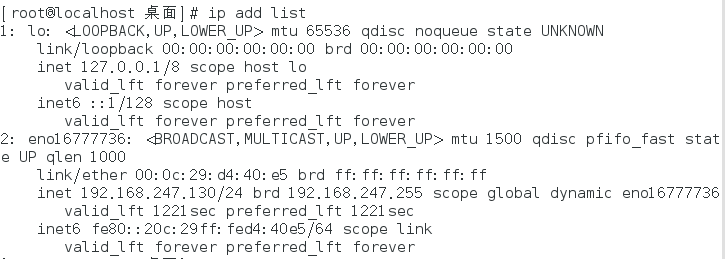
2)通過cat /etc/redhat-release查看系統版本,顯示為 7.2 版本
註:RHEL 7.2 安裝時會自動配置VMware Tools,因此,安裝完成後無需配置安裝Vmware Tools

3)系統狀態檢測
a.查看是否能夠上網
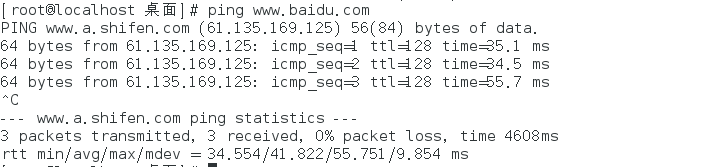
b.主機名查看與設置
修改完成後無需重啟即可生效

c.關閉防火墻並設置為開機自動關閉
查看防火墻狀態 [root@localhost~]# systemctl status firewalld
關閉防火墻並設置為開機自動關閉
[root@localhost 桌面]# systemctl stop firewalld
[root@localhost 桌面]# systemctl disable firewalld
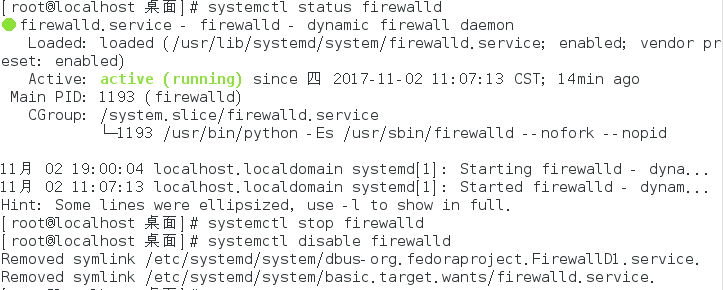
d.關閉selinux
獲取selinux的狀態
[root@localhost~]# getenforce
Enforcing
顯示為enforcing說明沒有關閉,顯示為disabled為關閉狀態
關閉selinux
[root@localhost~]# sed -i ‘s/SELINUX=enforcing/SELINX=disabled/‘/etc/selinux/config
修改之後重啟才能生效
e.設置光盤開機自動掛載
先把現有掛載卸載,再進行掛載

4)配置本地yum源
先對yum源目錄下的文件進行備份
[root@localhost 桌面]# mv /etc/yum.repos.d/redhat.repo /etc/yum.repos.d/redhat.repo.tml
然後創建本地yum源
[root@localhost 桌面]# cat > /etc/yum.repos.d/rhel7.repo <<EOF
>[base-rhel7]
>name=base-rhel7
>baseurl=file:///mnt
>enabled=1
>gpgcheck=0
>EOF
清空yum緩存 [root@localhost 桌面]# yum clean all
重新生成 [root@localhost 桌面]# yum list
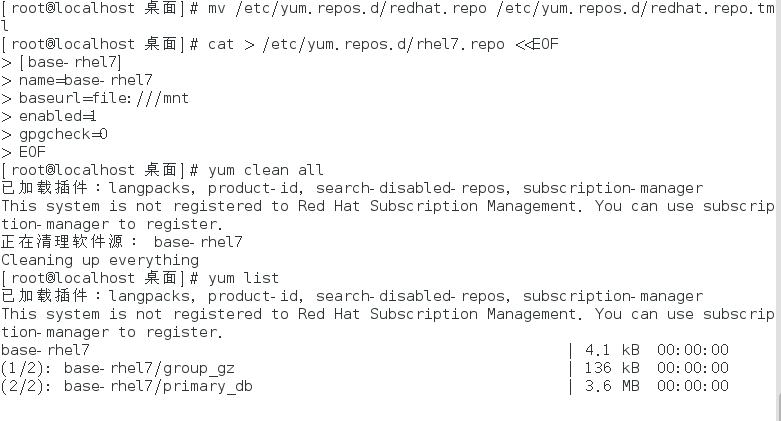
5)測試yum是否配置成功
用yum install -y bind 安裝測試
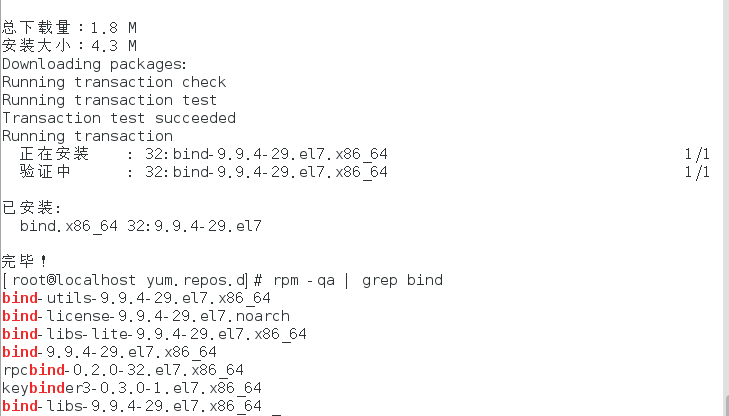
測試成功!
至此,rhel7.2的安裝和基本實驗環境配置完成,poweroff關機。
創建快照,保存實驗環境,後期做實驗時可以恢復快照
在VM12中安裝 RedHat RHEL7.2 系統的詳細步驟
