【VMCloud雲平臺進階篇】Monitor監控(一)
牛皮吹完,說說正事兒,QCloud的監控雖然看起來非常“豐富”:
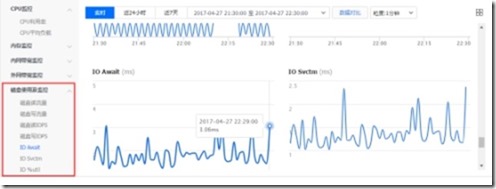
而且似乎沒有統一的監控界面:
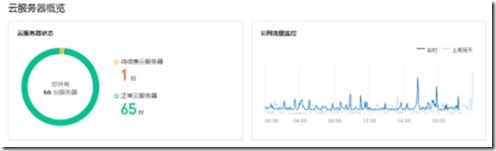
但實際上能夠支持Windows企業級應用(前幾篇構建的應用架構已經屬於典型的傳統應用,重數據層、重應用層),比如iis上的.net緩沖池、錯誤連接等,所以能夠深入以業務級別來監控還需要專業的監控,而目前來說Windows方面最最專業的肯定不是Zabbix(至少開發成本來說),而是SCOM(System Center Operations Manager,同時也是我本人MVP研究的方向統稱CDM方向),由於本篇不是基礎篇,搭建過程及基本設置請參考《VMCloud基礎篇》:http://vmcloud.info/?cat=131
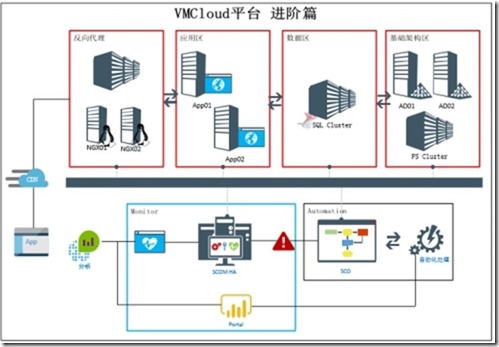
1、 根據基礎篇準備好各項環境,第一個需要優化的就是系統相關監控項目,管理包的導入分為兩種一個是主包,一個是語言包,語言包通常是後綴帶_chs之類的,如下圖(需要先導入主包才可以導入語言包):
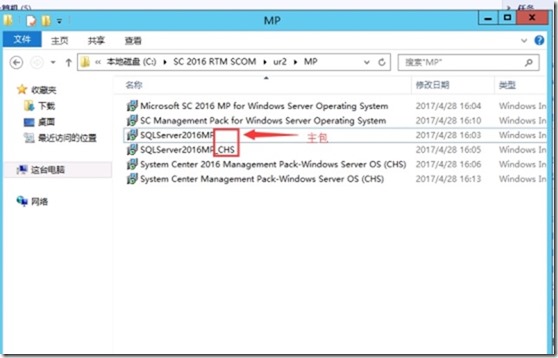
2、 如何判斷導入並應用是否成功?這裏可以看兩個地方:
a) 2110日誌:
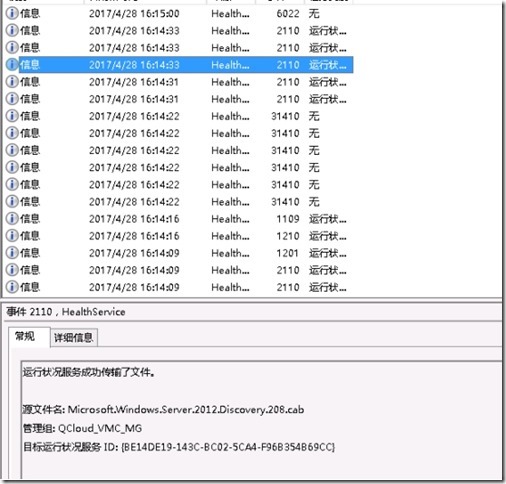
b) 看面板,將操作系統列調出,可以看到從原來未監控變成“正常”狀態:
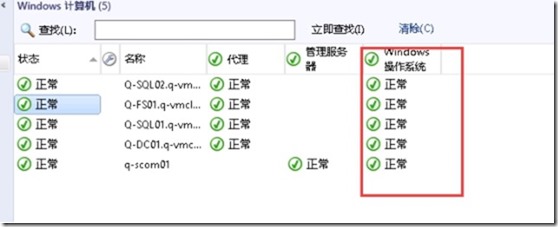
3、 我們確認下相關的規則是否被正常創建:
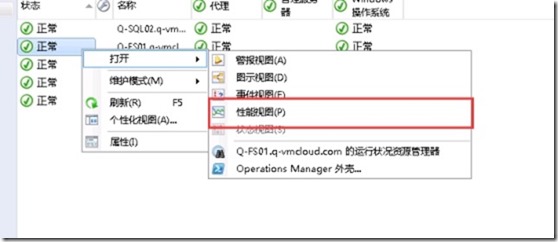
4、 現在就可以看到比QCloud平臺更多的性能參數了,比如Nonpaged Pool、Pool Paged Bytes這些重要的內存參數:
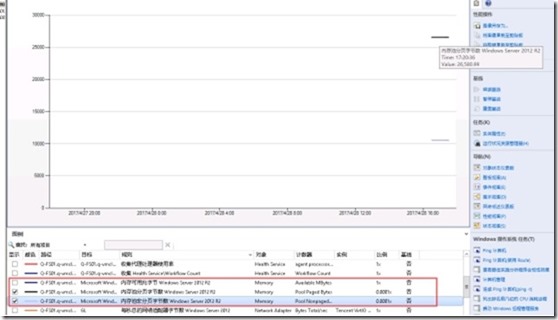
5、 接著我們在SCOM創建一個自定義面板,來集中展示這些監控數據,就可以觀察每臺子機的內存使用情況,先新建一個管理包來集中收集變更的數據:
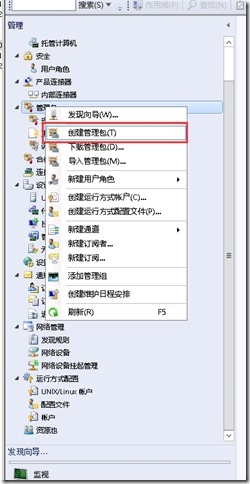
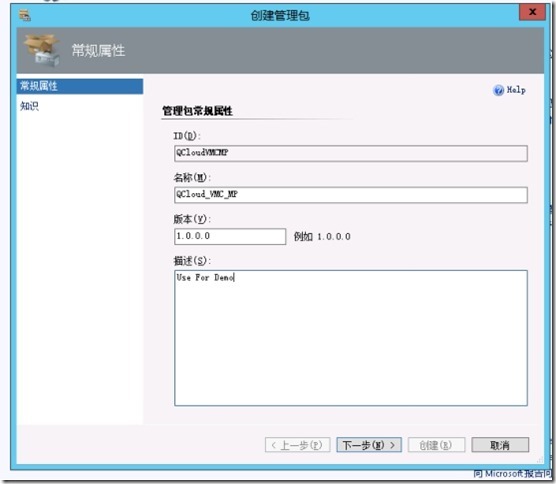
6、 創建一個文件夾來集中安放這些面板,並選擇放在新建的MP上:
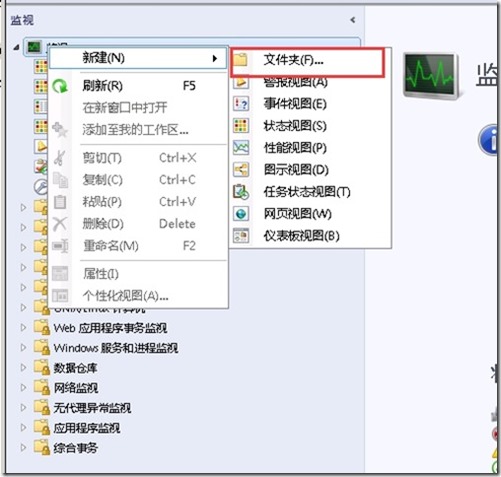
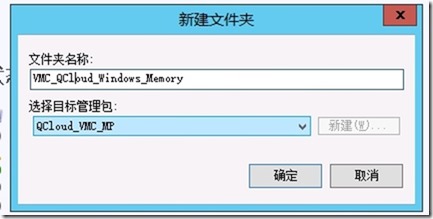
7、 默認會顯示很多非必要的面板,這裏做多一層優化,將多余的面板隱藏掉,點擊查看——顯示隱藏視圖:
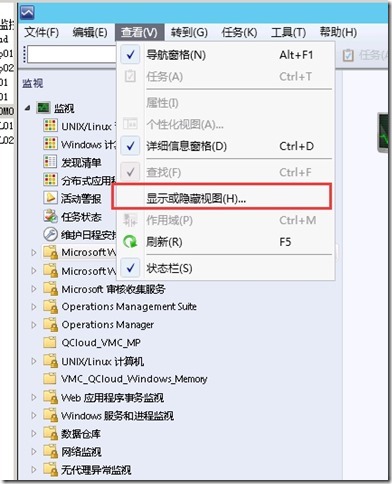
8、 勾選必要的面板即可:
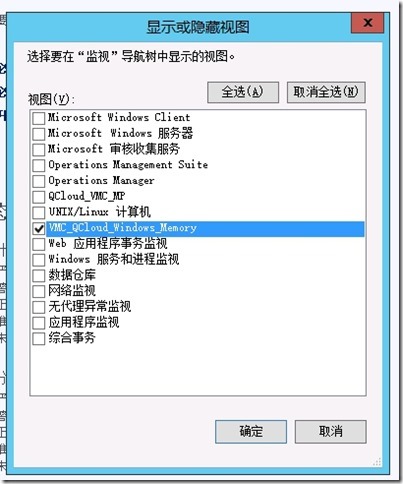
9、 現在看起來就清爽多了:
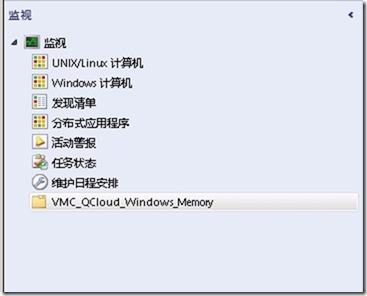
10、 選擇新建儀表板:
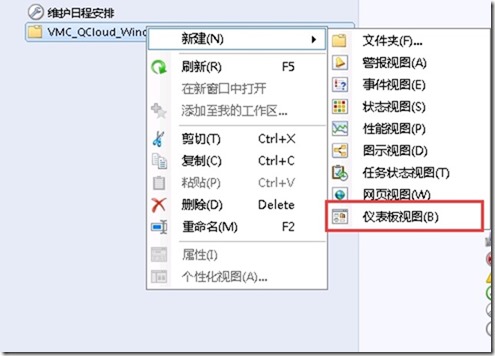
11、 選擇網格布局並輸入相關名字:
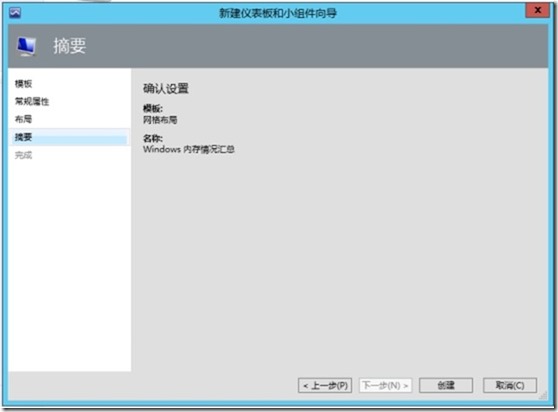
12、 現在可以添加小組件:
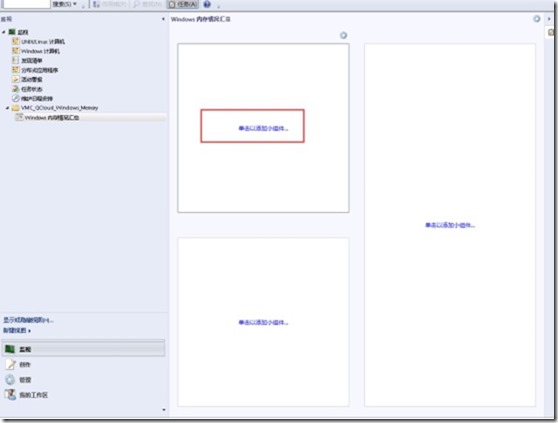
13、 這裏要特別註意 組 與 計數器是有對應關系的:
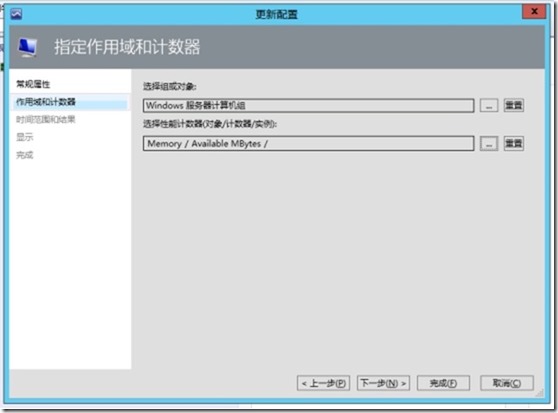
(比如在“windows 服務器實例組”裏可能不存在任何內存相關的計數器,這裏可以通過打開某個計數器規則來檢查對應對象)
14、 如果覺得計算機目標這塊比較別扭,可以嘗試更改下監控的對象:
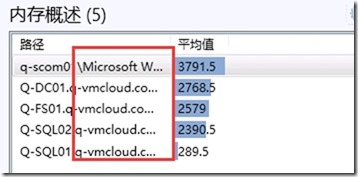
更改成“性能視圖”,這樣可讀性就高多了:
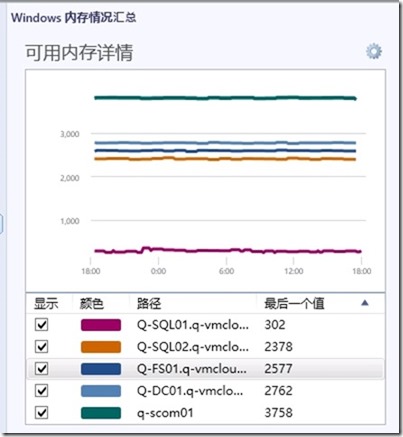
15、 以下為成品儀表板(左上為可用內存 性能視圖、右邊是SLA視圖、左下是內存警告),當服務器發生異常時可以結合警告查看問題原因:
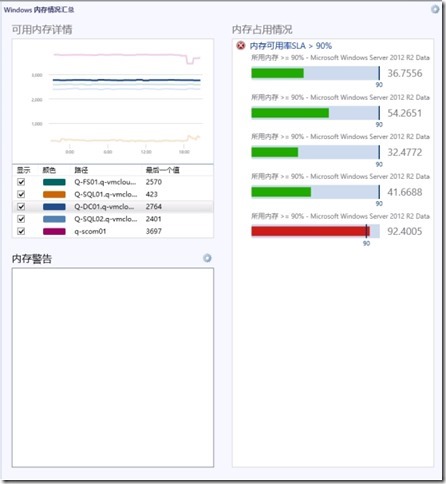
PS1:SCOM2016+SQL2016有個小坑,默認SCOM管理員賬戶若是SQL DB管理員,則默認權限的MSDB會丟失(https://blogs.technet.microsoft.com/kevinholman/2016/10/22/enabling-scheduled-maintenance-in-scom-2016-ur1/):
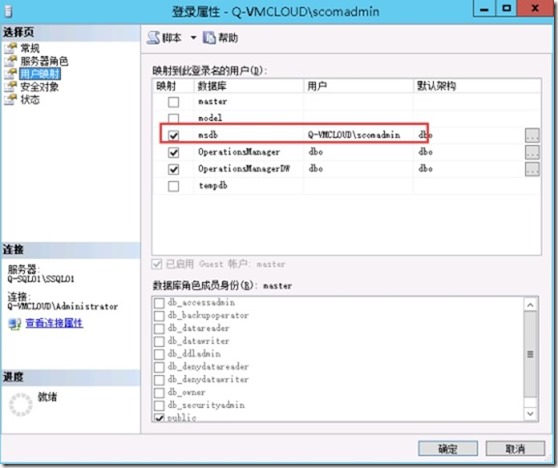
若不進行補全則會出現“The data access service account might not have the required permissions”錯誤
PS2:SCOM 2016安裝MOM Agent還有一個坑,默認的本地賬戶沒有授權,需要手動授權,會出現以下提示:

所以需要在DC上手動執行以下命令(https://blogs.technet.microsoft.com/kevinholman/2016/11/04/deploying-scom-2016-agents-to-domain-controllers-some-assembly-required/):
C:\Program Files\Microsoft Monitoring Agent\Agent>HSLockdown.exe QCloud_VMC_MG
/R “NT AUTHORITY\SYSTEM”

【VMCloud雲平臺進階篇】Monitor監控(一)
