通過虛擬機VMware來練習安裝ESXi
個人計算機的話,並沒有那麽多的資源,不過用來練習安裝還是可以的,應用則看以後了。最初我是不知道EXSi可以安裝在VMware Workstaion虛擬出來的硬件上的,後來抱著試一試的心態,點開VMware Workstaion 10後竟然看到是支持的,閑話不多說,一言不合馬上安裝。
開始安裝
打開VMware Workstaion,新建虛擬機-向導一步步往下我就不具體說了,重點是【選擇客戶機操作系統】這一步中我們要勾選VMware ESX(X)
下面版本下拉選擇框則根據你所有的實際版本選擇,我這裏只有ESXi5的安裝映像,故我選的是ESXi5。
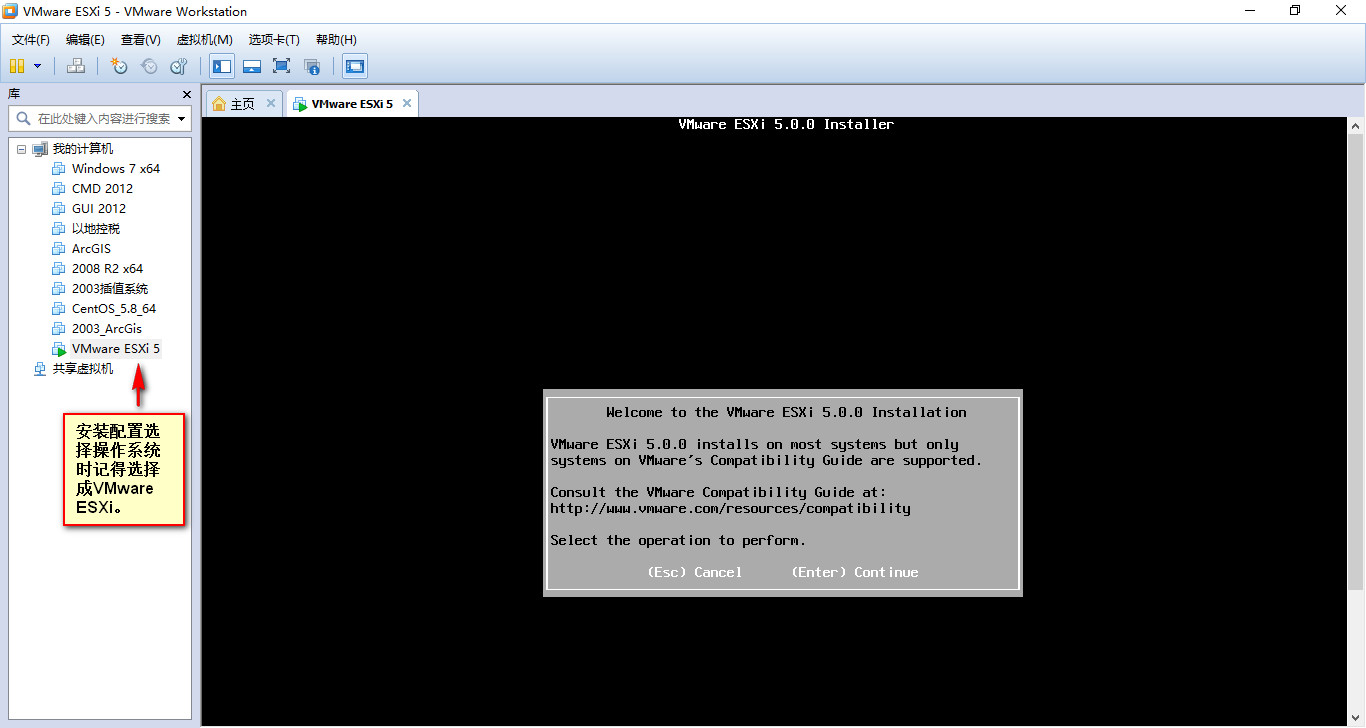
配置好虛擬機操作系統和硬件後,裝載上ESXi啟動盤進行虛擬光盤啟動,一番引導後會出現上圖界面,回車繼續。

按F11同意協議

選擇安裝在哪個磁盤,虛擬機當然沒得說就按默認分了40G給它,實際生產環境中當然不止。同樣,我虛擬機分給它的內存也只是4G,不過相對只有8G的個人筆記本來說也夠心疼的了。

選擇鍵盤類型

管理員用戶名默認就為root,所以這裏設置root密碼就行了。

要求為7位長度的密碼
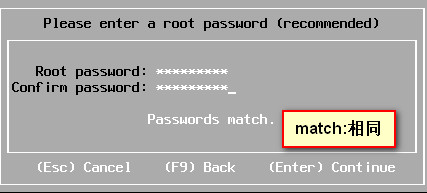
驗證輸入的密碼相同後就可以回車繼續了。

到這裏還會再讓你確認是否安裝,沒說的,F11

安裝進行中
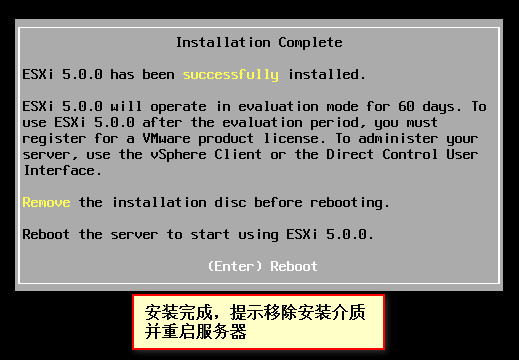
安裝完成,虛擬機重啟。

一番引導後,出現以上這個有點像紅白機的王者風範畫面就表示安裝成功了,可以看到上半畫面顯示檢測到的硬件。對了,忘了說明一點,ESXi最低也得替它設置個雙核CPU。
而下半畫面則是顯示下載相關工具的URL,並且識別出我這虛擬網卡的地址和獲取IP的方式為DHCP。右下角提示按下F12可以關機或重啟;
左下角提示按F2進入系統設置和查看日誌。
相信大家都能看得明白那些簡單的英文設置項了。比較重要的是設置IP的選項,一般都會設置為靜態IP。
還有就是視情況看開不開通SSH遠程和命令行,這裏以後要練習使用,當然是開啟比較有趣。


如上圖,用ssh連接上去後可以看到ESXi的系統架構就是UNIX、linux這種。一些簡單命令也是通用的。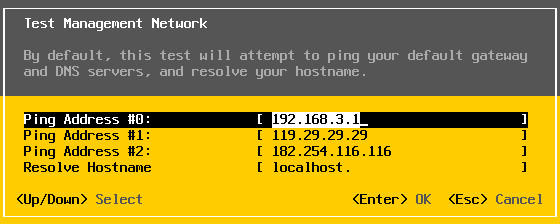
另外還可以測試網絡連接,主要是ping。
最後是登上web頁面,可以看到有各種提供下載連接到ESXi的客戶端鏈接
通過虛擬機VMware來練習安裝ESXi
