vim介紹及顏色顯示
在之前的章節當中,我們多次用到 vi 命令,vim 和 vi 實際上是一樣的命令,用法相同。
下面介紹一下 vim,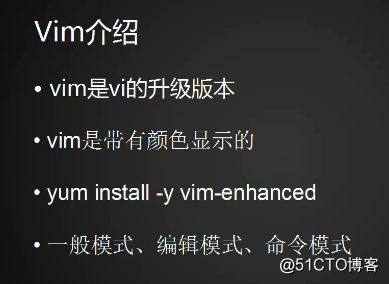
舉例子,使用命令 vi /etc/passwd ,回車,看到的內容都是黑白的,沒有顏色。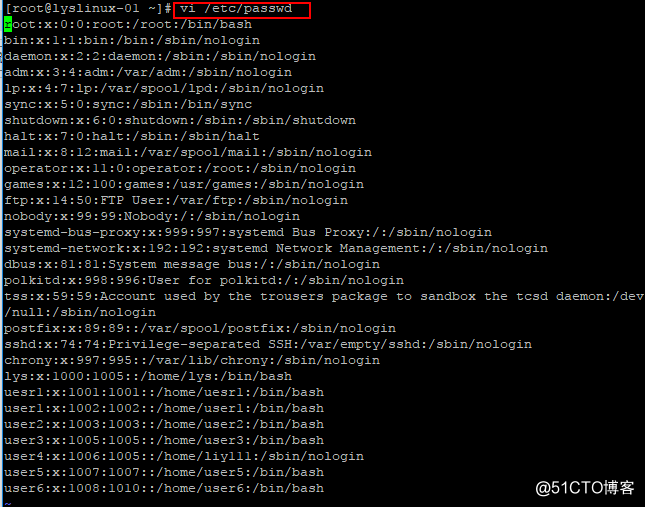
直接輸入“:q”,回車,就可以退出上圖界面。
使用 vim 命令查看會顯示顏色,不過,在這之前需要先安裝一下 vim ,輸入命令 yum install -y vim-enhanced ,回車,即可安裝。
安裝完成之後,輸入命令 vim /etc/passwd,回車,進入下圖,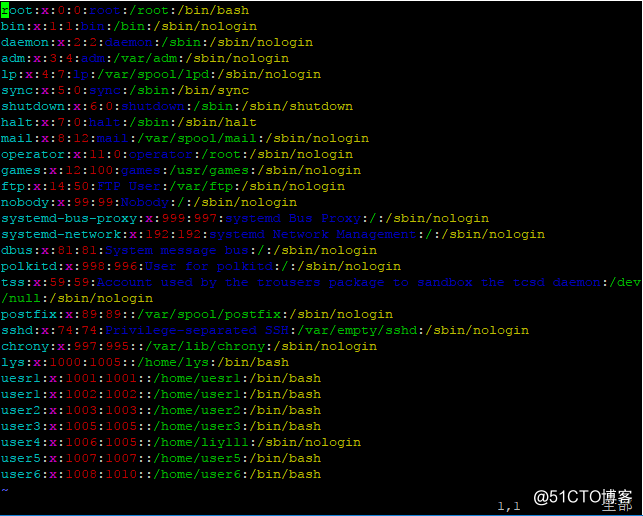
可以看到,顏色非常明顯。這邊要註意一下,千萬不要編輯這個文件,不要改動內容。改動之後,系統啟動都會受到影響,因為這個文件是一個用戶文件,很關鍵的。
一般模式,就是還沒有進入編輯模式之前,可以做一些操作;
編輯模式,按字母“i”即可進入編輯;
命令模式,可以搜索,可以進行查找替換,包括保存退出。
2、vim 顏色顯示和移動光標
上面使用命令 vim /etc/passwd ,可以看到帶顏色的內容。現在將文件 passwd 從目錄 /etc 下移動到目錄 /tmp 下,再使用命令查看,見下圖,
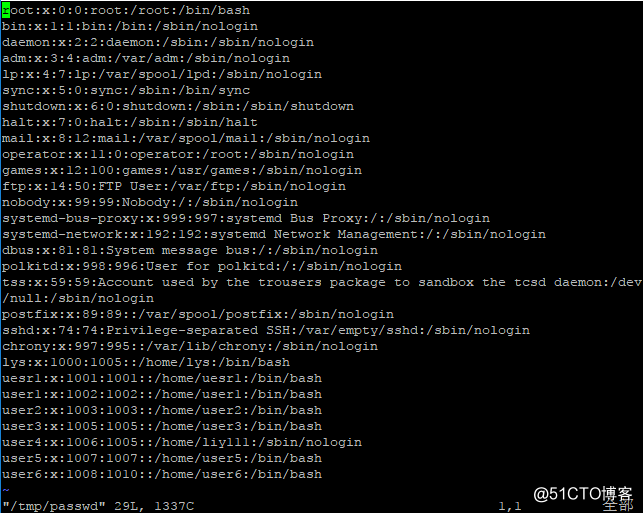
可以看出顏色沒有了,這說明相同的文件在不同的目錄下,有可能導致顏色不存在。在 Cent OS 裏,/etc 下面的文件往往是配置文件,在 /etc 下面就會顯示顏色,放在其他目錄下面就不會顯示顏色了。接著輸入命令 vim /etc/fstab ,回車,選擇只讀方式打開,也可以看到顏色,見下圖,
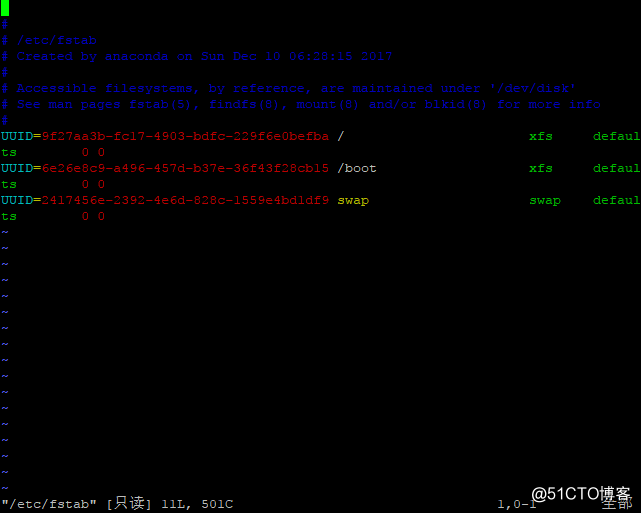
同樣的,給文件 fstab 挪一個地方,輸入命令 cp /etc/fstab /tmp/ ,回車,然後輸入命令 vim /tmp/fstab ,回車,顯示的界面跟上圖一樣,是帶有顏色的。這是因為文件 fstab 前面有以“#”開頭的行。
接下來做一個實驗,把 /tmp 下的 passwd 文件做一個變更,將光標定位到第一行,然後 Shift + o ,光標就會再往上一行,並且進入編輯模式,見下圖,
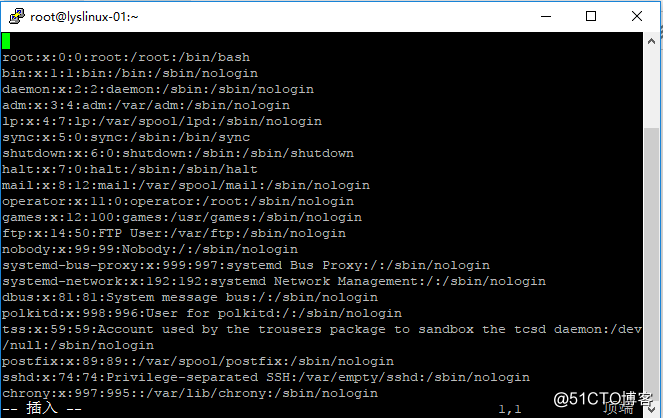
此時,在上面輸入#,後面隨便加點內容進去,書寫兩行,見下圖,
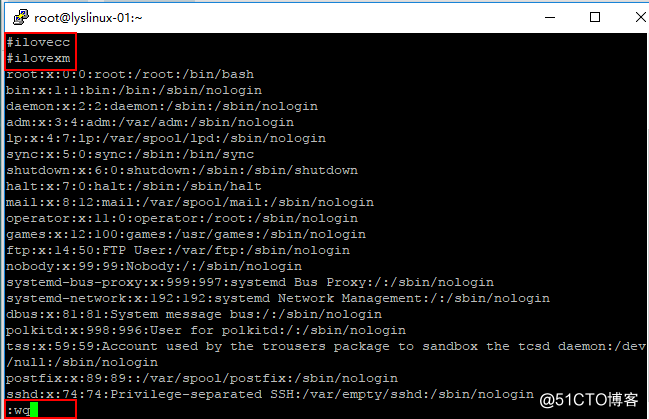
保存後退出,再使用命令 vim /tmp/passwd 進入,見下圖,
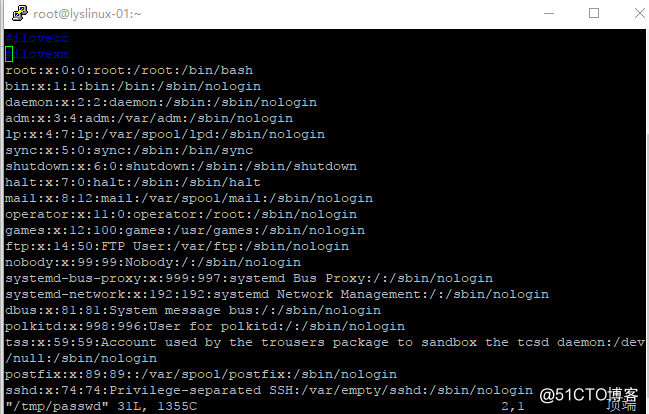
可以看到,也有顏色,但是只在一二行出現,在中間也使用#開頭編輯內容,也會看到顏色,見下圖,
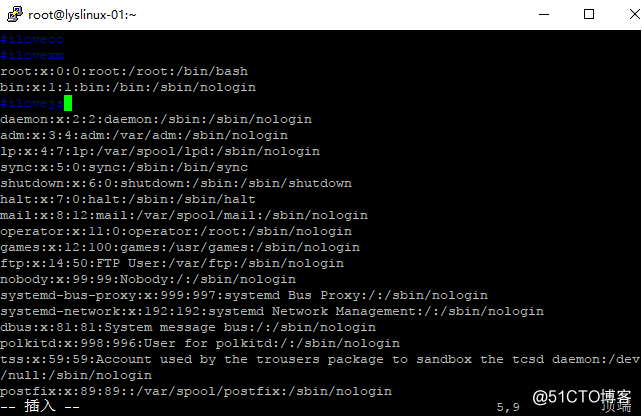
以上表示,這個文件本身並不是沒有顏色,只不過文件內容本身不具備顯示顏色的條件。接著做實驗,輸入命令 mv /tmp/passwd /tmp/passwd.sh ,給文件改一下名稱,然後輸入命令 vim /tmp/passwd.sh ,見下圖,
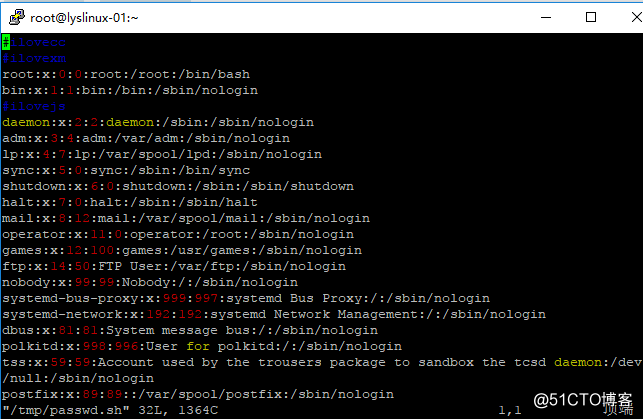
可以看到,現在也有顏色了,說明顏色顯示不僅和第一行的內容有關系,還和文件的名稱有關系。
總之,vim 顯示顏色的條件有很多,而且最終的結果也不太一樣。這個不用太糾結。vim 在編輯文件的時候,是會顯示顏色的,而且顏色往往和文件本身的內容和文件名有關系。
vim 有自己的配置文件,在 /etc/vimrc 下,輸入命令 vim /etc/vimrc ,回車,見下圖,
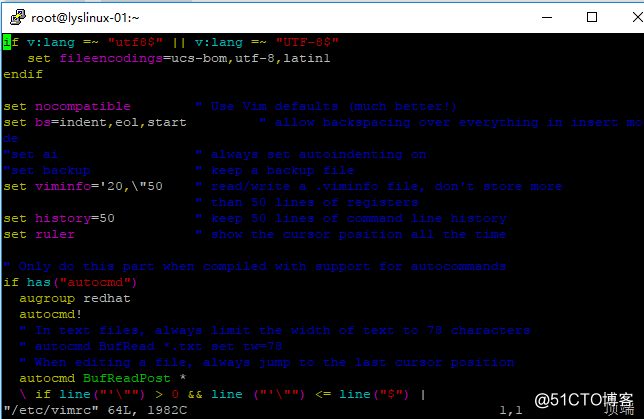
裏面就是一些控制 vim 用法的內容,比較復雜,作個了解就可以了。
在自己用戶的加目錄下,可以編輯 vimrc 這個文件,輸入命令 vim /root/.vimrc. ,回車,見下圖,
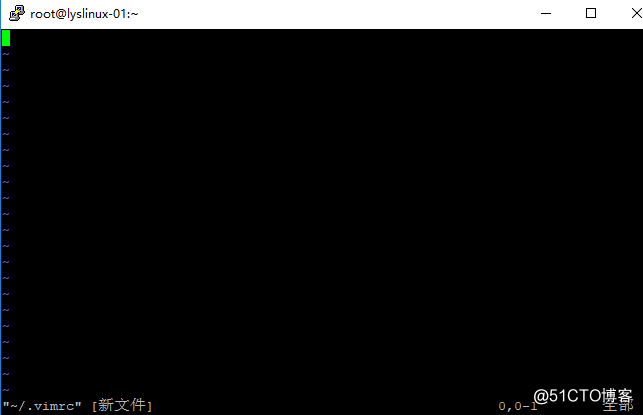
默認這個文件是不存在的,當我們遇到 vim 一些比較高級的用法時,可以嘗試去搜一些文檔資料,在這個文件中配置就可以了。
先拷貝一下文件,輸入命令 cp /etc/dnsmasq.conf /tmp/1.txt ,然後輸入命令 vim /tmp/1.txt ,進入編輯,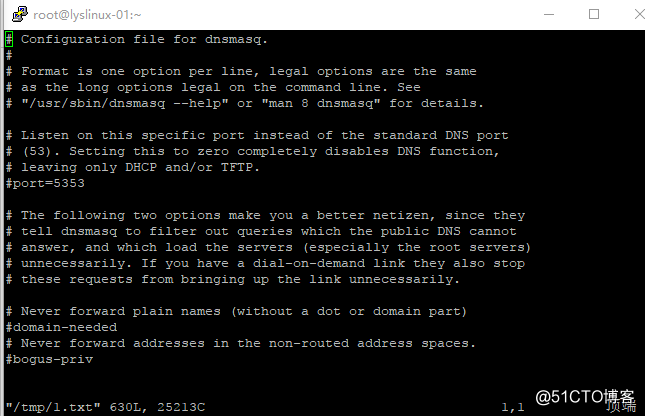
可以看到這個文件沒有顏色顯示,因為文件名稱為 1.txt ,只要是文件名為 .txt 後綴的文件,就不會顯示顏色。想讓這個文件顯示顏色也可以,更改文件名即可,輸入命令 mv /tmp/1.txt /tmp/xxx.conf ,再輸入命令 vim !$ ,回車,見下圖,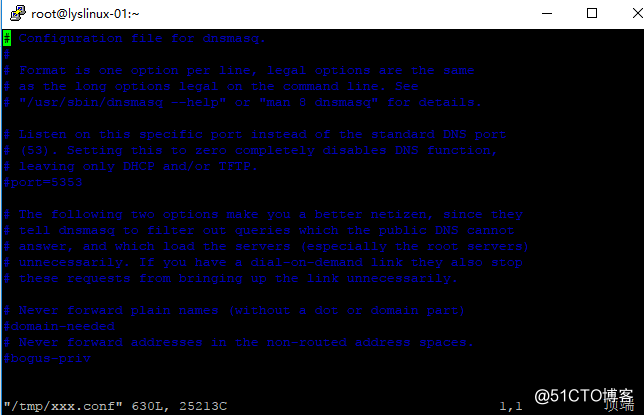
可以看到內容顏色顯示為藍色。編輯一下內容,還能看到不同的顏色變化,這邊就不多講解了,作個了解即可。
vim介紹及顏色顯示
