18.Azure備份(MARS)代理(下)
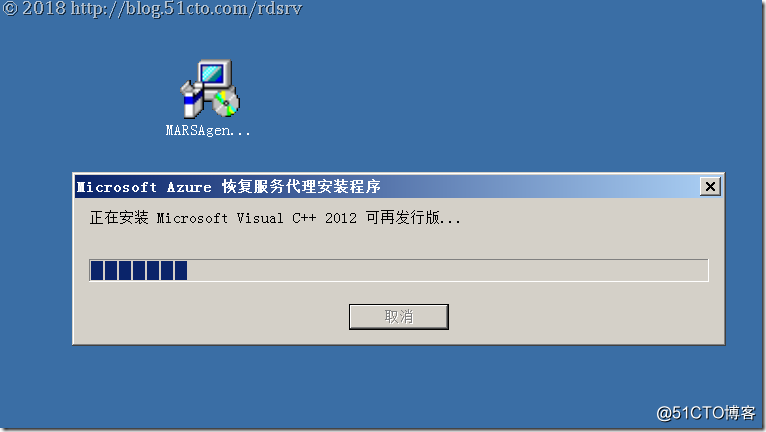
選擇安裝路徑,下一步
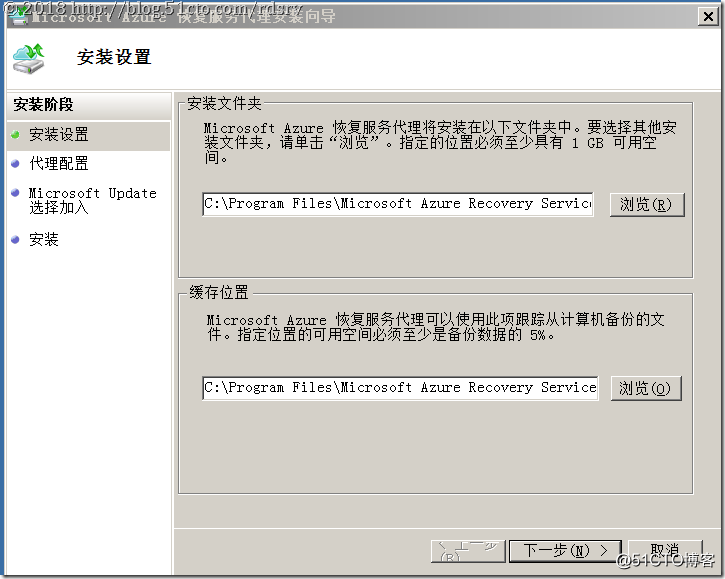
下一步
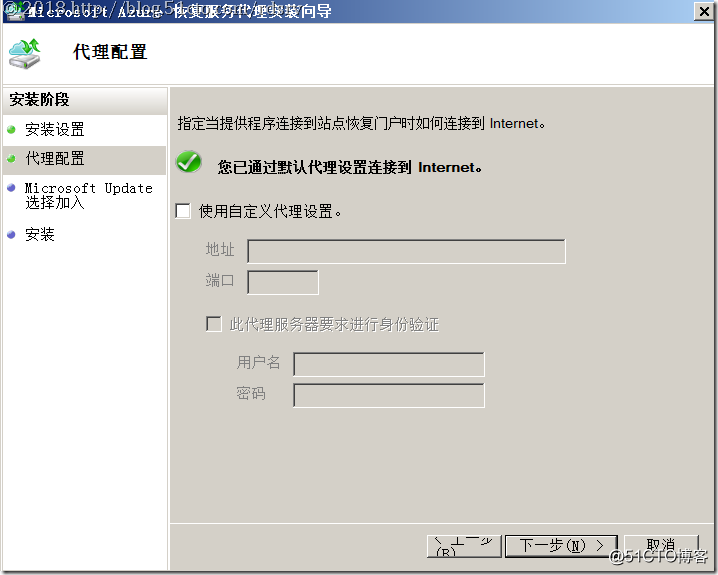
下一步
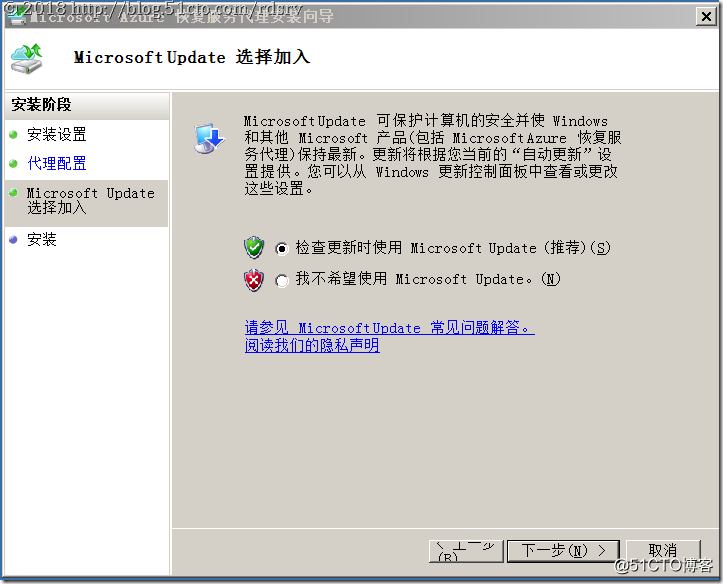
點擊安裝
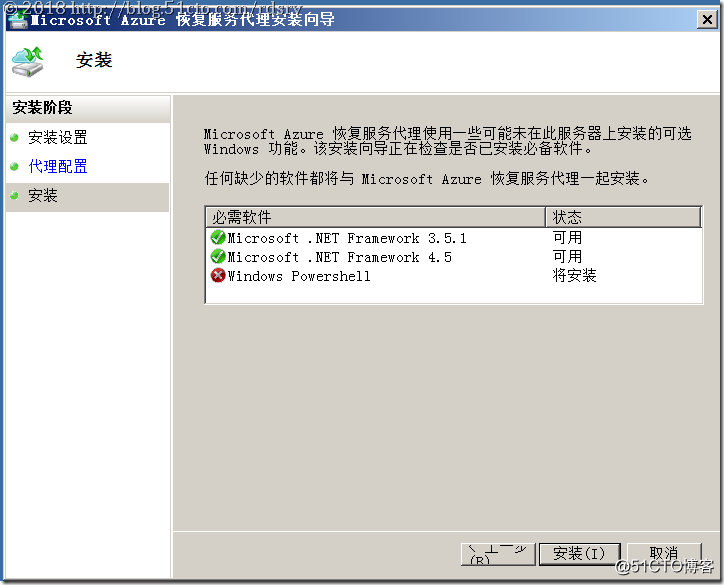
會自動下載Windows Management Framework 3.0程序進行安裝。
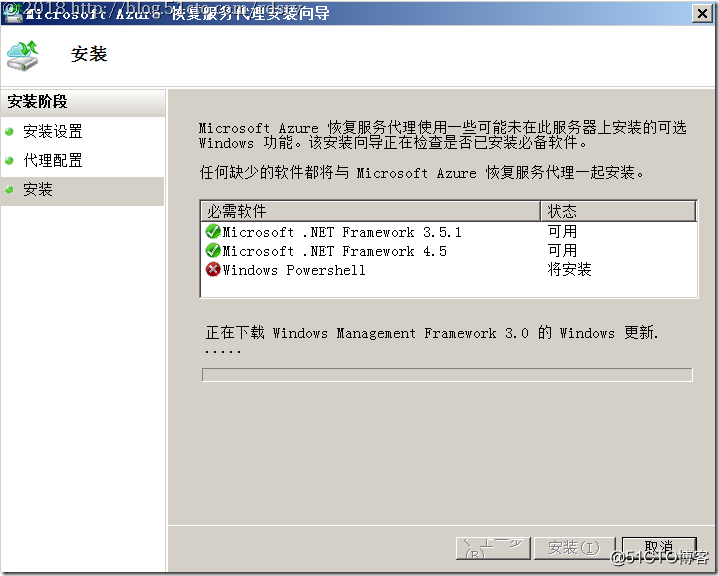
等待安裝完成
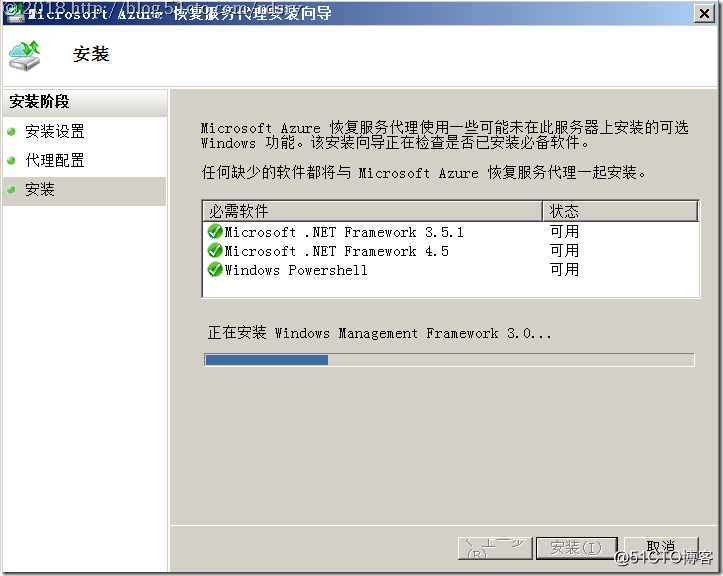
提示需要重啟
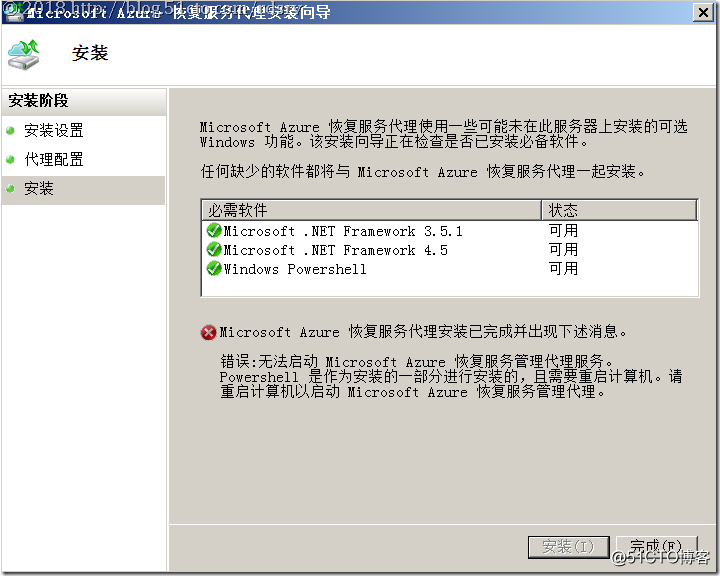
重啟後桌面和開始菜單都會出現Microsoft Azure Backup
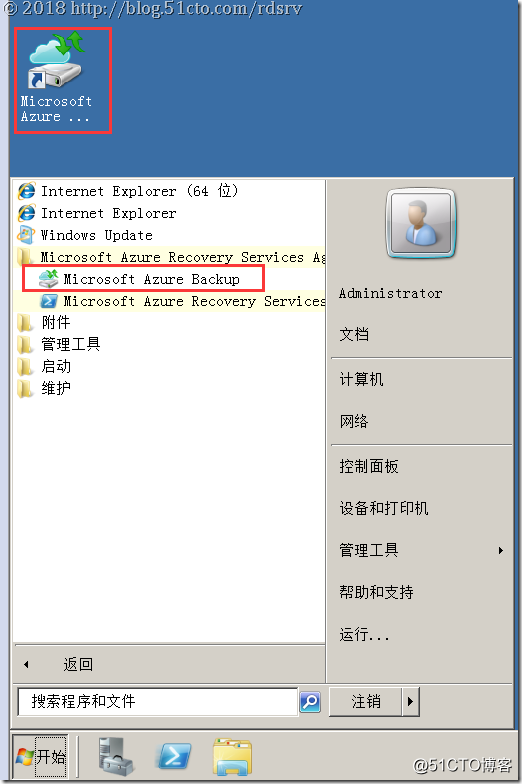
點擊運行Microsoft Azure Backup,註冊服務器
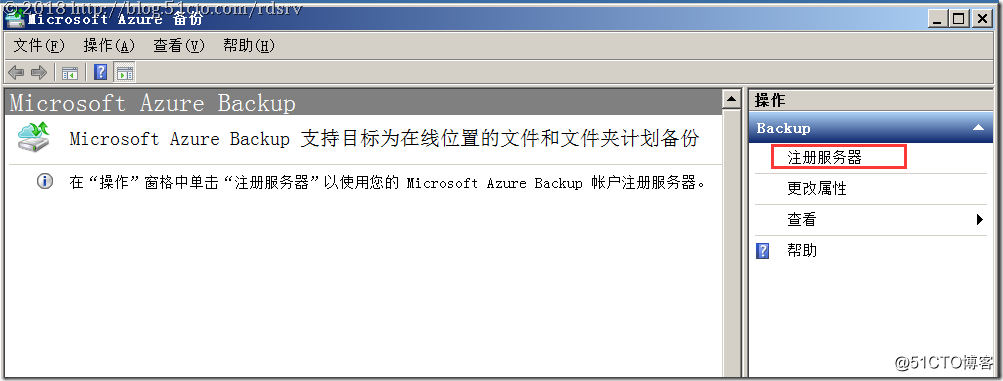
下一步
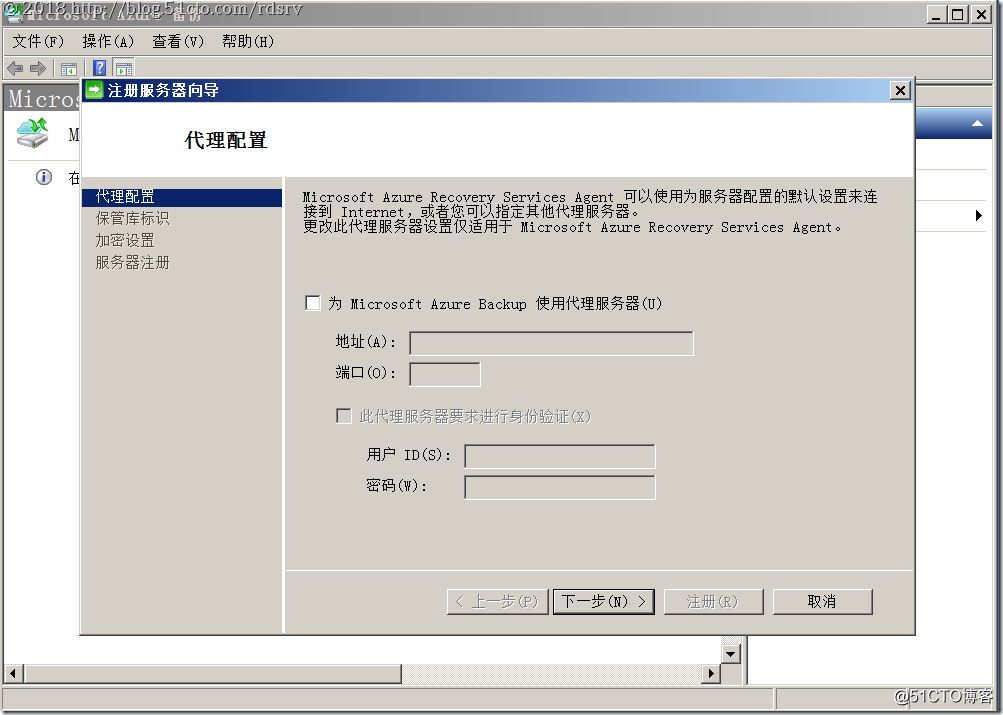
瀏覽選擇保存在桌面上,我們從Azure恢復保管器那下載的憑據文件,下一步
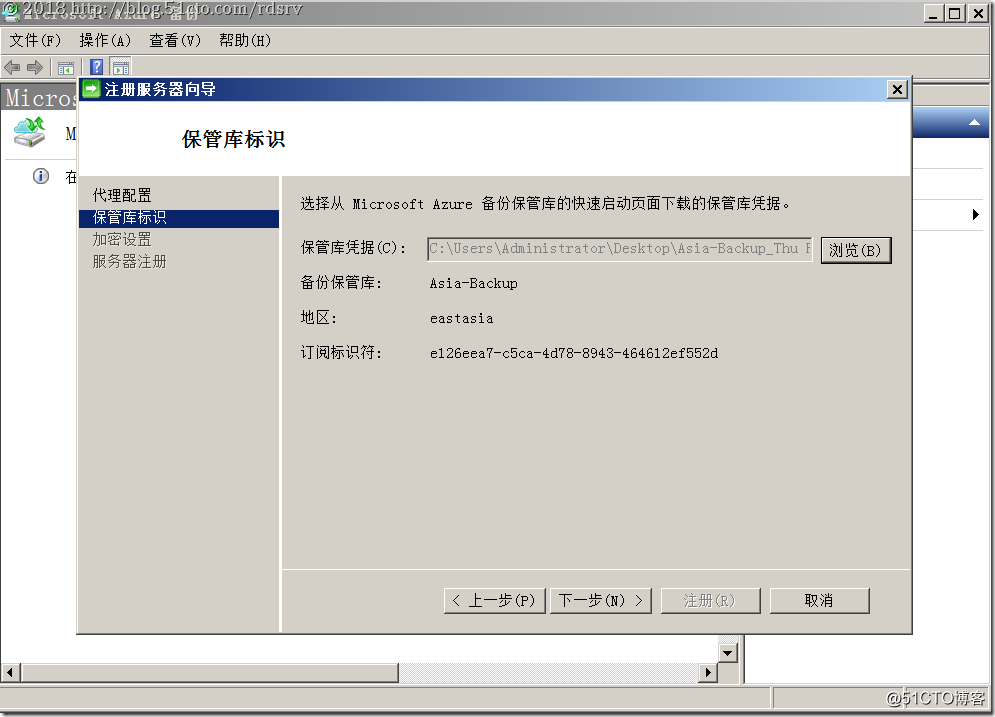
備份是加密形式的,保證了上傳到Azure上的數據都是加密的,那麽密碼可以是您自己設置,也可以點擊“生成密碼”來產生隨機復雜密碼,然後選擇密碼保存文件存放的位置
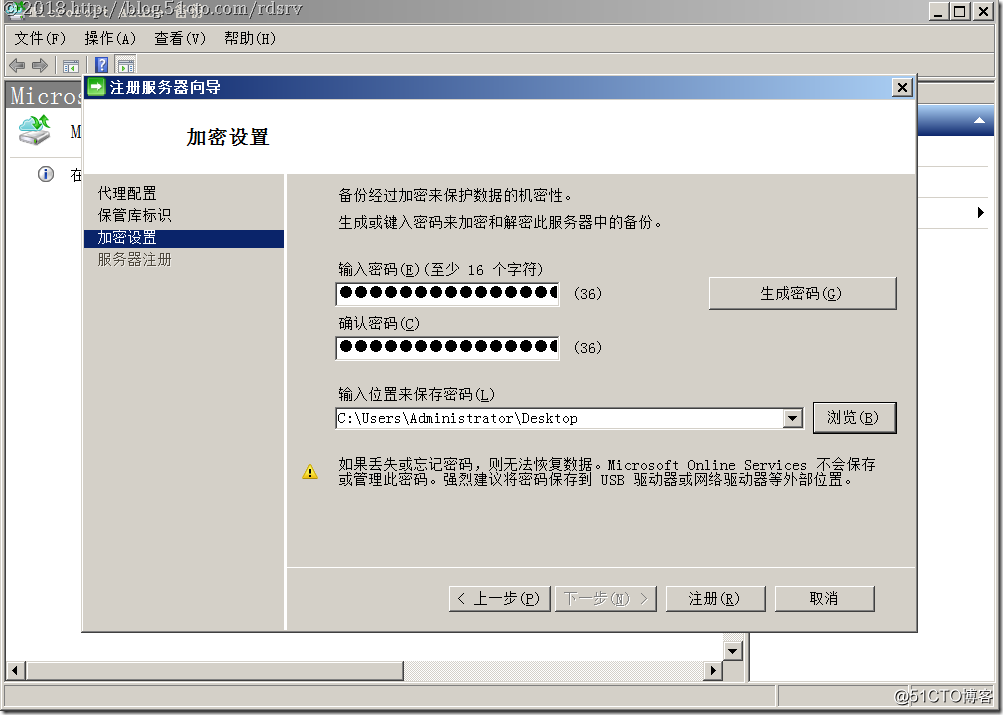
點擊註冊後等待把該服務器註冊到我們的Azure恢復保管庫中。生成的密碼已經保存到了桌面的txt文本中了,這個密碼文件要妥善保管了,恢復時就需要該文件了。
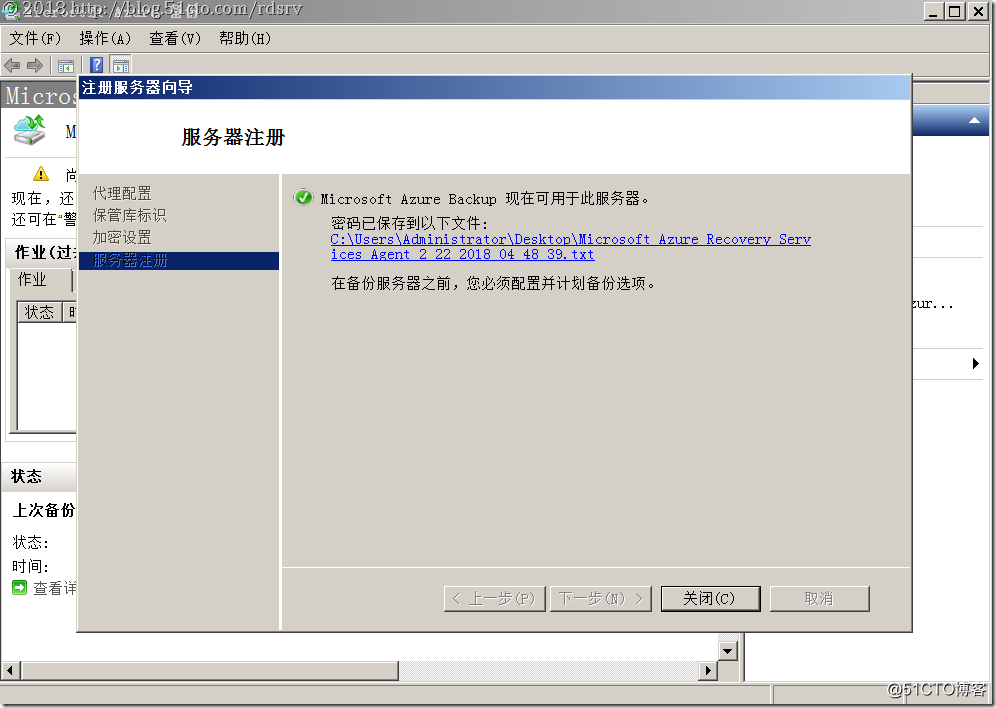
完成後就可以看到這個備份和我們使用傳統的Windows Server Backup備份是沒有什麽區別的。
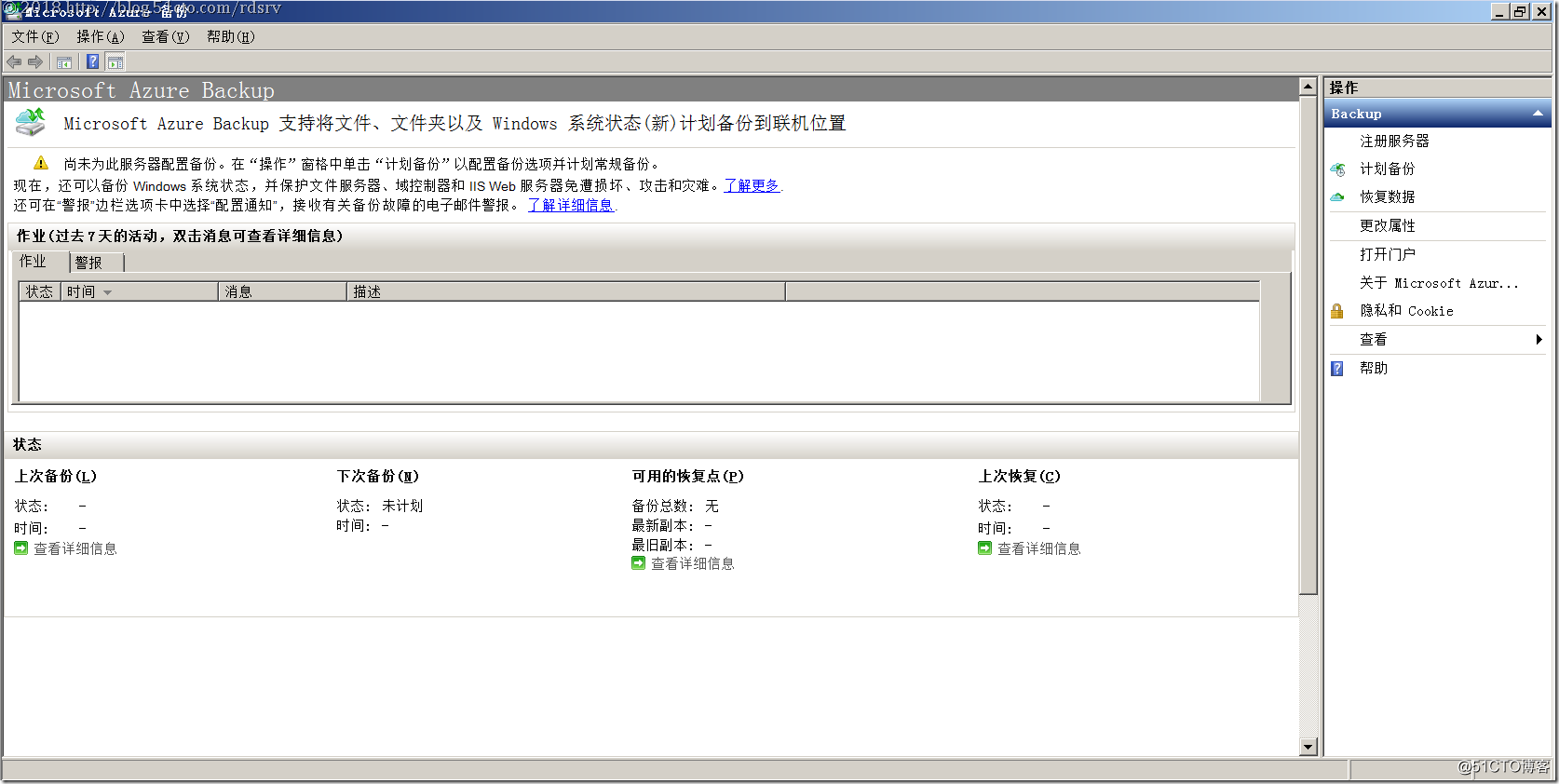
在這裏我準備了一個需要備份的文件夾以及該文件夾裏的文件text
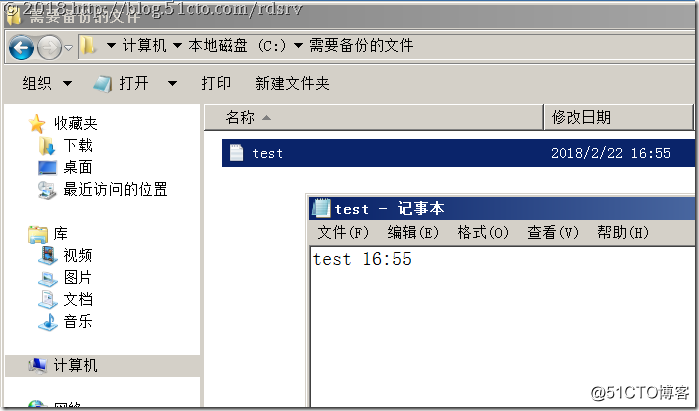
選擇計劃備份
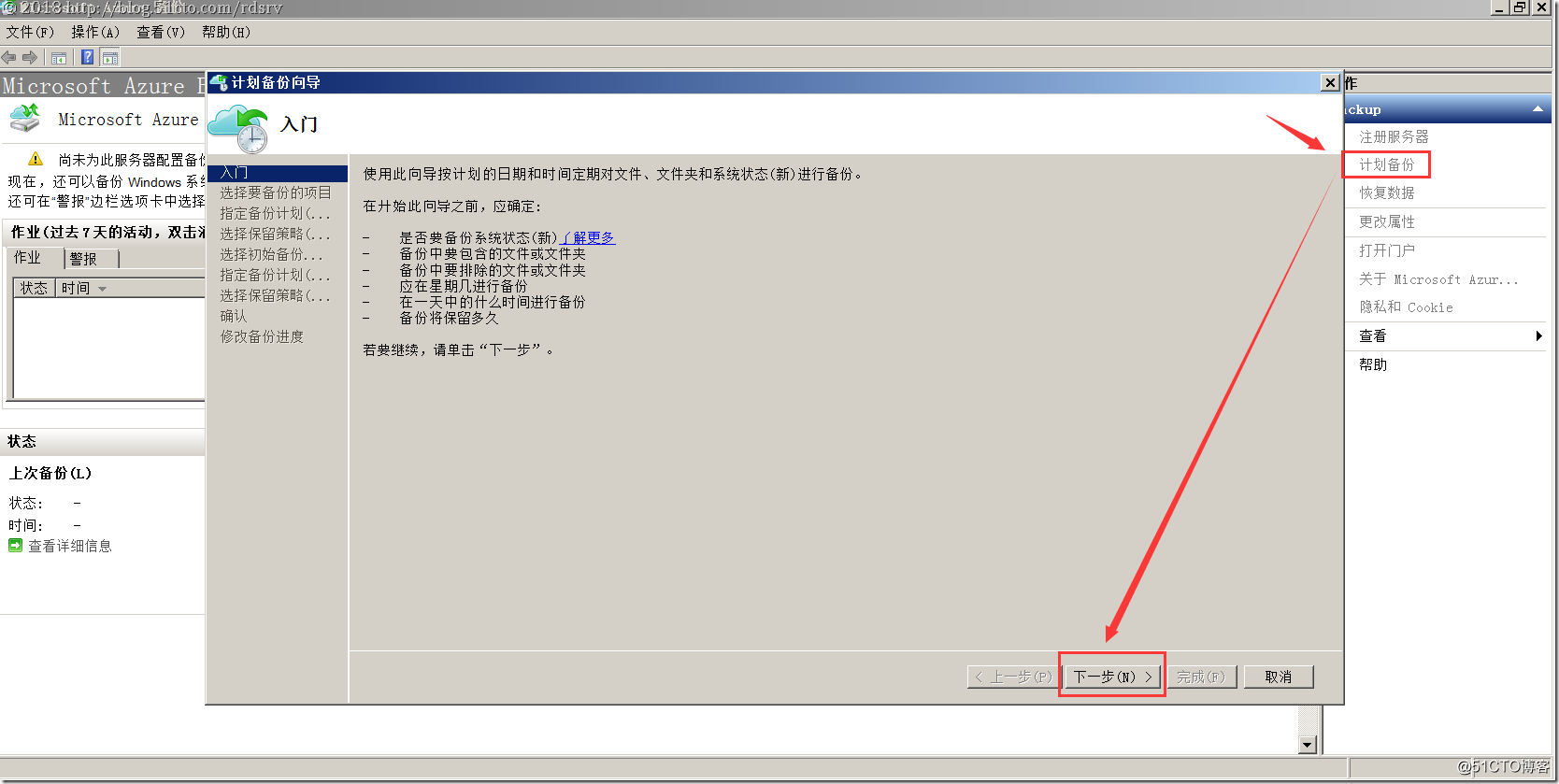
添加項目,選擇需要備份的文件夾或文件
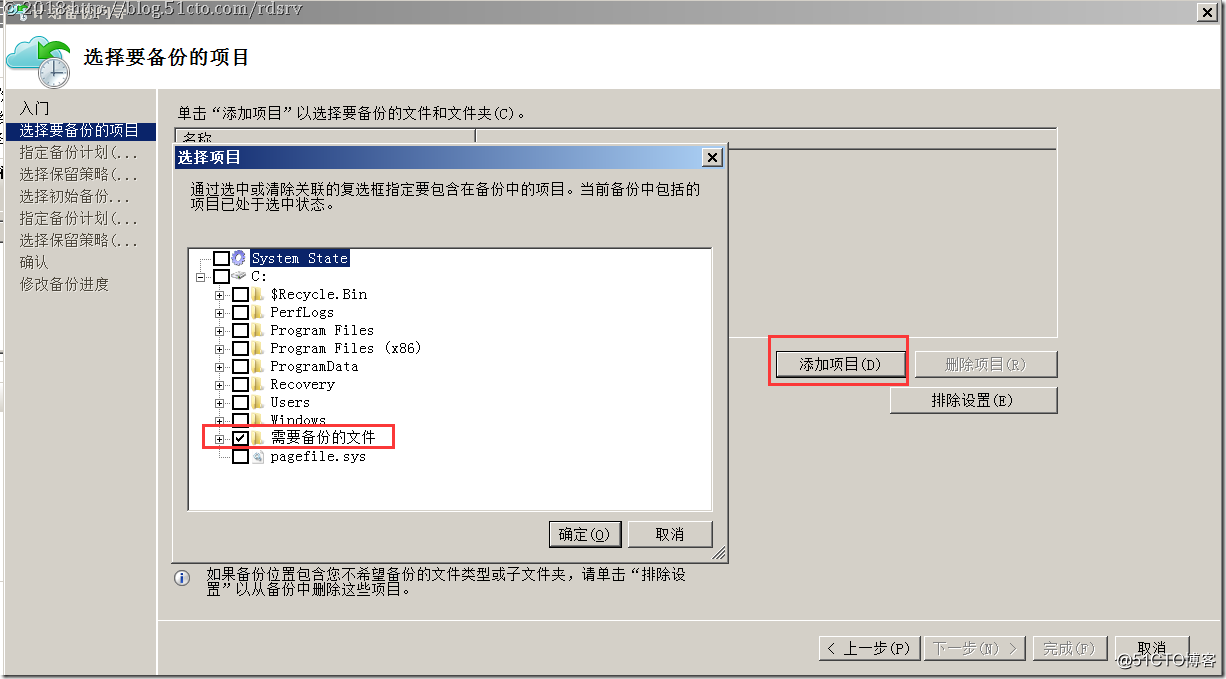
下一步
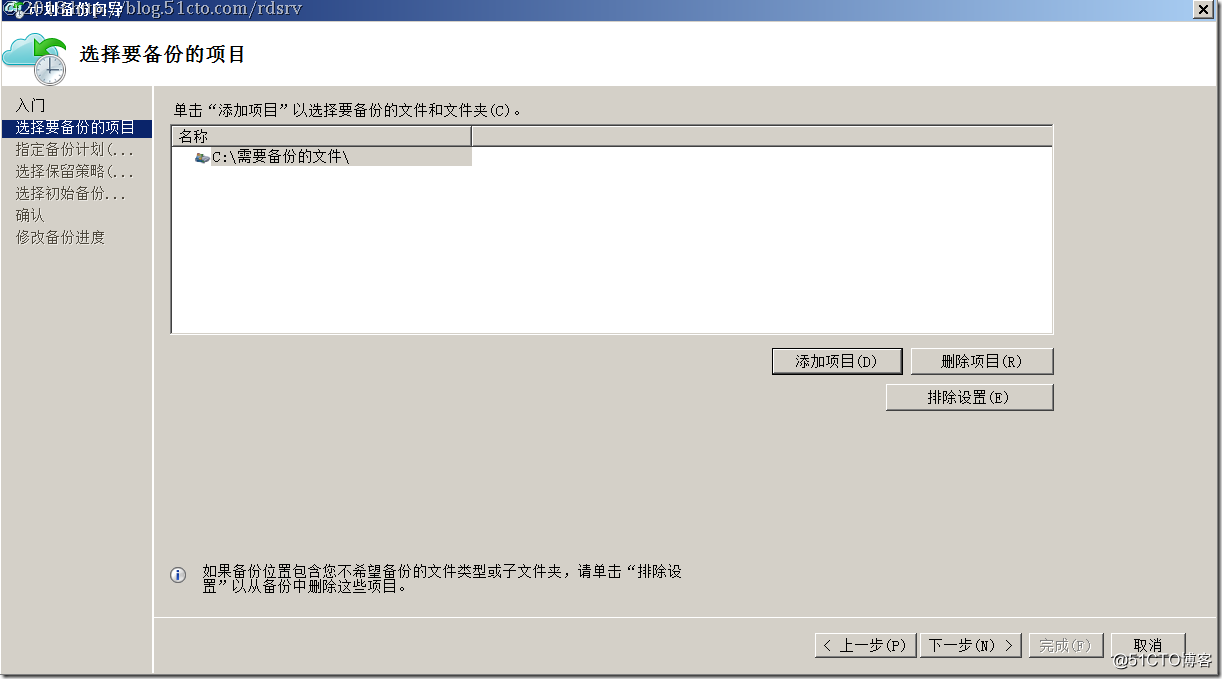
制定備份計劃
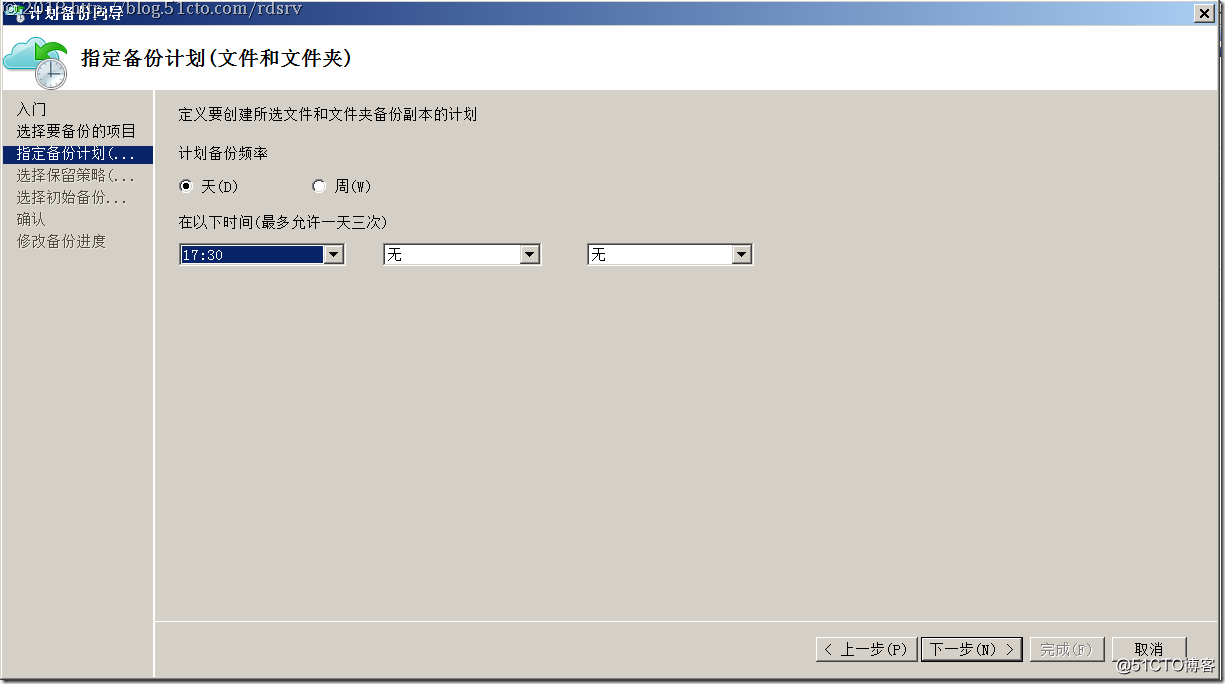
制定保留策略
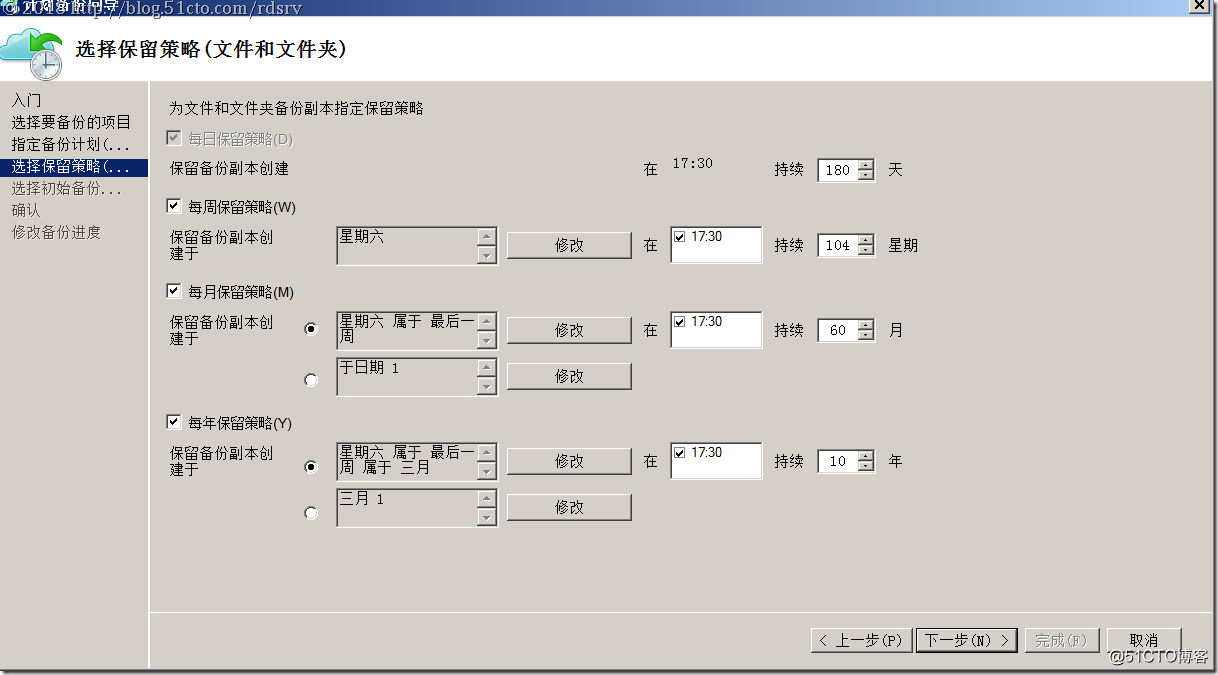
選擇初始備份類型
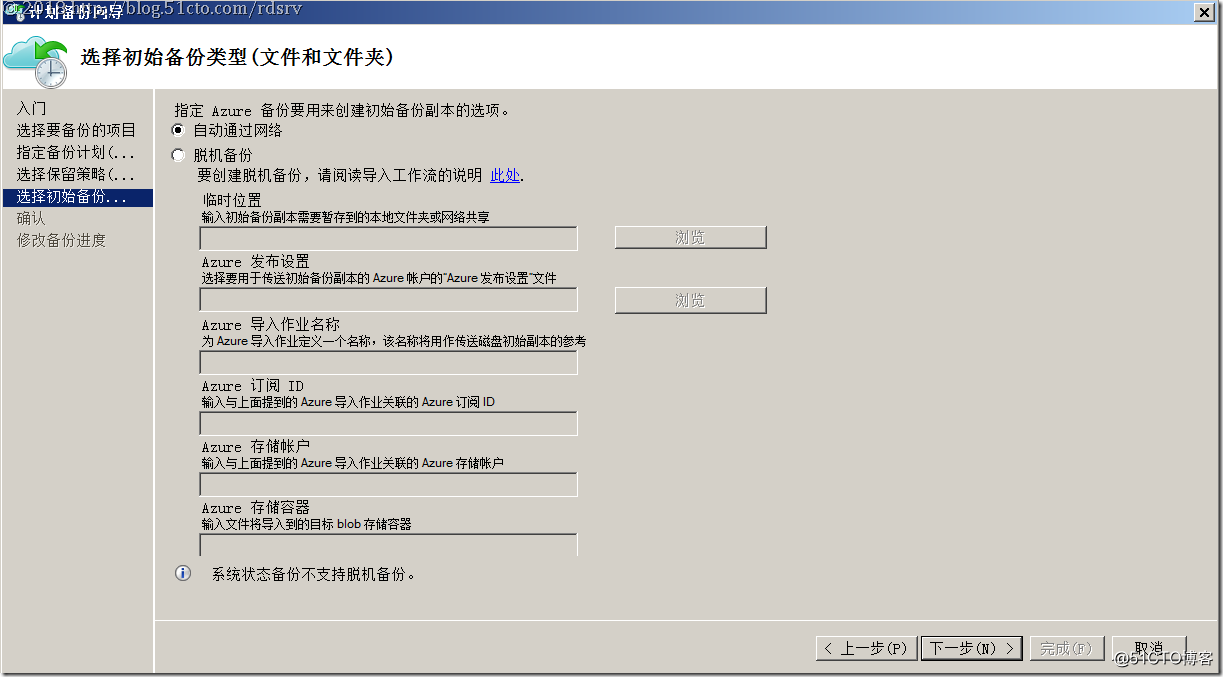
點擊完成
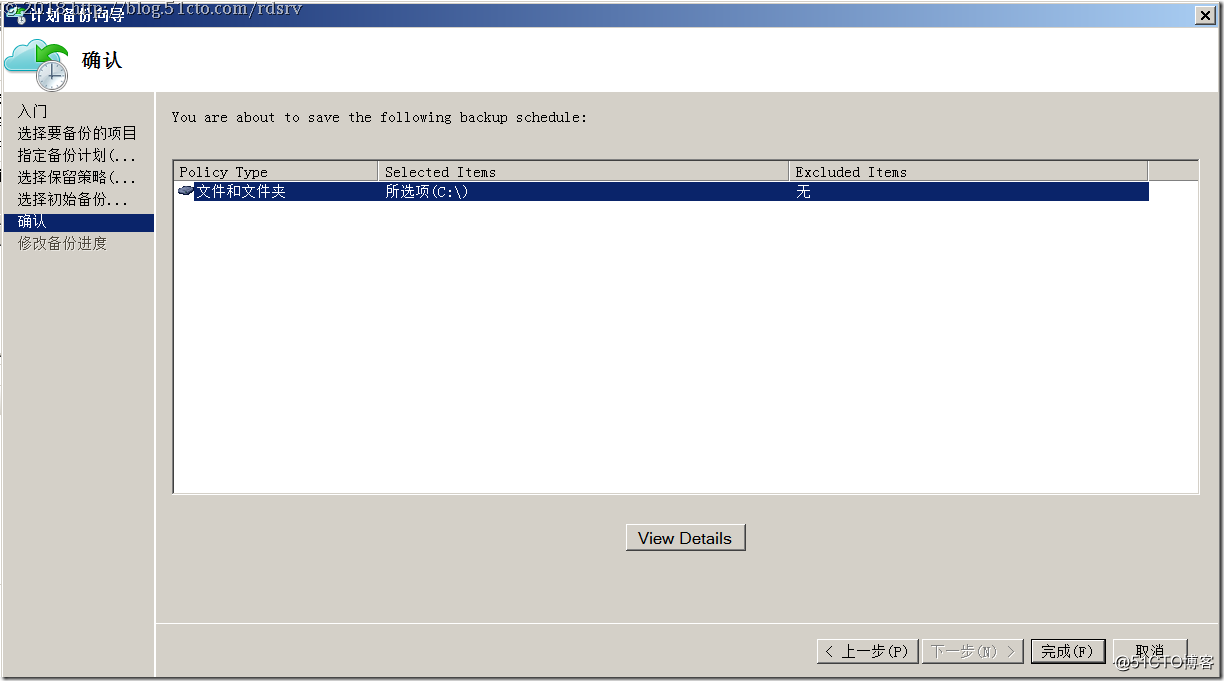
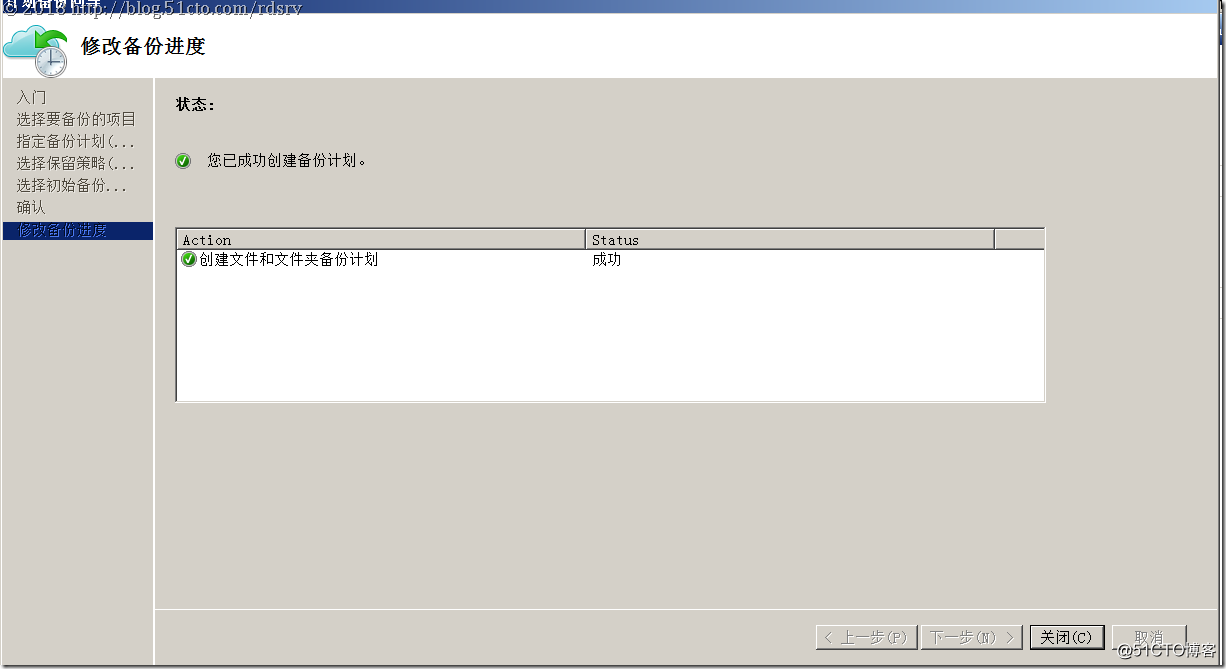
等待好設定好的備份時間會自動執行備份計劃,當然也可以立即備份
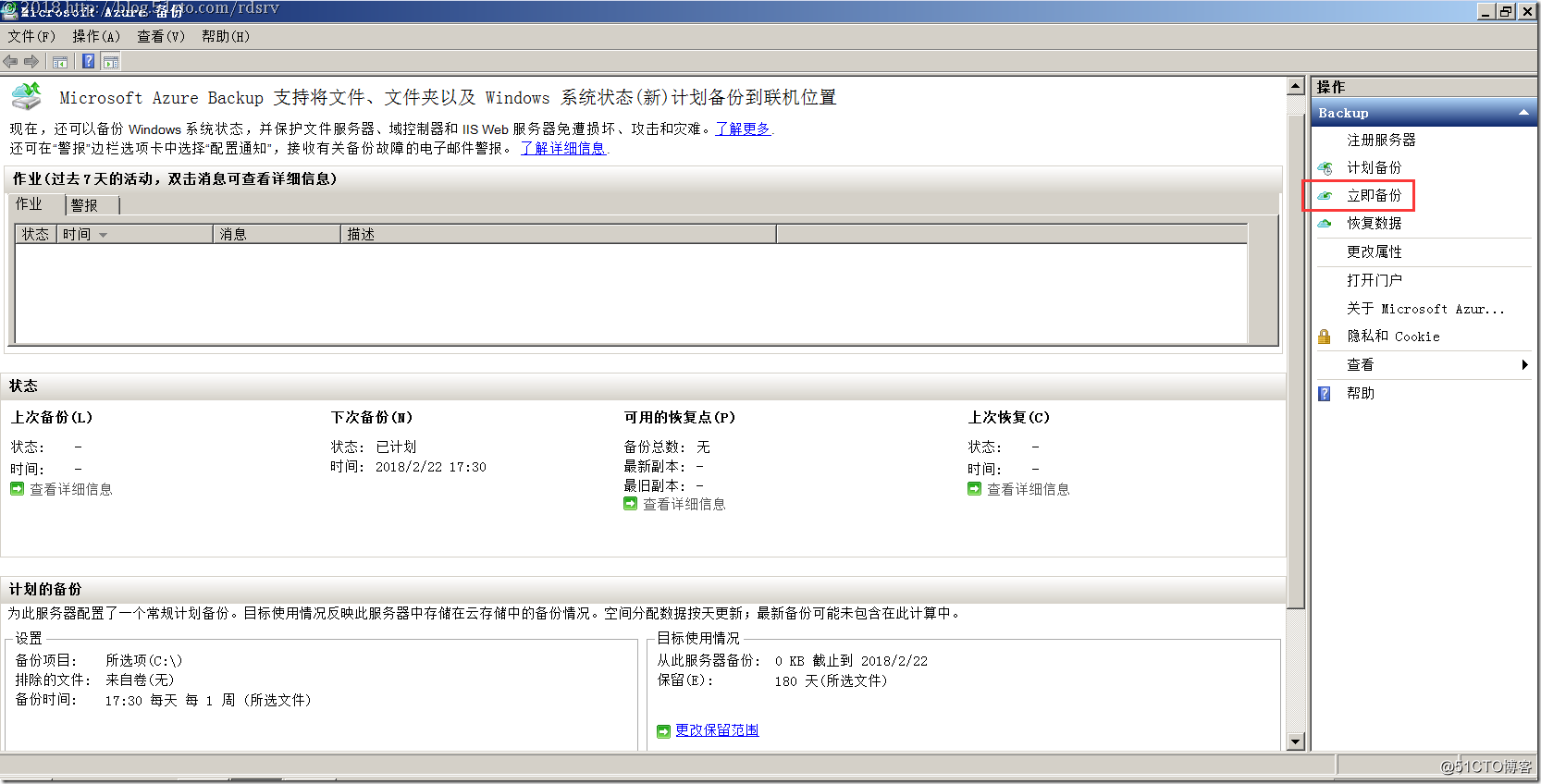
下一步
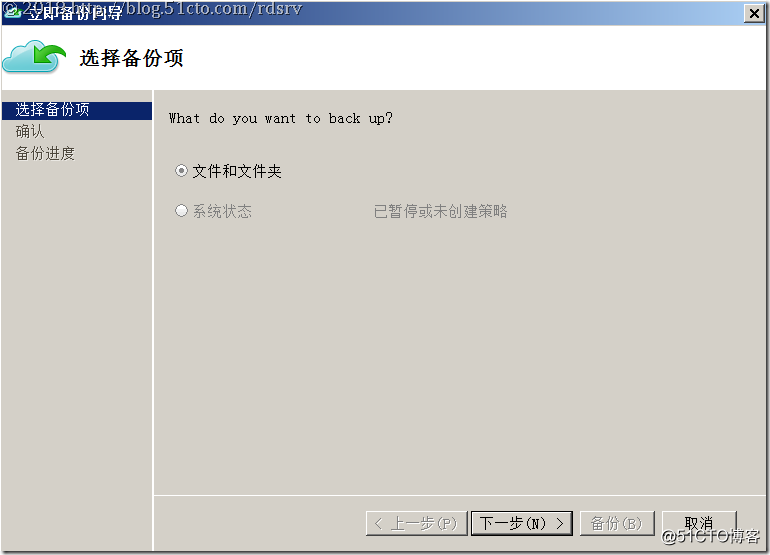
備份
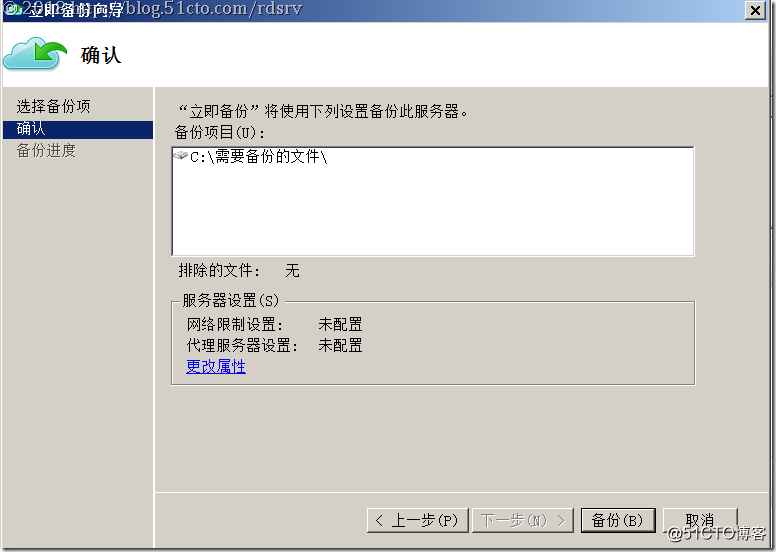
可以看到備份的狀態
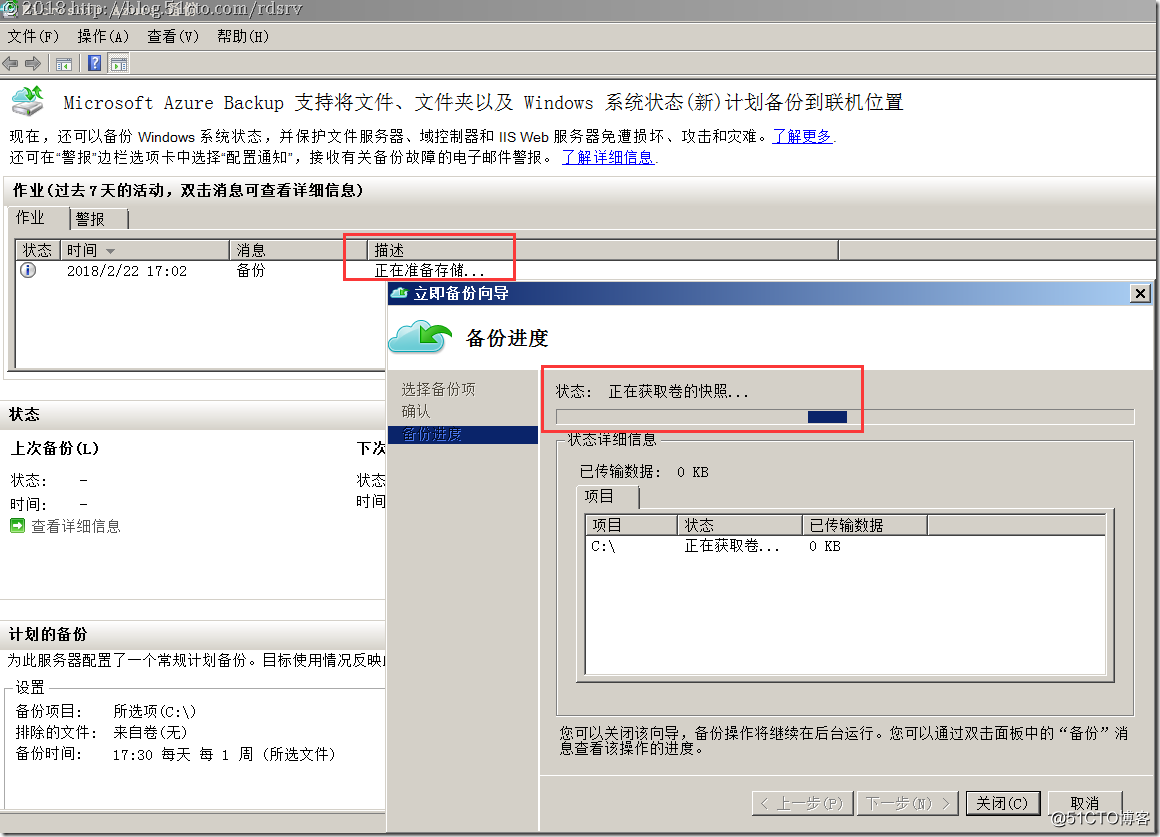
可以看到在備份的時候是從azure的恢復保管庫中給該服務器掛在了一個Vhd的磁盤進行備份的,完成被備份後,掛在的vhd會自動消失
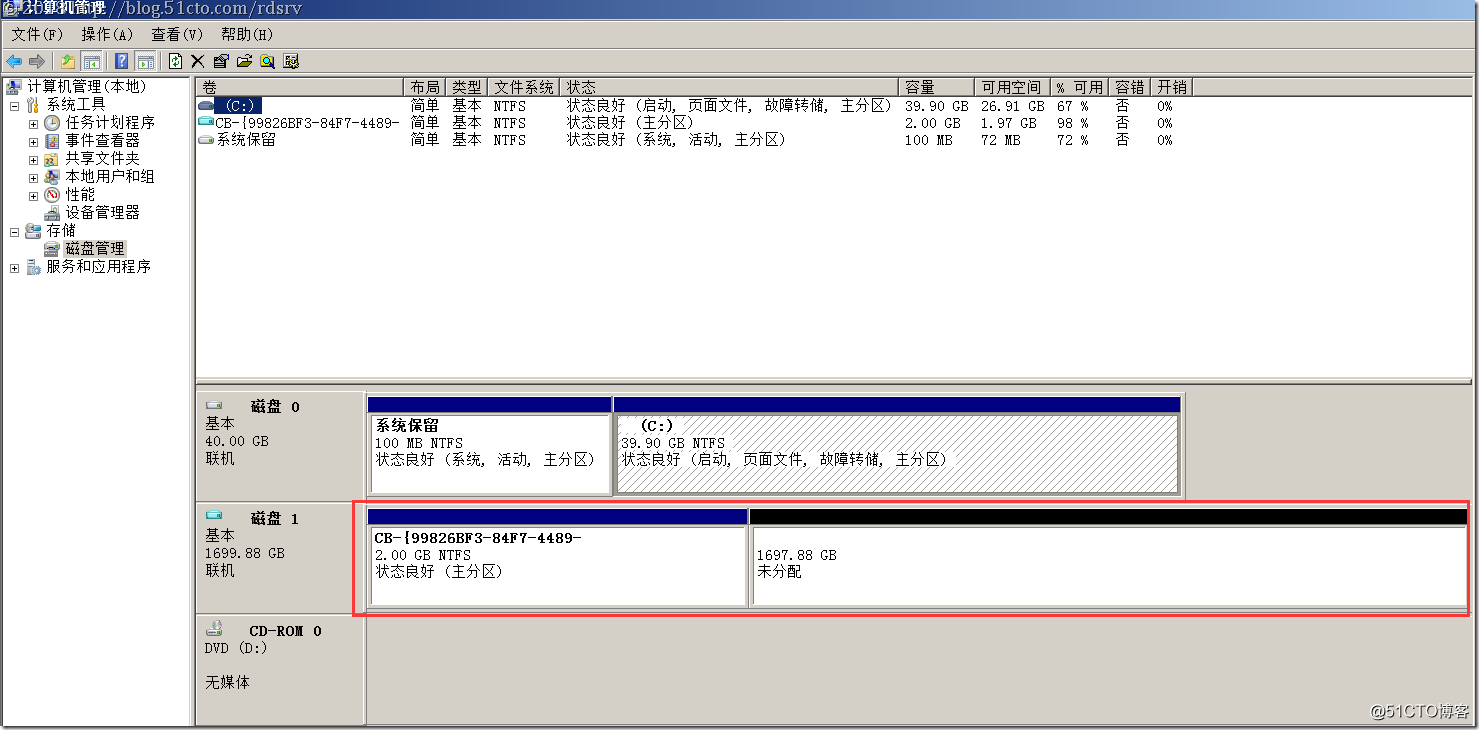
備份完成
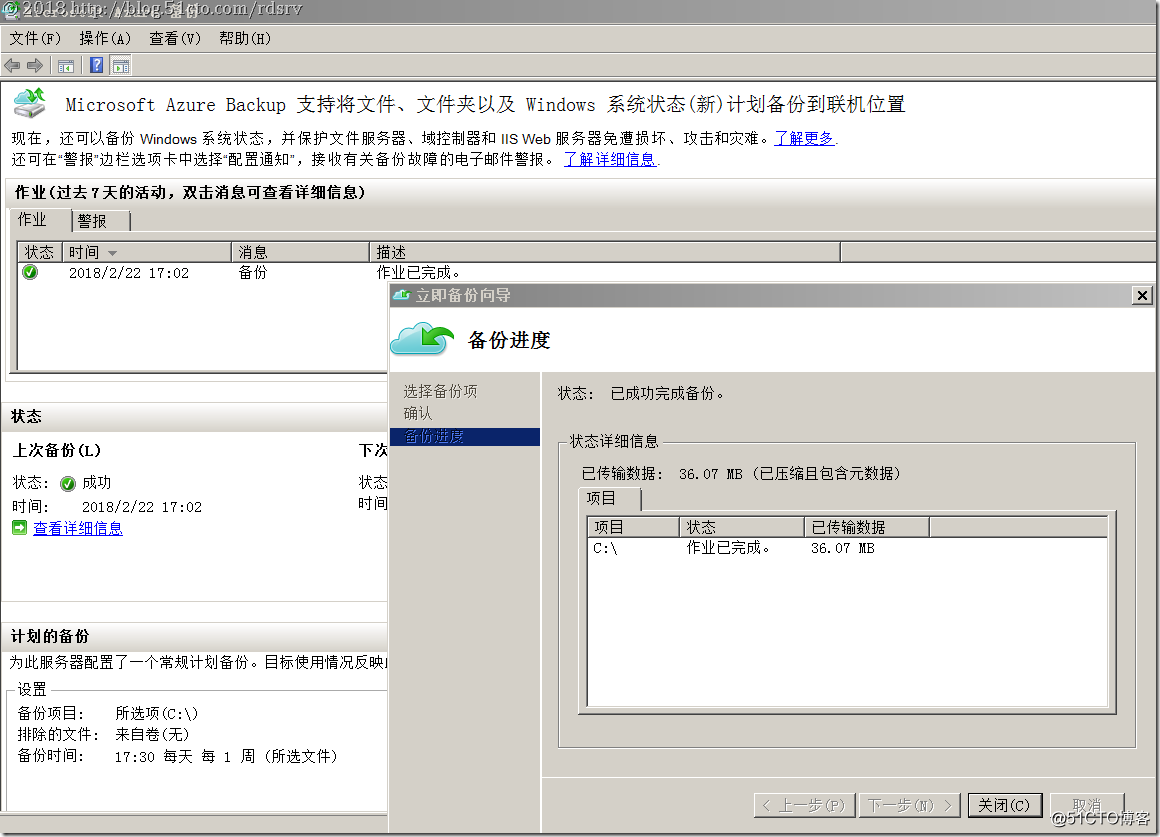
接下來就是恢復演示,我把剛才備份的文件夾裏的文件刪除掉
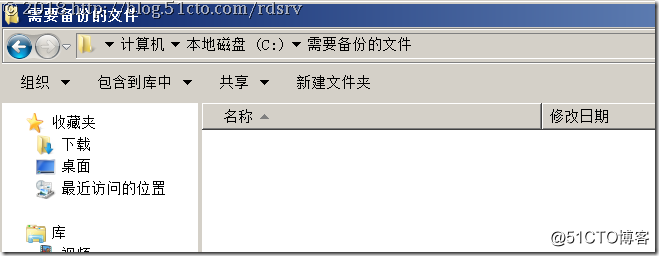
點擊恢復數據,選擇此服務器,下一步
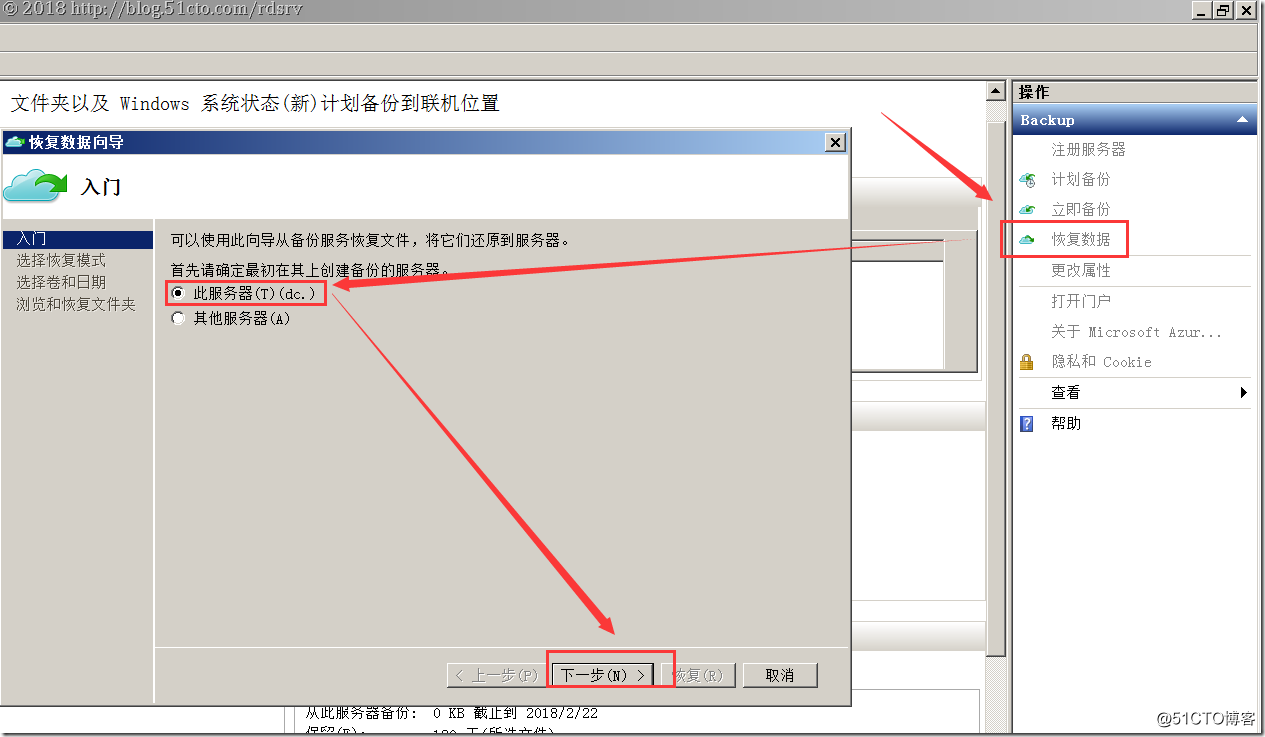
下一步
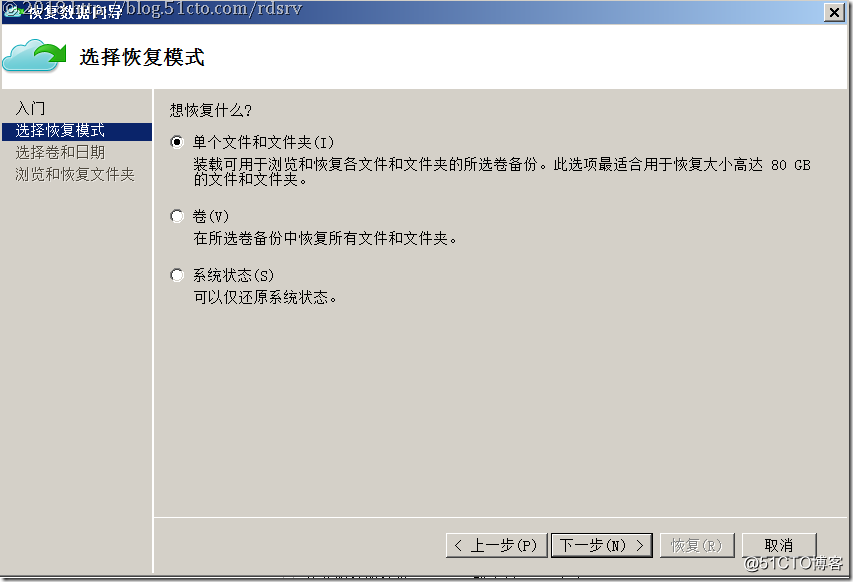
選擇卷和恢復日期以及時間點
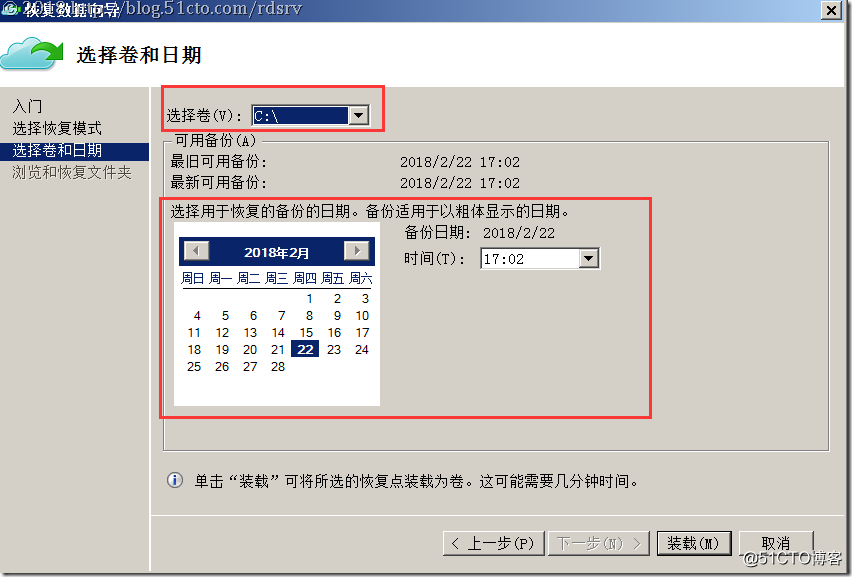
等待裝在Azure恢復保管庫的VHD磁盤
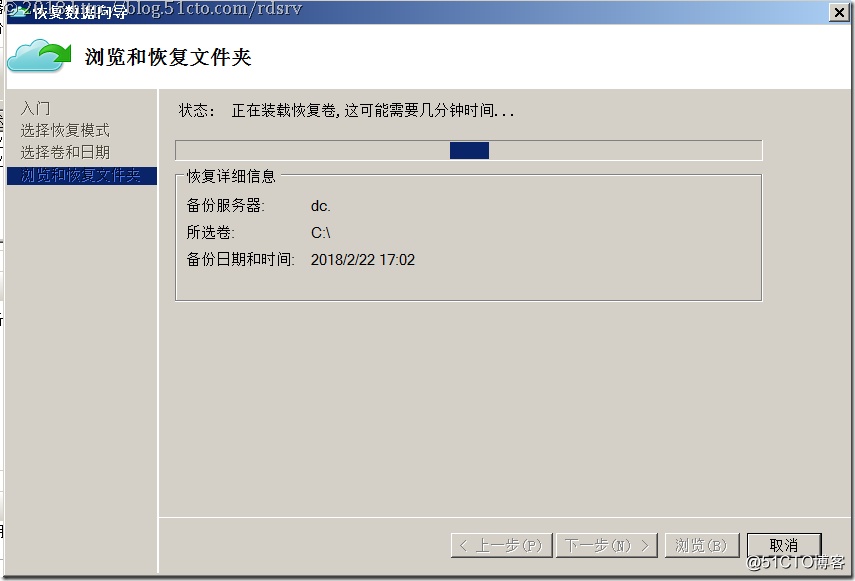
點擊瀏覽可以看到掛載到該服務器的新盤符,裏面是備份的文件,瀏覽可以把裏面的文件復制出去,完成恢復復制以後再點卸載,因為卸載就會把掛載的這個vhd盤符卸載掉了,當然需要註意紅色的框柱的字體解釋,恢復期間是無法備份的,備份會在卸載後繼續進行。恢復卷最多可以保持和您服務器不間斷連接是到今天24點+24小時,所以需要恢復時間需要註意。
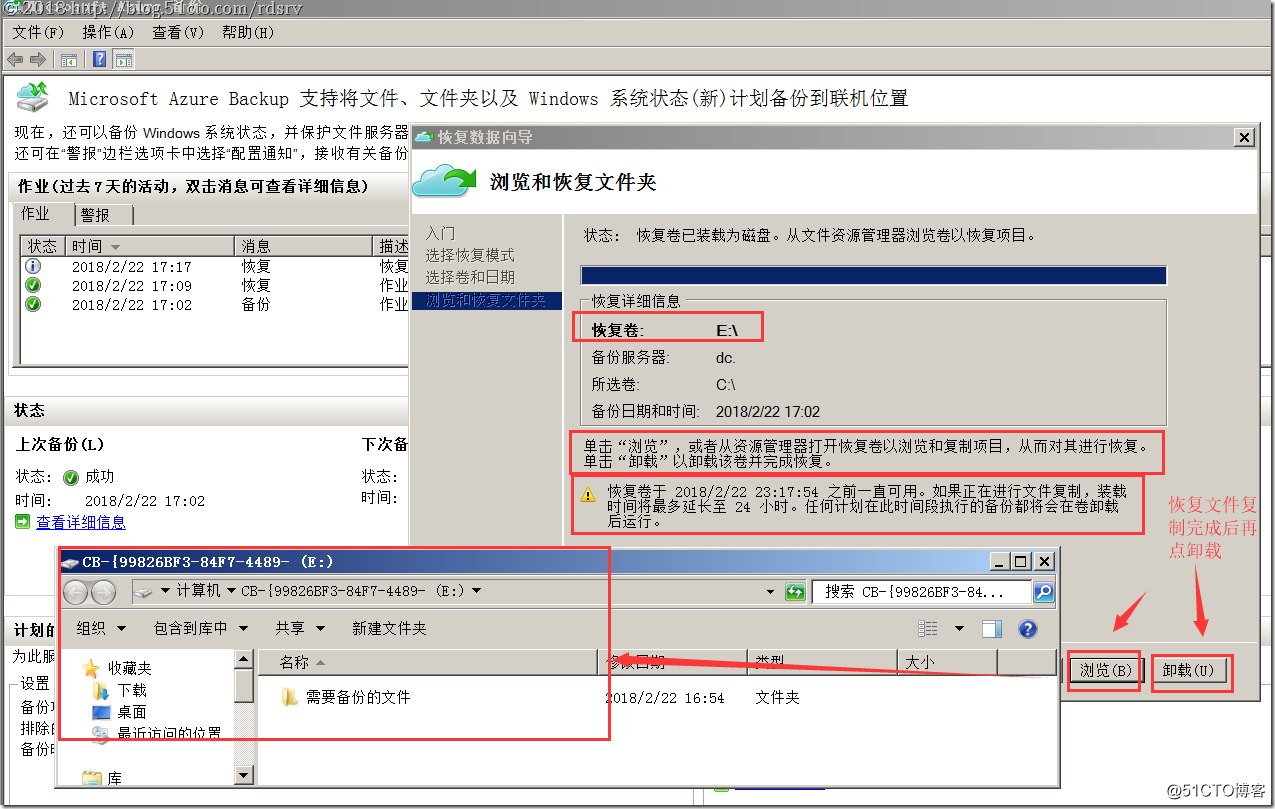
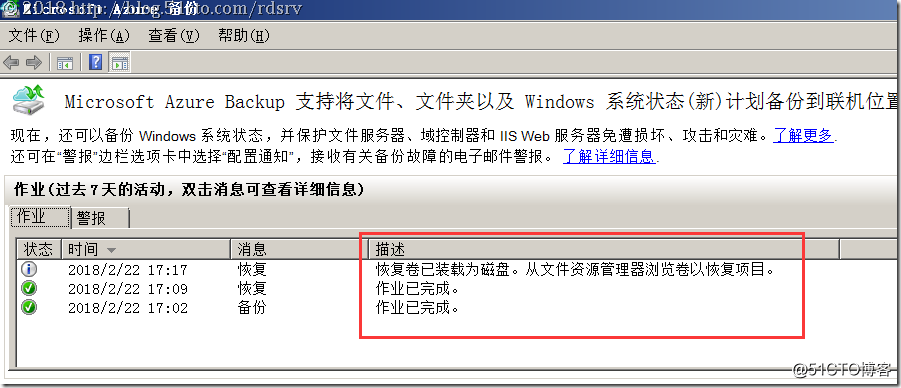
完成恢復後就卸載即可。
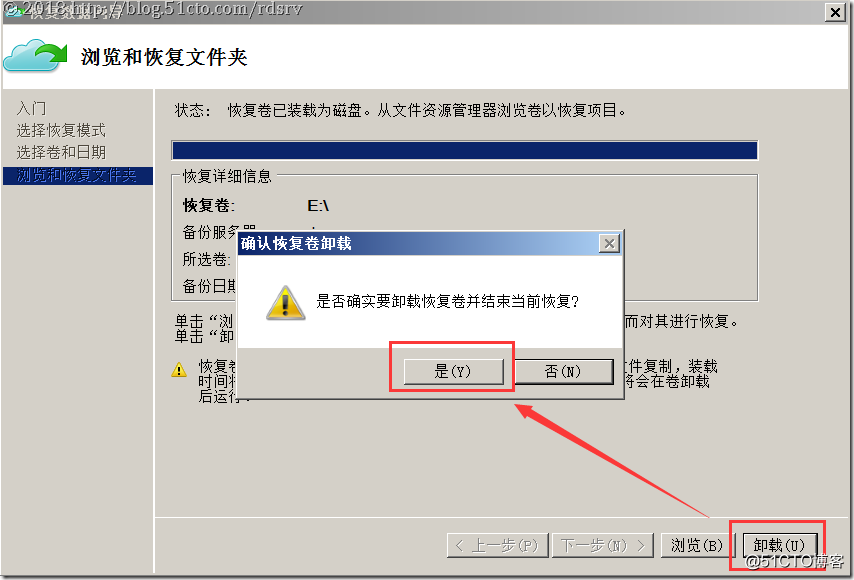
可以在Azure上看到我們的恢復保管庫的綜合狀態
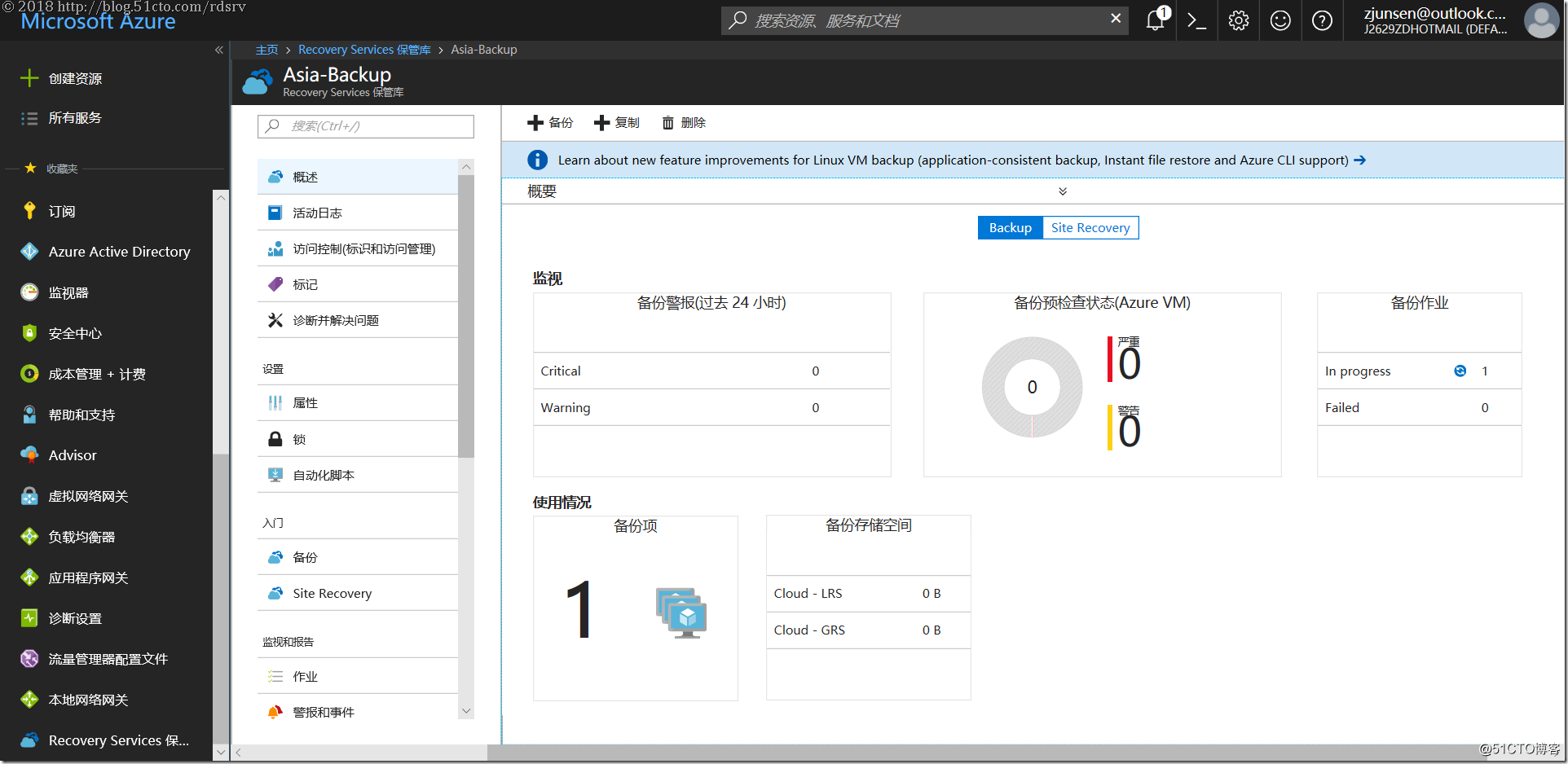
如果要停止備份,還是點擊計劃備份,選擇停止使用所有備份計劃
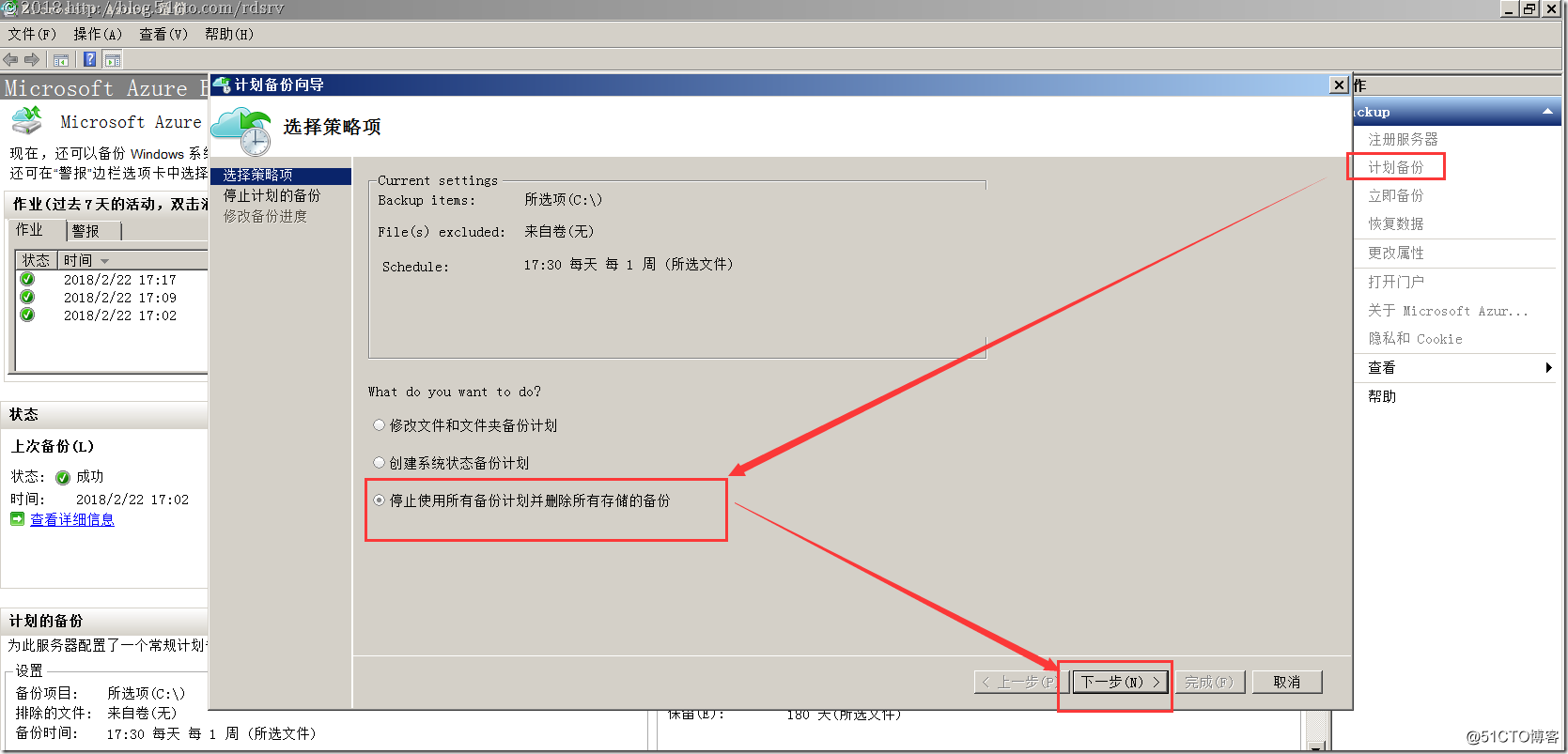
點擊完成會要求輸入PIN碼
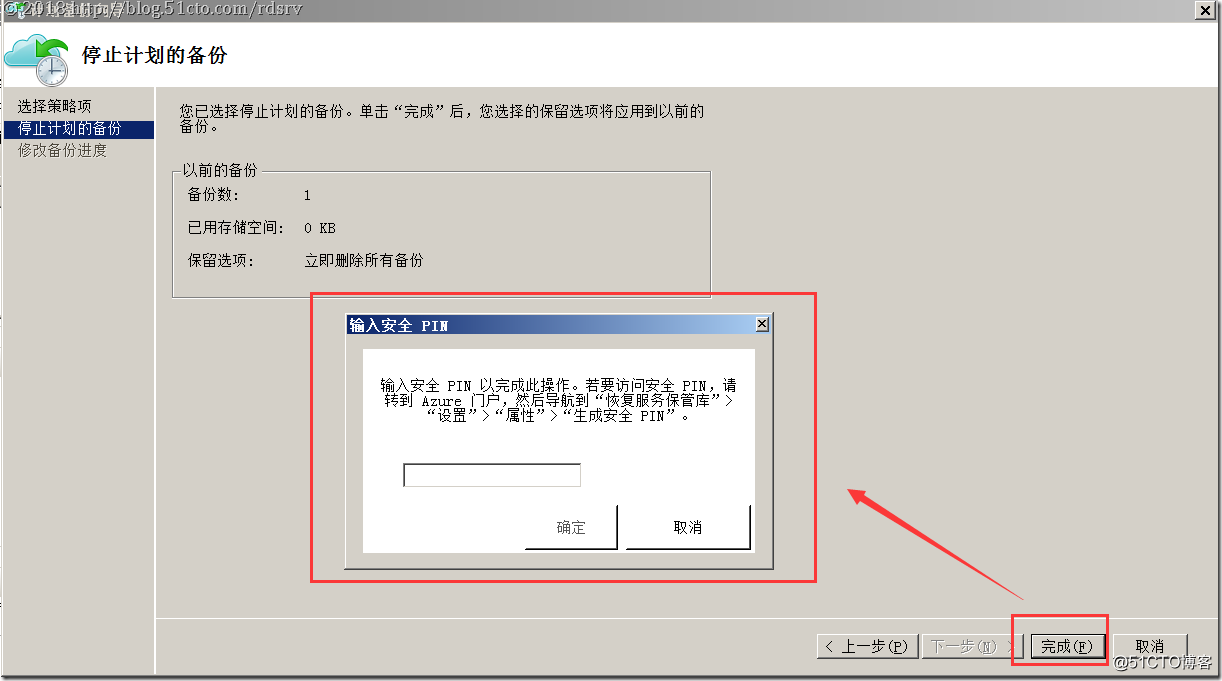
PIN碼在這裏獲取
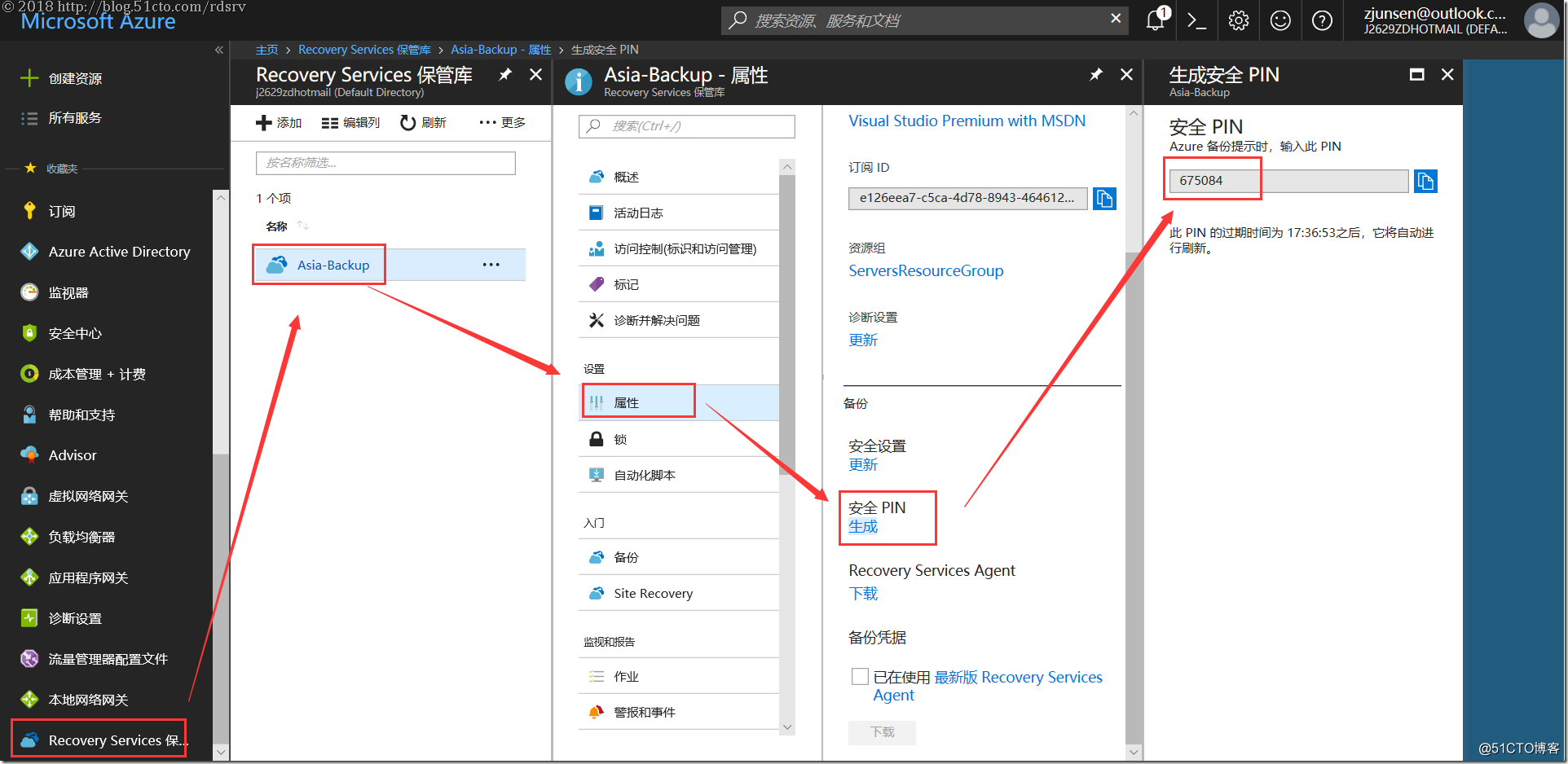
輸入PIN碼確定
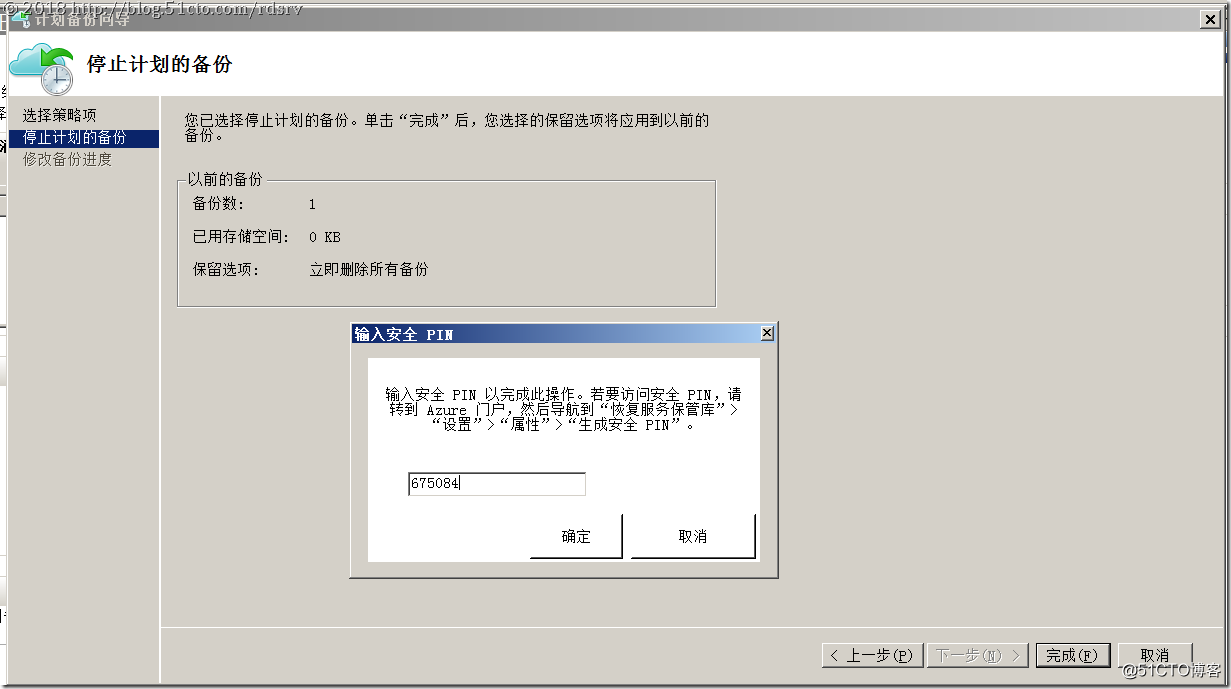
停止完成
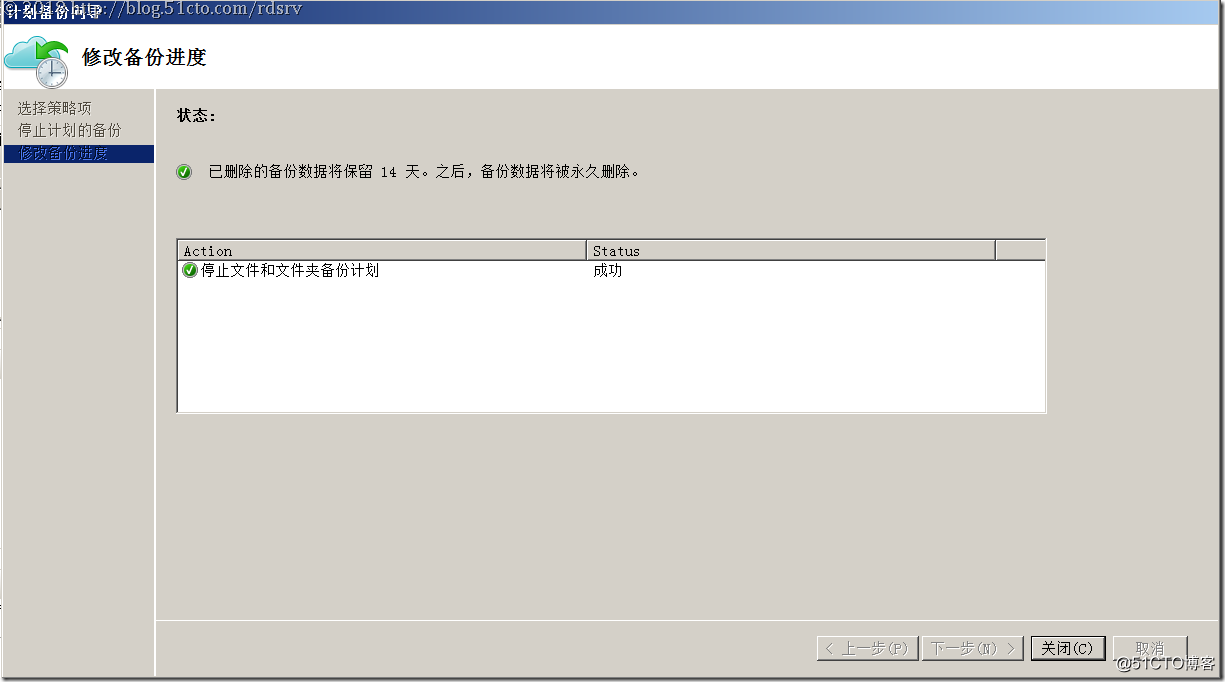
18.Azure備份(MARS)代理(下)
