VMware安裝CentOS7.4
- 橋接模式 >> 虛擬機和本機並列關系,網段一樣(相當於兩個pc)
- NAT模式 >> pc路由轉發,虛擬機把pc當成路由器 (建議選擇此模式)
- 主機模式 >> 虛擬機用網線和pc連接
安裝centos7.3
- 第一步開啟虛擬機選擇第一項安裝
- 第二步選擇語言:中文
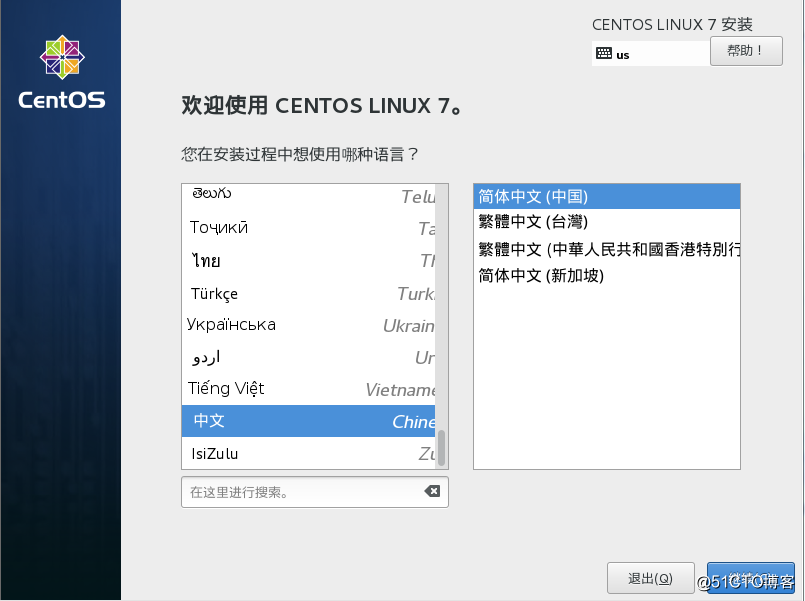
- 第三步硬盤分區
選擇安裝位置,其它默認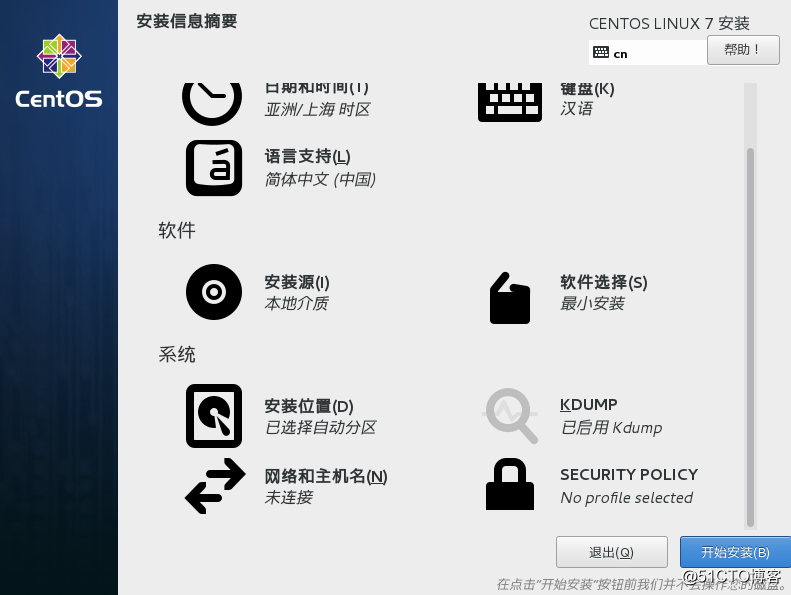
選擇我要配置分區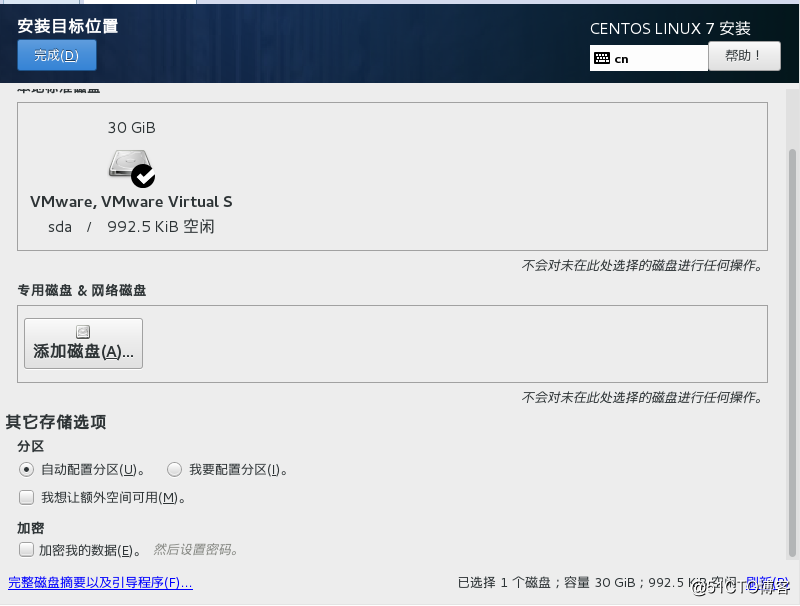
選擇標準分區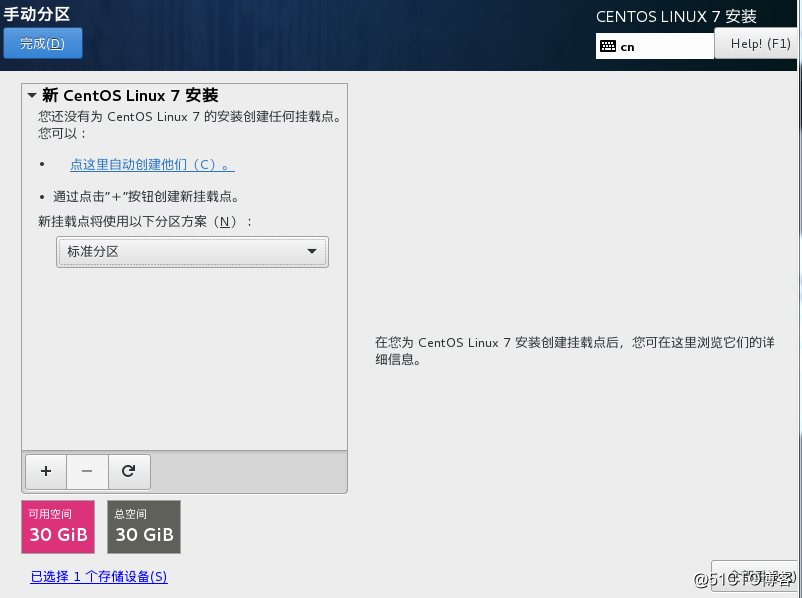
分三個區,boot是啟動分區200M,swap是內存的兩倍最高8G,剩余的根分區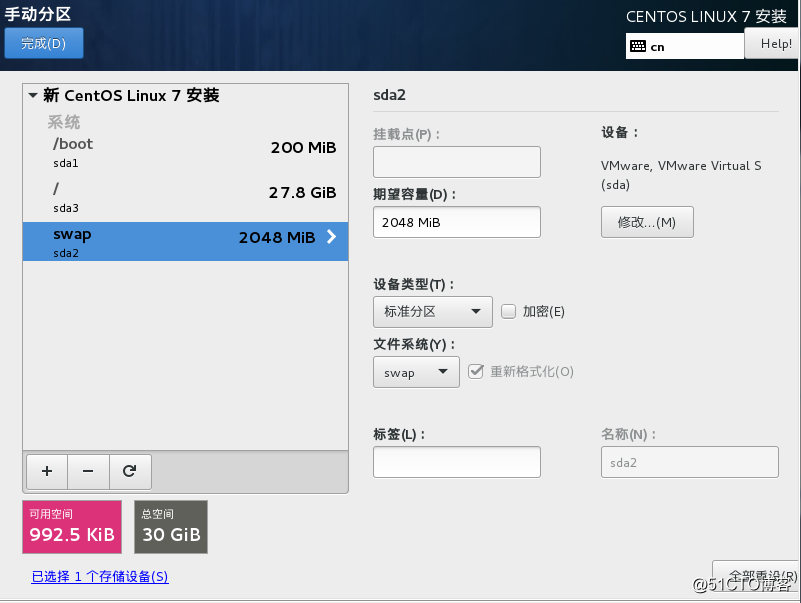
第四步點開始安裝並設置root密碼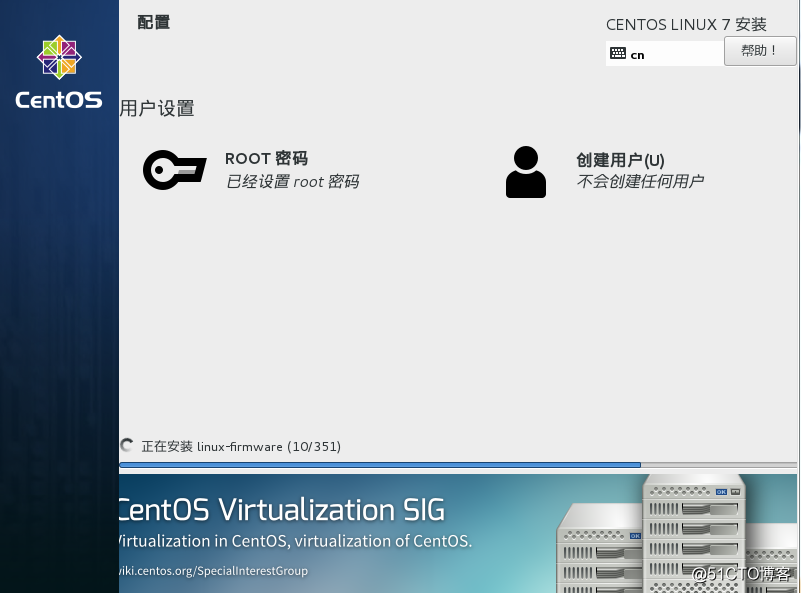
第五步重啟
VMware安裝CentOS7.4
相關推薦
VMware安裝CentOS7.4
安裝CentOS7.4VMware網卡配置模式 橋接模式 >> 虛擬機和本機並列關系,網段一樣(相當於兩個pc) NAT模式 >> pc路由轉發,虛擬機把pc當成路由器 (建議選擇此模式) 主機模式 >> 虛擬機用網線和pc連接 安裝centos7.3 第一步開啟虛擬機選
centos(1)-從virtualbox安裝centos7.4
nim 最新版 虛擬機 免費 系統 環境 令行 oot win centos是linux發行版之一,是當前國內最主流,使用最普遍的linux服務器。在window中可以使用虛似機來安裝centos,以便於在window環境中學習centos知識。選擇virtualbox虛擬
Vmware 安裝CentOS7時連不上網問題的解決
target war net 能夠 用戶 art rest 三臺 連不上網 在VmWare 上安裝Centos7時,裝好vmware後還是連不上網,通過查找資料原來是因為有線網卡沒有激活,默認centos和redhat7都是不啟用有線網卡的,要麽手動開啟,要麽安裝時直接啟用
mac系統下用VMWare安裝ubuntu14.4系統不能上網解決辦法
適配 down ubuntu 4.4系統 inf 添加 war bridge 虛擬 1.shutdown unbuntu虛擬機 2.在虛擬機菜單選擇設置,在設置界面選擇添加設備 3.選擇添加網絡適配器,多添加幾個,讓他們有的NAT模式,有的bridge模式 4.啟動
Linux學習筆記(三)---vmware安裝CentOS7
eee win img 語言 中文 jpg image 12c 位置 vmware10安裝CentOS7 1.vmware安裝下載地址:https://download3.vmware.com/software/wkst/file/VMware-workstation-fu
Linux學習總結(一) windos環境vmware安裝centos7
color 學習總結 oot 遠程訪問服務 分享圖片 watermark 需要 mage 磁盤大小 1.在這裏我先簡單介紹下虛擬化技術,就是我們通過軟件虛擬化出來一個硬件環境,然後就可以在系統裏面安裝子系統,以來我們避免了裝linux,windos雙系統的麻煩,二來我們可以
VMware安裝centos7.0
位置 entos roc linux 安裝位置 存儲路徑 city 分配 下載地址 1 前期準備 系統iso文件下載地址 2 創建虛擬機 2.1 啟動vmware 點擊【新建】 2.2 選擇自定義 2.3 硬件兼容性(高版本不能在低版本的vmware上運行,所以我這裏選
使用VMware安裝Centos7
Centos7系統安裝1.1學習之初Linux介紹如何學好linux:記好筆記 1.2約定linux是什麽可以做什麽學習linux的目的:需求 1.3認識Linux這樣學好Linux孰能生巧堅持制定工作計劃勤奮總結交流 1.4安裝虛擬機百度下載vmware安裝好,裝好之後新建虛擬機,按下圖所示更改選項,無截圖
vmware安裝centos7文本界面
空間 正常 info lin oot 默認 roo war 9.png 看到這個界面的時候按Esc 如上如,輸入 linux text 回車 當你的屏幕到這塊的時候就可以繼續往下進行,要註意的是!就是需要設置的,×可以用默認的配置 然後輸入2選擇時區的配
vmware安裝centos7文本圖形
安裝完成 分享 vmware AR 用戶 .com 默認 ip地址 成了 打開虛擬機先進行cd光盤的配置 如上圖,先配置光盤,點擊確定,然後就可以執行開機了 出現這個界面直接回車,然後一直等待就可以了!等安裝好了之後就會出現視圖安裝界面了 選擇
VMware 安裝centos7的流程
VMware centos 安裝虛擬機 我的環境是:win10操作系統虛擬機軟件:VMware 10需要安裝的linux系統是:centos7 (64位) 一、創建虛擬機基本都是下一步下一步,最後點完成即可(如果需要自定義磁盤大小和系統存放目錄對應改即可) 二、安裝操作系統1.首先編輯虛擬設置,
U盤安裝centos7.4
系統運維1.下載Ultraiso軟碟通和iso鏡像。2.打開Ultraiso3.菜單欄選擇 文件--打開--iso鏡像4.菜單欄選擇 啟動--寫入硬盤映像。寫入完成,u盤制作完畢。5.啟動電腦進入u盤裝機頁面。6.UEFI模式下按e進入編輯模式7.修改第2行為 linuxefi /images/p
vmware 安裝 centos7 記錄筆記
出現 阿裏 log detail 背景 語言 AR tails 現在 1, 安裝centos 7, 到阿裏雲鏡像下載centos 7 1、虛擬機的創建: 打開安裝好的VMware (如果大家安裝的VMware是英文版的也沒關系,對號入座即可),選擇“文
單個硬盤(20GB)采用GPT分區表,來安裝CENTOS7.4系統
size 硬盤 ext img 分區 nag 系統 添加 time 實驗:在wmware12虛擬環境中,單個硬盤(20GB)采用GPT分區表,來安裝CENTOS7.4系統 工具:centos7.4 ISO系統鏡像 1.1 在wmware裏設置從光驅ISO引導安裝系統1.
使用VMware安裝CentOS7詳請
連接 為我 主機 多說 blog 默認 lan 大神 版權 話不多說直接開車,乘客坐穩了 準備資料: CentOS-7-x86_64-Everything-1611 點擊下載CentOS 對,資料就這些 第一步、 點擊文件 再點擊新建虛擬機 第二步 、點擊完新建
虛擬機---vmmare15安裝centos7.4
baidu ng- href lan 第一步 desktop station details .net 第一步:下載centos7的鏡像iso文件:http://isoredirect.centos.org/centos/7/isos/x86_64/CentOS-7-x86
vmware安裝centos7、配置網絡卡、環境配置
vmware安裝centos7、配置網絡卡、環境配置 1、vmware安裝centos虛擬機器參照:https://blog.csdn.net/guo_ridgepole/article/details/78973763 2、無線環境下配置虛擬機器網絡卡 3、CentOS下VMw
u盤啟動盤安裝centos7.4作業系統
1、使用UltraISO軟體將ISO映象刻錄到U盤,然後用u盤安裝作業系統: 製作好的u盤如下所示: 2、啟動華為h3c伺服器,出現下面的介面。 按照提示按住Ctrl+A製作raid. 繼
VMware 安裝 Centos7 後,沒有ipv4的地址,或者地址顯示127.0.0.1,或者修改為固定IP
安裝環境 CentOS-7-x86_64-DVD-1804 解決辦法 vim /etc/sysconfig/network-scripts/ifcfg-ens33 修改: BOOTPROTO=static ONBOOT=yes 增加: IPADDR=192.168.1.106#根
「Linux」VMware安裝centos7(一)
1、點選:建立虛擬機器 2、選擇:自定義(高階),下一步 3、點選:下一步 4、選擇:稍後安裝作業系統,下一步 5、選擇:作業系統和對應的版本,下一步 6、設定:虛擬機器名稱和安裝位置,下一步 7、設定:適當的處理器核數,下一
