第一周第一次課(3月19日)安裝虛擬機 、安裝centos7
阿新 • • 發佈:2018-03-20
linux1、打開vmware後,選擇新建虛擬機
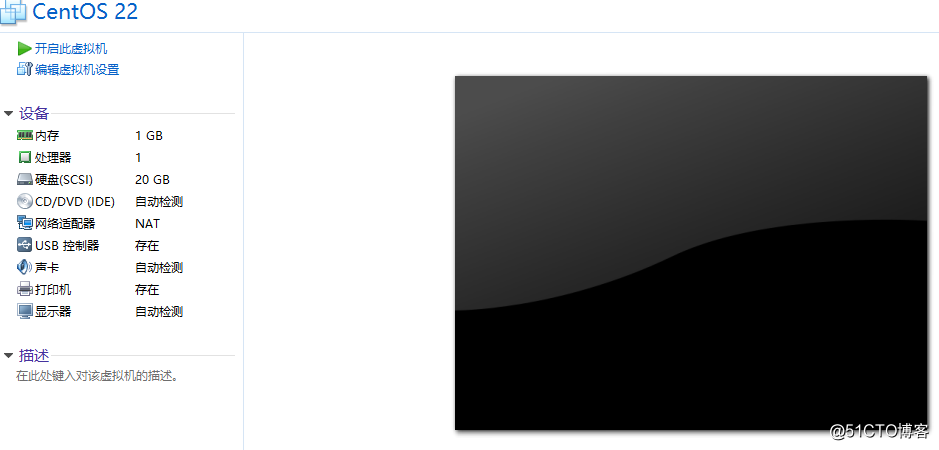
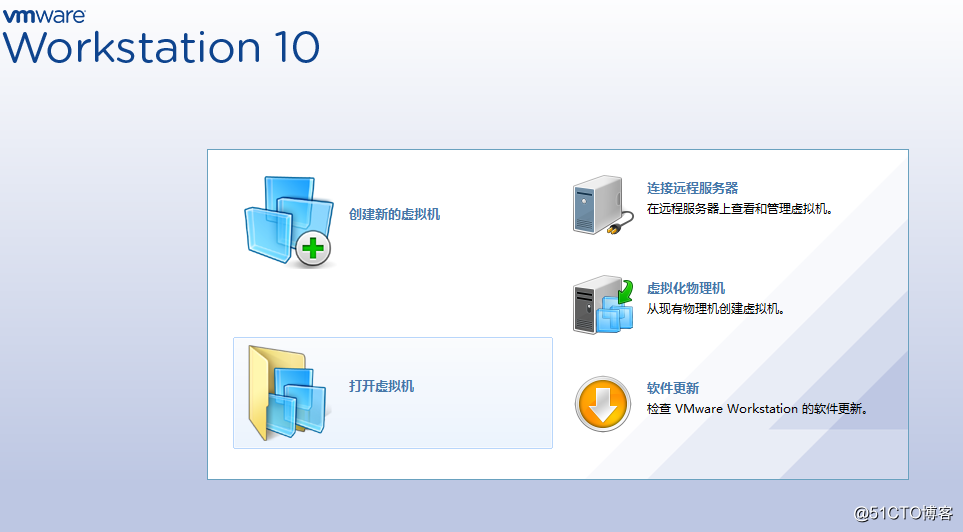
2.選擇默認典型,點擊下一步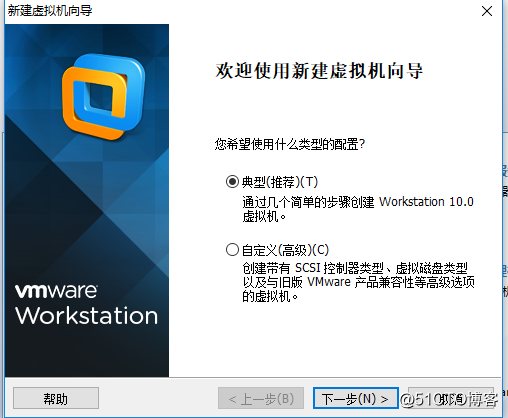
3、選擇稍後安裝操作系統,點擊下一步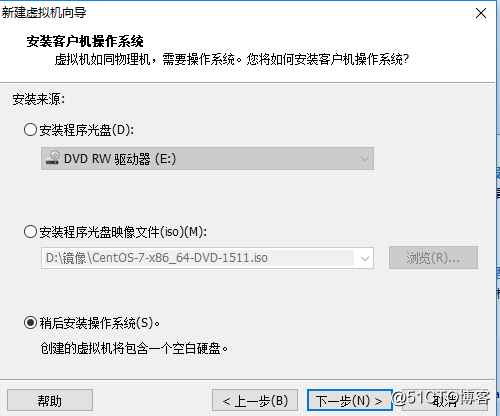
4、選擇客戶機操作系統為Linux,版本根據實際情況選擇,從7版本之後所有的centos系統都是64位的了,這裏選的是centos64位。點擊下一步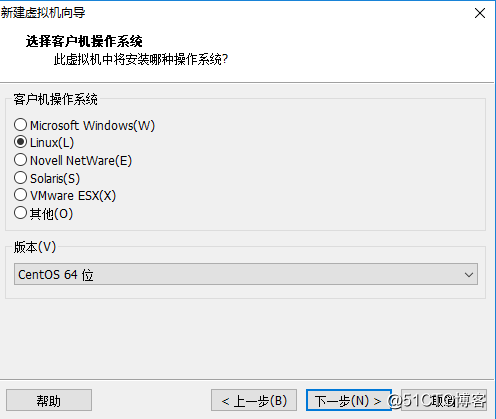
5、命名虛擬機,並選擇虛擬機的安裝位置,下一步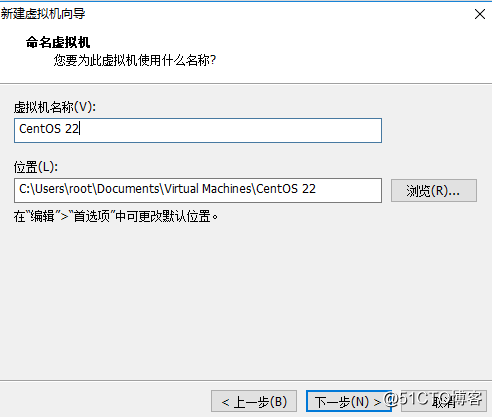
6.選擇磁盤的大小,一般做實驗20GB足夠,然後選擇將虛擬磁盤拆分成多個文件,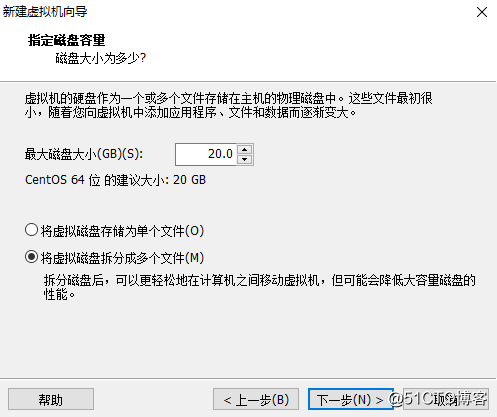
7.自行分配合理的硬件設備(內存最少要1GB,因為防止後面圖形安裝出問題;處理器最少也要1GB)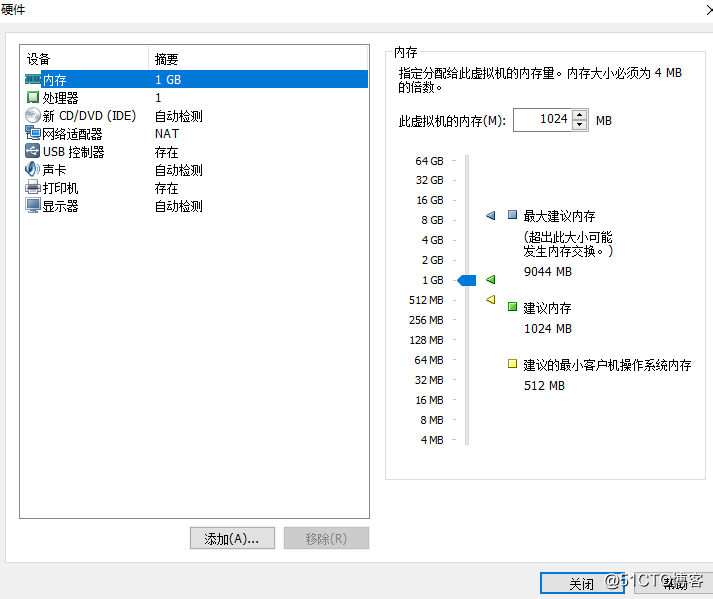
8、選擇網絡類型,可以選擇NAT模式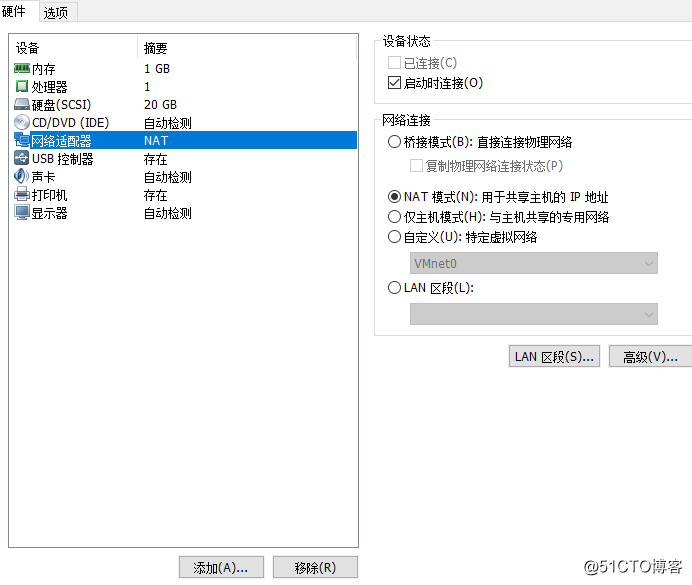
9、在虛擬機設置裏面選擇,找到光驅選擇提前下載的鏡像文件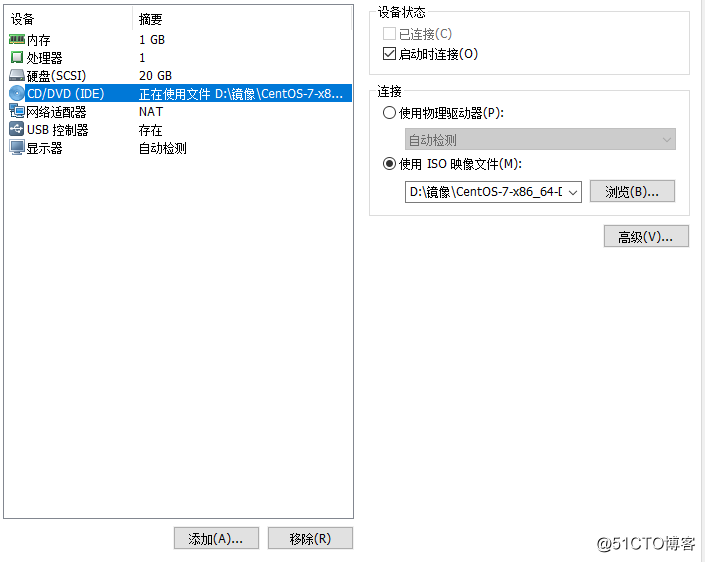
10.設置完硬件設備後點擊關閉,然後點擊完成,此時虛擬機就安裝好了
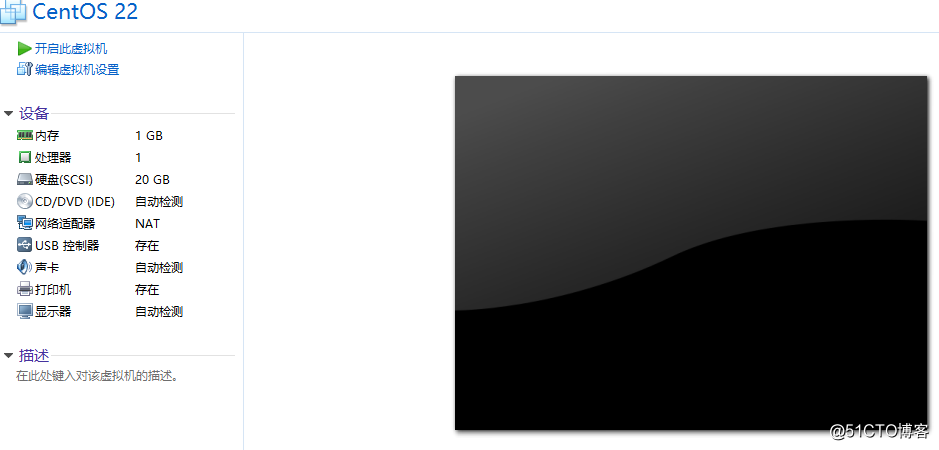
安裝Centos7
1.點擊開啟虛擬機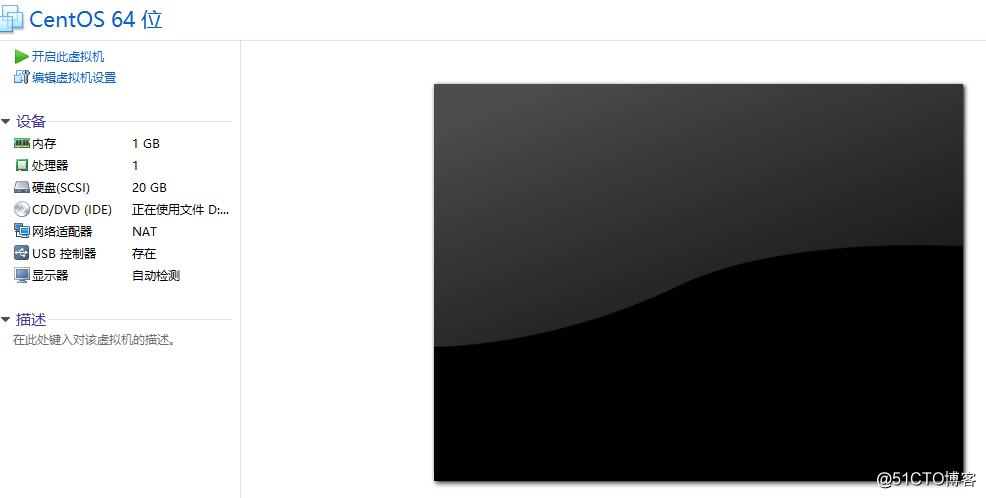
2.選擇安裝語言,然後點擊繼續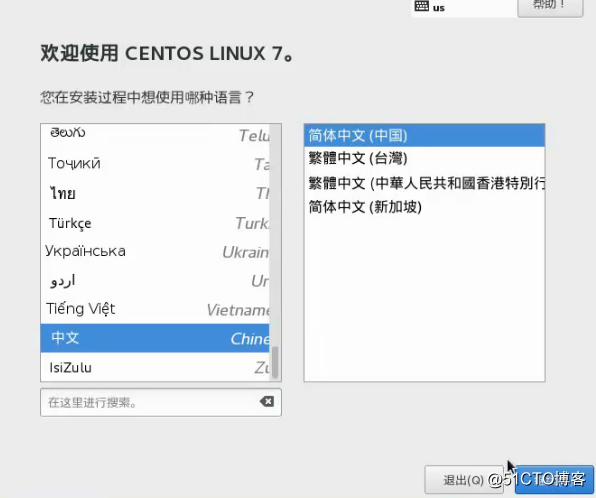
3.選擇語言,選擇安裝包,在這裏可以安裝你需要的包,比如圖形界面什麽的,然後在安裝位置那手動分區,我要配置分區,完成
1)/boot 分區分 200MB;
2)/swap 分區為內存的2倍,但是不超過8GB;
3)/ 分區分配剩下的空間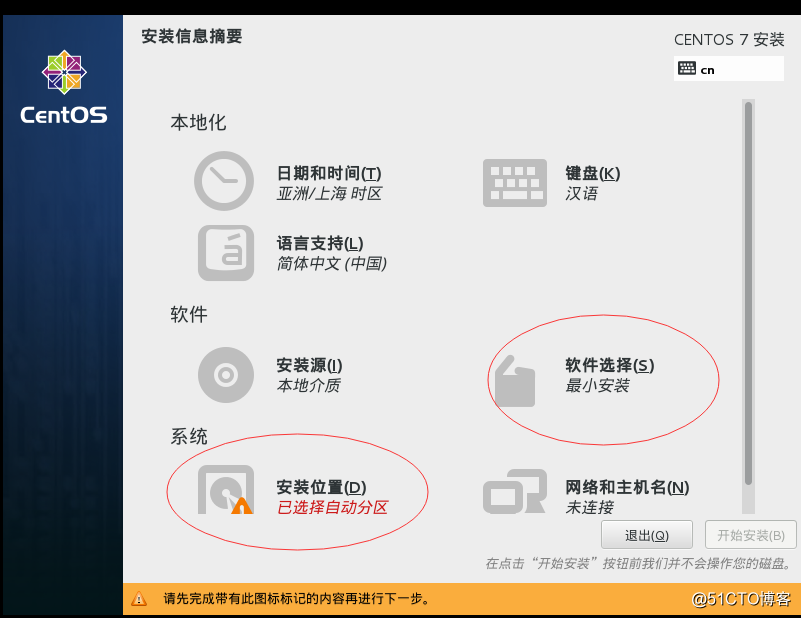
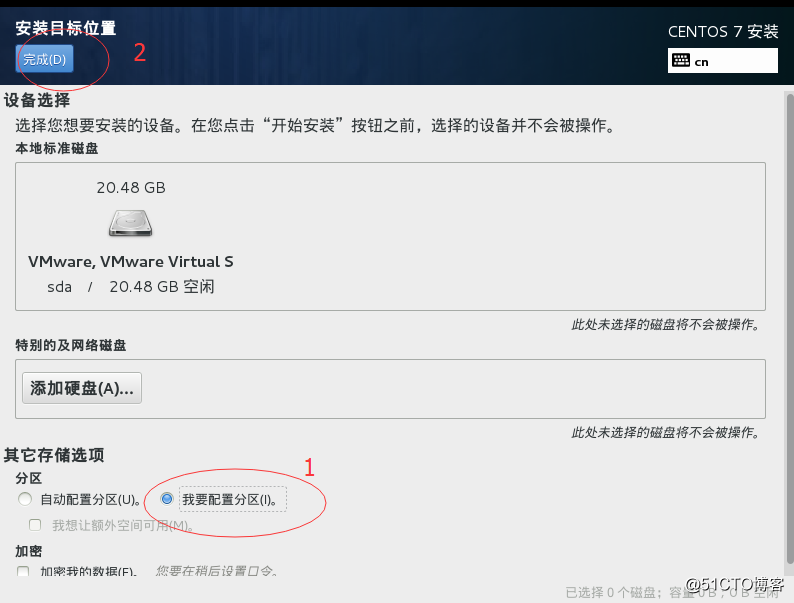
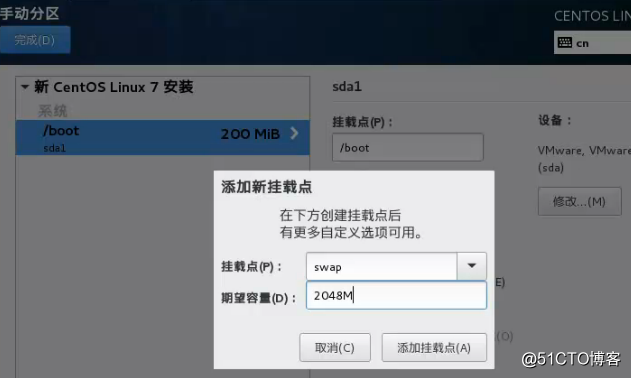
4.設置root 密碼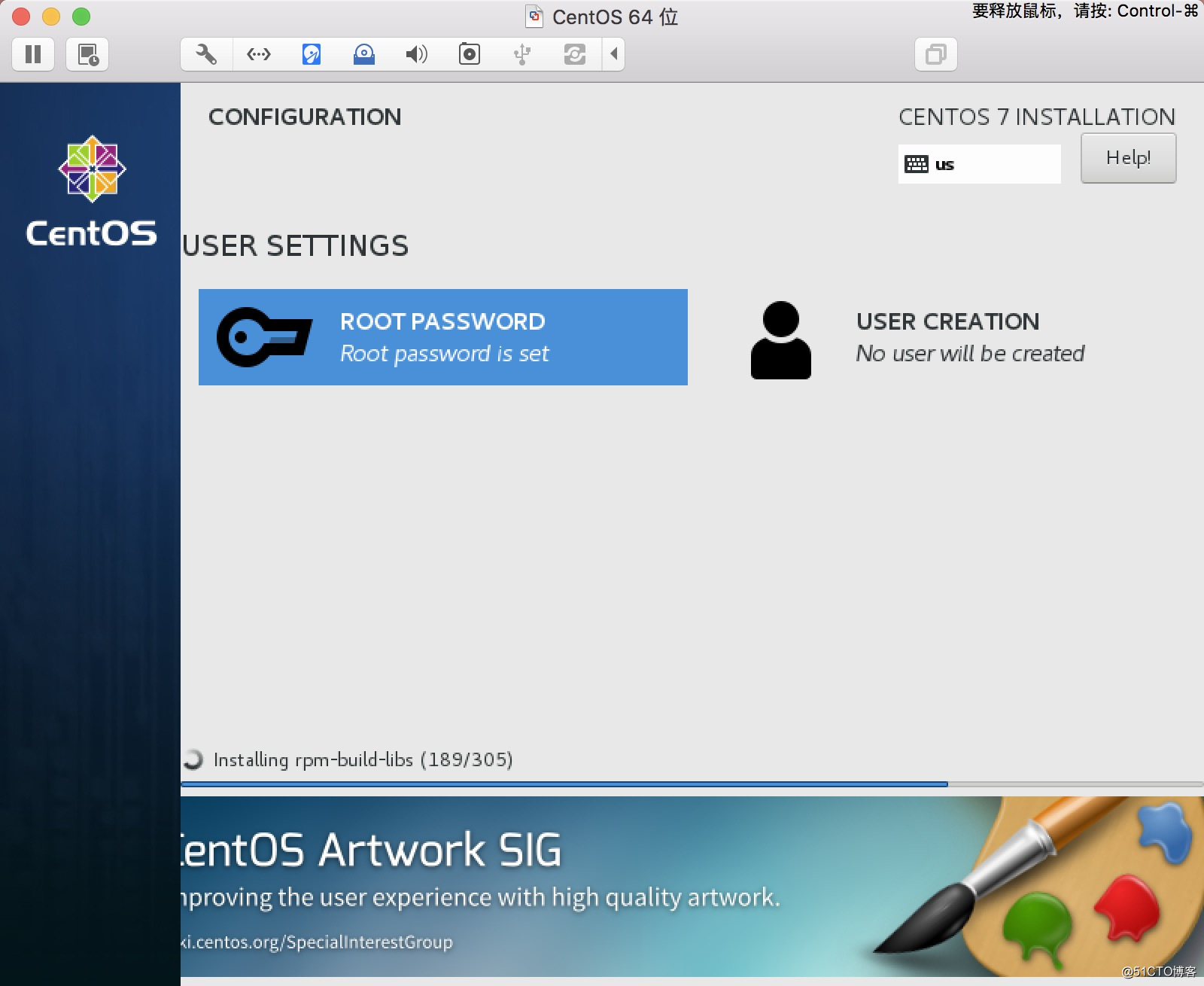
5.密碼設置完成後點擊安裝就可以了,安裝完成後點擊重新引導就可以進入系統啦
進入系統後,輸入剛剛設置的用戶名和密碼,這樣就登錄成功了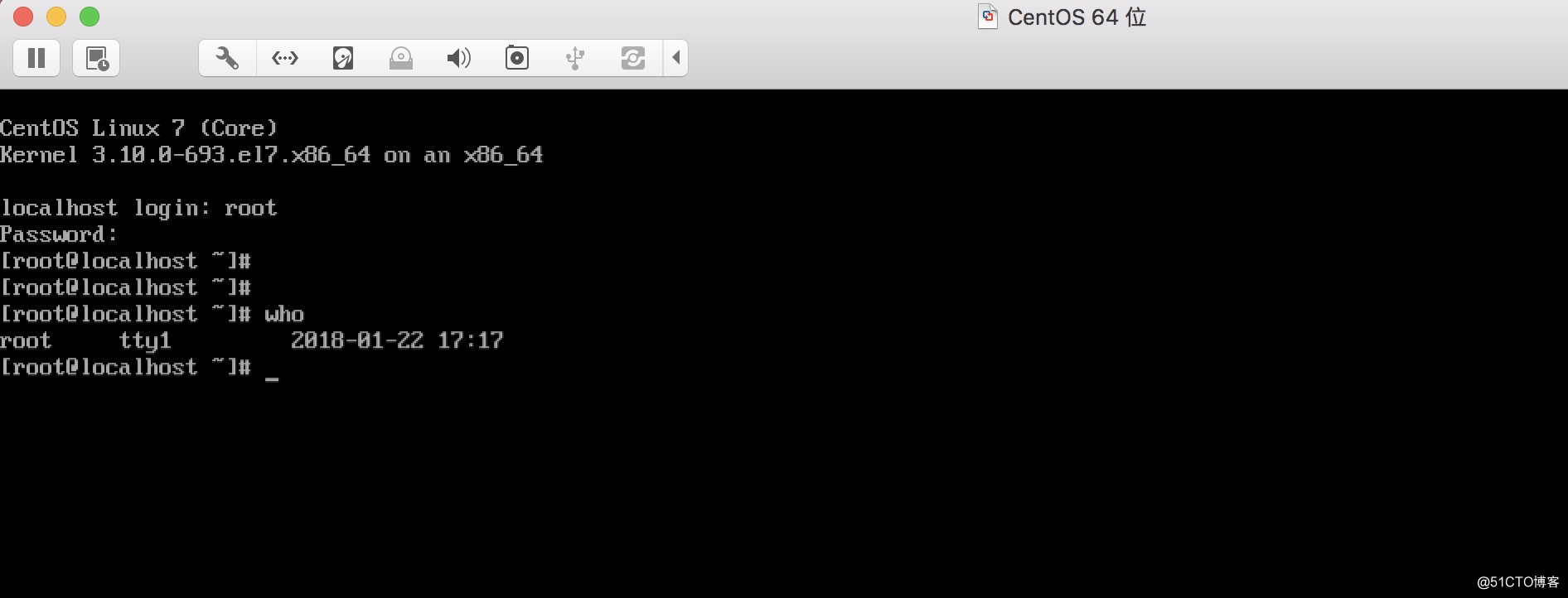
第一周第一次課(3月19日)安裝虛擬機 、安裝centos7
