遠程連接Linux、設置秘鑰
首先先去下載putty
盡量去官網下載,官網版的帶有PUTTYGEN,我們後面用秘鑰的時候會用到
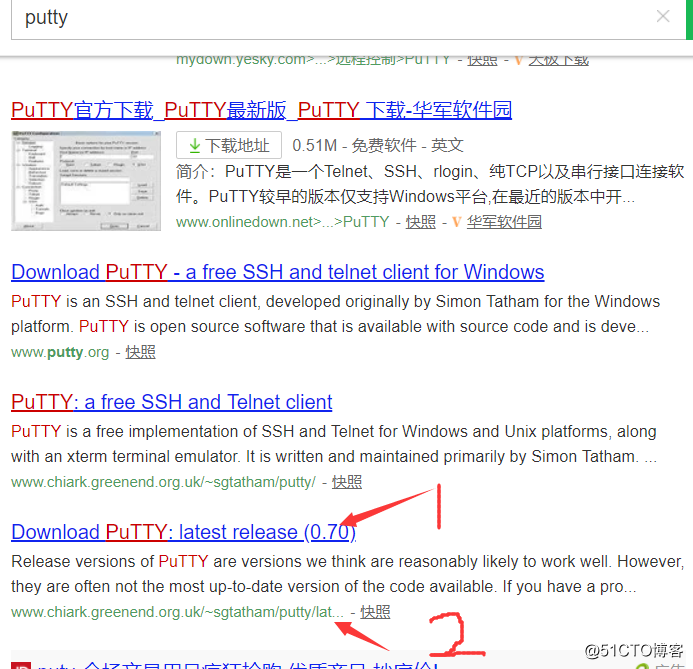
下載這個版本
32位就行了,32位在64位系統正常運行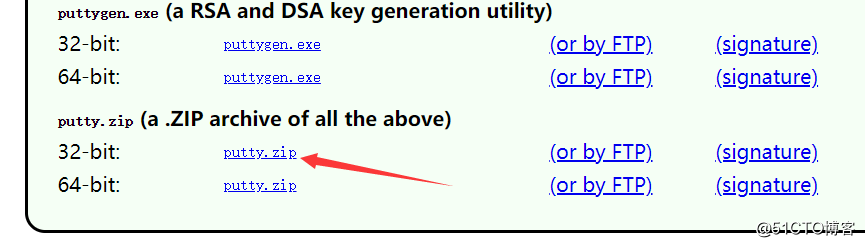
下載完成後打開putty
這個位置輸入需要遠程的服務器IP地址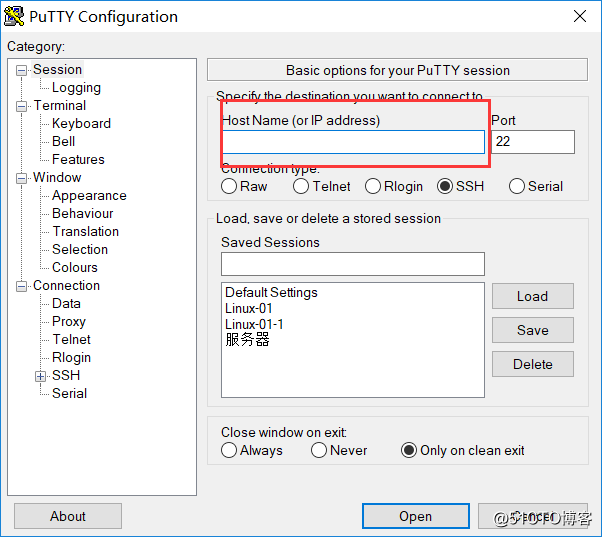
如果不知道服務器ip需要去本機查看
登錄到服務器,輸入ip addr查看IP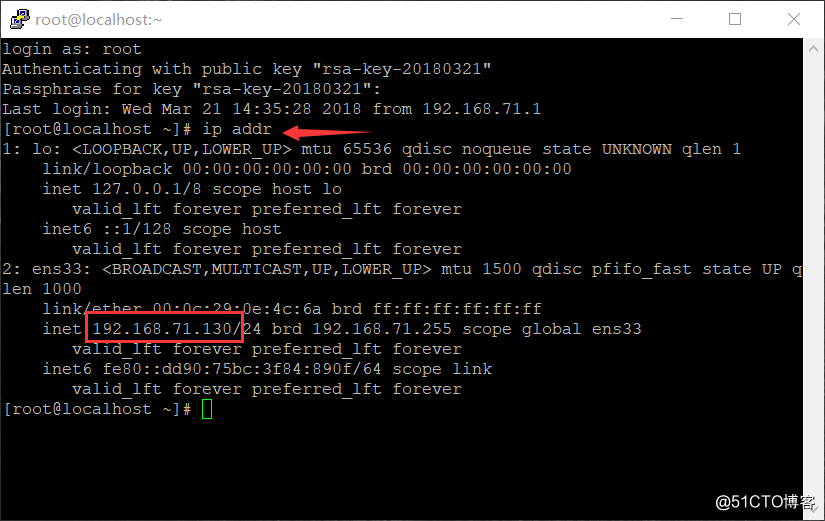
輸入完IP地址,後面的Port默認22,如果服務器上端口號修改過的,這上面也要修改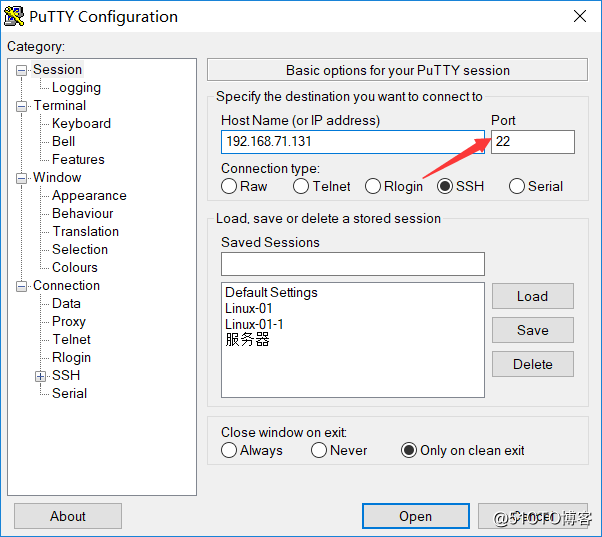
讓putty記住登錄地址,方便以後登錄
在這個位置給服務器輸入一個名字,然後恩Save保存,你保存的名字就會出現在下面的框裏了,下次登錄直接點框裏的名字就可以直接連接了,不需要再輸IP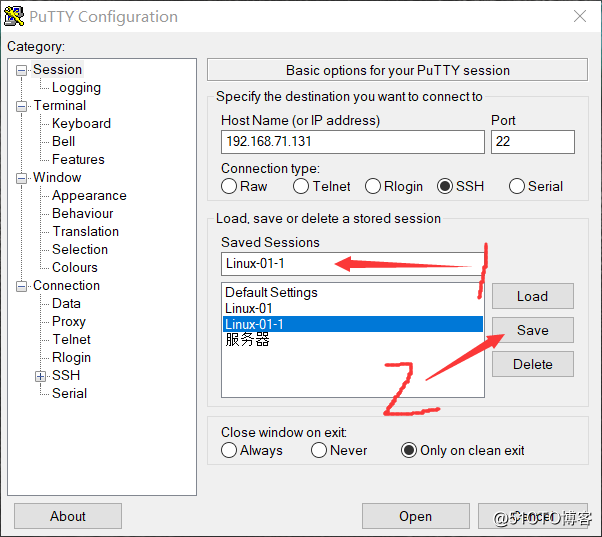
putty裏面的操作修改
命令行保存行數量(就是你打出來的命令,你可以往上翻多少行)默認是200,建議調整大點,方便使用
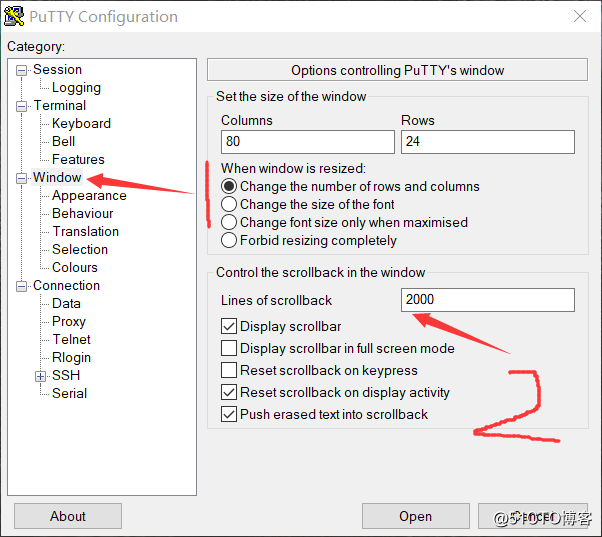
修改字體,屏幕小的話,字體大點,方便查看
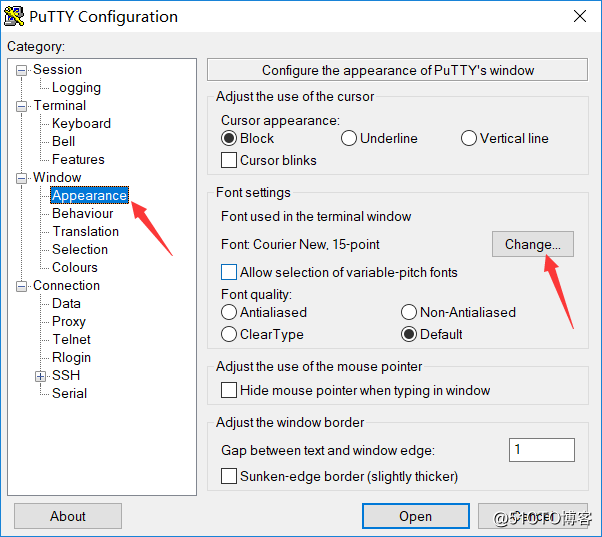
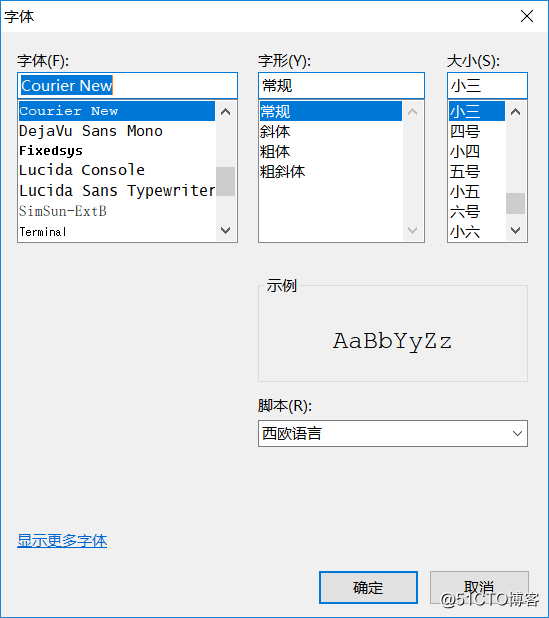
傳輸的字符編碼(中文字符的編碼是 UTF-8)
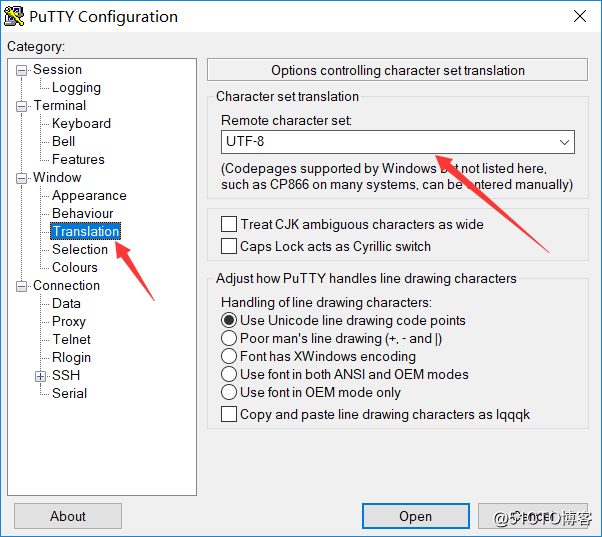
·
然後回到Session登錄服務器
點擊Open(點擊完後又一個彈框,直接選“是”即可)
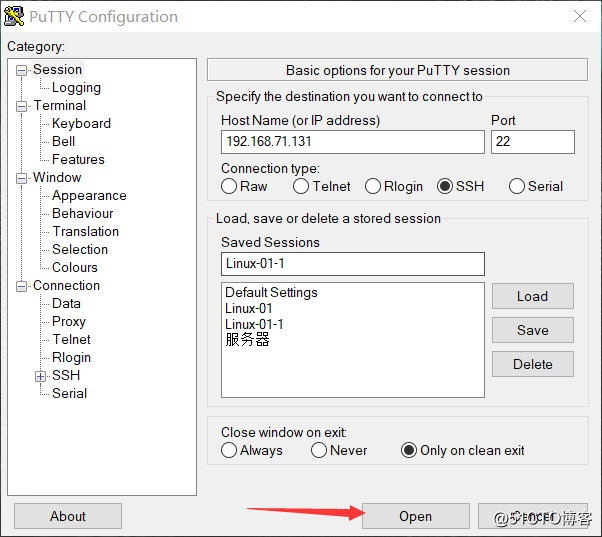
用戶名,密碼登錄即可操作
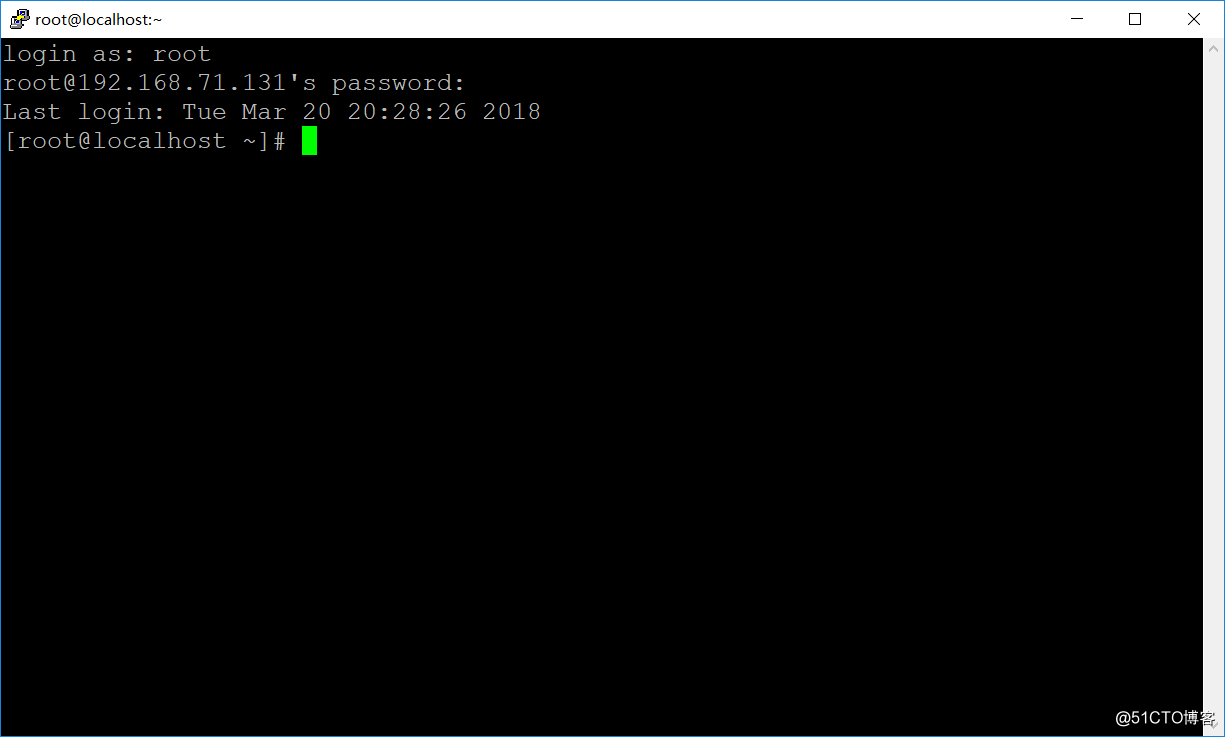
·
·
·
·
·
Xshell連接服務器
xshell下載安裝,直接普通安裝,然後下一步下一步即可
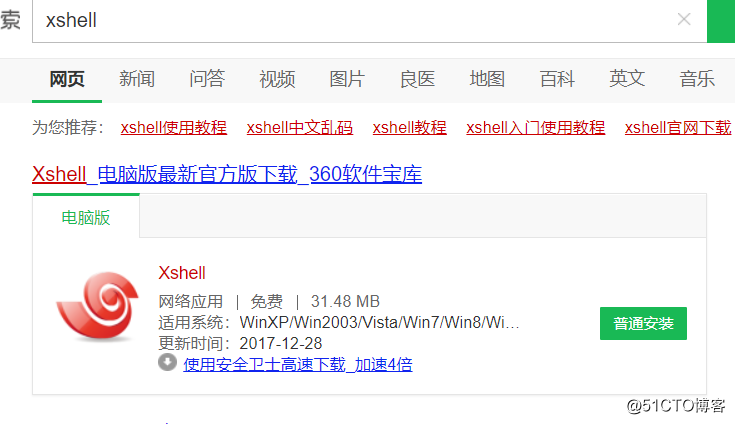
安裝後打開,會有一個會話彈窗,選擇新建
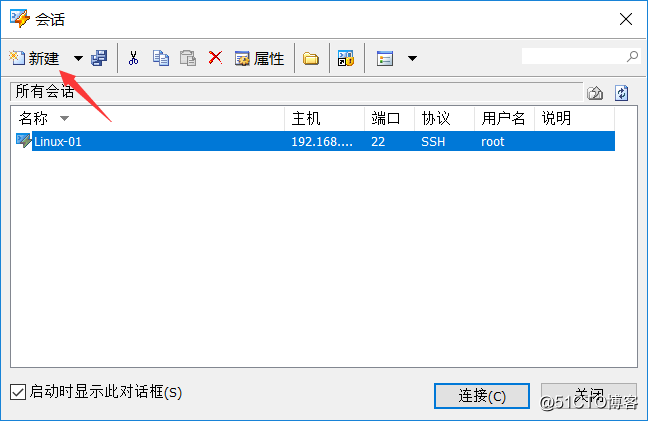
左邊同樣有選項,可以修改字體,登錄模式,等。我們先登錄,名稱可以修改一個方便記憶的名字,一樣的使用SSH協議,端口和putty也一樣,主機輸IP。連接時會出現一個彈窗,直接選擇保存就行
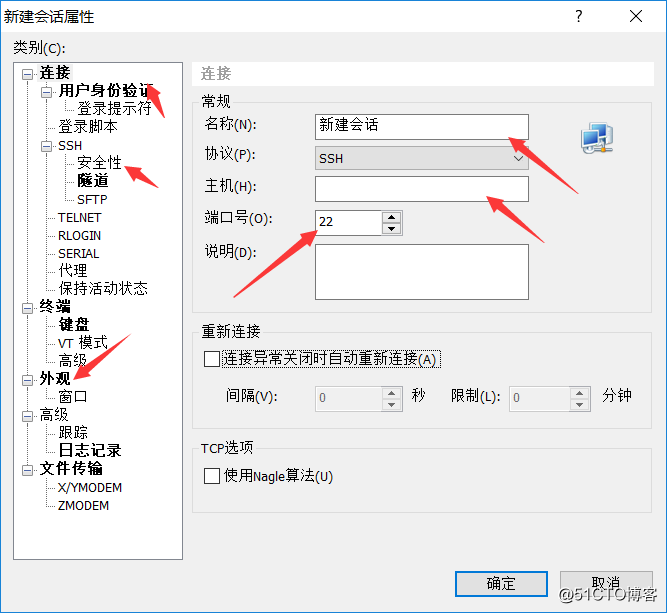
他與putty最大的差距就是,她多屏管理比較方便,可以選擇多屏操作
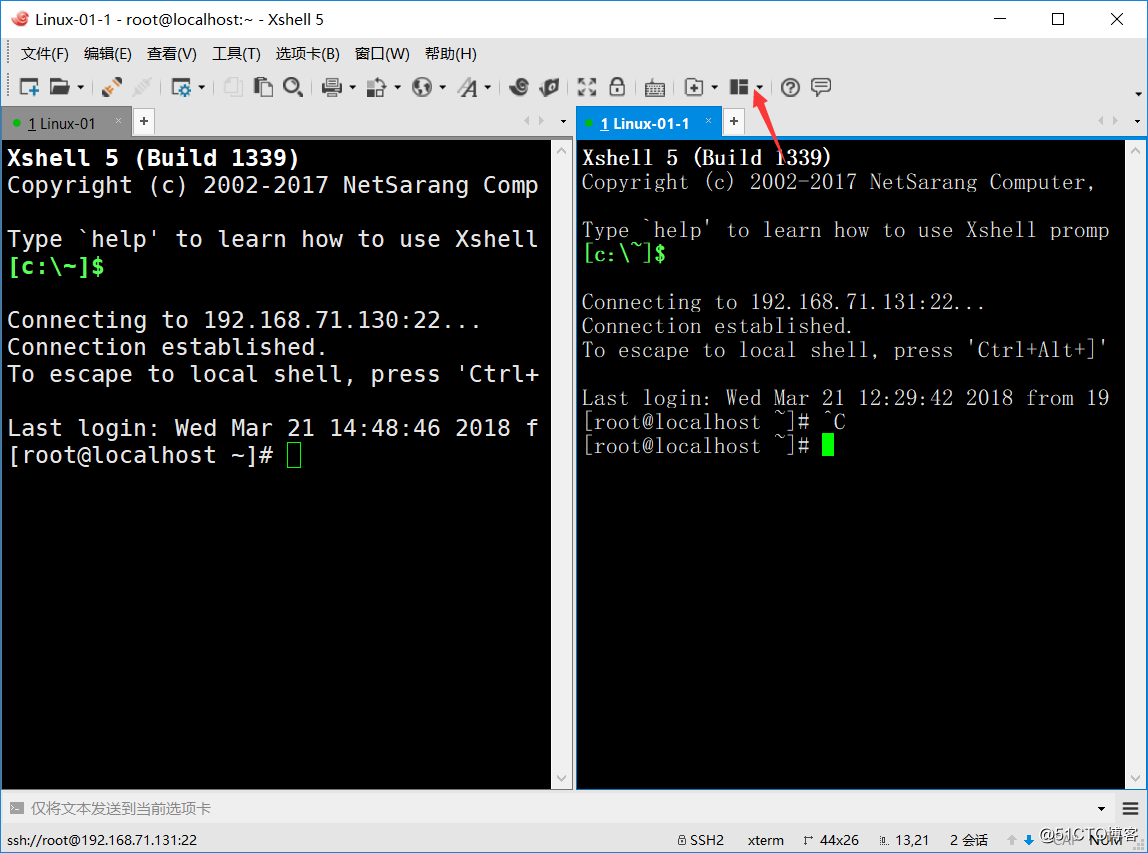
·
·
·
·
·
putty秘鑰認證登錄
使用剛才下載putty時帶的puttygen生成秘鑰
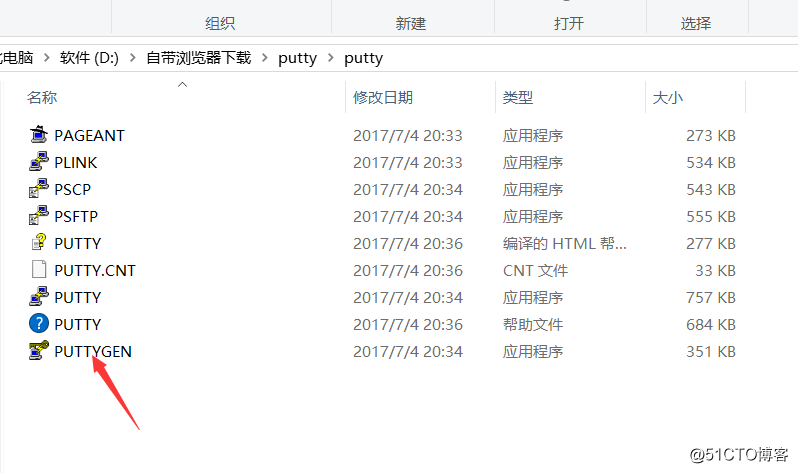
點擊GENERATE(生成中鼠標輕微晃動速度會快)
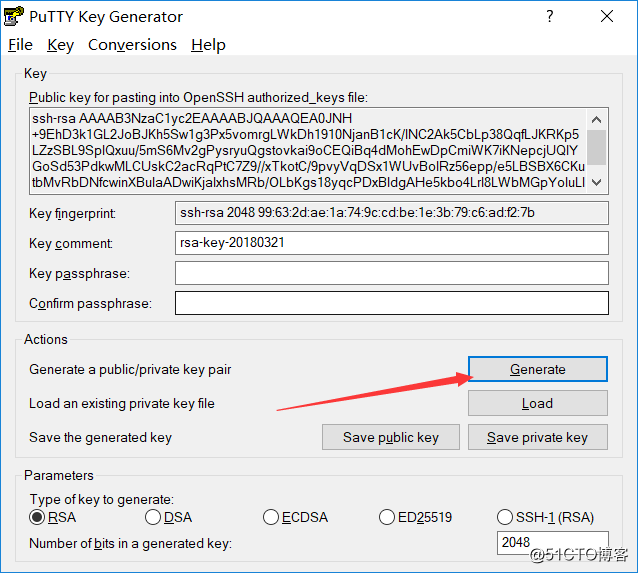
生成完成後給秘鑰再設置一個密碼,公鑰先復制一下再保存,私鑰是看不到的,所以直接保存就行
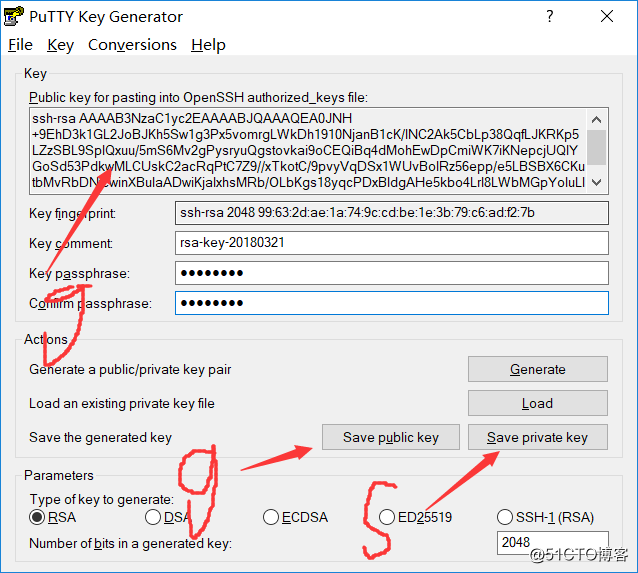
首先連接到服務器,然後創建公鑰文件存放位置並設置權限
mkdir /root/.ssh
chmod 700 /root/.ssh
mkdir 創建目錄
chmod 修改權限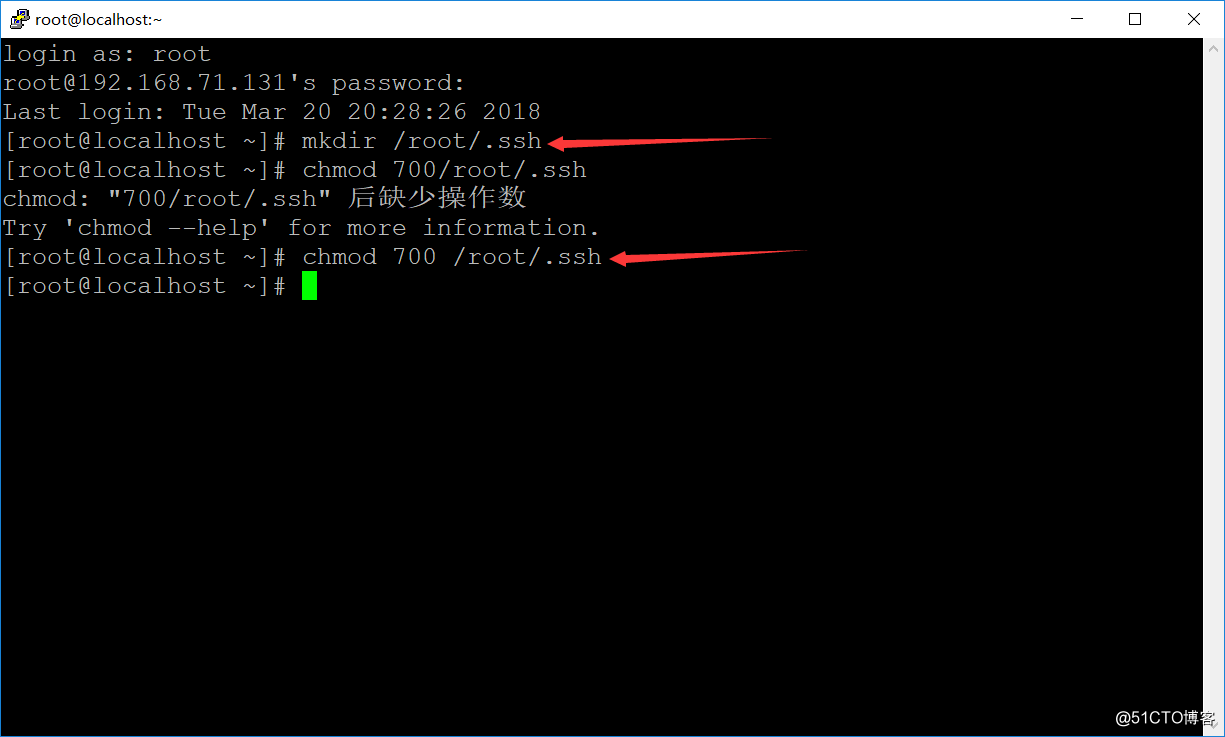
vi /root/.ssh/authorized_keys 把公鑰裏邊的內容復制到裏邊然後保存即出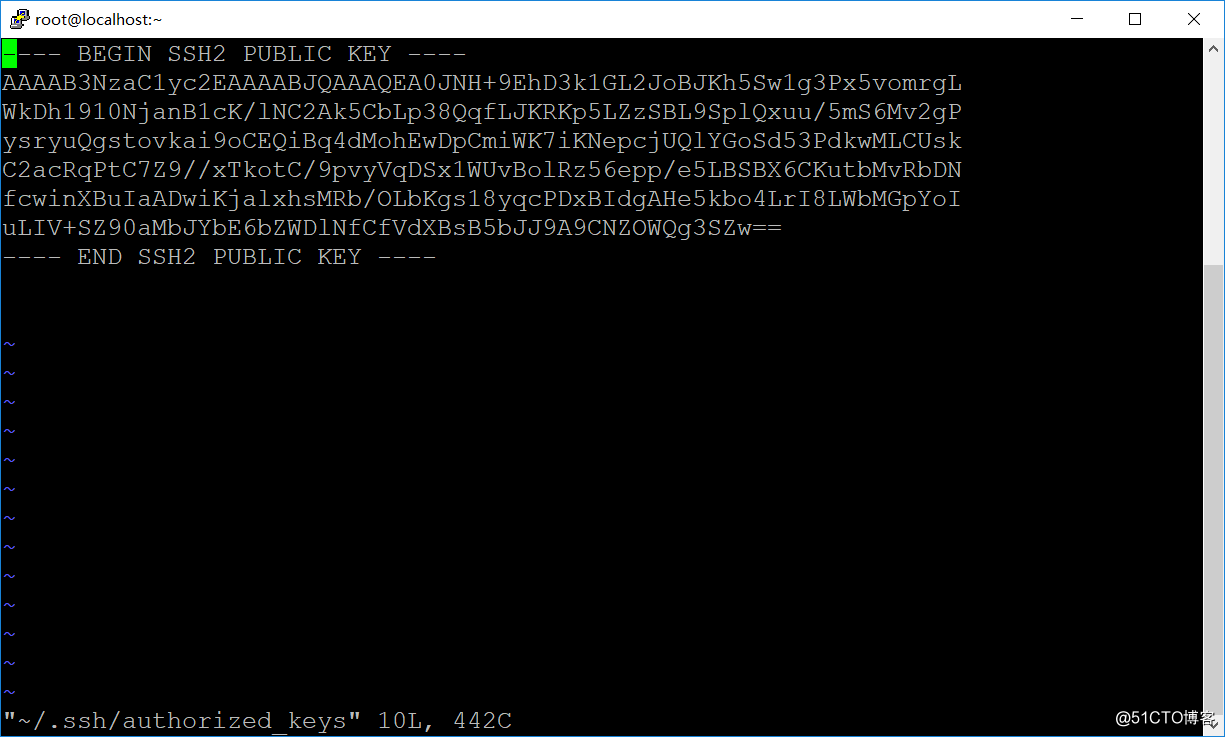
關閉selinux安全規則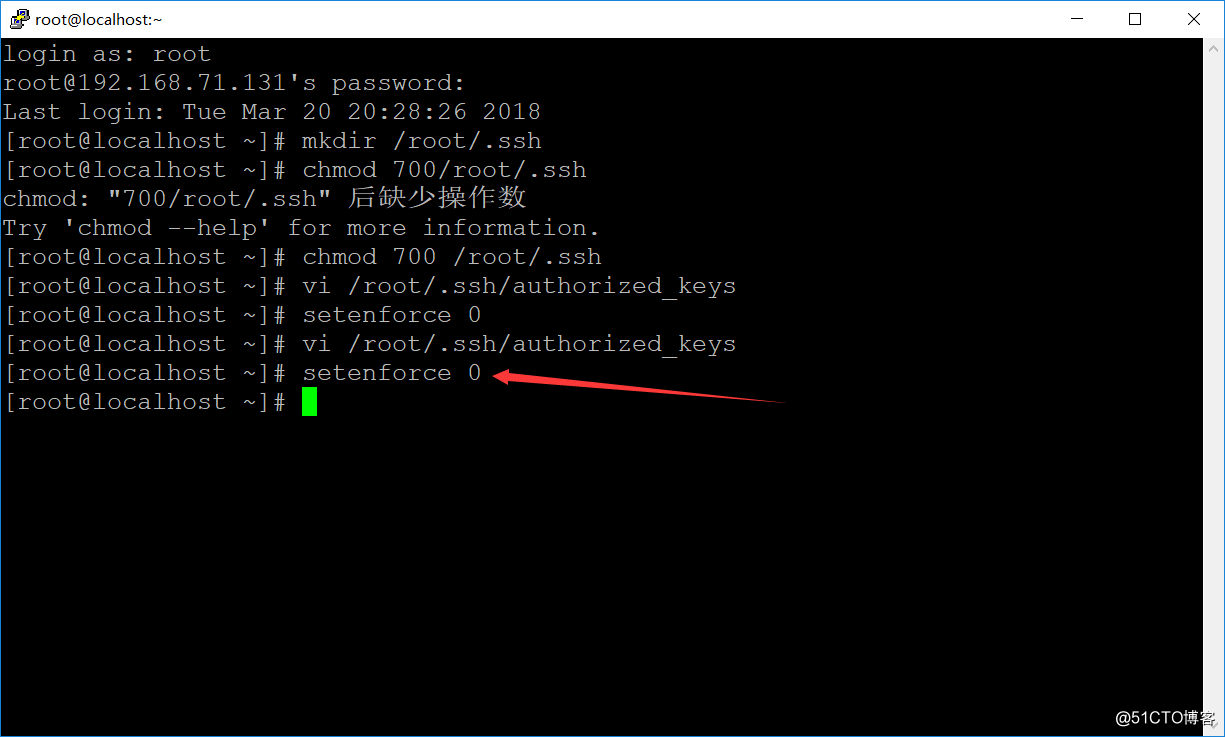
然後去修改putty,加入秘鑰,
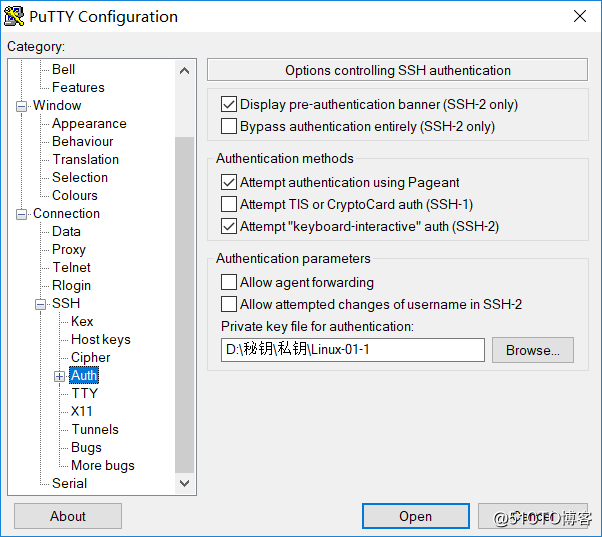
·
·
·
Xshell秘鑰
打開Xshell->工具->新建用戶密鑰生成向導(W)
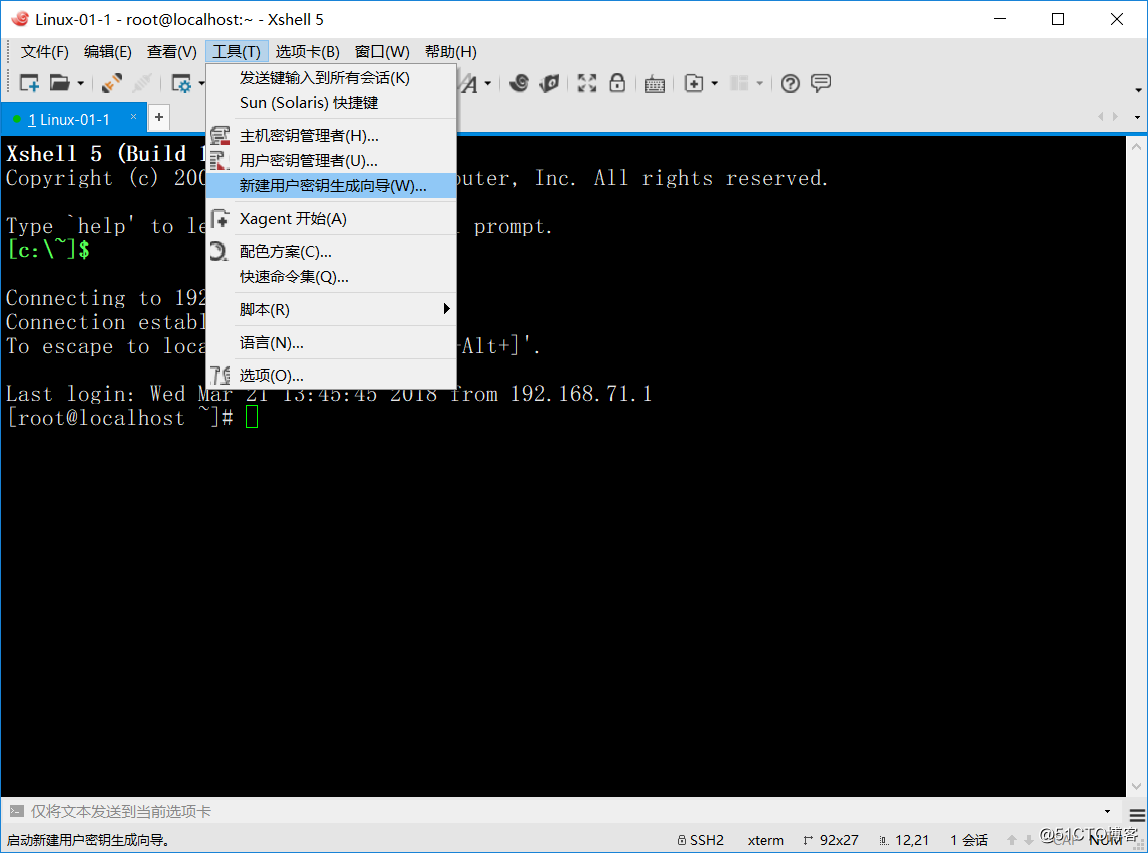
RSA加密方式,2048位密鑰長度->輸入公鑰名稱(wangs_rsa),密鑰密碼,下一步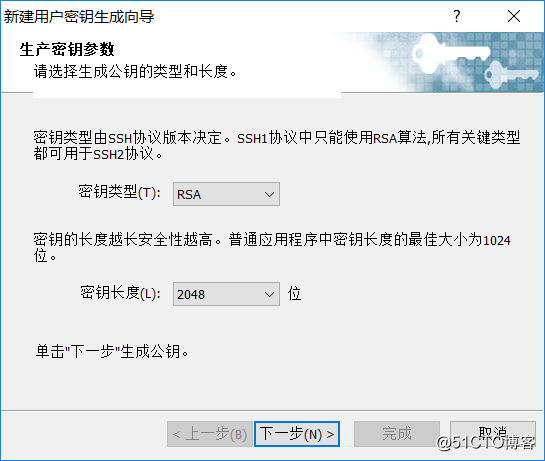
公鑰格式(ssh2-openssh)->保存文件,將公鑰保存到本地->完成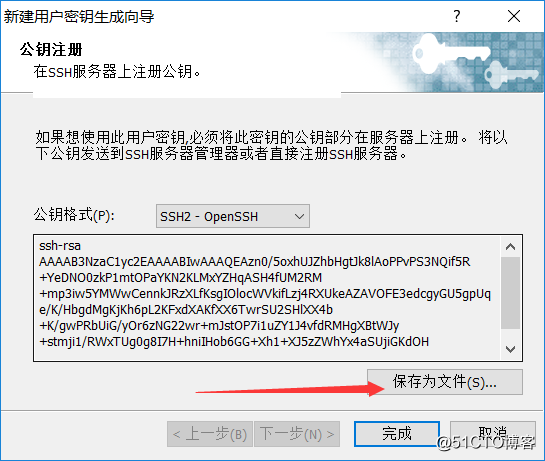
這時會彈出會話框,裏面有你剛剛生成的私鑰(與密鑰名稱相同),選中私鑰,點擊導出,將私鑰導出到本地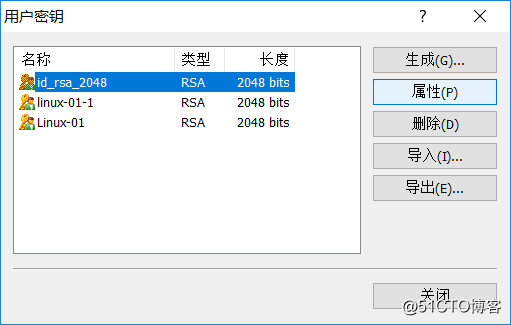
·
·
·
連接到服務器,然後創建公鑰文件存放位置並設置權限(如果已有這個文件夾,直接放進去開頭用#號標記)
mkdir /root/.ssh
chmod 700 /root/.ssh
mkdir 創建目錄
chmod 修改權限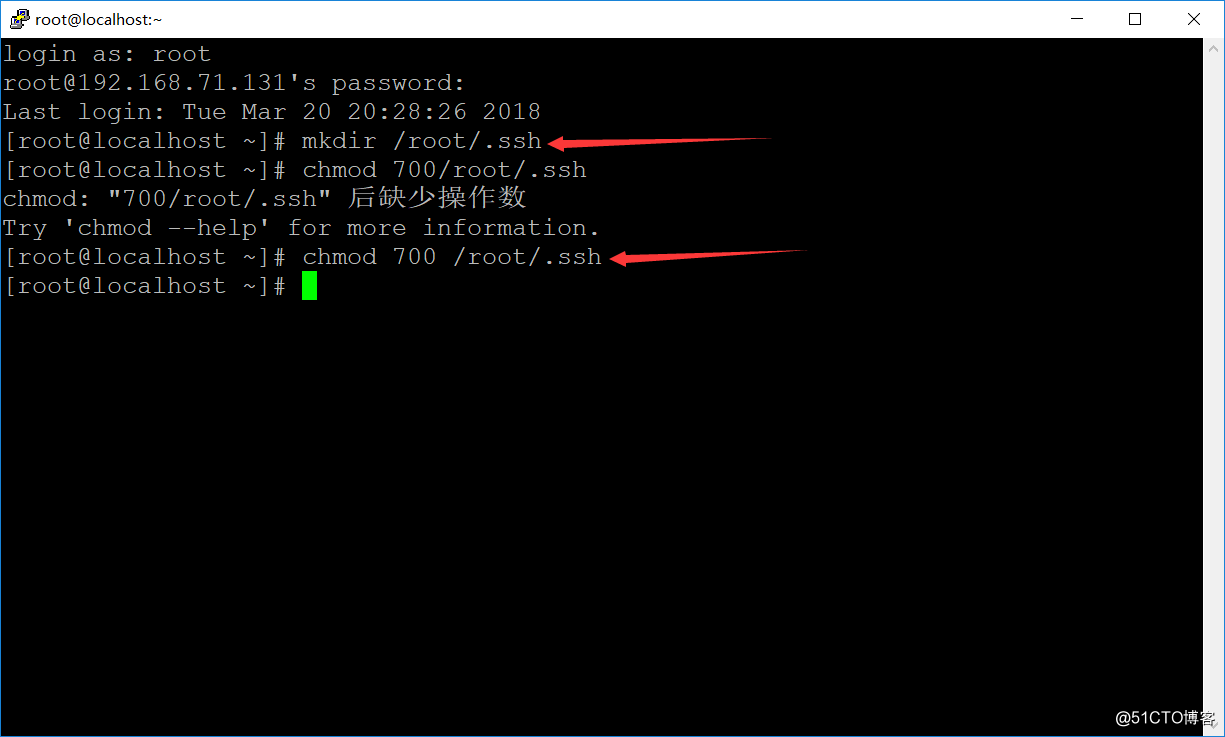
vi /root/.ssh/authorized_keys 把公鑰裏邊的內容復制到裏邊然後保存即出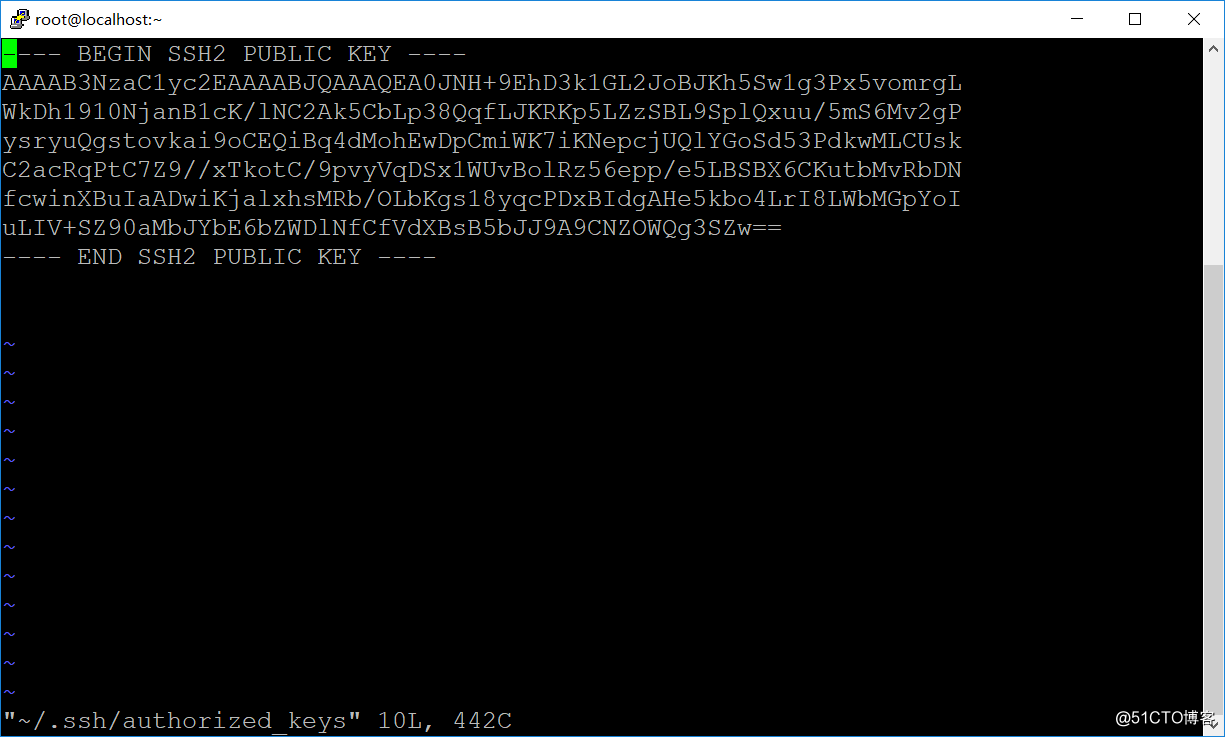
關閉selinux安全規則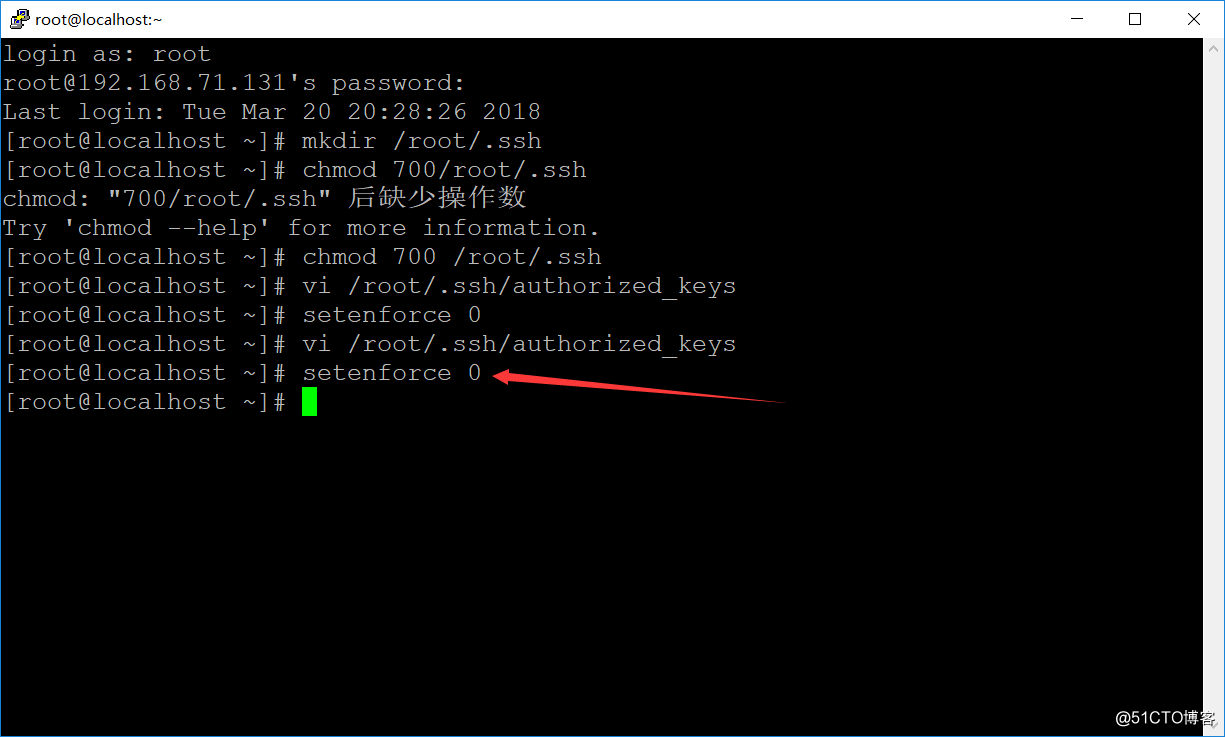
另開一個ssh
選擇私鑰名稱連接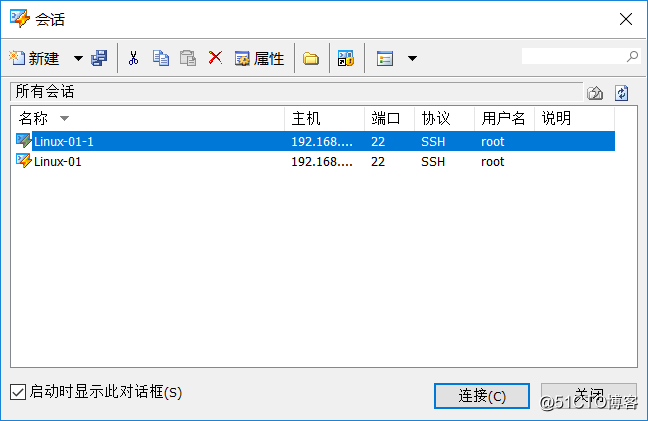
直接進入系統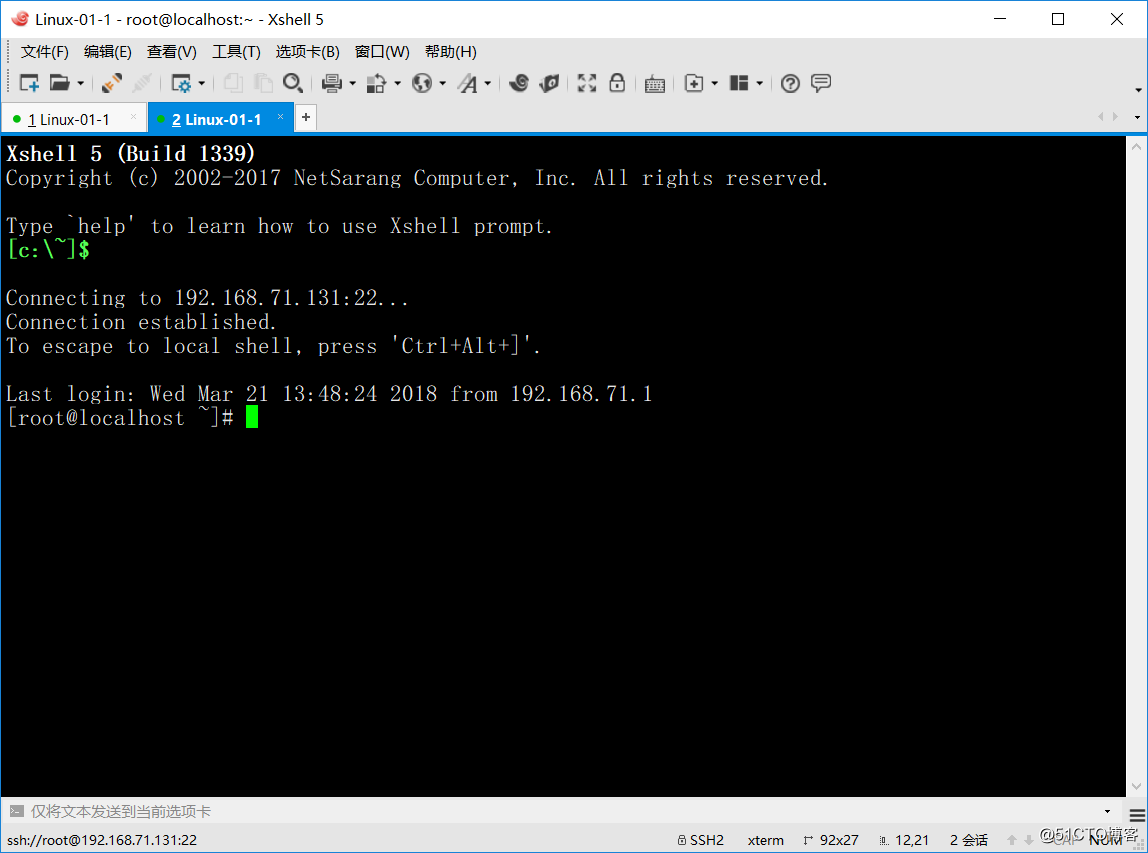
遠程連接Linux、設置秘鑰
