虛擬機 CentOS 7安裝步驟詳解
阿新 • • 發佈:2018-03-26
CentOS 7VMware workstation 14 安裝步驟詳解
1、下載VMware workstation 14(本人使用的此軟件目前最新版本VMware workstation 14版本) 附下載地址:http://rj.baidu.com/soft/detail/13808.html?ald
2、點擊進行安裝、之後點擊下一步、同意協議。
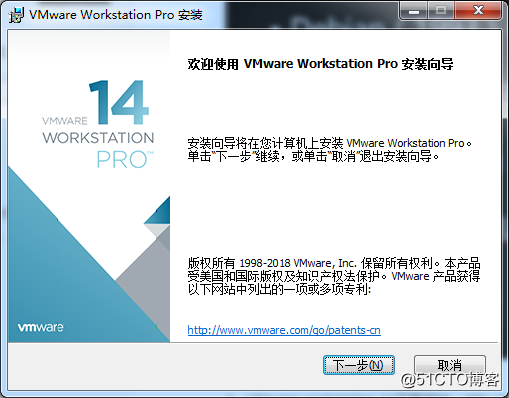
3、此處點擊更改安裝路徑,路徑更改到一個硬盤空間較充裕的磁盤中,我這裏選擇安裝在D盤,點擊確定按鈕。
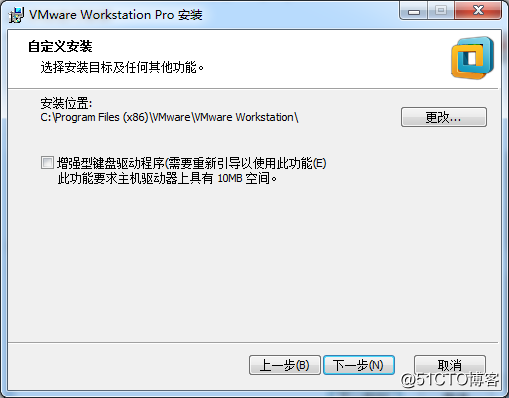
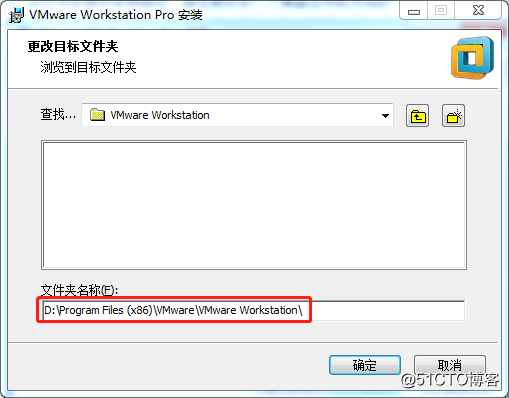
4、點擊下一步繼續安裝。
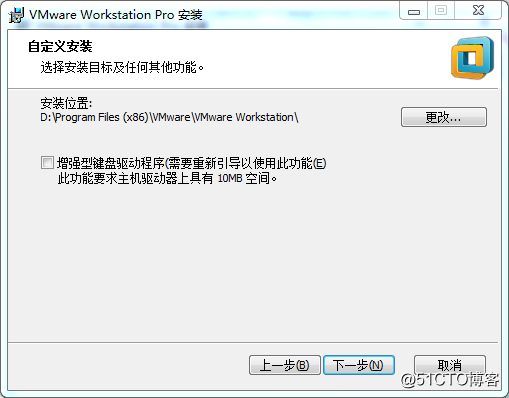
5、用戶體驗設置中的:啟動時檢查產品更新和加入VMware客戶體驗改進計劃 這兩個選項可選可不選,我這裏沒有進行選擇,點擊下一步。
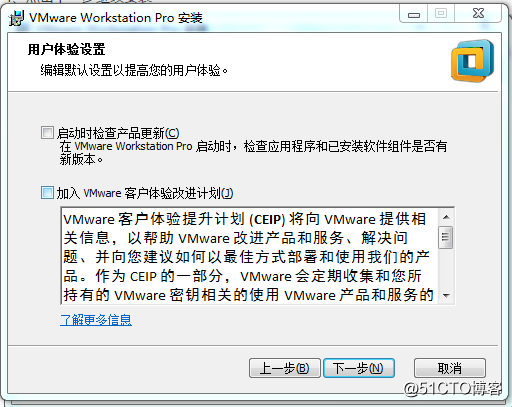
6、最後點擊安裝即可。
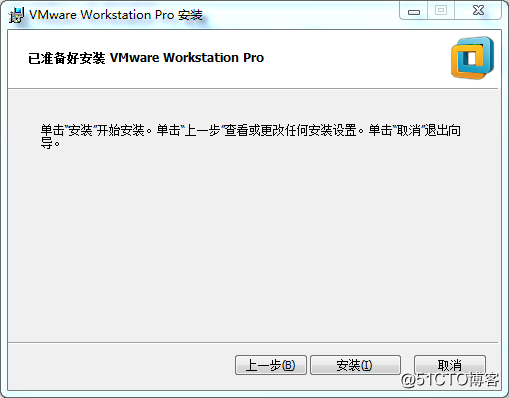
7、VMware workstation 14安裝完成。
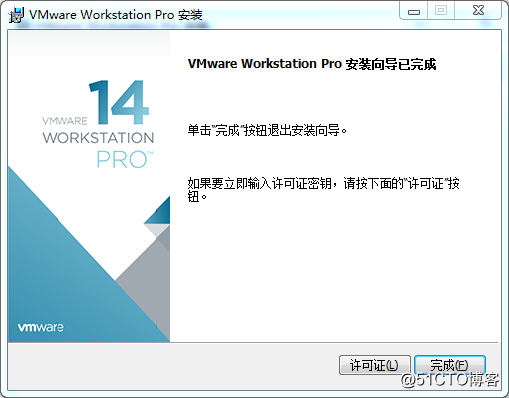
8、雙擊運行VMware workstation 14。

9、點擊主頁,創建新的虛擬機。
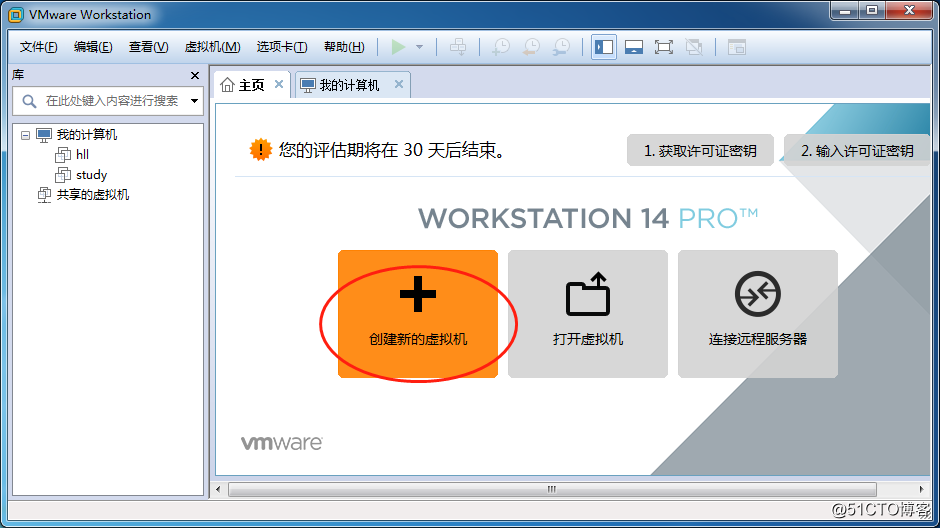
10、此處推薦選擇典型安裝,點擊下一步。
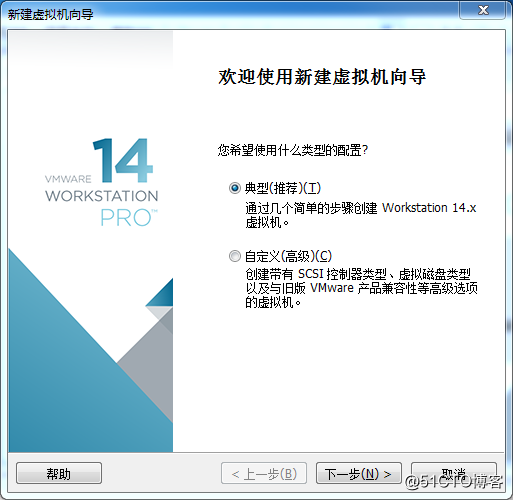
11、選擇最後一項:稍後安裝操作系統,點擊下一步。
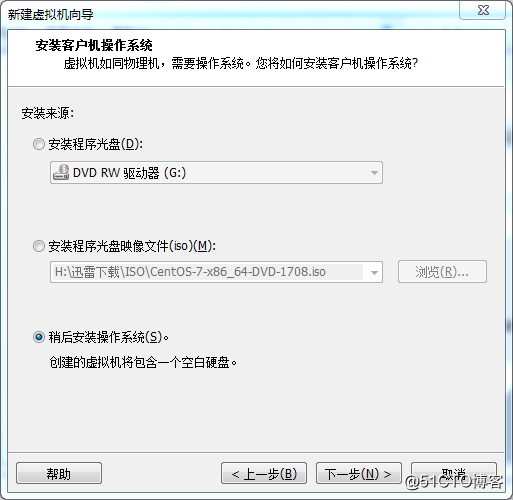
12、客戶機操作系統選擇:Linux ,版本選擇:CentOS 7 64位,點擊下一步。
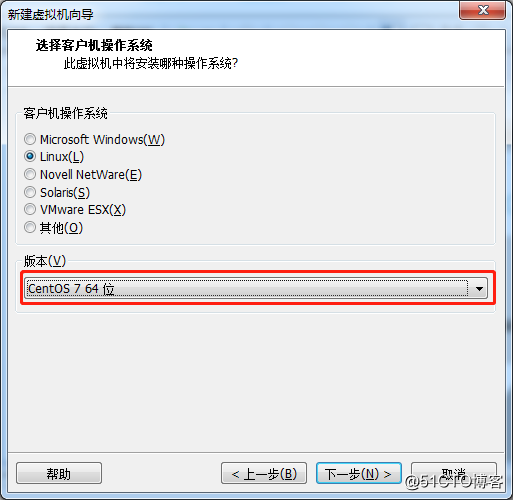
13、虛擬機名稱自己可以修改一下,點擊下一步。
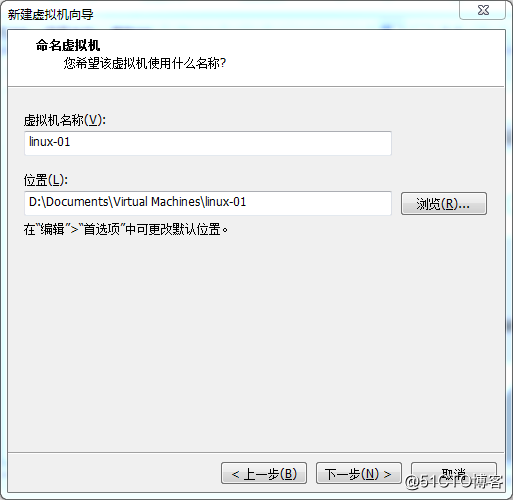
14、最大磁盤大小默認20GB,我建議如果磁盤空間富裕可以多分配10GB,我這兒分配最大磁盤大小為30GB;下一項強烈建議選擇:將虛擬機磁盤拆分成多個文件,方便自己後期移動虛擬機,點擊下一步。
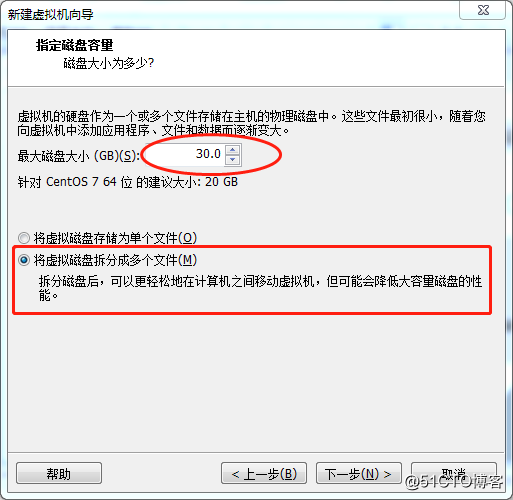
15、點擊自定義硬件。
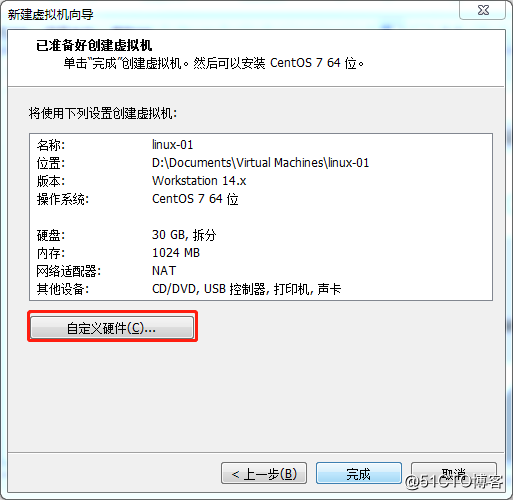
16、CentOS 64位操作系統建議最小內存1GB,如果物理機內存空間富裕,可以選擇多分配1GB(即內存為2GB)內存,但是最小都必須分配1GB內存,防止圖形不正常。
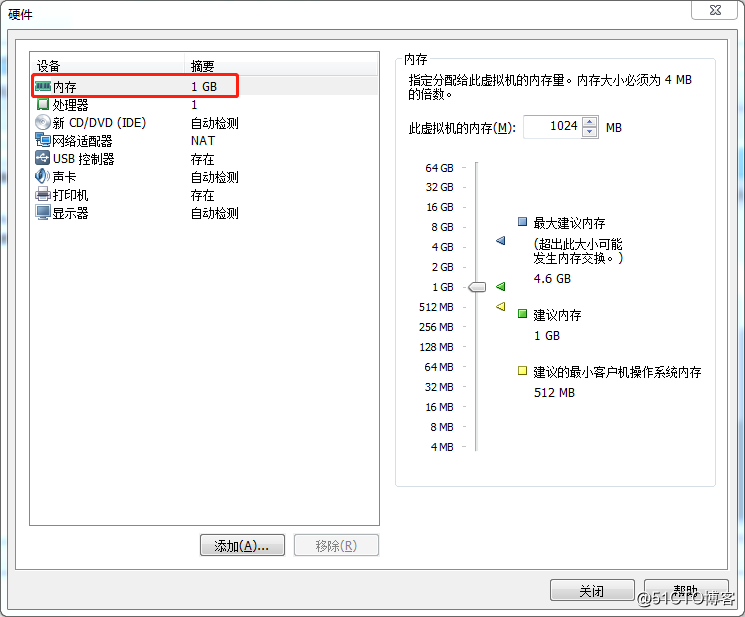
17、網絡適配器建議選擇:NAT模式(NAT網卡模式網絡借助於VMware workstation這個軟件,與Windows物理機網絡相互獨立,網段不一樣,互不影響);使用NAT模式好處:在移動辦公過程中,外網IP再如何變化,都不會影響到本虛擬機正常使用,因為它是一個獨立的網絡。 橋接模式:虛擬機網絡與物理機同處於一個網段,弊端:如果移動辦公,物理機IP發生變化,虛擬機網絡將不能正常聯網。
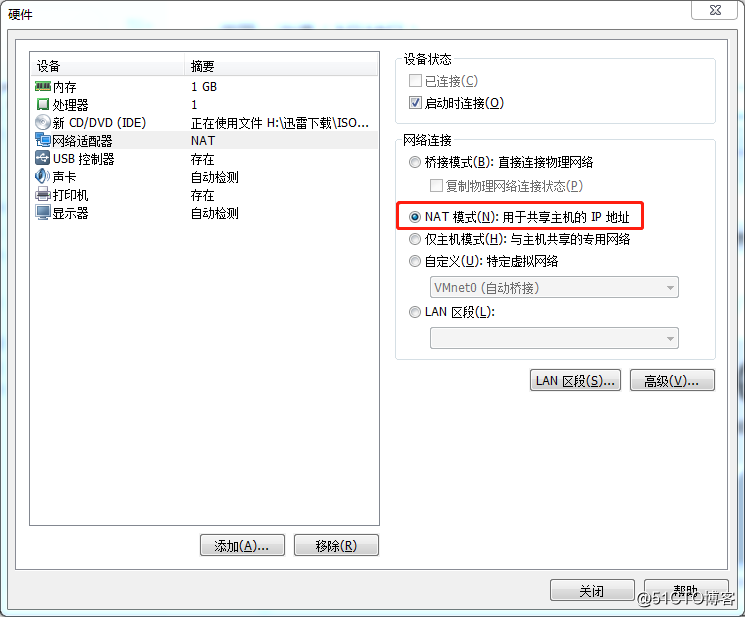
18、其他選項都為默認選擇即可,點擊關閉按鈕。
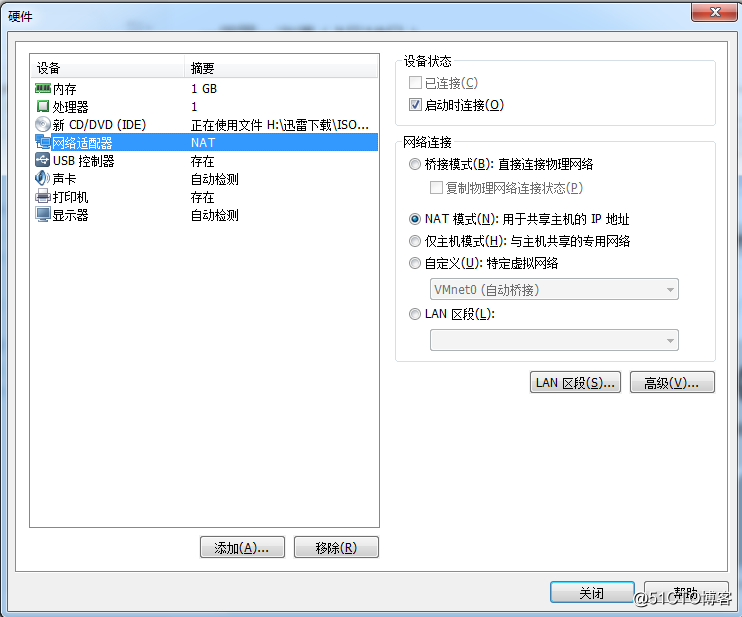
19、點擊完成。
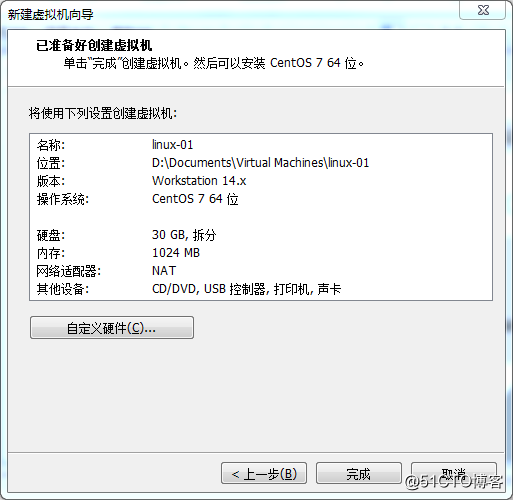
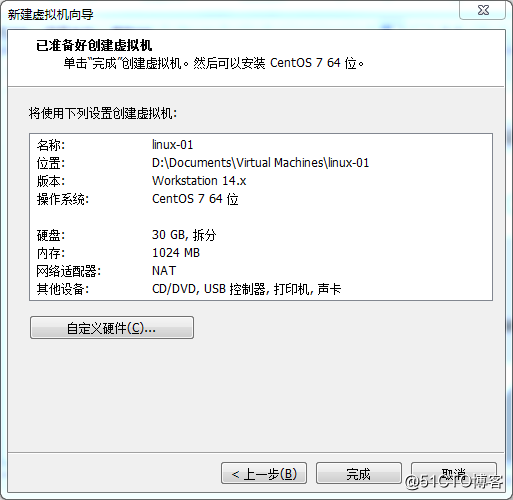
20、虛擬機安裝完成。
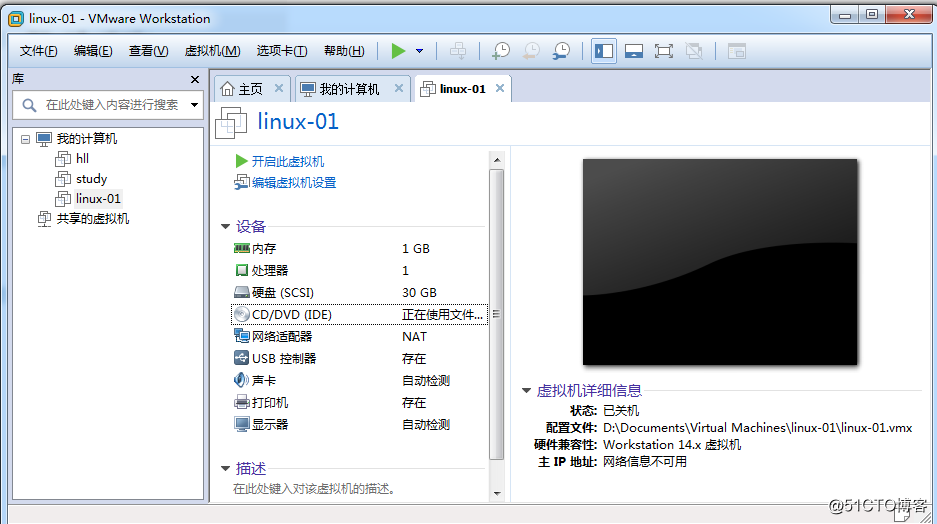
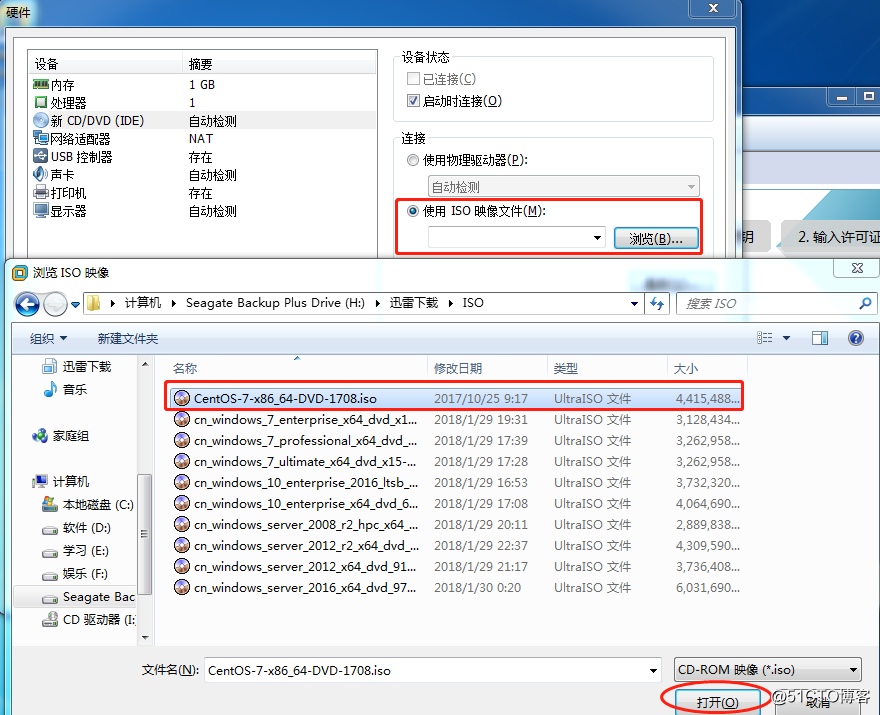
下載ISO文件選擇:DVD ISO下載。
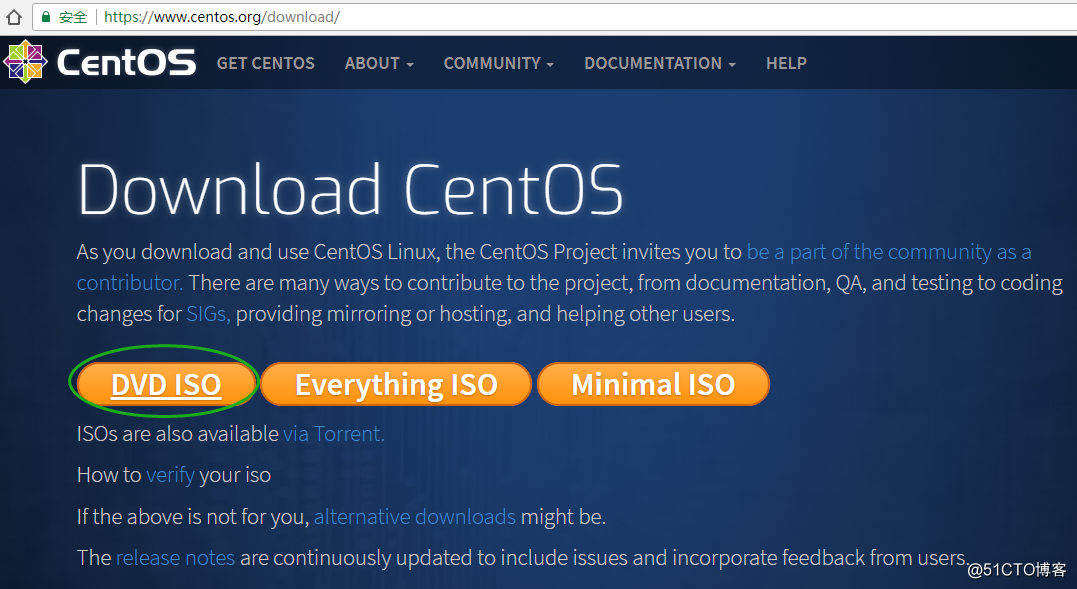
2、點擊開啟此虛擬機。
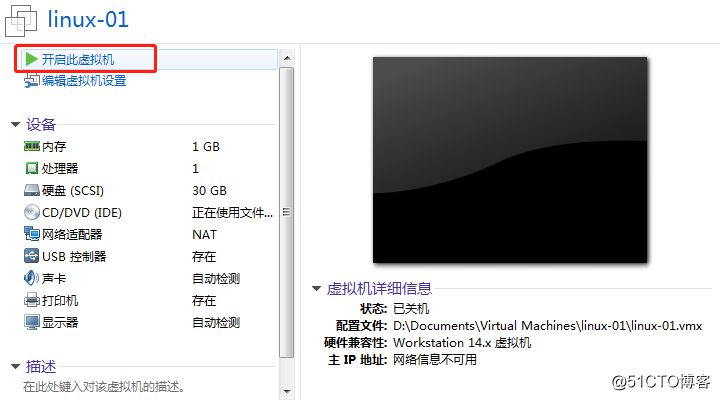
3、點擊屏幕下方我已安裝完成。
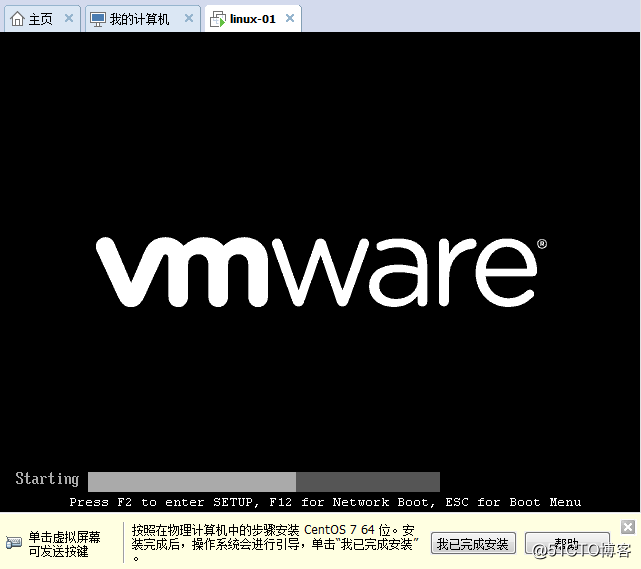
4、選擇第一項安裝。
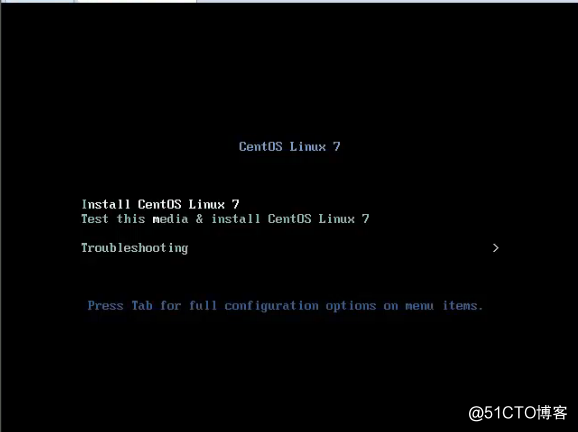
5、操作系統語言選擇:我這裏選擇的是English,點擊Continue
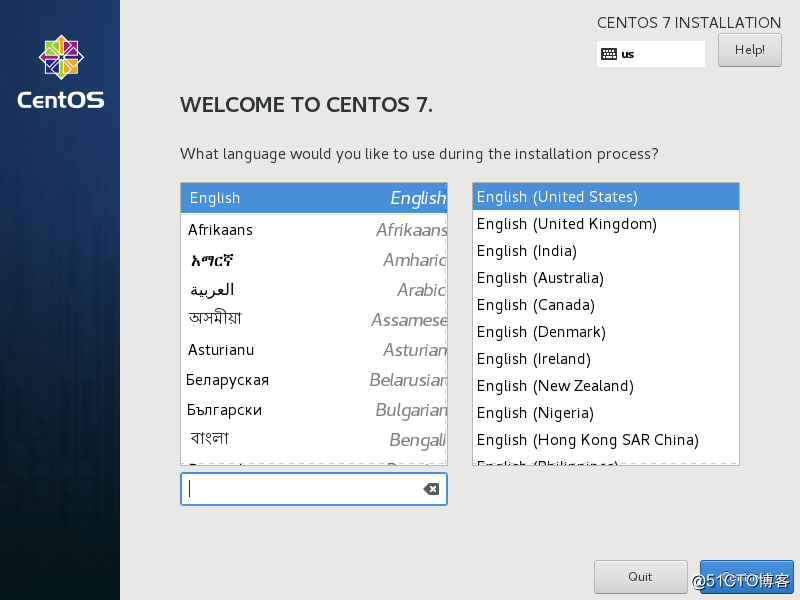
6、日期和時間選擇亞洲-上海,點擊完成。
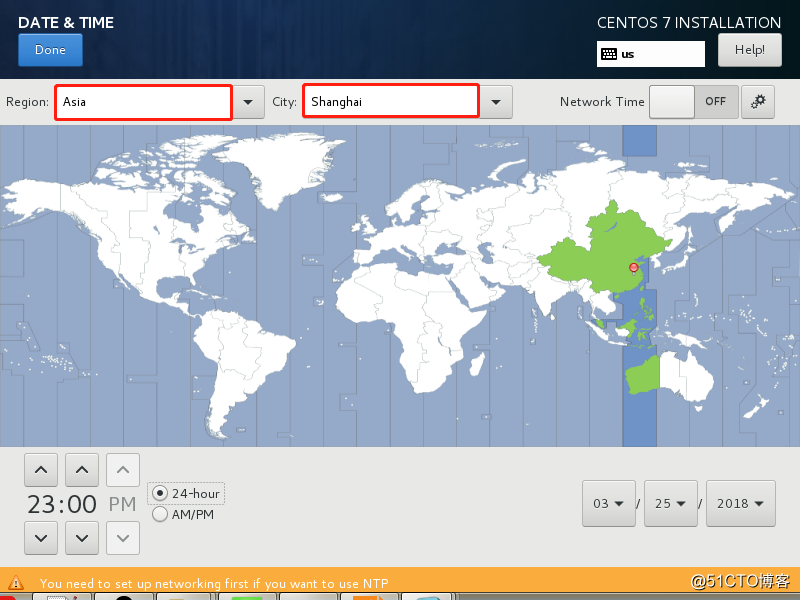
7、鍵盤和語言支持選擇默認:English
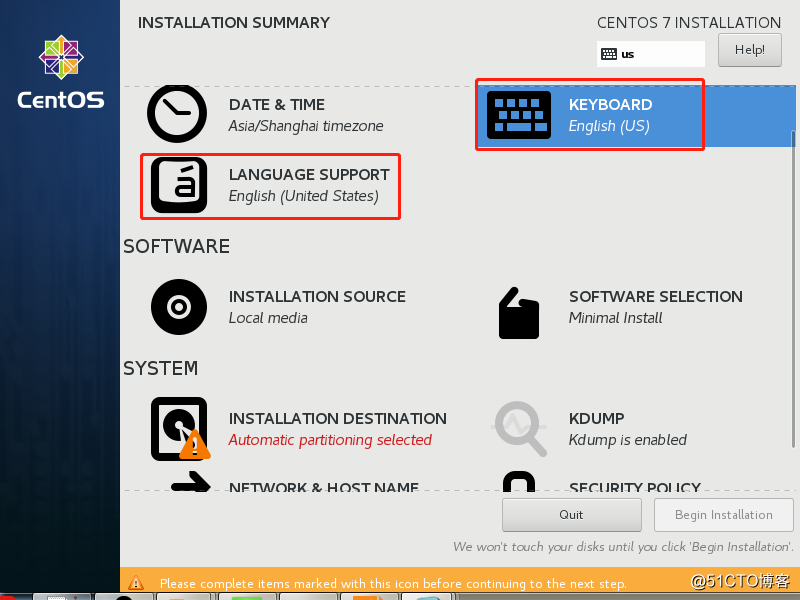
8、安裝源默認選擇本地介質
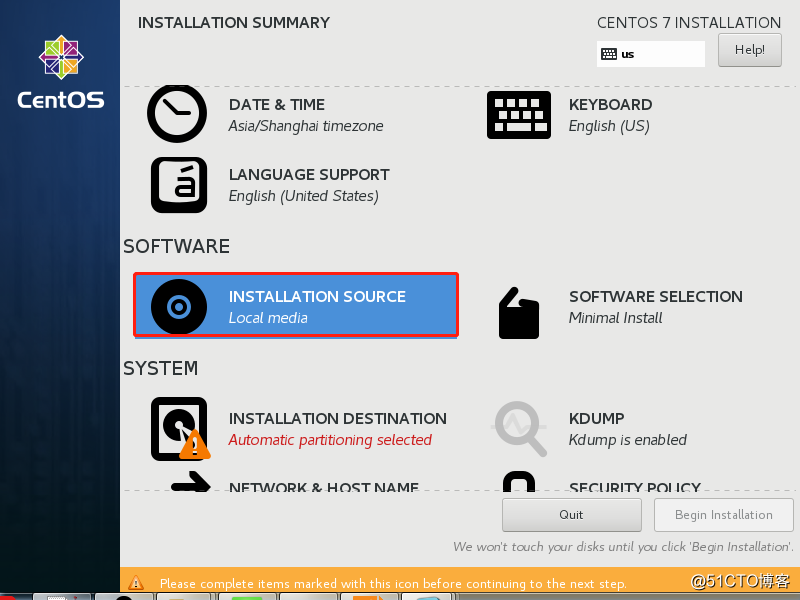
9、軟件選擇:最小化安裝,我這兒把開發工具選項勾選上了,點擊完成。
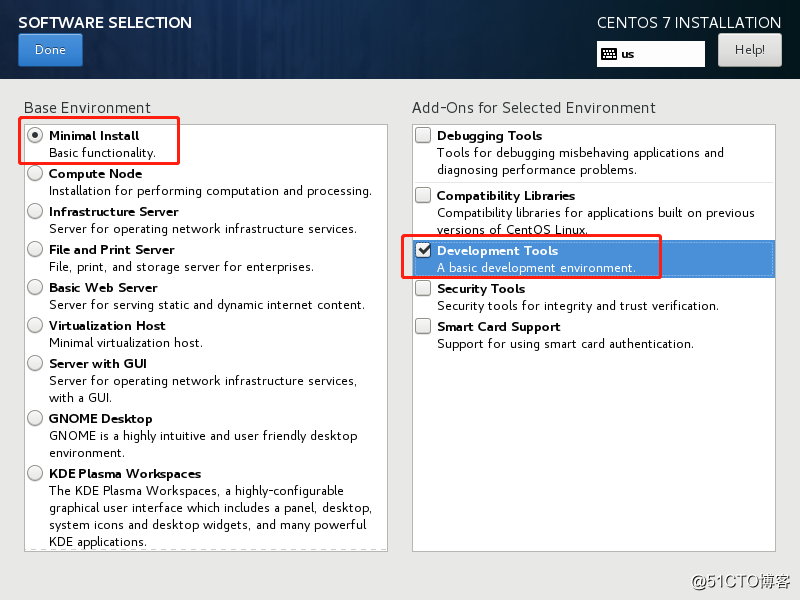
10、安裝位置選擇:我要配置分區,點擊完成(忘記截圖了)
11、選擇:標準分區,點擊+
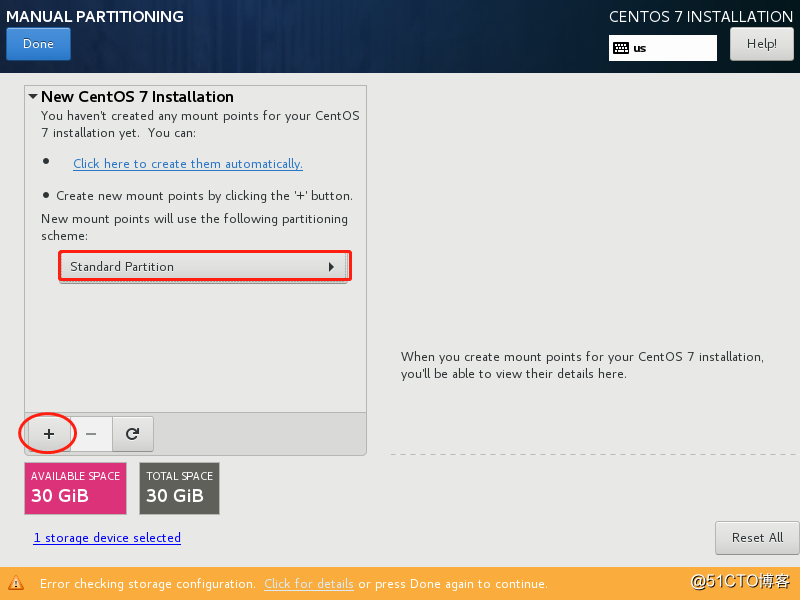
12、掛載點選擇:/boot 期望容量:200M(足夠),點擊添加掛載點。
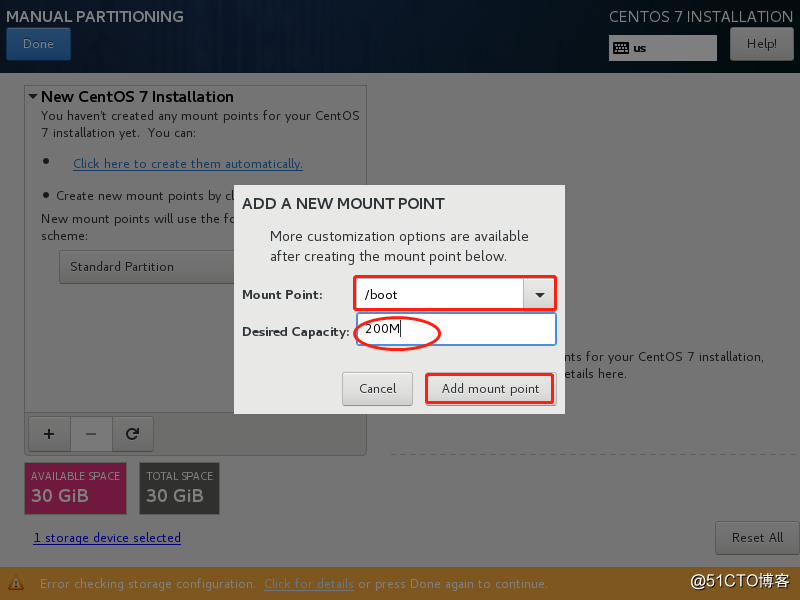
13、點擊+,繼續添加掛載點:swap(交換)分區
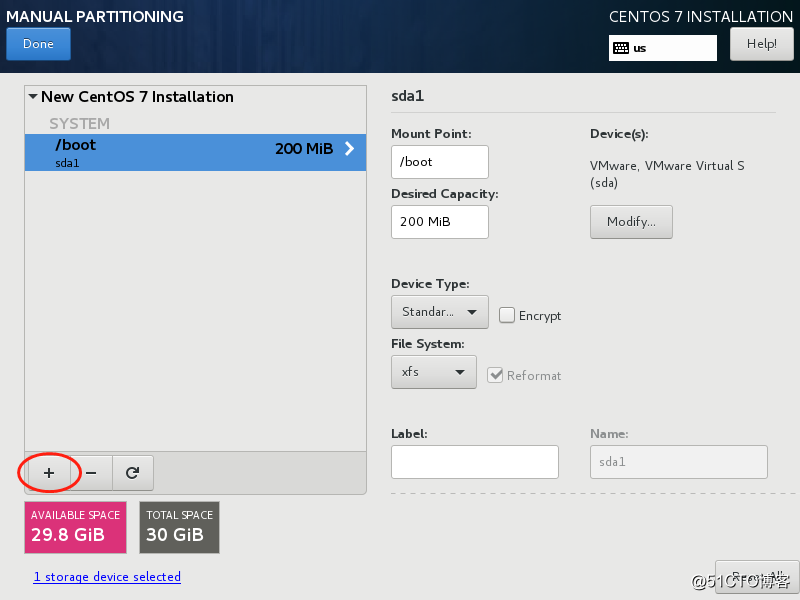
14、swap分區期望容量一般為內存的2倍(如果內存>4G,swap最多分8G,分太多都浪費了),本虛擬機內存1G,所以這兒swap分區的容量為2048M,點擊+
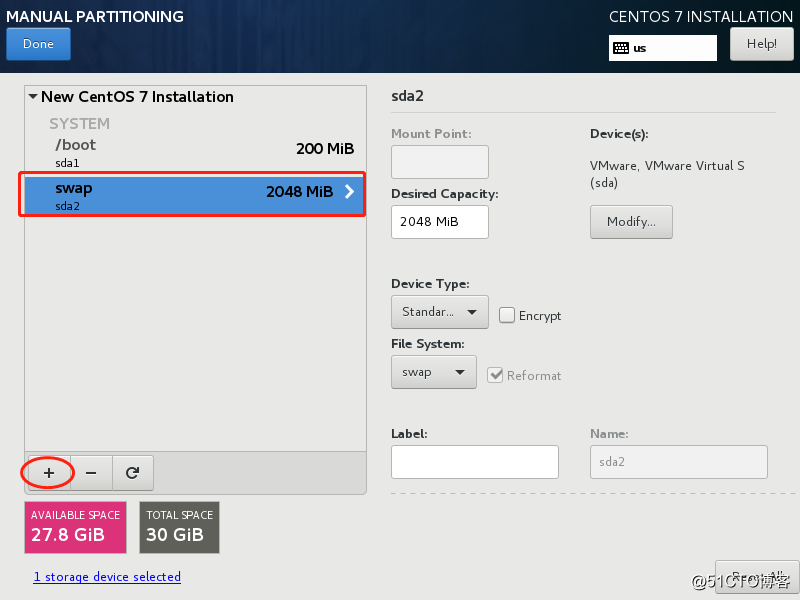
15、掛載點選擇:/ 期望容量不用填寫,點擊添加掛載點,點擊完成。
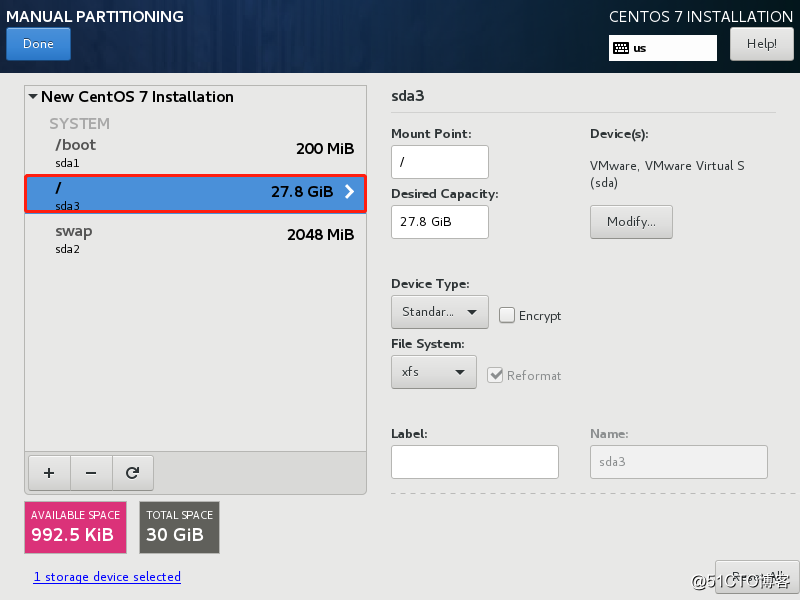
16、點擊接受更改
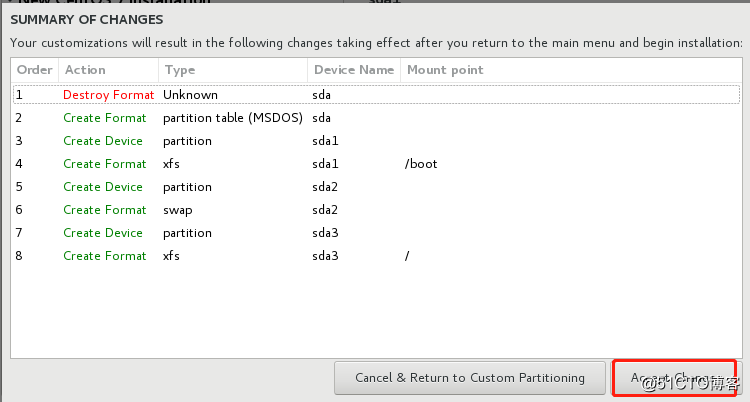
17、其他三項默認選擇即可,不做修改,點擊:開始安裝
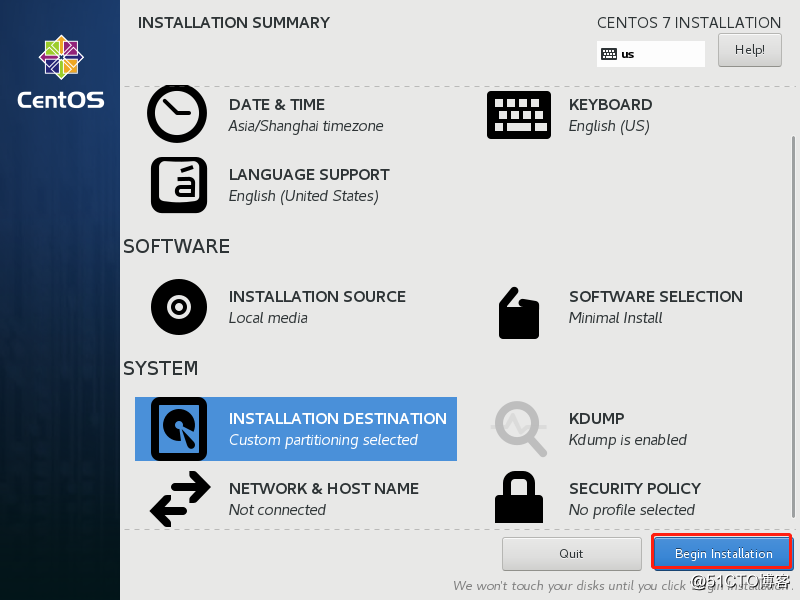
18、設置root密碼(如果密碼設置簡單,會提示你密碼簡單,需要點擊兩次完成)等待系統安裝配置完成,重啟。
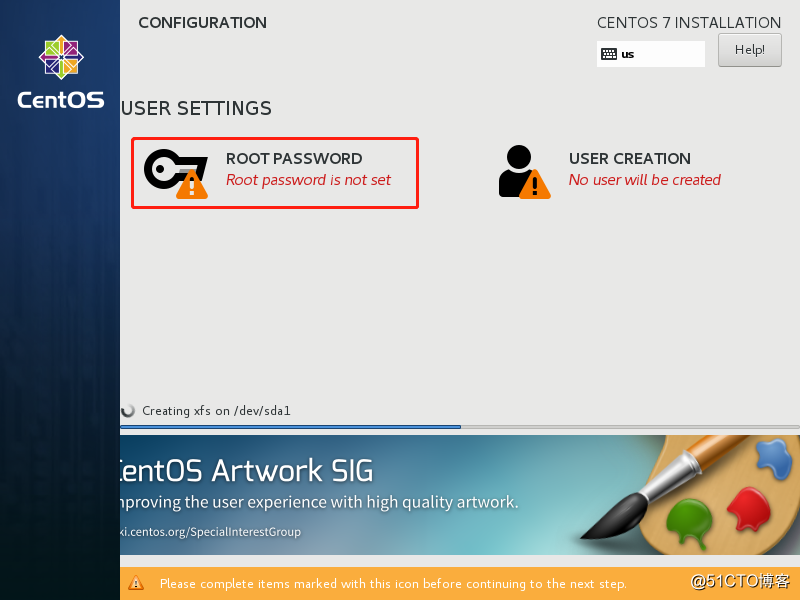
1、下載VMware workstation 14(本人使用的此軟件目前最新版本VMware workstation 14版本) 附下載地址:http://rj.baidu.com/soft/detail/13808.html?ald
2、點擊進行安裝、之後點擊下一步、同意協議。
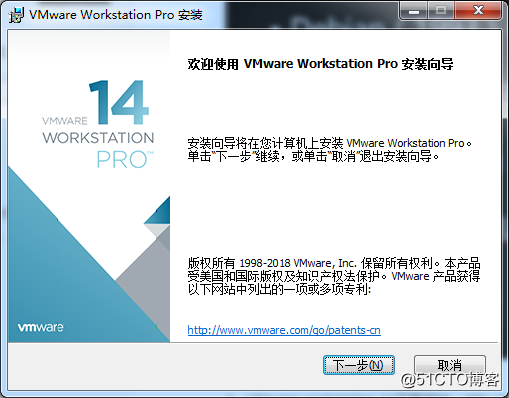
3、此處點擊更改安裝路徑,路徑更改到一個硬盤空間較充裕的磁盤中,我這裏選擇安裝在D盤,點擊確定按鈕。
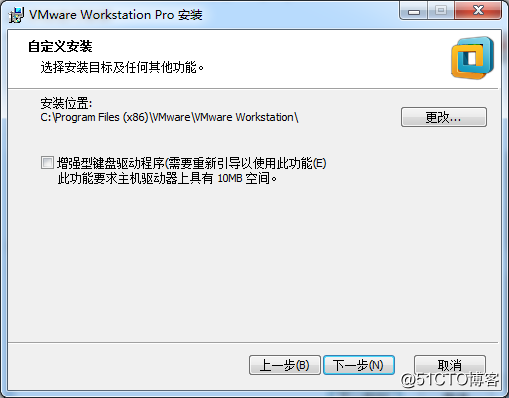
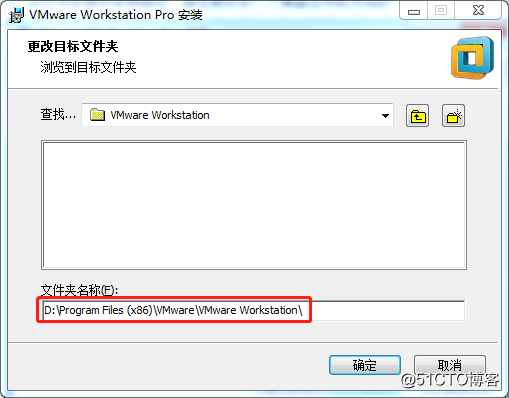
4、點擊下一步繼續安裝。
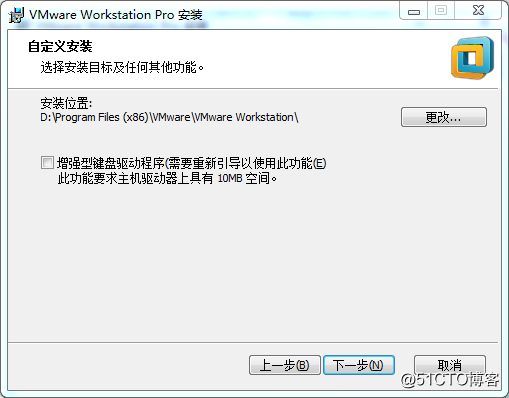
5、用戶體驗設置中的:啟動時檢查產品更新和加入VMware客戶體驗改進計劃 這兩個選項可選可不選,我這裏沒有進行選擇,點擊下一步。
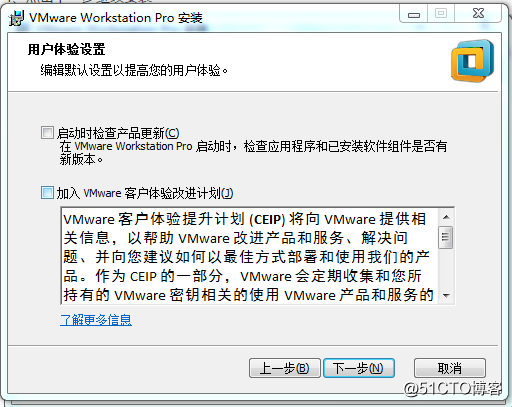
6、最後點擊安裝即可。
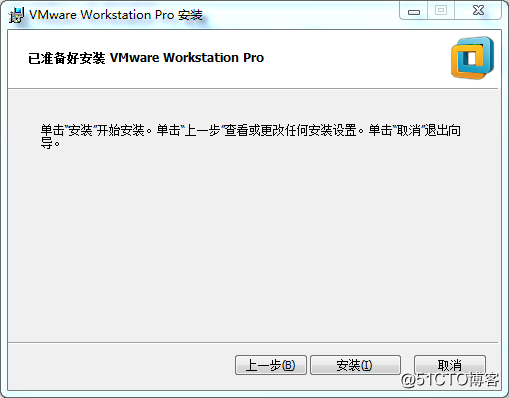
7、VMware workstation 14安裝完成。
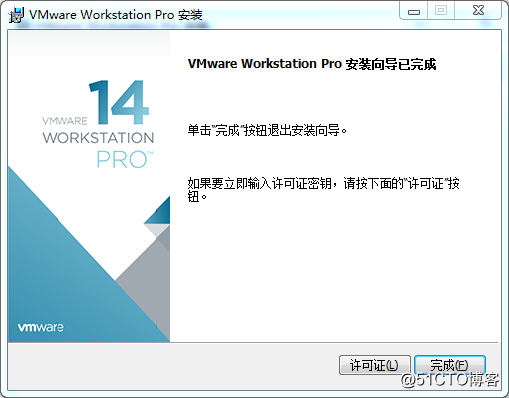
8、雙擊運行VMware workstation 14。

9、點擊主頁,創建新的虛擬機。
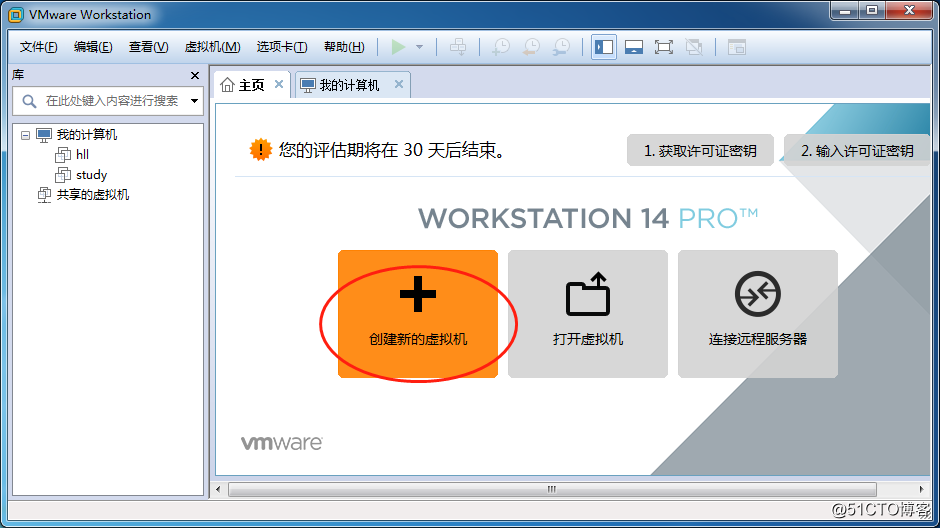
10、此處推薦選擇典型安裝,點擊下一步。
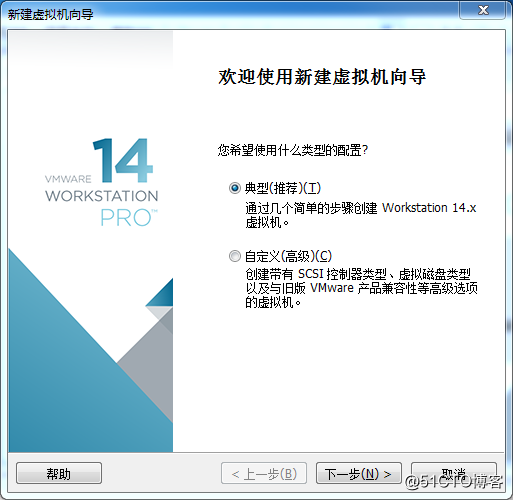
11、選擇最後一項:稍後安裝操作系統,點擊下一步。
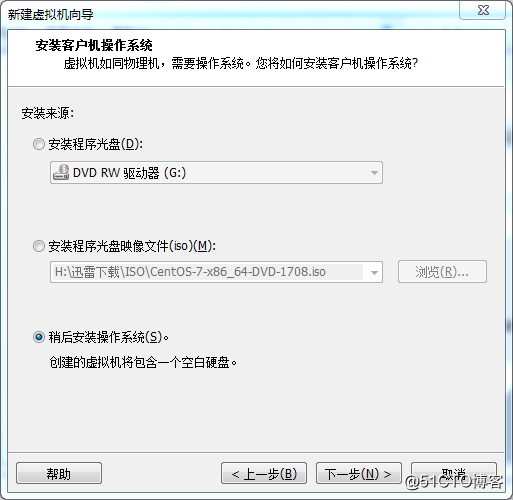
12、客戶機操作系統選擇:Linux ,版本選擇:CentOS 7 64位,點擊下一步。
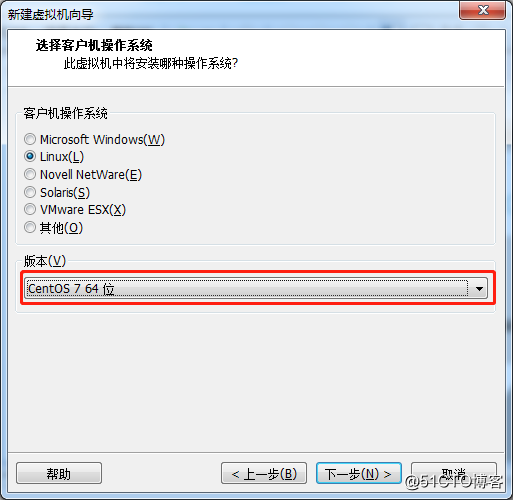
13、虛擬機名稱自己可以修改一下,點擊下一步。
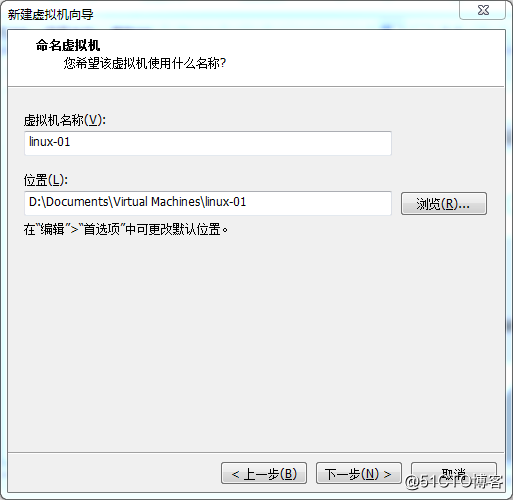
14、最大磁盤大小默認20GB,我建議如果磁盤空間富裕可以多分配10GB,我這兒分配最大磁盤大小為30GB;下一項強烈建議選擇:將虛擬機磁盤拆分成多個文件,方便自己後期移動虛擬機,點擊下一步。
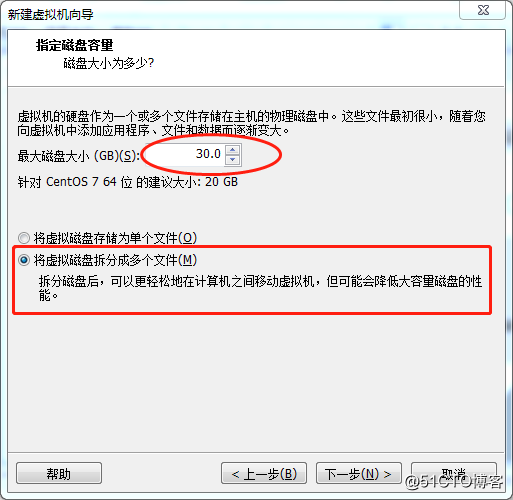
15、點擊自定義硬件。
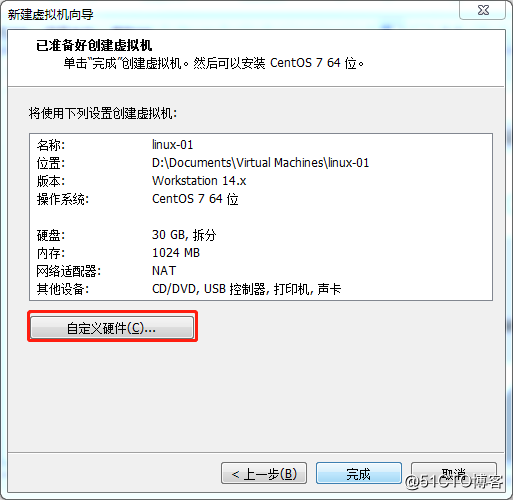
16、CentOS 64位操作系統建議最小內存1GB,如果物理機內存空間富裕,可以選擇多分配1GB(即內存為2GB)內存,但是最小都必須分配1GB內存,防止圖形不正常。
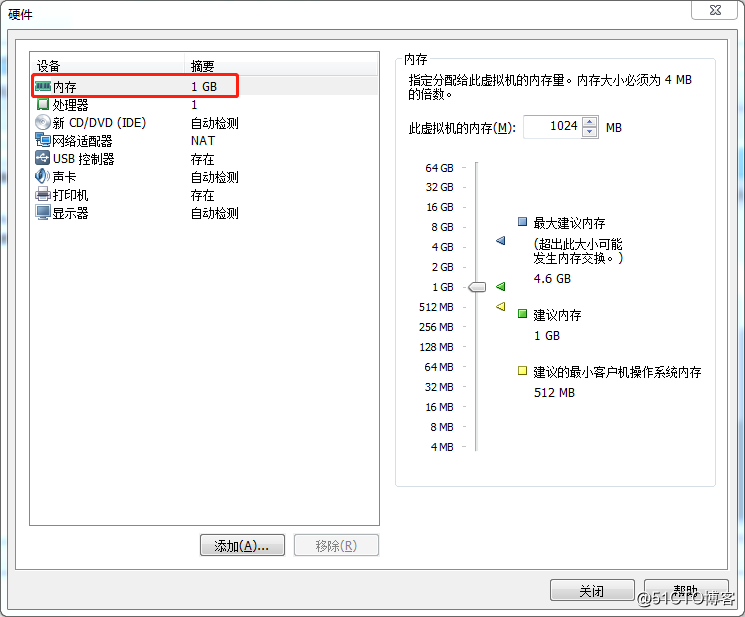
17、網絡適配器建議選擇:NAT模式(NAT網卡模式網絡借助於VMware workstation這個軟件,與Windows物理機網絡相互獨立,網段不一樣,互不影響);使用NAT模式好處:在移動辦公過程中,外網IP再如何變化,都不會影響到本虛擬機正常使用,因為它是一個獨立的網絡。 橋接模式:虛擬機網絡與物理機同處於一個網段,弊端:如果移動辦公,物理機IP發生變化,虛擬機網絡將不能正常聯網。
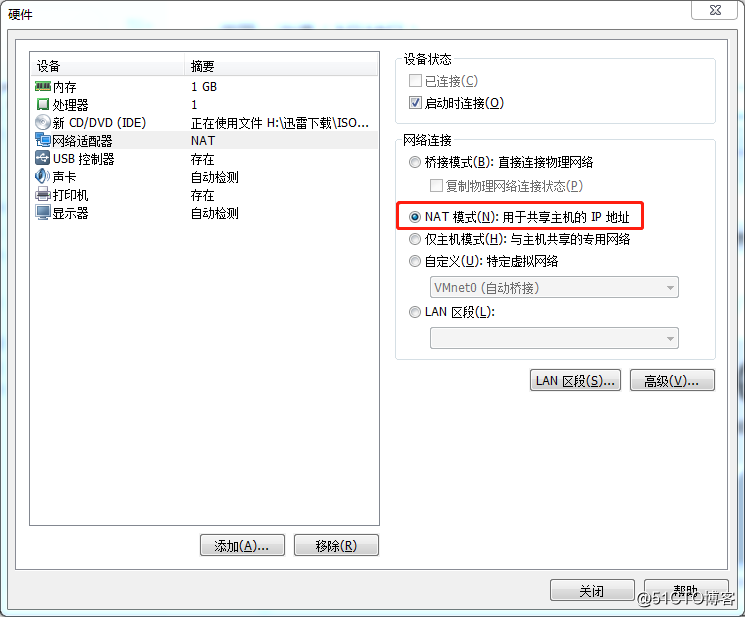
18、其他選項都為默認選擇即可,點擊關閉按鈕。
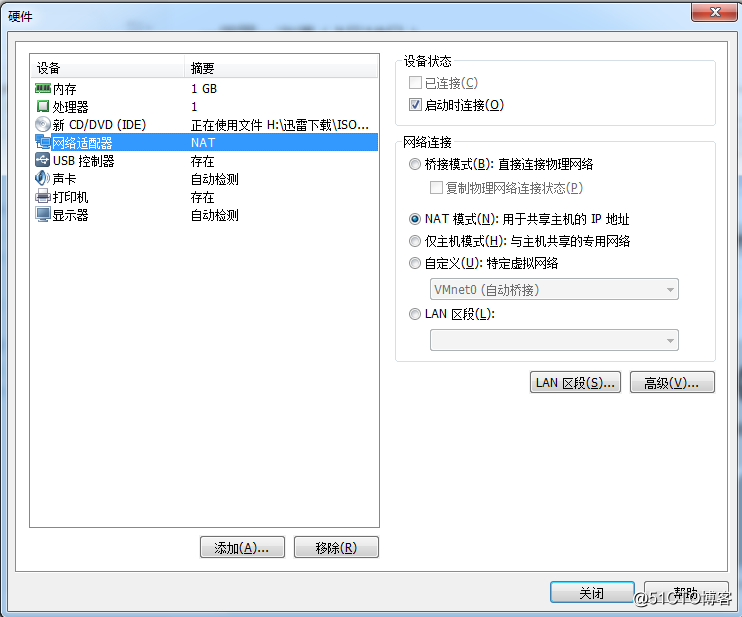
19、點擊完成。
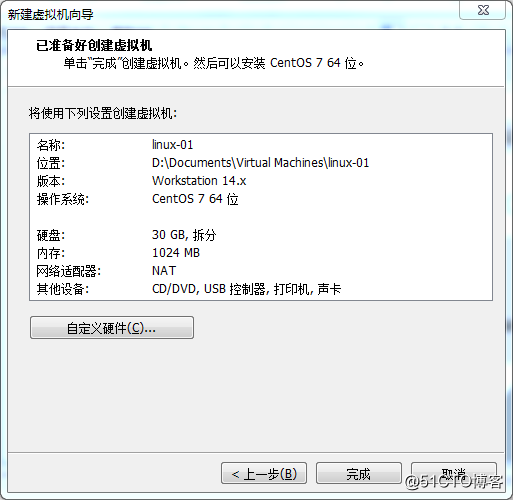
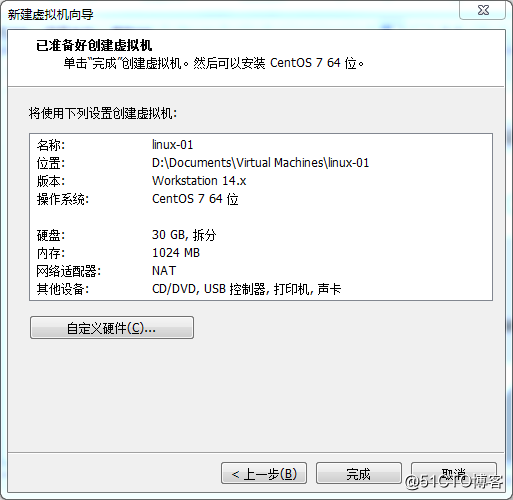
20、虛擬機安裝完成。
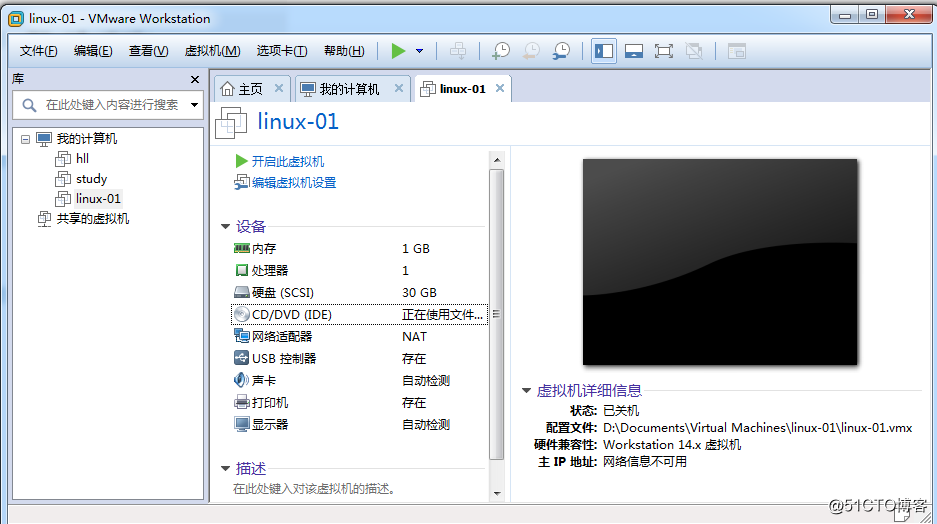
CentOS 7操作系統安裝步驟詳解
1、新CD/DVD(IDE)選擇:使用ISO映像文件,點擊瀏覽,在計算機中選中提前下載好的CentOS 7 64位ISO映像文件(附CentOS 7 64位ISO文件下載地址:https://www.centos.org/download/),點擊打開。
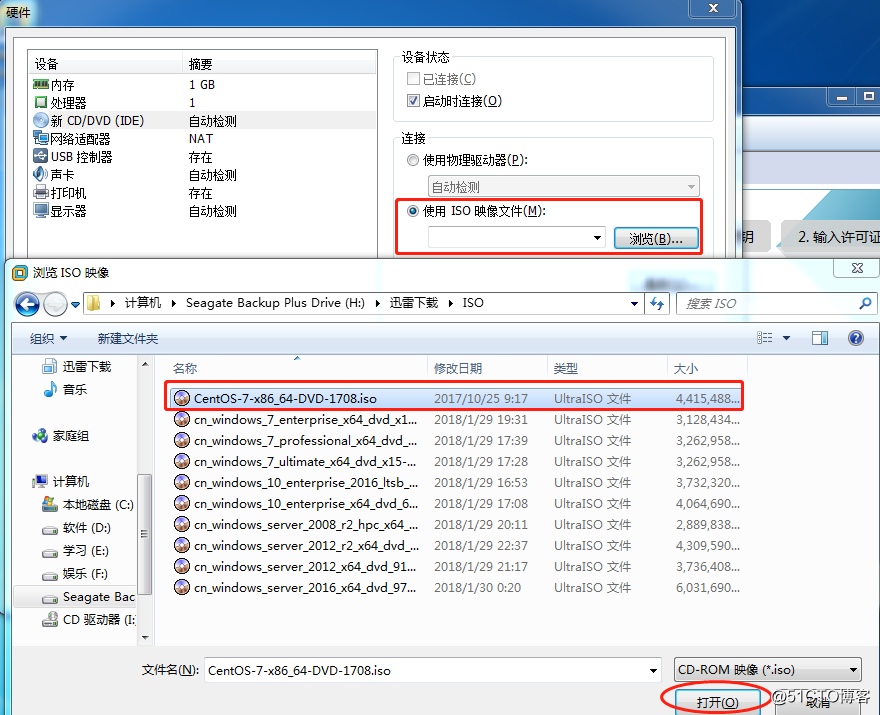
下載ISO文件選擇:DVD ISO下載。
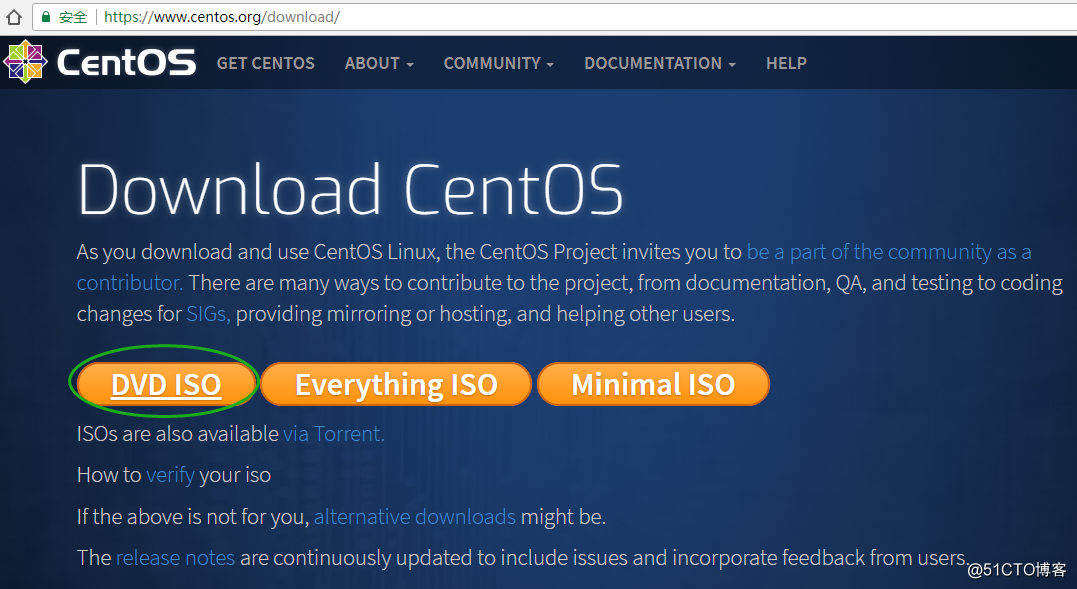
2、點擊開啟此虛擬機。
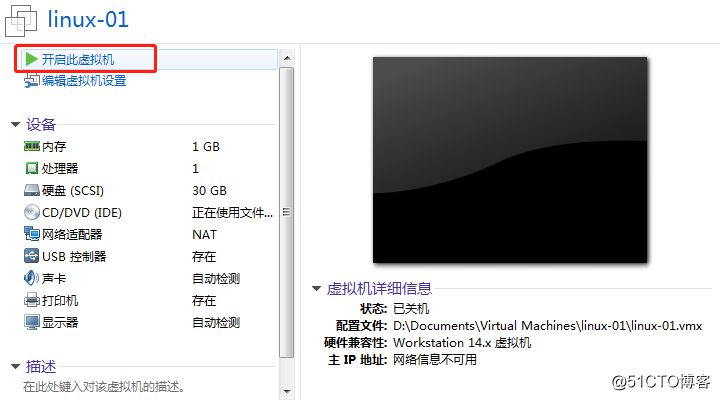
3、點擊屏幕下方我已安裝完成。
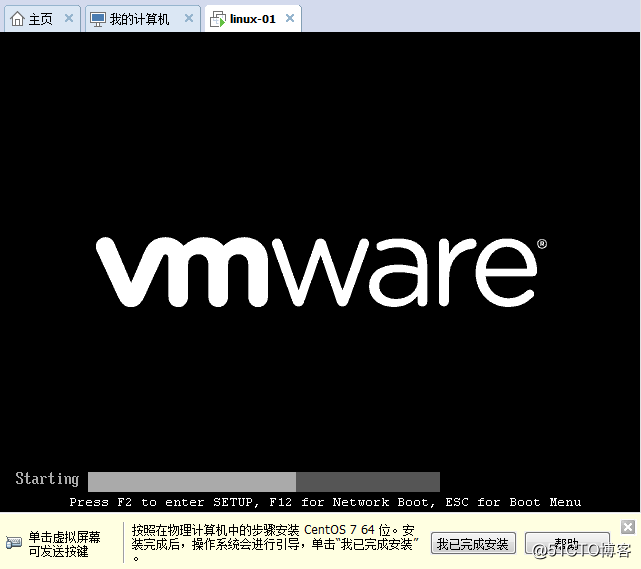
4、選擇第一項安裝。
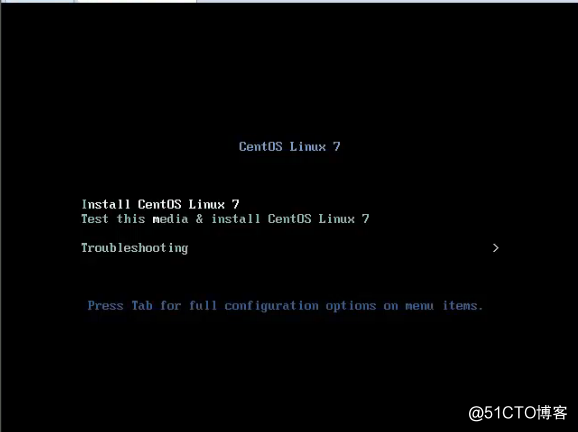
5、操作系統語言選擇:我這裏選擇的是English,點擊Continue
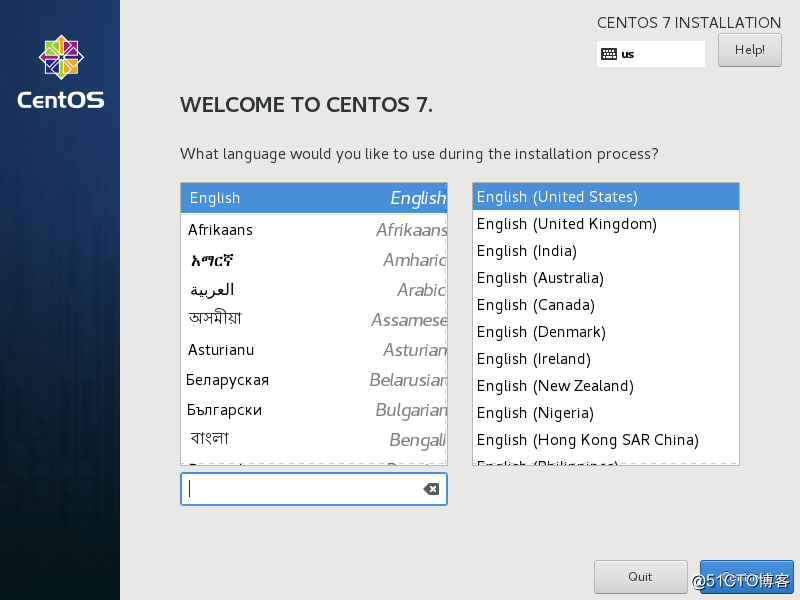
6、日期和時間選擇亞洲-上海,點擊完成。
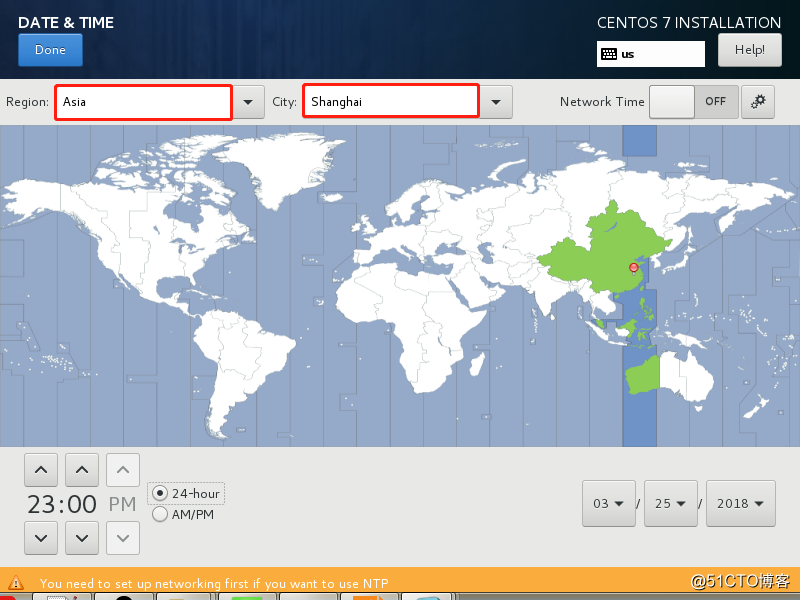
7、鍵盤和語言支持選擇默認:English
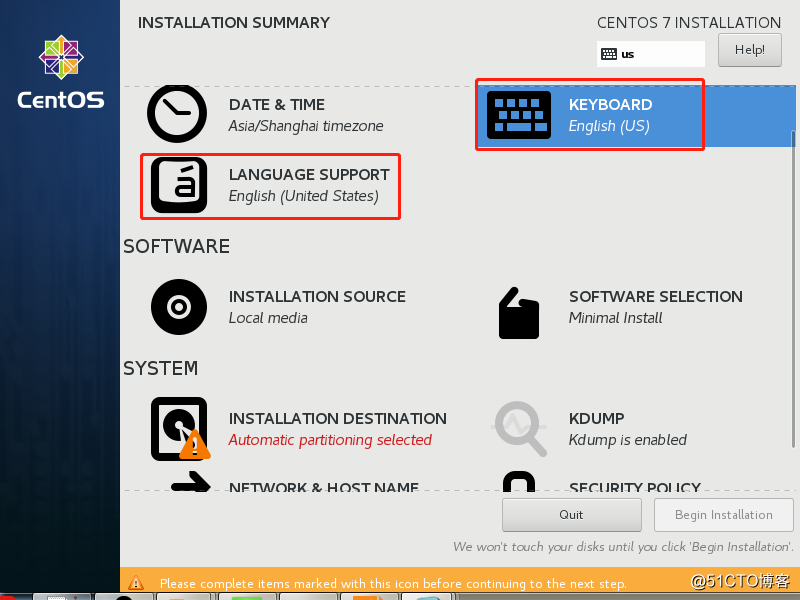
8、安裝源默認選擇本地介質
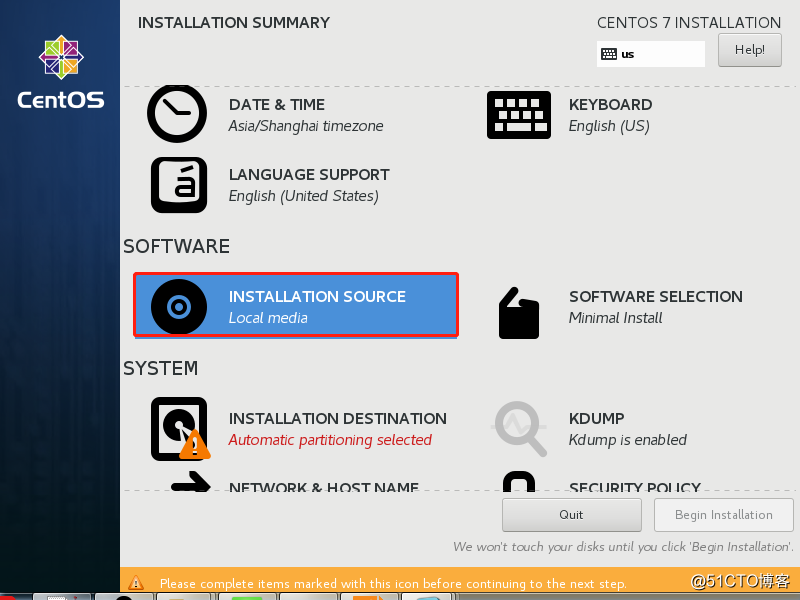
9、軟件選擇:最小化安裝,我這兒把開發工具選項勾選上了,點擊完成。
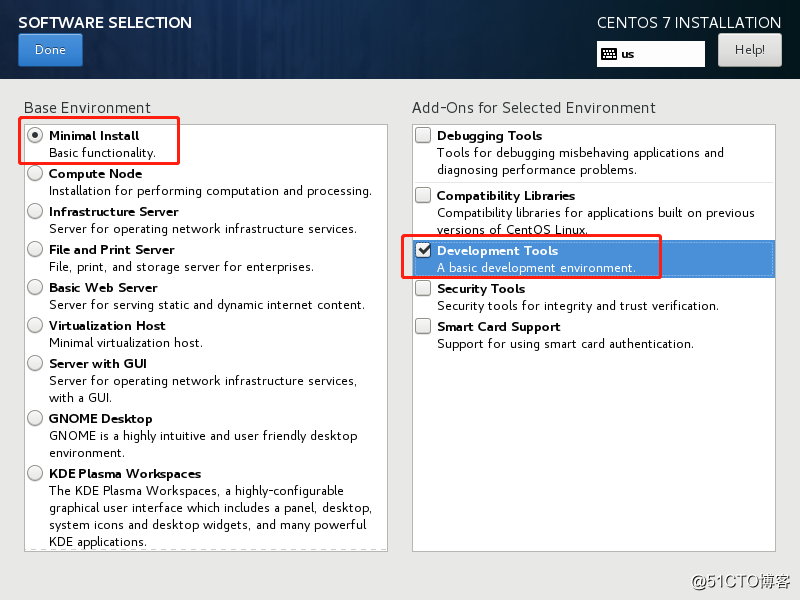
10、安裝位置選擇:我要配置分區,點擊完成(忘記截圖了)
11、選擇:標準分區,點擊+
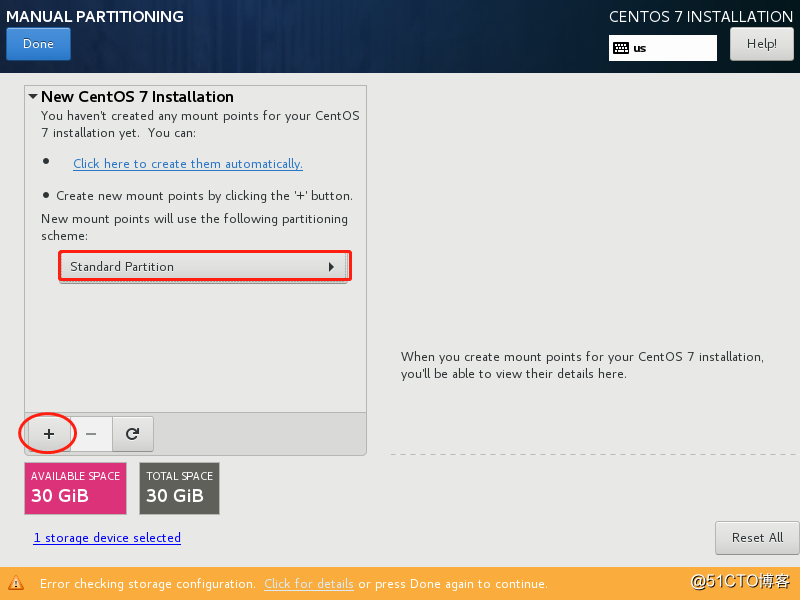
12、掛載點選擇:/boot 期望容量:200M(足夠),點擊添加掛載點。
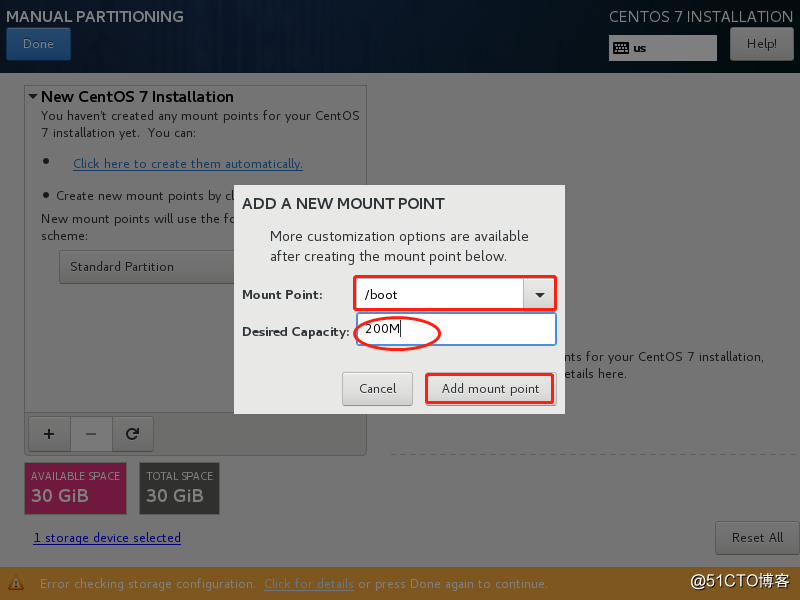
13、點擊+,繼續添加掛載點:swap(交換)分區
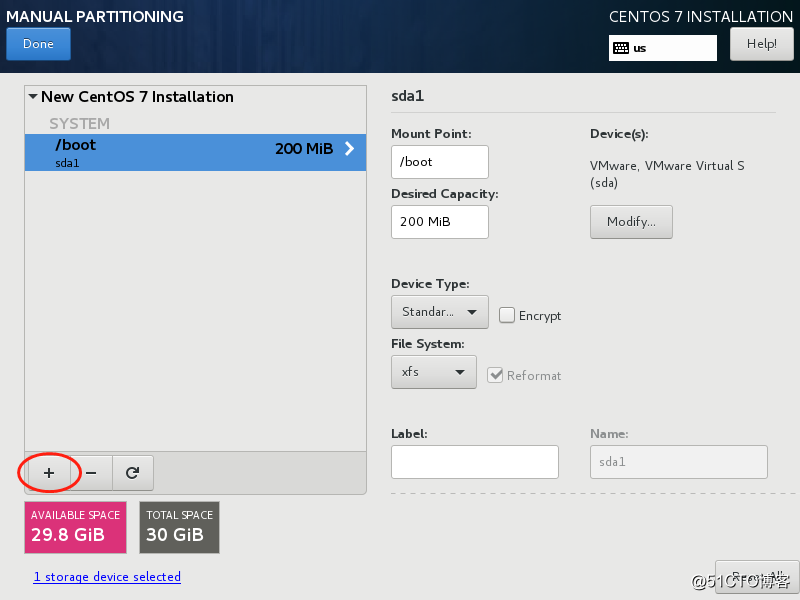
14、swap分區期望容量一般為內存的2倍(如果內存>4G,swap最多分8G,分太多都浪費了),本虛擬機內存1G,所以這兒swap分區的容量為2048M,點擊+
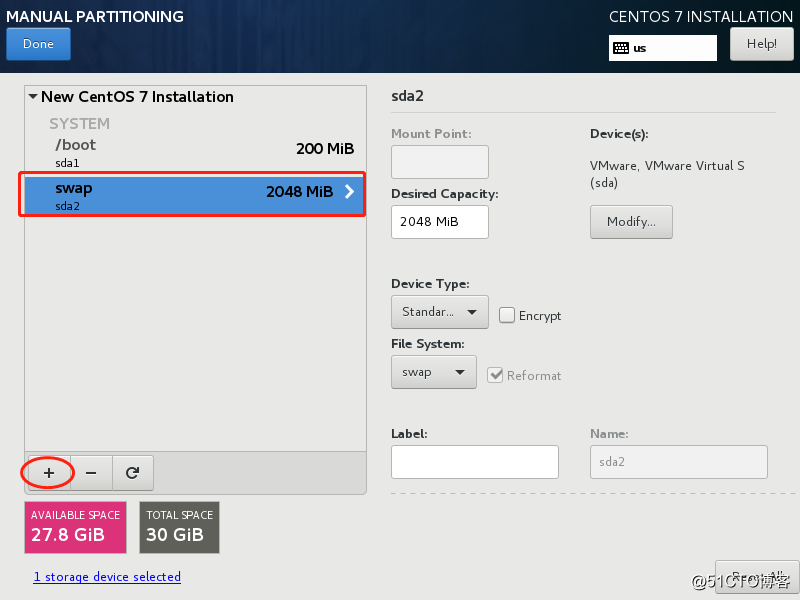
15、掛載點選擇:/ 期望容量不用填寫,點擊添加掛載點,點擊完成。
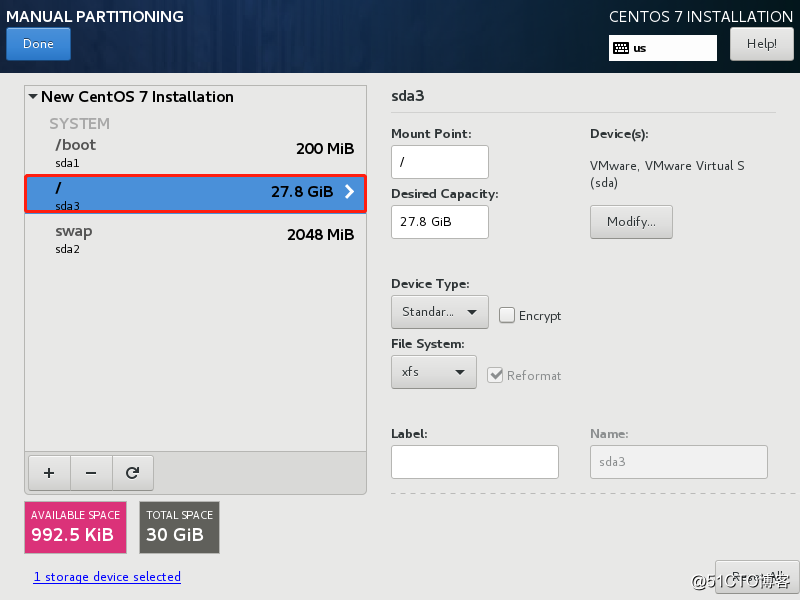
16、點擊接受更改
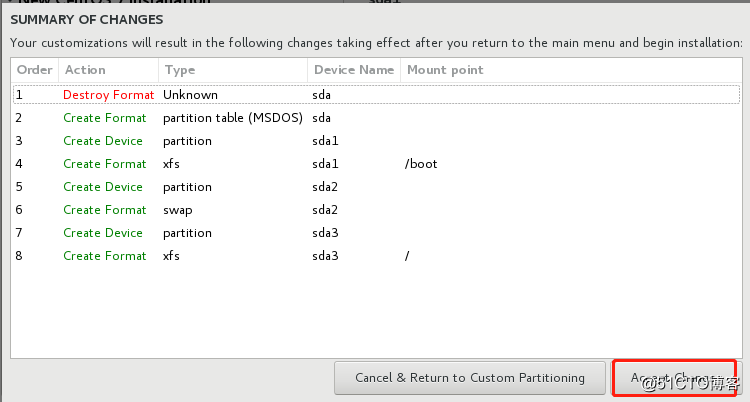
17、其他三項默認選擇即可,不做修改,點擊:開始安裝
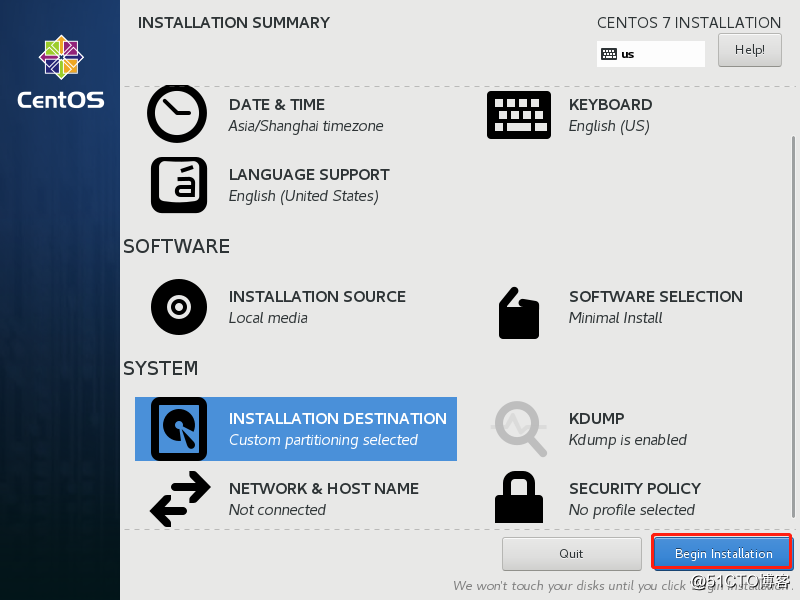
18、設置root密碼(如果密碼設置簡單,會提示你密碼簡單,需要點擊兩次完成)等待系統安裝配置完成,重啟。
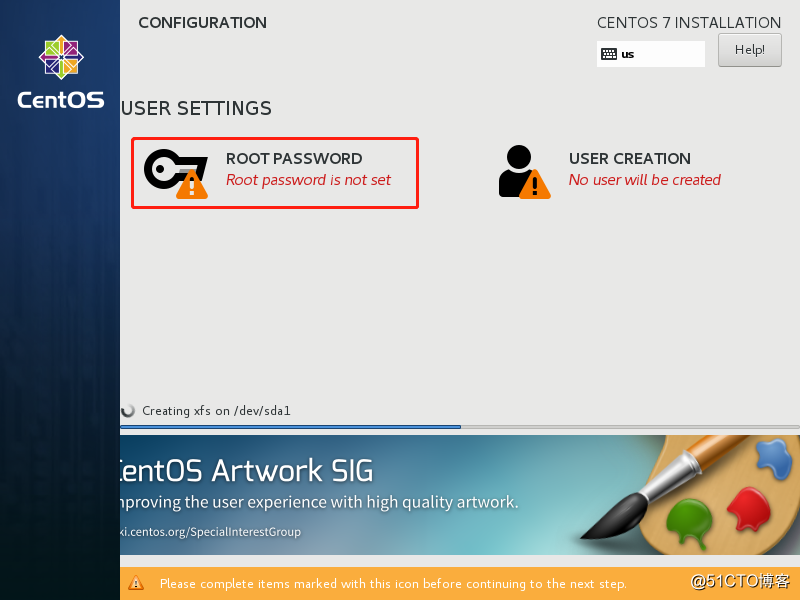
虛擬機 CentOS 7安裝步驟詳解
