Active Directory: Install
阿新 • • 發佈:2018-03-29
windows DC 2016Install Active Directory Domain Service.
| [1] | Run [Server Manager] and click [Add roles and features]. |
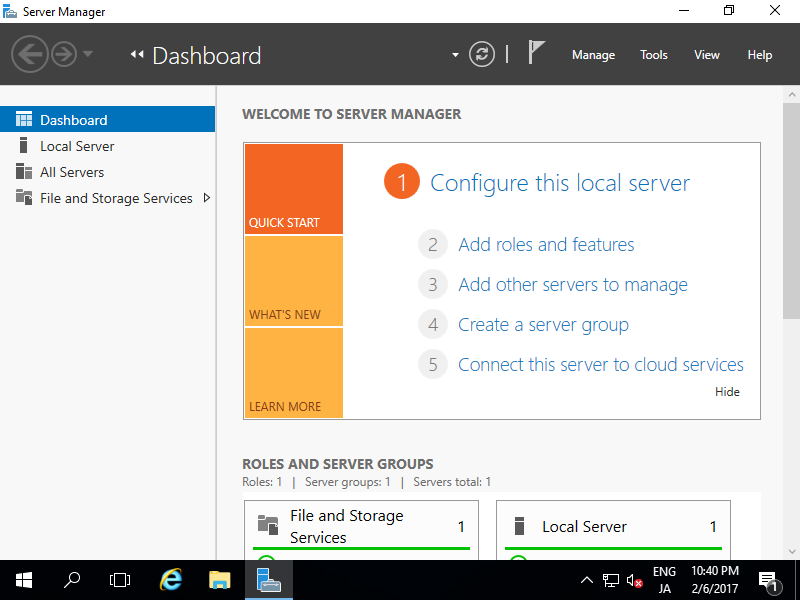 |
| [2] | Click [Next] button. |
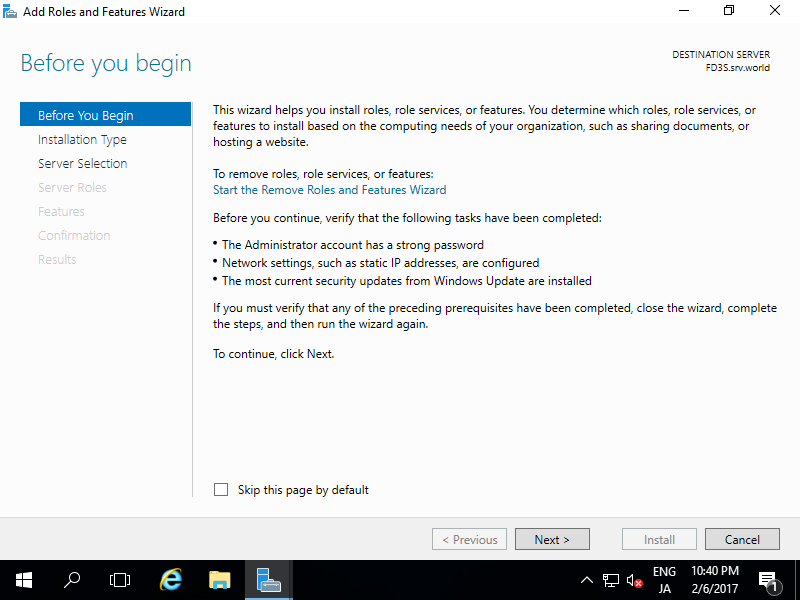 |
| [3] | Select [Role-based or feature-based installation]. |
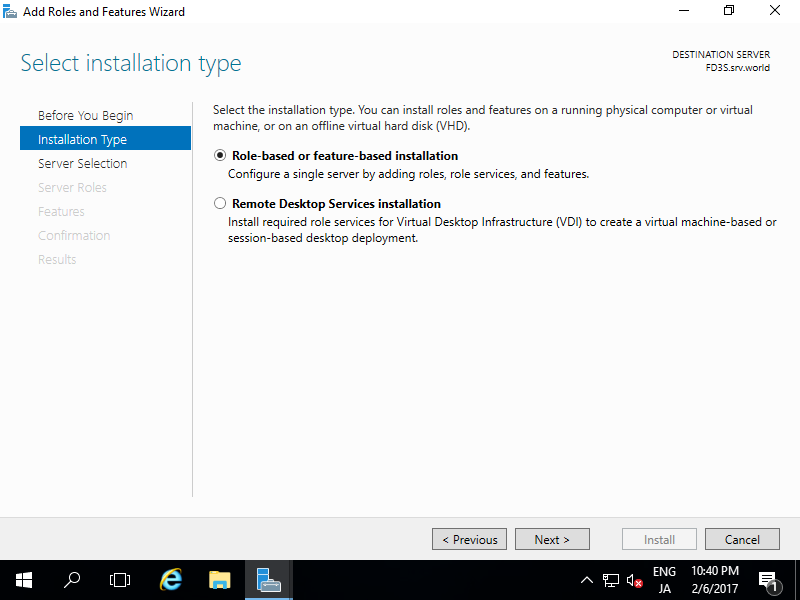 |
| [4] | Select a Host which you'd like to add services. |
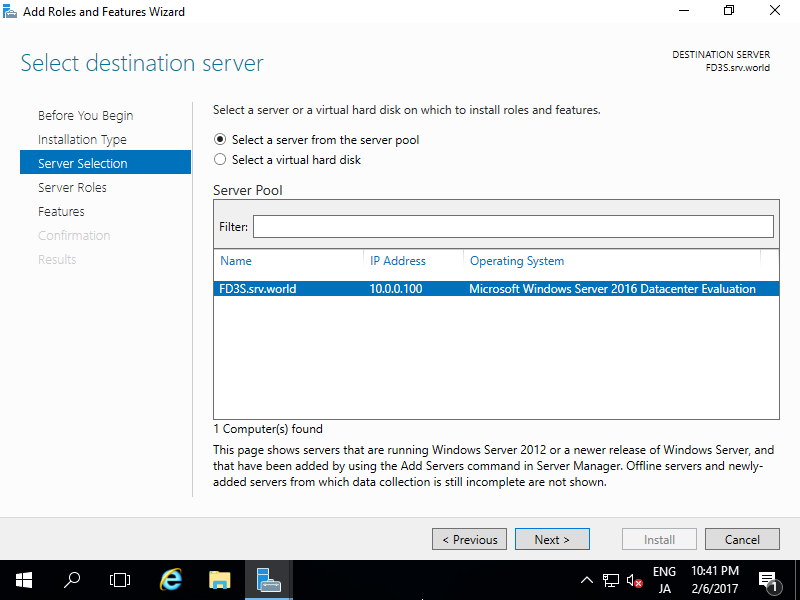 |
| [5] | Check a box [Active Directory Domain Services]. |
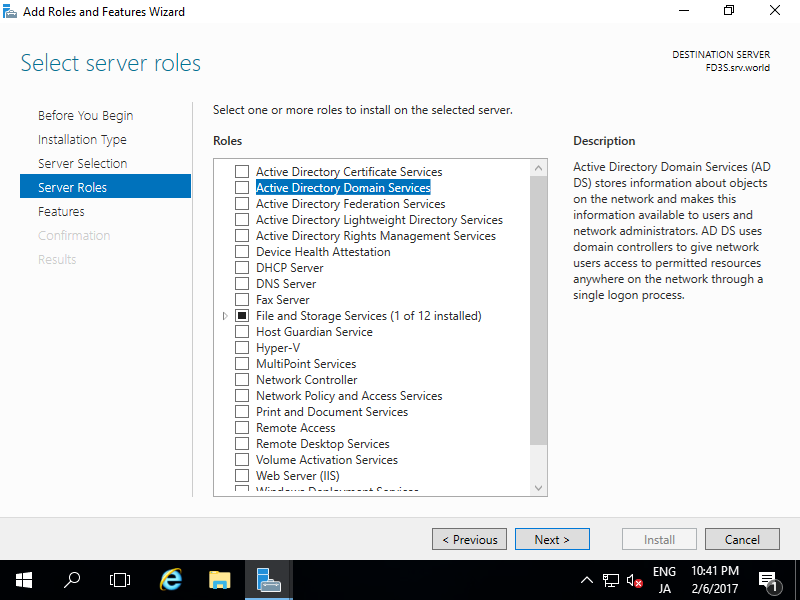 |
| [6] | Addtional features are required to add AD DS. Click [Add Features] button. |
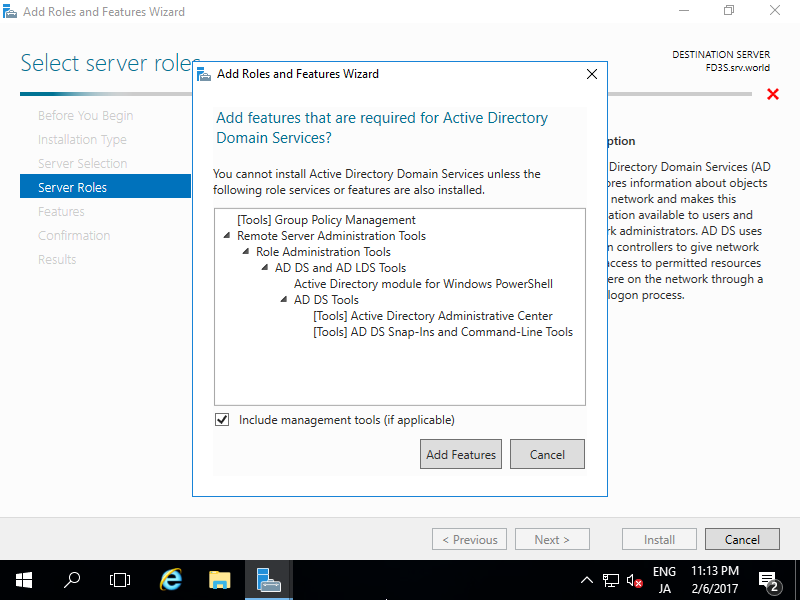 |
| [7] | Click [Next] button. |
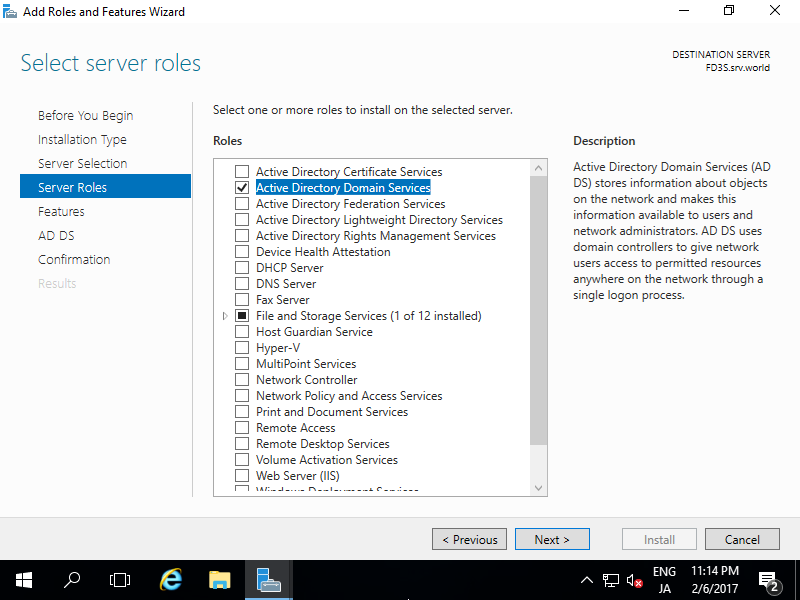 |
| [8] | Click [Next] button. |
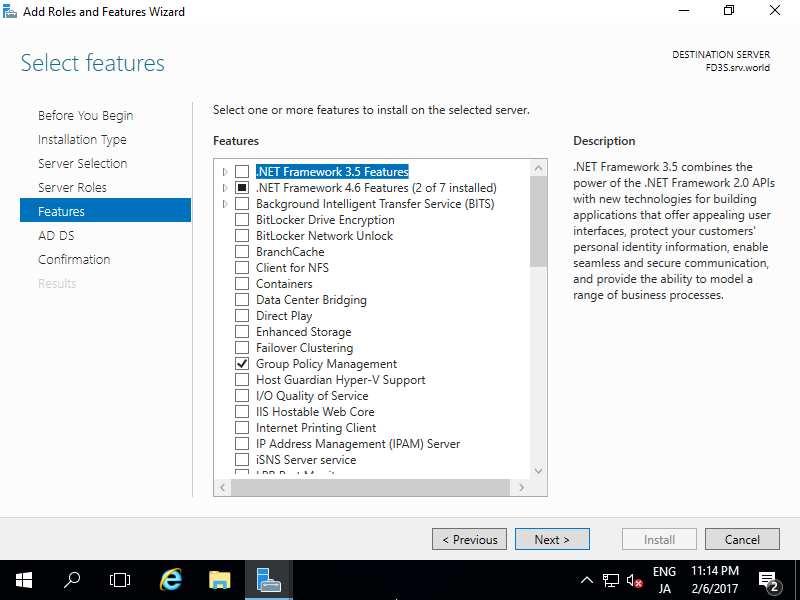 |
| [9] | Click [Next] button. |
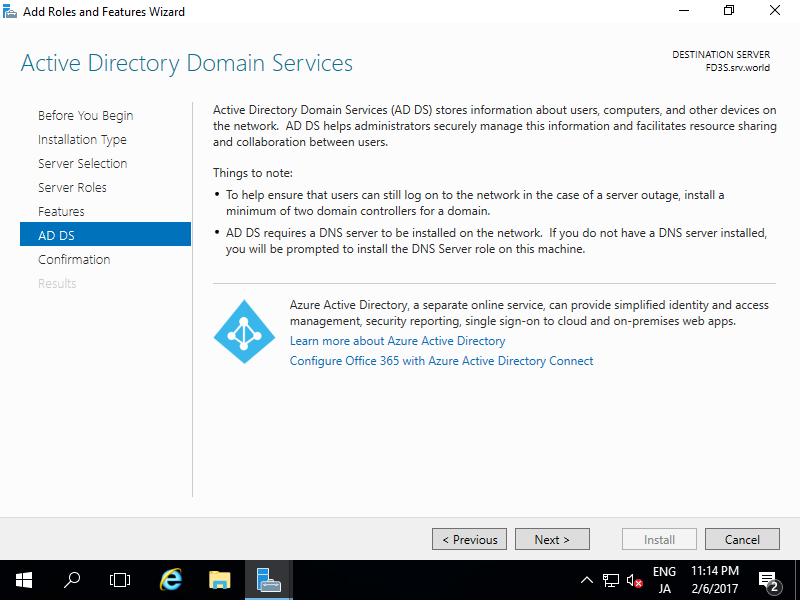 |
| [10] | Click [Install] button. |
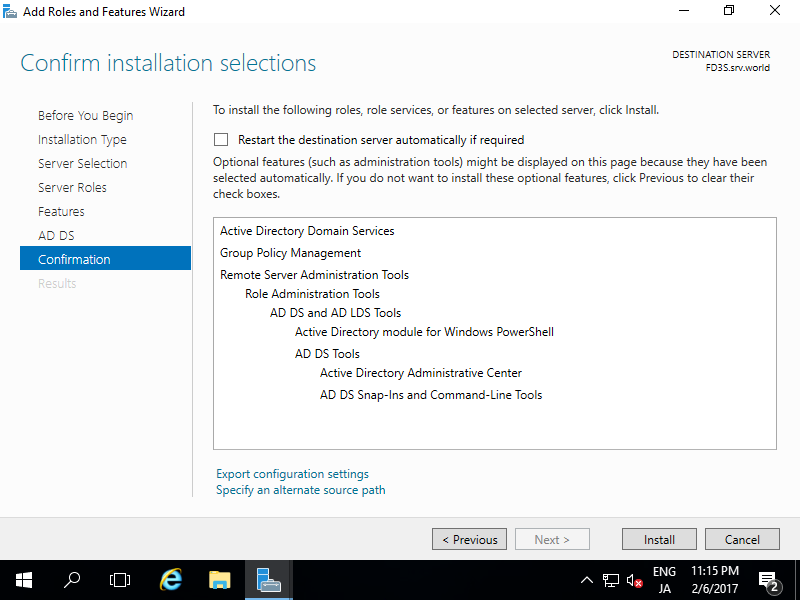 |
| [11] | After finishing Installation, click [Close] button. |
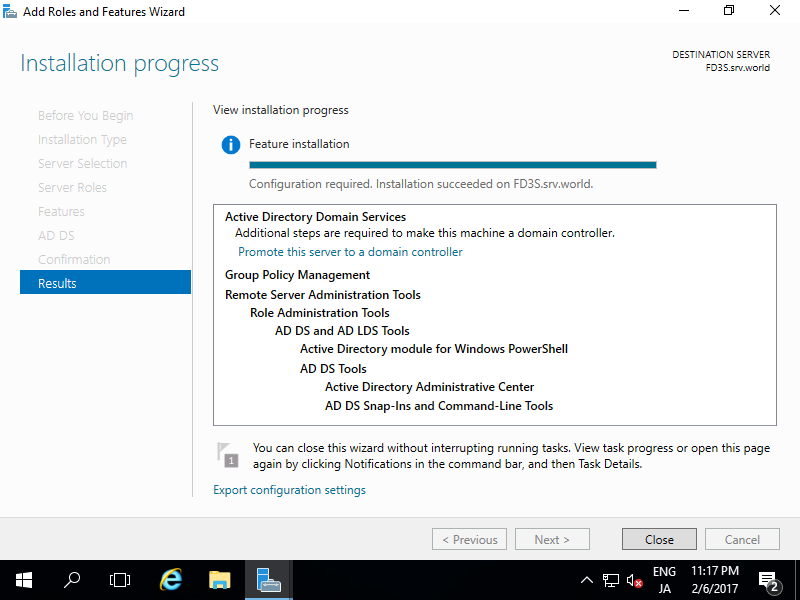 |
Active Directory : Configure DC
Configure New DC (Domain Controler).
| [1] | Run [Server Manager] and click [AD DS]. |
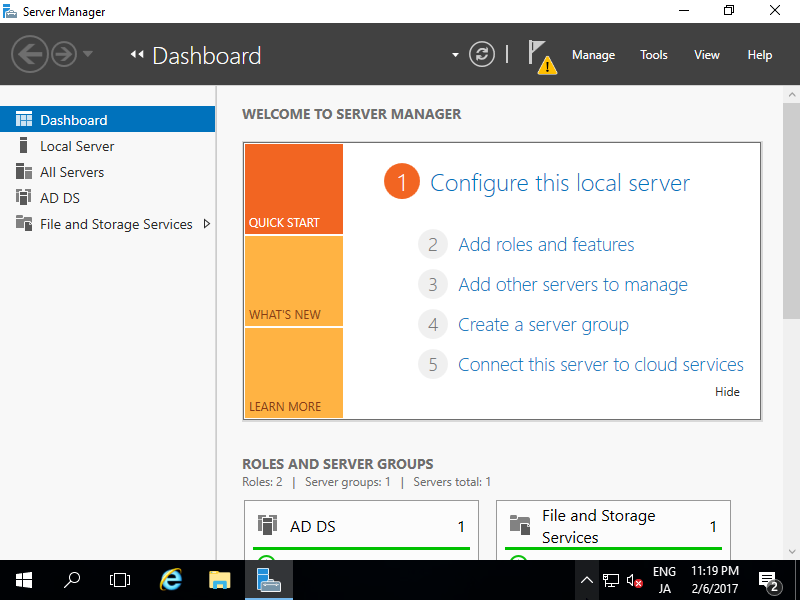 |
| [2] | Click [More...] link which is upper-right. |
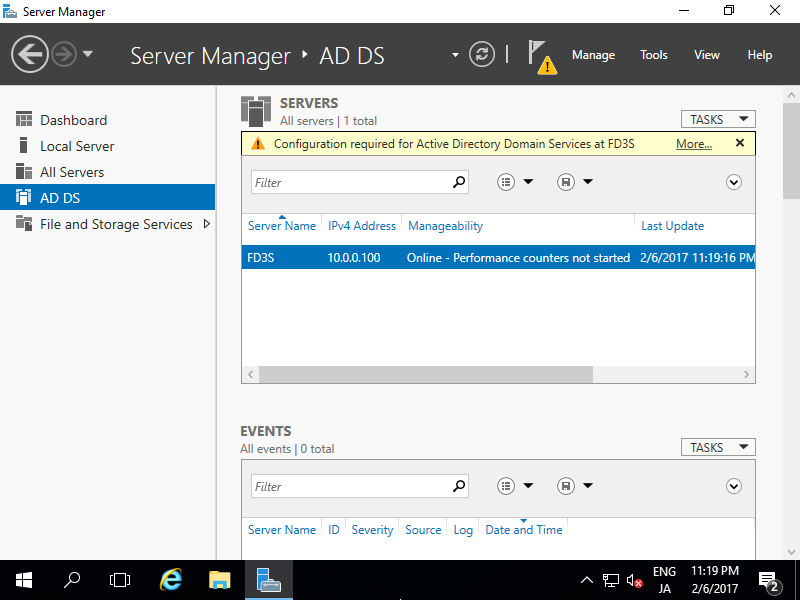 |
| [3] | Click [Promote this server to domain...] link. |
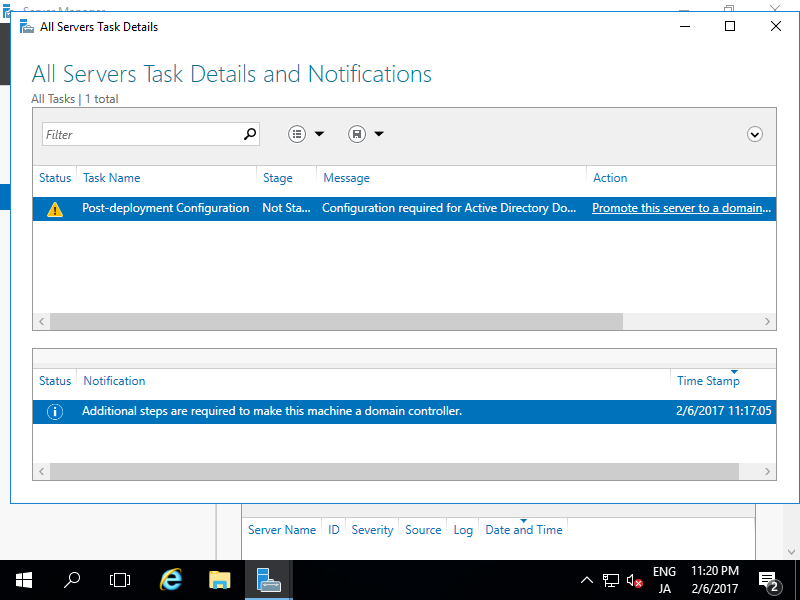 |
| [4] | Check a box [Add a new forest] and input any Domain name you'd like to set for [Root domain name] field. |
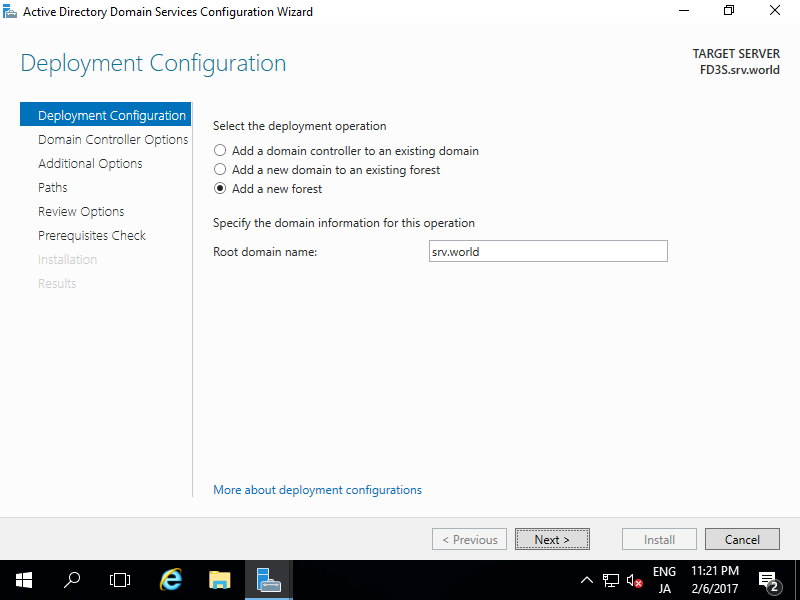 |
| [5] | Select [Forest functional level] and [Domain functional level]. This example shows to select [Windows Server 2016] both. Furthermore, Set any password for Directory Services Restore Mode. |
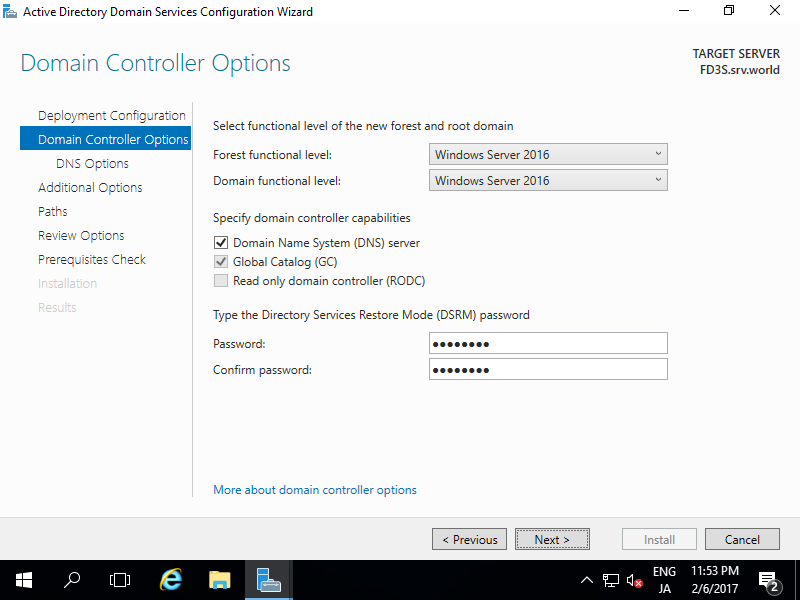 |
| [6] | Click [Next] button. |
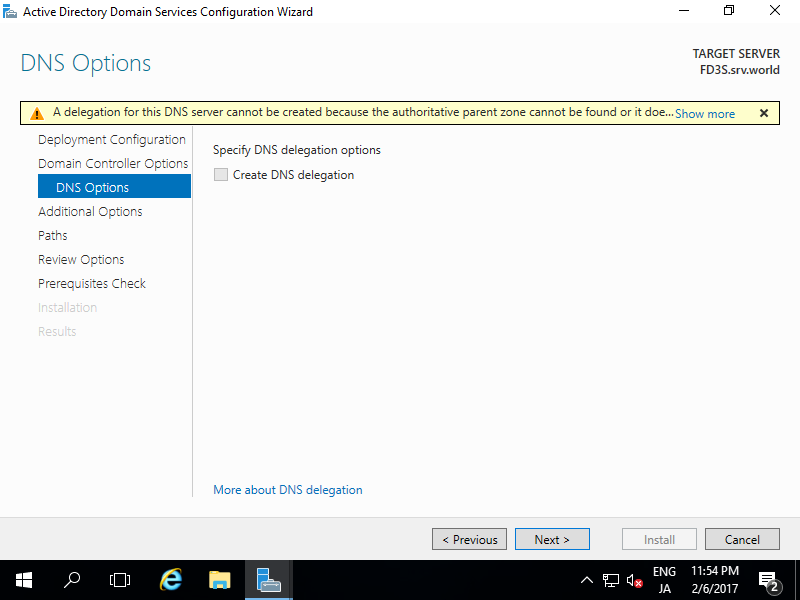 |
| [7] | Input NetBIOS name you'd like to set. |
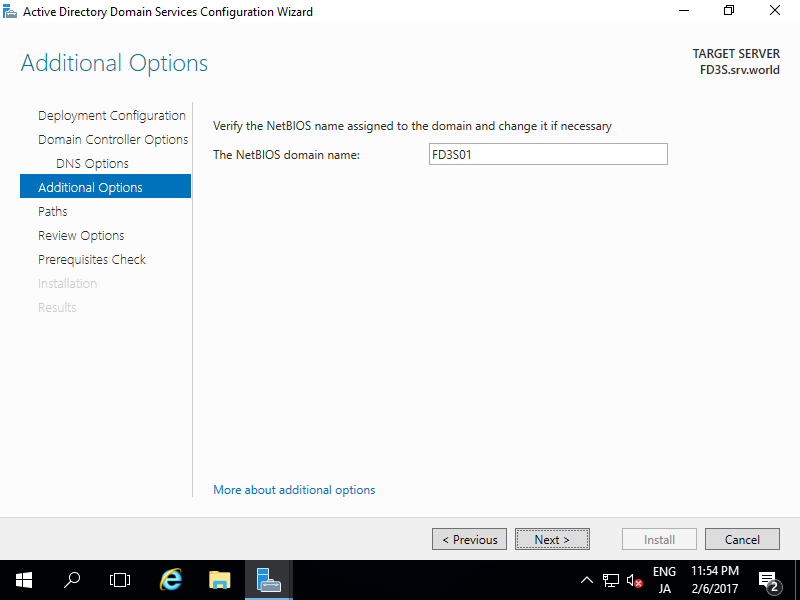 |
| [8] | Specify Database folder or Log folder and so on. It's Ok to keep default if you don't have specific requirements. |
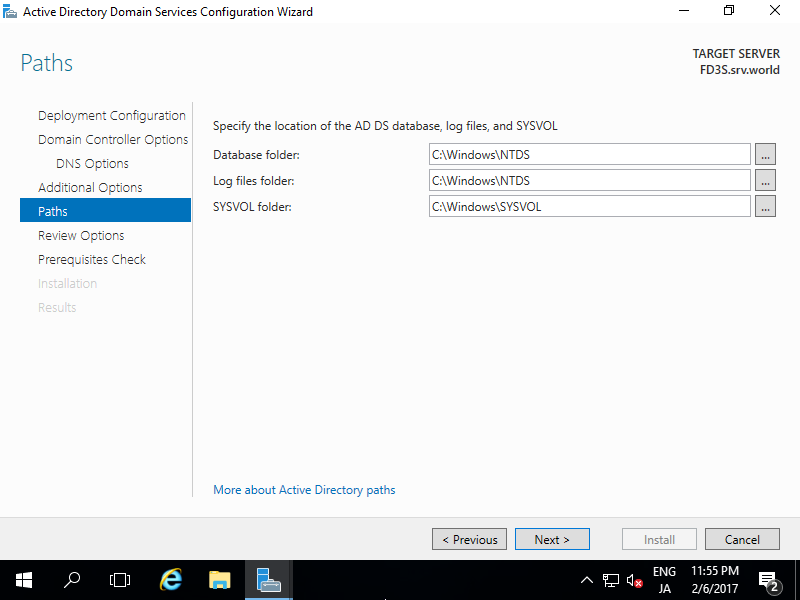 |
| [9] | Check the contents you configured and click [Next] button. |
 |
| [10] | Click [Install] button. |
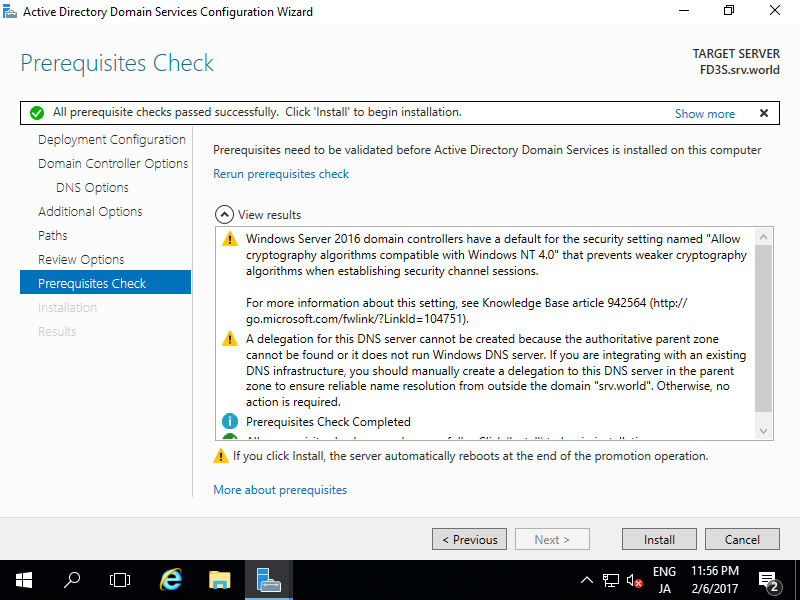 |
| [11] | After finishing installation, System will restart. |
 |
| [12] | After restarting System, logon name is changed as [Domain name]\[User name]. |
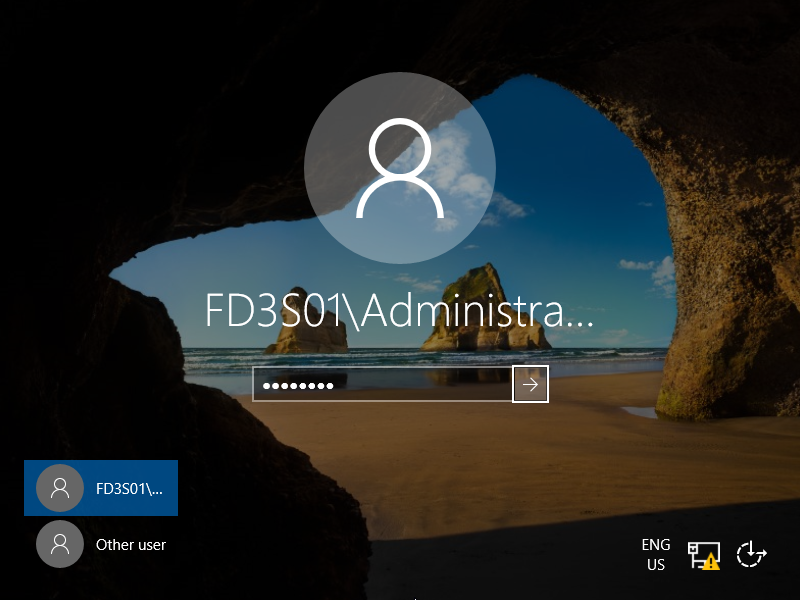 |
Active Directory : Add User Accounts
Add User Accounts on Active Directory.
| [1] | Run [Server Manager] and click [Tools] - [Active Directory Users and Conputers]. |
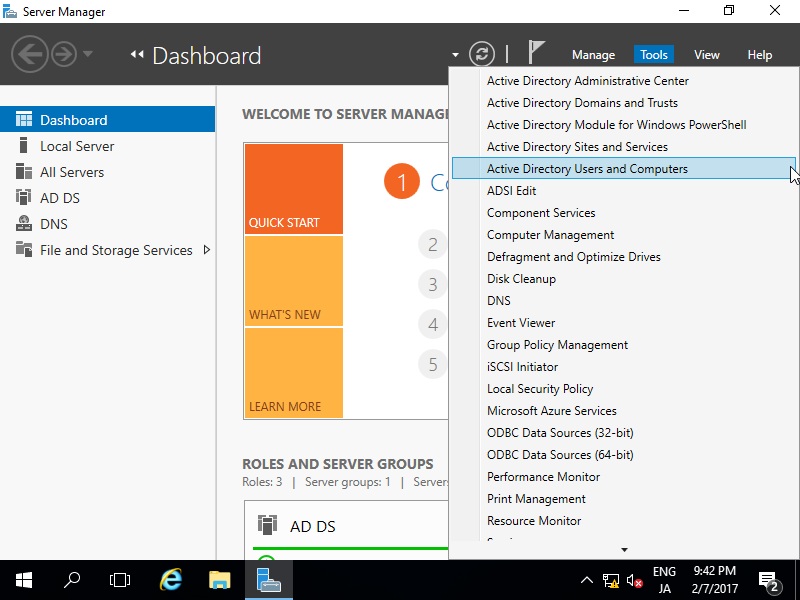 |
| [2] | Right-Click [Users] on left tree and select [New] - [User]. |
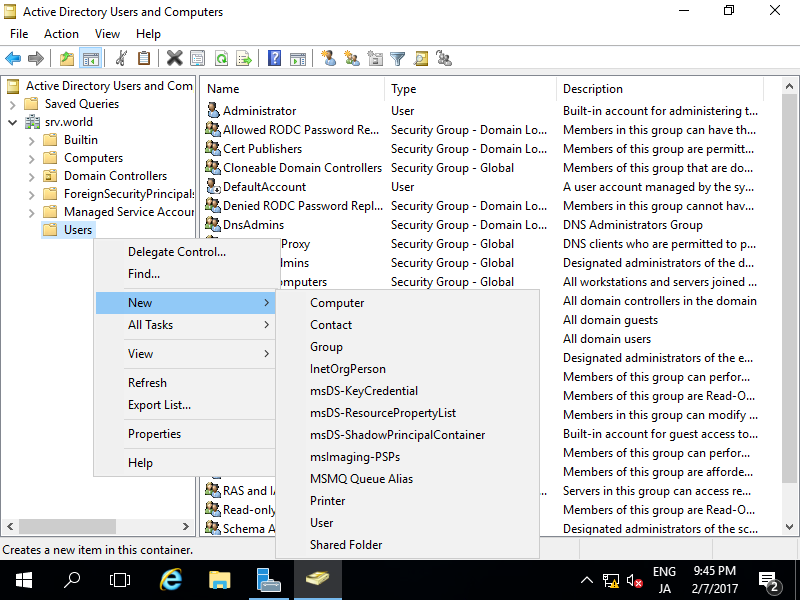 |
| [3] | Input Username and Logon name for a new user. |
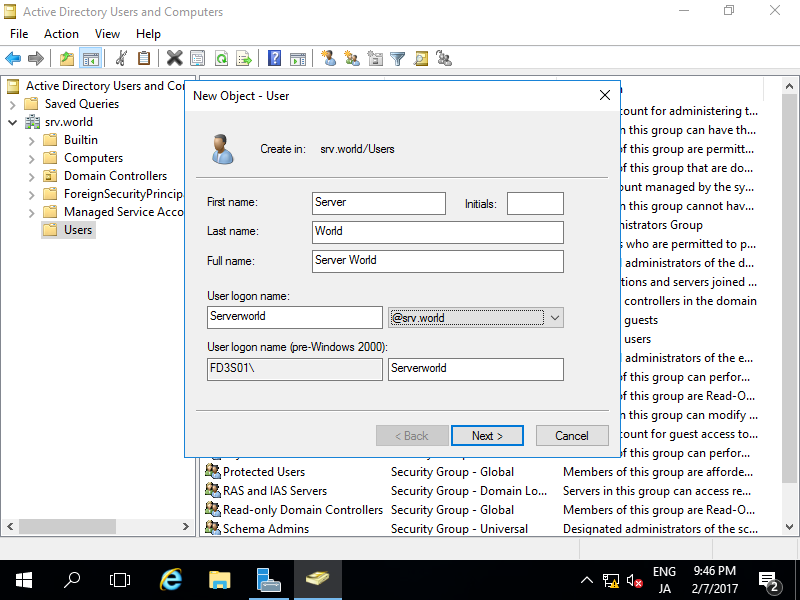 |
| [4] | Set initial password for a new User. |
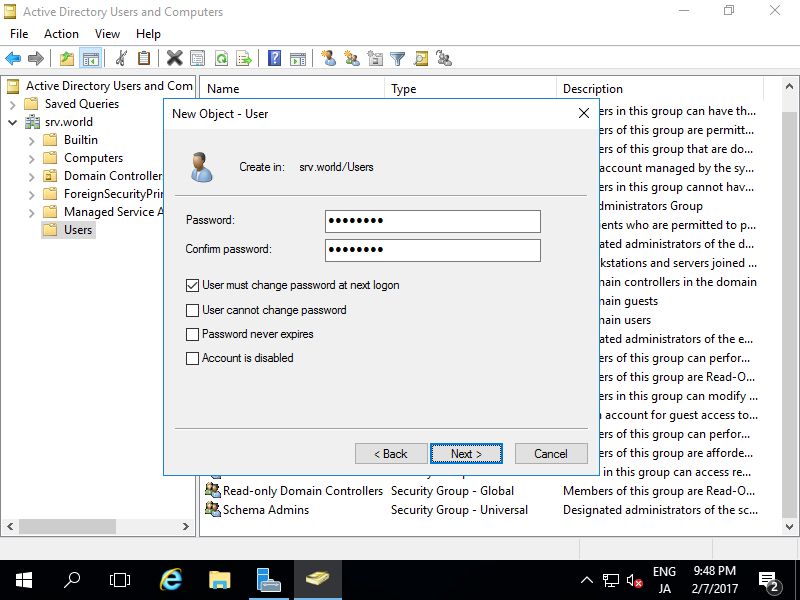 |
| [5] | Check contents you set and click [Finish] button. |
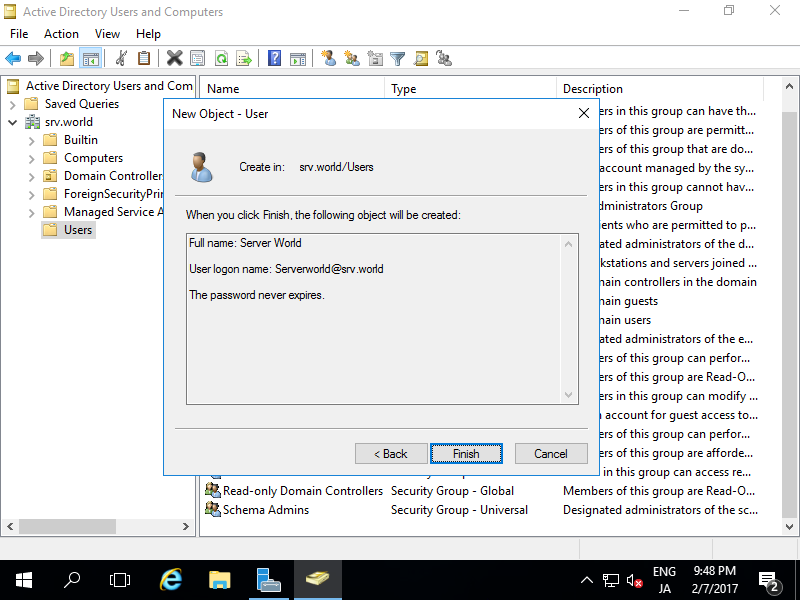 |
| [6] | A new user is just added. |
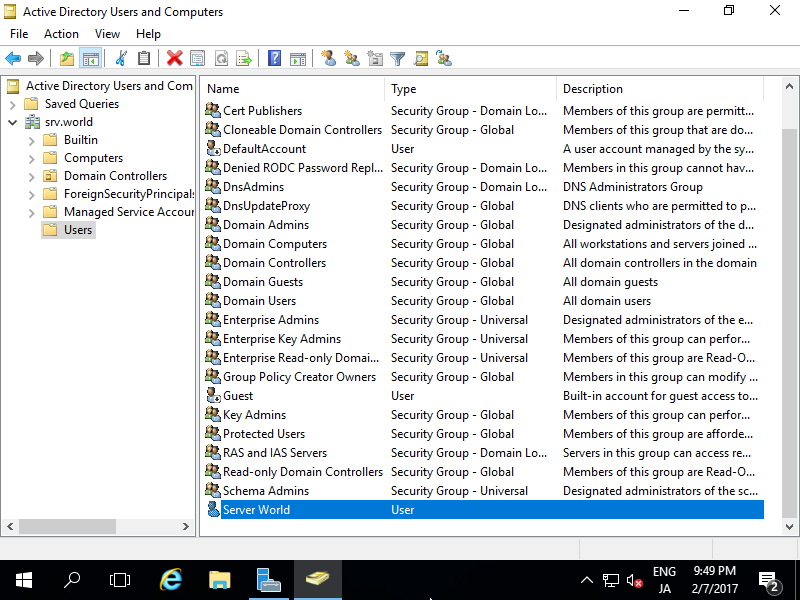 |
Active Directory : Add Group Accounts
Add Group Accounts on Active Directory.
| [1] | Run [Server Manager] and open [Tools] - [Active Directory Users and Conputers], next, Click with right button [Users] on left tree and select [New] - [Group]. |
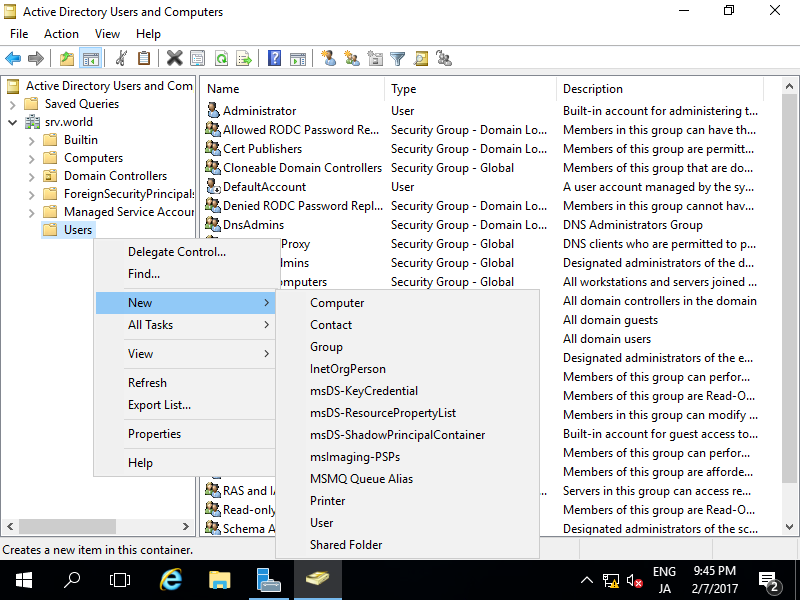 |
| [2] | Input a Group name you'd like to add. |
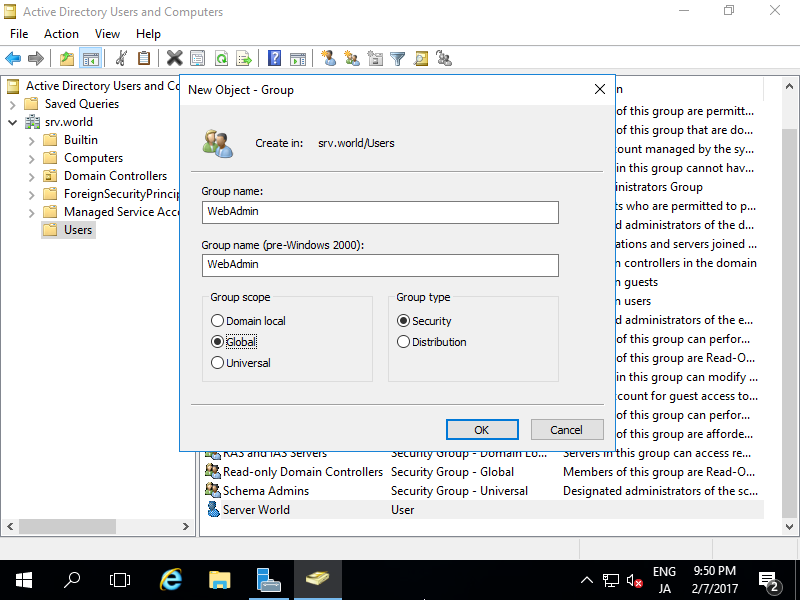 |
| [3] | A new Group is just added. |
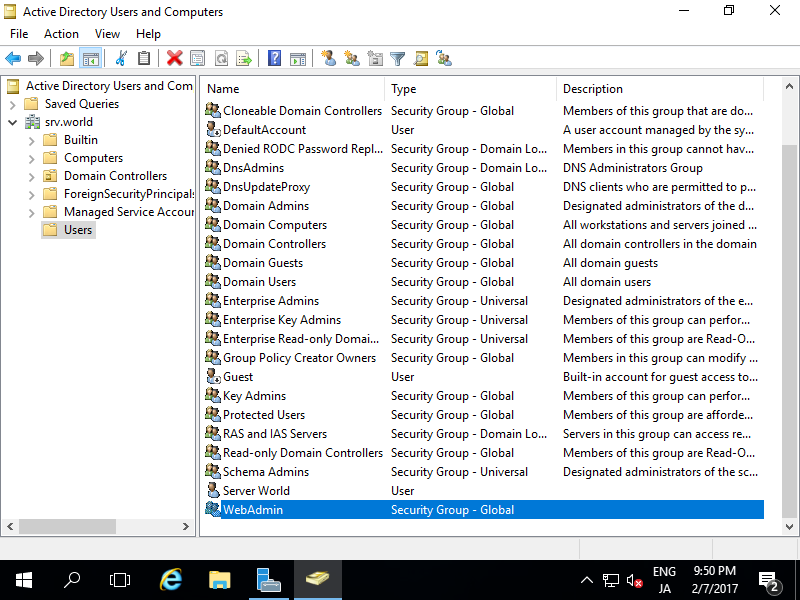 |
Active Directory : Add Organizational Unit
Add Organizational Unit on Active Directory.
| [1] | Run [Server Manager] and open [Tools] - [Active Directory Users and Conputers], next, right-Click your domain name on the left tree and select [New] - [Organizational Unit]. |
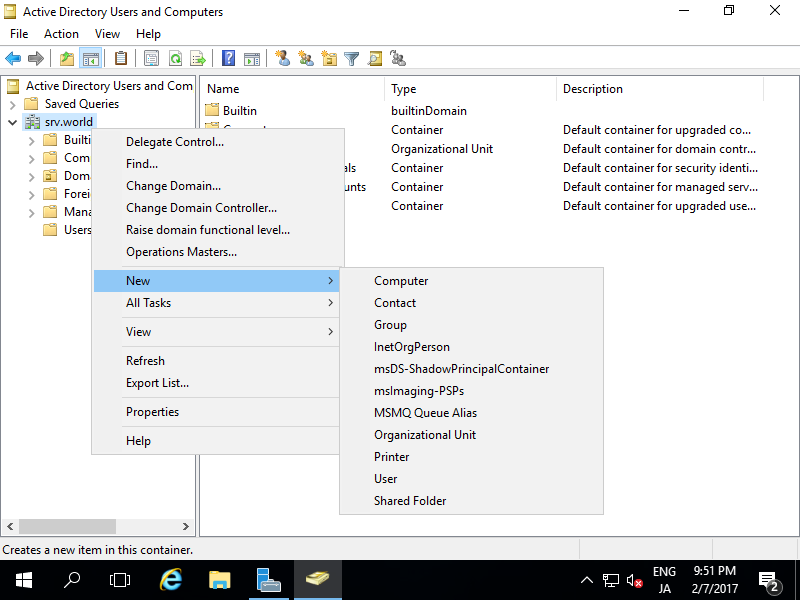 |
| [2] | Set any name you like. |
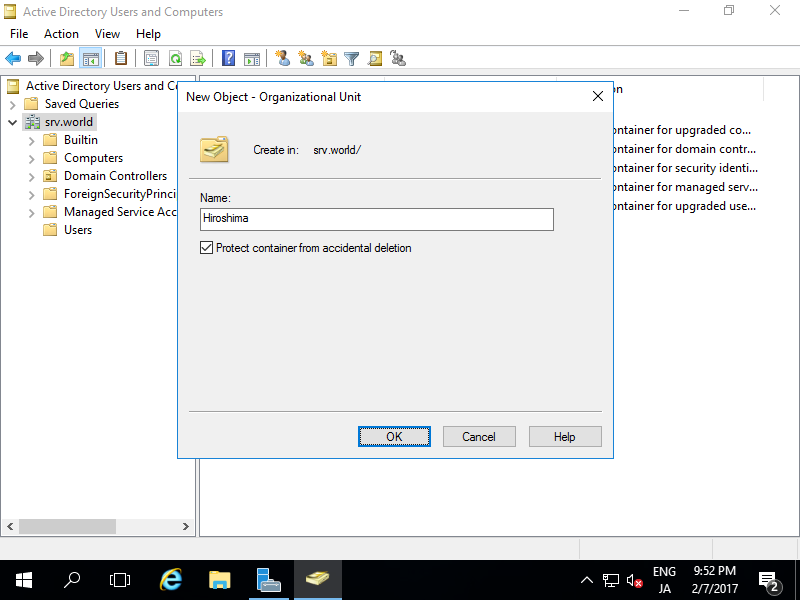 |
| [3] | A new Organizational Unit is just created. |
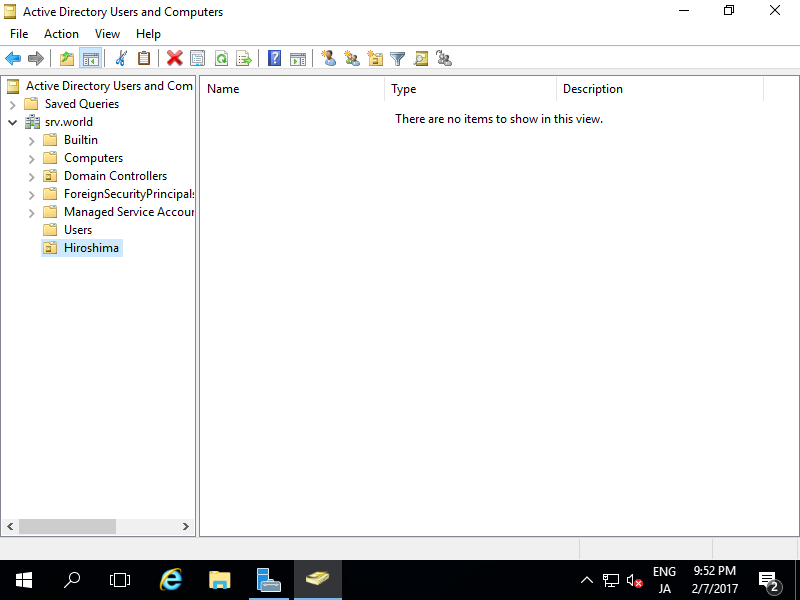 |
| [4] | It's possible to configure hierarchical design for Organizational Unit. |
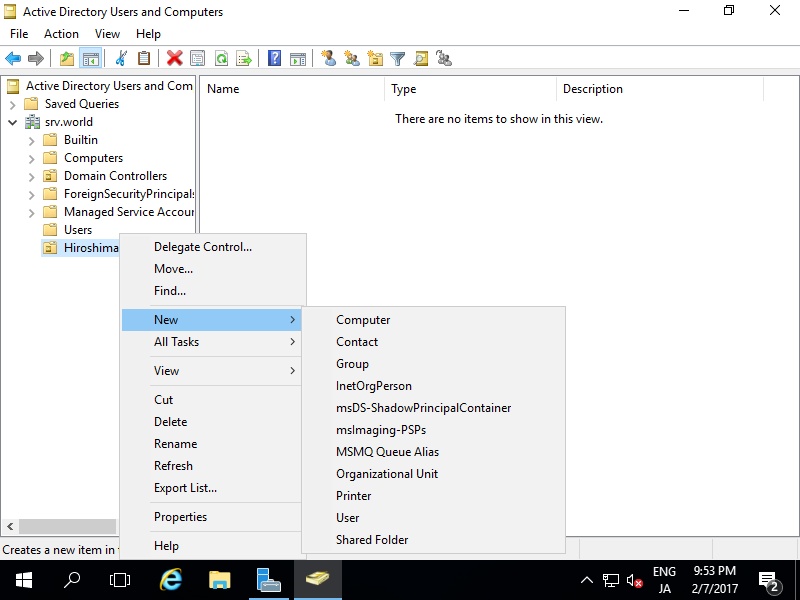 |
| [5] | A new Organizational Unit "development01" is created under the OU "Hiroshima" as an example. |
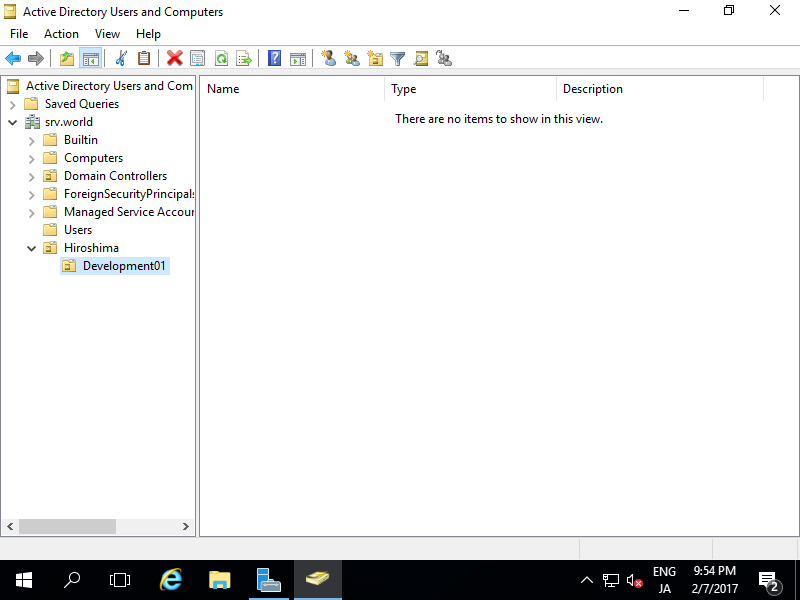 |
Active Directory : Add Computer Accounts
Add Computer Accounts on Active Directory.
| [1] | Run [Server Manager] and open [Tools] - [Active Directory Users and Conputers], next, right-Click [Computers] on the left tree and select [New] - [Computer]. |
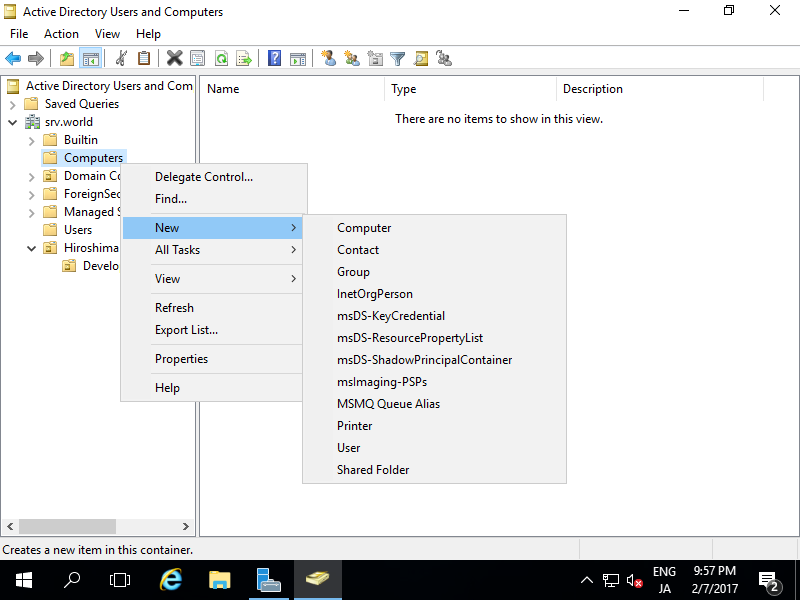 |
| [2] | Input a new Computer name. |
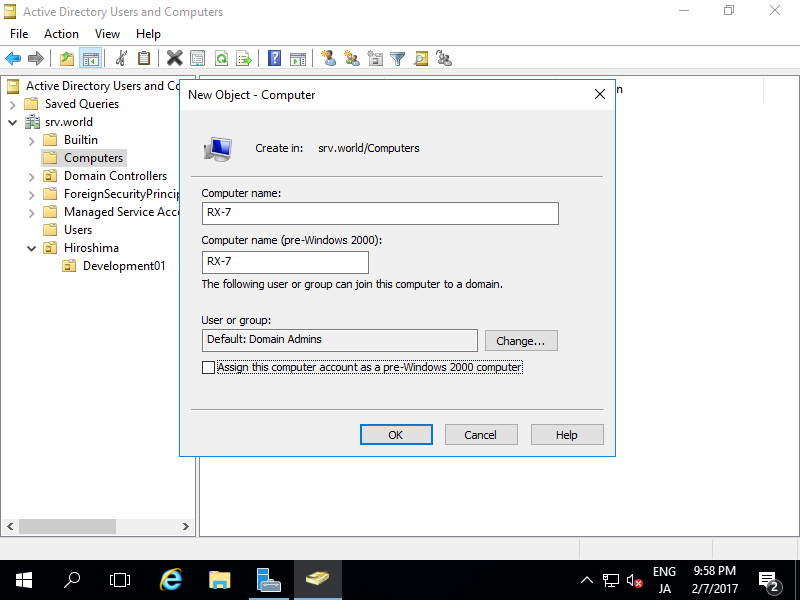 |
| [3] | A new Computer is just added. |
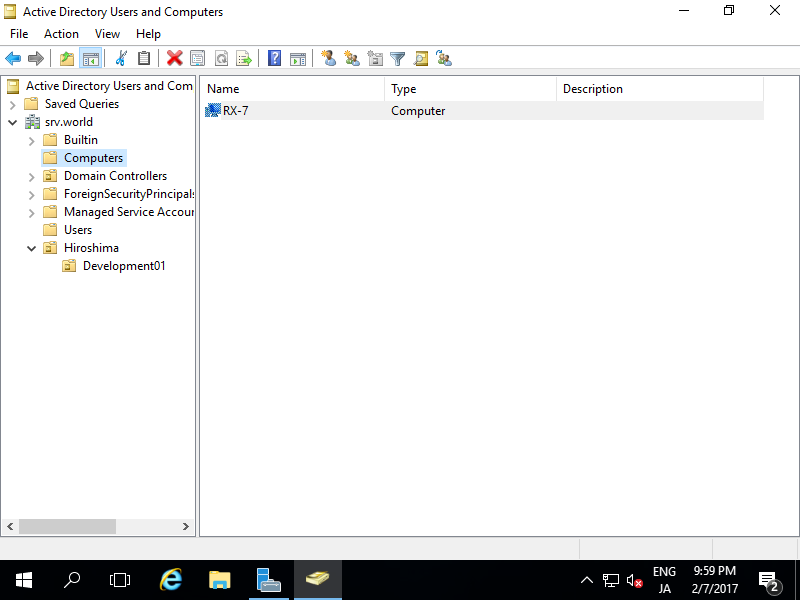 |
Active Directory : Add Users with a Batch
If there are many user accounts you must add on AD, then Add them with a Batch. This is an example.
| [1] | Create a text file and write users you'd like to add on AD with full name like follows. |
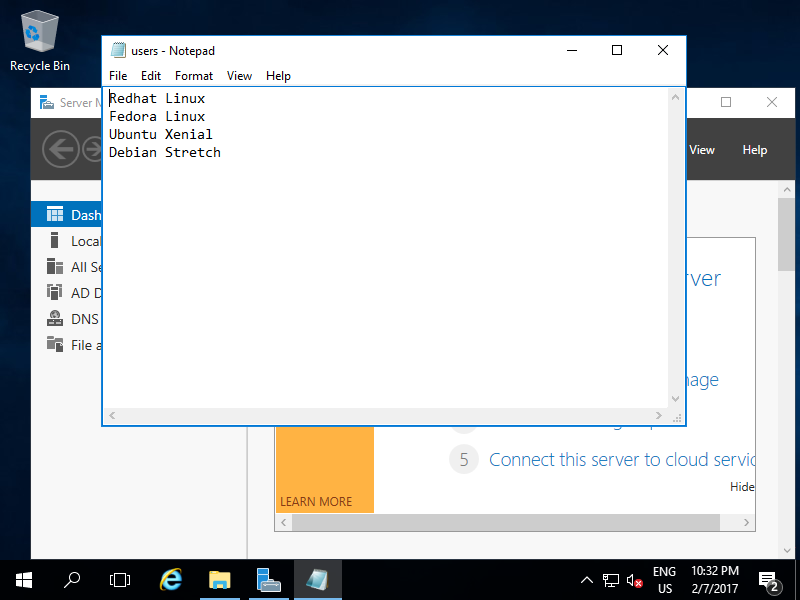 |
| [2] | Create a batch file like follows (it's an example, modify if you want). The batch loads the user-list file created in [1] and add them into OU:Hiroshima-OU:Development01. The users's password are set temporarily as their full name and they must change it for initial logon. |
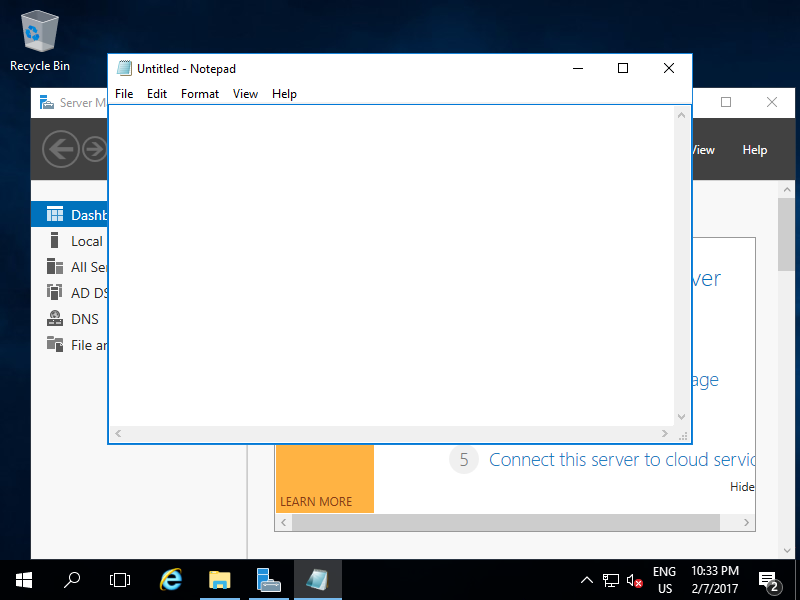
| [3] | The default password policy denies passwords which username is included, so change policy temporarily (after adding users, Do not forget to go back to default policy to protect trivial password). Run [Tools] - [Group Policy Management]. |
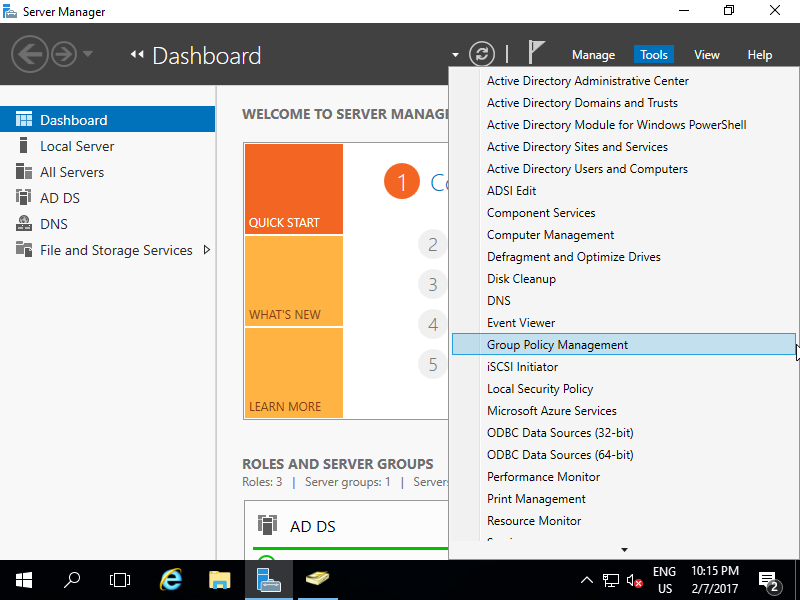 |
| [4] | Right-Click [Default Domain Policy] and select [edit...]. |
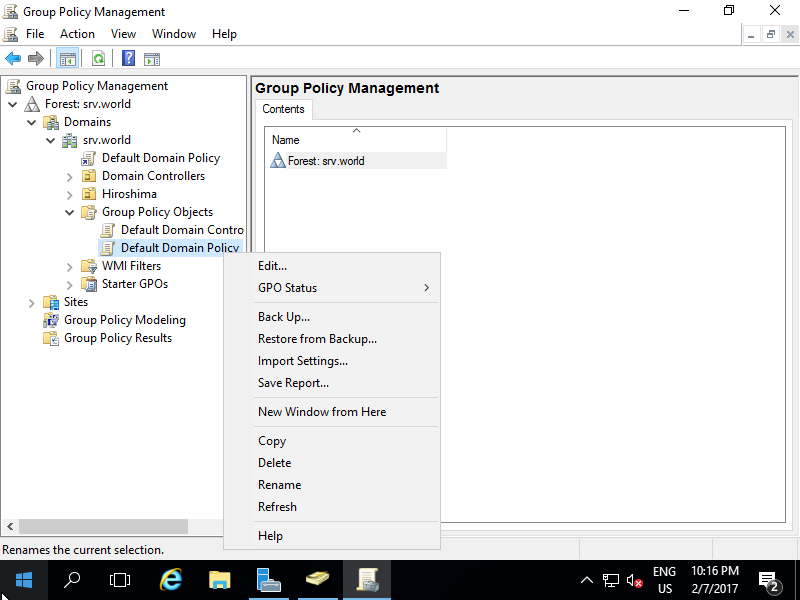 |
| [5] | Open [Password Policy] like follows. |
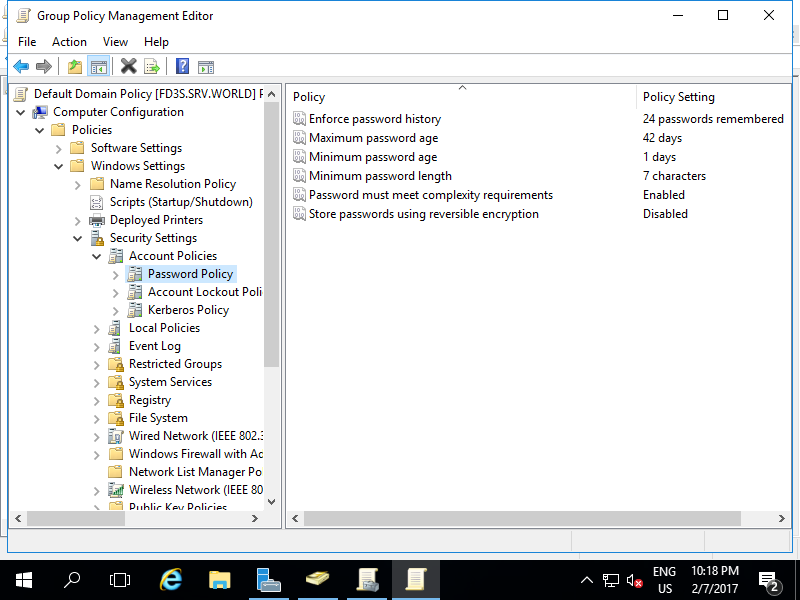 |
| [6] | Open [Password must meetcomplexity requirements] and turn to Disabled temporarily. |
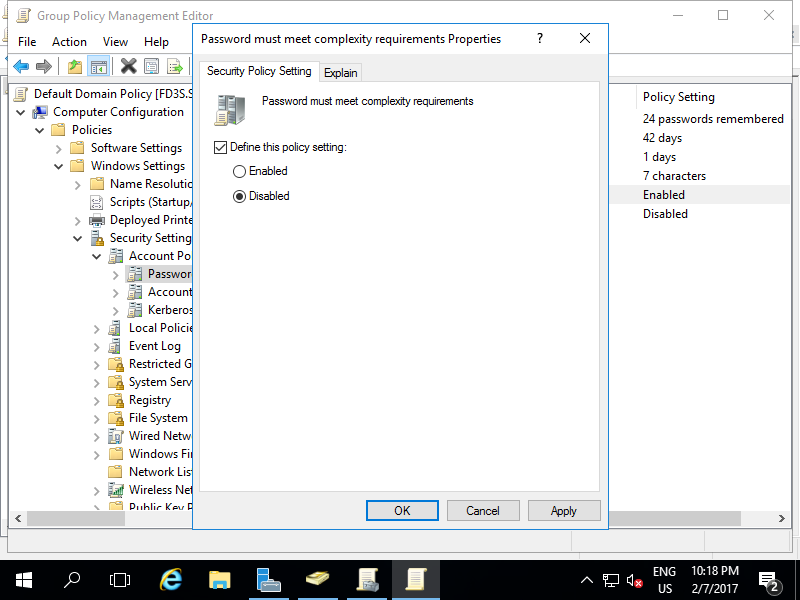 |
| [7] | After few minites later, Run a batch created in [2] to add Users. After finishing Users, Do not forget to turn to Enabled for [Password must meetcomplexity requirements]. |
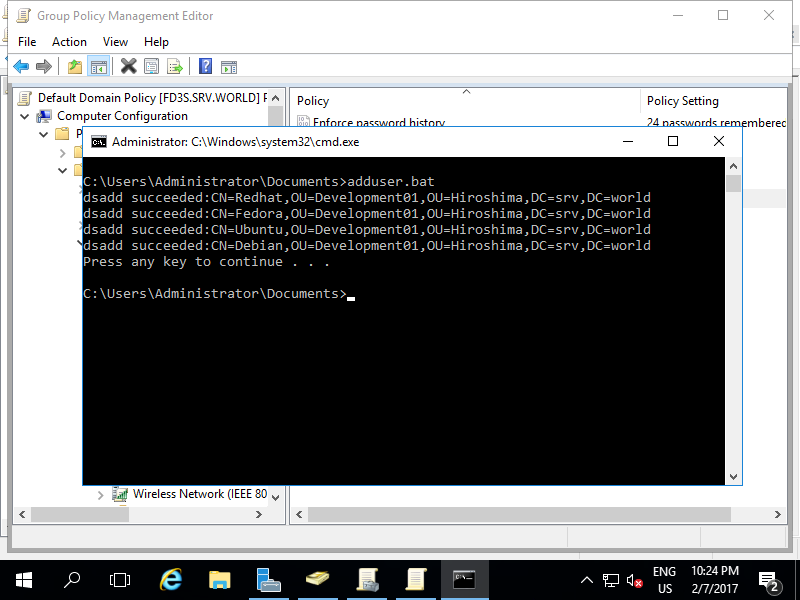 |
| [8] | User Accounts are just added with a batch. |
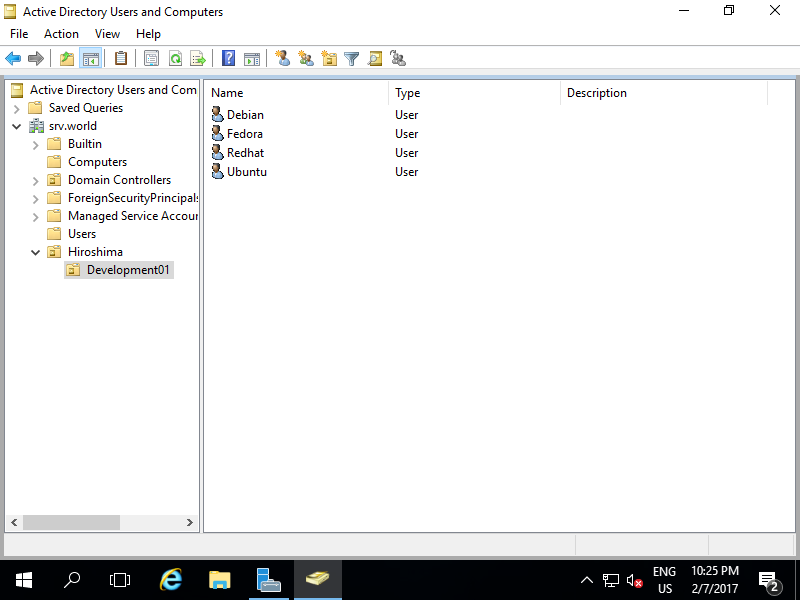 |
Active Directory : Join in Domain from Clients
Active Directory: Install
