Python爬蟲入門 | 1 Python環境的安裝
話不多說,正式開始我們的第一節課《Python環境的安裝》吧~
啦啦啦開課啦,看黑板,都看黑板~
- 安裝Anaconda
在我們的教學中,我們使用的版本是Python3,至於為什麽要選Python3,哼哼!
工欲善其事,必先利其器,在學習爬蟲之前,你得先搭建自己的編程環境。廢話不多說,按照下面的方法搭建吧:
1.1 下載Anaconda
打開Anaconda網頁後,看到這樣的頁面: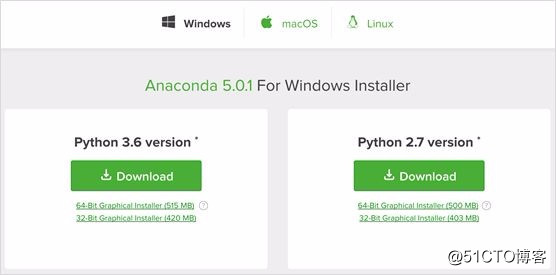
根據你的電腦系統,選擇相應版本的 Anaconda(記住選擇 Python 3.6 的版本),Mac OS 用戶選擇 Mac 版本即可,如果不想麻煩,請選擇 Graphical Installer。
1.2 安裝 Anaconda
選擇默認位置安裝即可: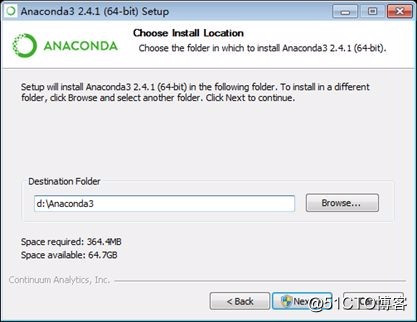
兩個選擇框都勾上,安裝: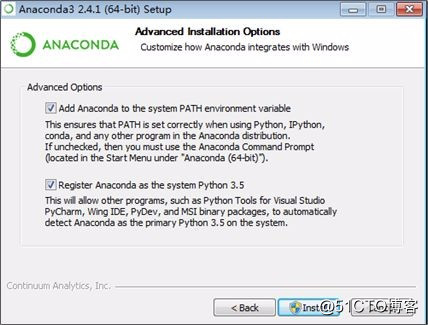
1.3 在開始菜單中查看 Anaconda
Anaconda 裝好之後,可以在開始菜單查看。可以看到包含了如下圖所示的組件: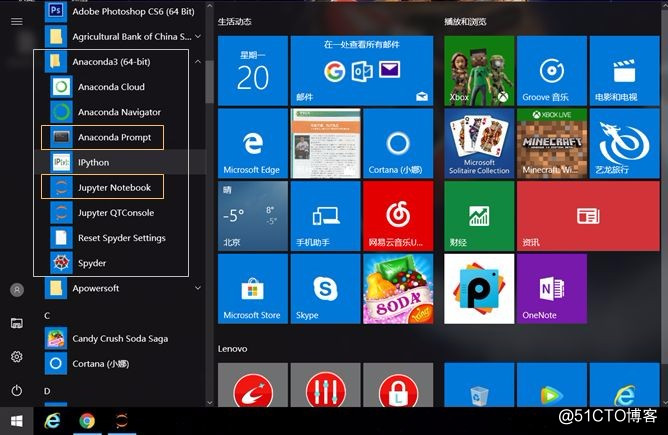
之後我們會用到的主要是:
Anaconda Prompt:Anaconda 自帶的命令行
Jupyter Notebook:一個簡單易用、適合入門的 IDE
- 安裝常用包
2.1 安裝 Python 包 requests
打開 cmd 終端,輸入 pip install requests,若安裝不成功,可以嘗試:conda install requests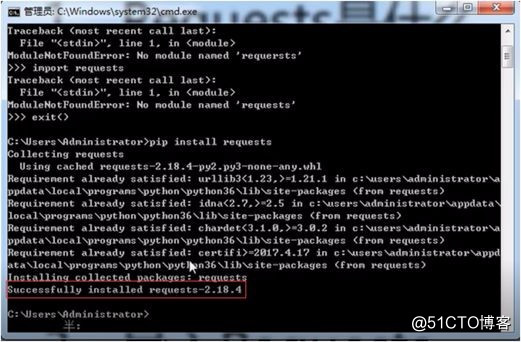
requests,未出現報錯,表示安裝成功,可以正常使用。註:操作完記得退出:quit()。
如果安裝時顯示 conda 不是內部或外部命令,用下面的方式安裝(如未報錯則不必用下面的方法)
在開始菜單打開 Anaconda Prompt: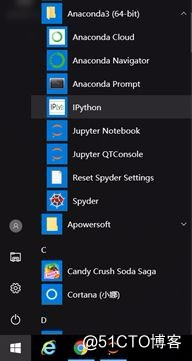
在 Anaconda Prompt 輸入 conda install requests: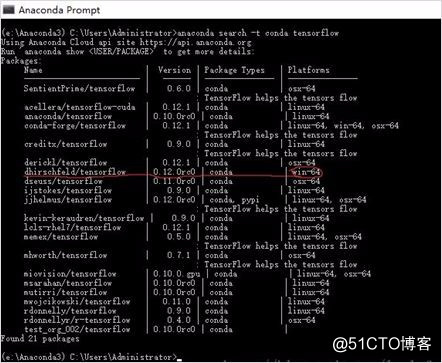
2.2 安裝 Python 包 lxml
同樣在終端輸入: conda install lxml,出現 Successfully installed,即表示成功安裝,若不能成功安裝,請嘗試如下方法。
前往 http://www.lfd.uci.edu/~gohlke/pythonlibs/,手動下載需要安裝的第三方包(註意對應你的python版本是32位還是64位)。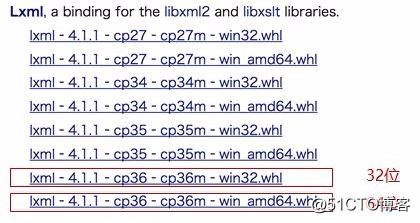
在下載下來的文件所在目錄按住shift並點擊鼠標右鍵,選擇在此處打開Powershell窗口,在此命令行中使用 pip install + 下載下來文件全名 ,即可完成安裝。
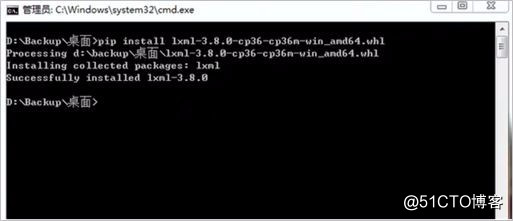
所以你該知道如何安裝 Python 包了吧,通用方法是,在終端輸入:conda install + 包名稱 或者 pip install + 包名稱。出現特殊的不能安裝的情況,可以去下載之後進行安裝。
- Jupyter Notebook
3.1 開啟Jupyter Notebook
在開始菜單打開 Jupyter Notebook: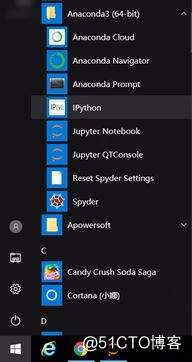
Jupyter 將會在網頁中自動打開: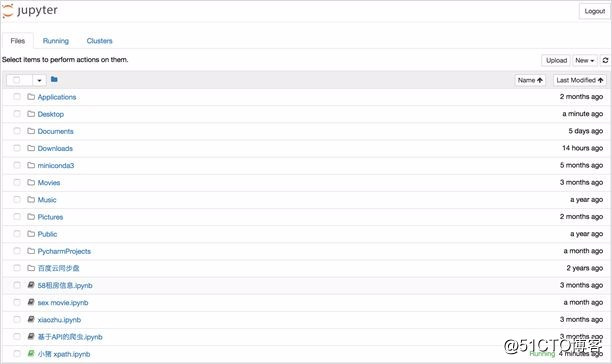
3.2 Jupyter Notebook 界面
Files:你當前工作環境下的所有項目(代碼)、默認存儲的文件都在這裏: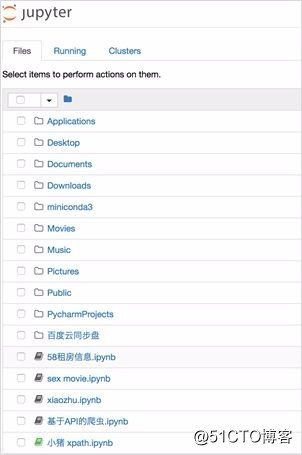
Runing:你目前正在運行的項目都在這裏: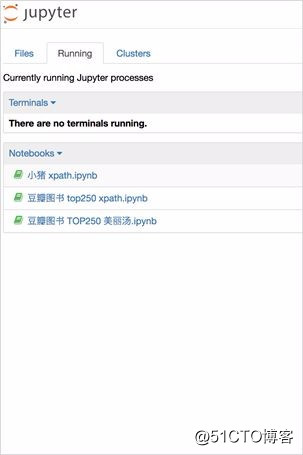
3.3 新建一個文檔,開始寫代碼
依次點擊右上方 :New > Python 3,即新建了一個 Ipython 文件,如圖: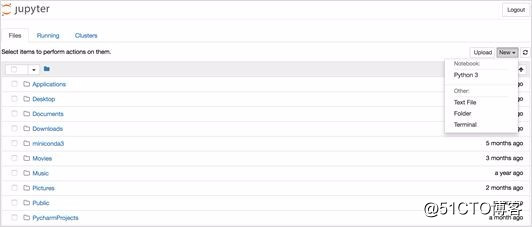
點擊上方 Utitled 可以更改文檔的名稱,下面的空間就可以寫代碼啦: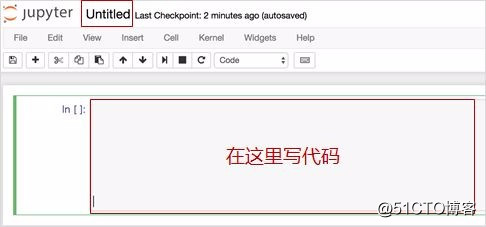
3.4 Jupyter Notebook 功能簡介
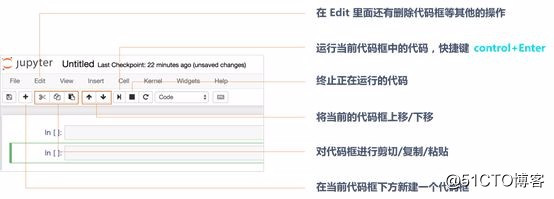
- 創建第一個實例:爬取百度首頁
僅用四行代碼,我們就可以把百度首頁的內容下載下來:
1.導入 requests 庫;2.下載百度首頁內容;3.更改編碼;4.打印內容
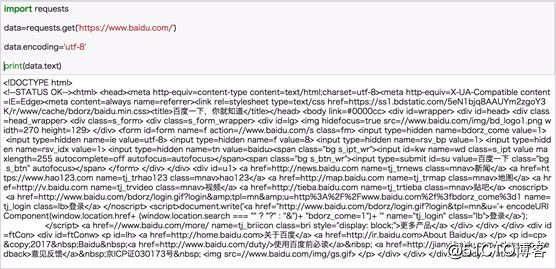
具體爬蟲原理及代碼的內涵,在下一節的案例中詳細講解~
好了,這節課就到這裏
Python爬蟲入門 | 1 Python環境的安裝
