VMware下安裝CentOS
阿新 • • 發佈:2018-04-26
修改主機名 輸入密碼 環境 進行 root spa str span under
開始安裝VMware
下載CentOS 7.4 鏡像
可以去阿裏雲的鏡像站下載:https://opsx.alibaba.com/mirror
來到主頁面,點擊centos
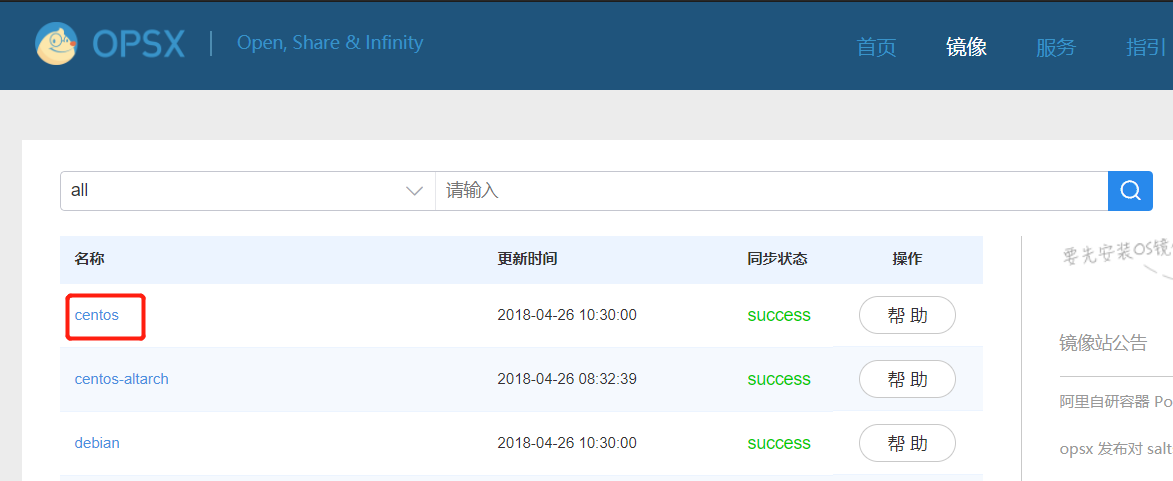
選擇 7.4 版本

選擇鏡像文件版本

選擇 64位(廢話、、、centos 7.4 只有64位的、、)

可以直接下載,也可以下載種子,再用其他下載工具下載(建議種子,穩定、速度快)

安裝VMware
直接開始……
典型安裝即可

選擇稍後安裝,不要直接選擇鏡像安裝

選擇安裝操作系統類型

設置虛擬機名稱以及安裝目錄

設置虛擬機磁盤大小

完成創建

進行鏡像配置


開始安裝CentOS

不進行操作的話,讀秒結束會自動執行安裝

然而,先不要著急安裝,安裝前還要進行一些配置
因為CentOS 7 的網卡,名字是 ens xxx 形式,而之前的都是eth0這種,在這裏把網卡名改成 eth0 形式

補充:

改好之後執行 Install CentOS 7 (用鍵盤上下箭頭鍵選擇)
安裝到下面這個界面時,點擊圖裏紅框圈中處,查看當前網卡信息

網卡名已成功改好

點擊上圖裏的 “configure”, 執行下圖操作

修改主機名

軟件安裝管理
先最小化安裝軟件,安裝的軟件越多,對外開放的窗口也就越多,
後期如有需要再自行安裝

磁盤分區管理

磁盤配置默認即可



安全策略,目前關閉即可

設置root密碼

緊接著到虛擬機裏去設置虛擬機網絡環境
(很必要,不然後續可能會出現虛擬機無法聯網,或者無法遠程連接,)


上面的都ok後,只需要等到安裝完畢即可,(安裝完重啟)
CentOS 不是桌面化系統,全部是命令行操作,
對,啟動系統到登錄界面時,讓輸入賬號密碼,賬號就是:root,密碼,emmm 你知道, 輸入密碼時是不顯示輸入的。
VMware下安裝CentOS
