Lync Server 2013 標準版部署(七)前端服務器和Office Web Apps集成
阿新 • • 發佈:2018-05-03
OWA集成 lync與OWA集成 在需要安裝Office Web Apps 服務器初始化:服務器名稱、IP地址、防火墻、Windows補丁,加入到域中。
1.查看計算機名稱及IP地址
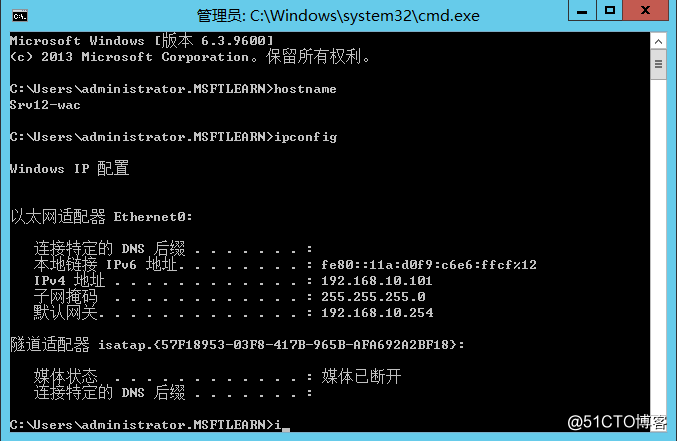
2.掛載Windows Server 2012 R2 鏡像(盤符為D:)
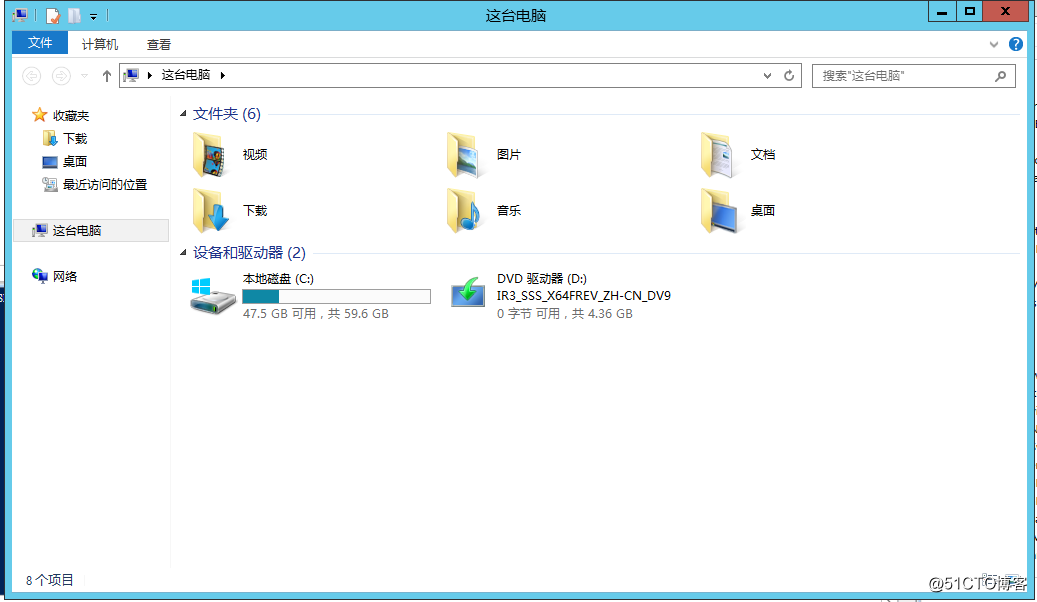
3.使用管理員打開Windows PowerShell ISE,運行安裝WAC的先決條件
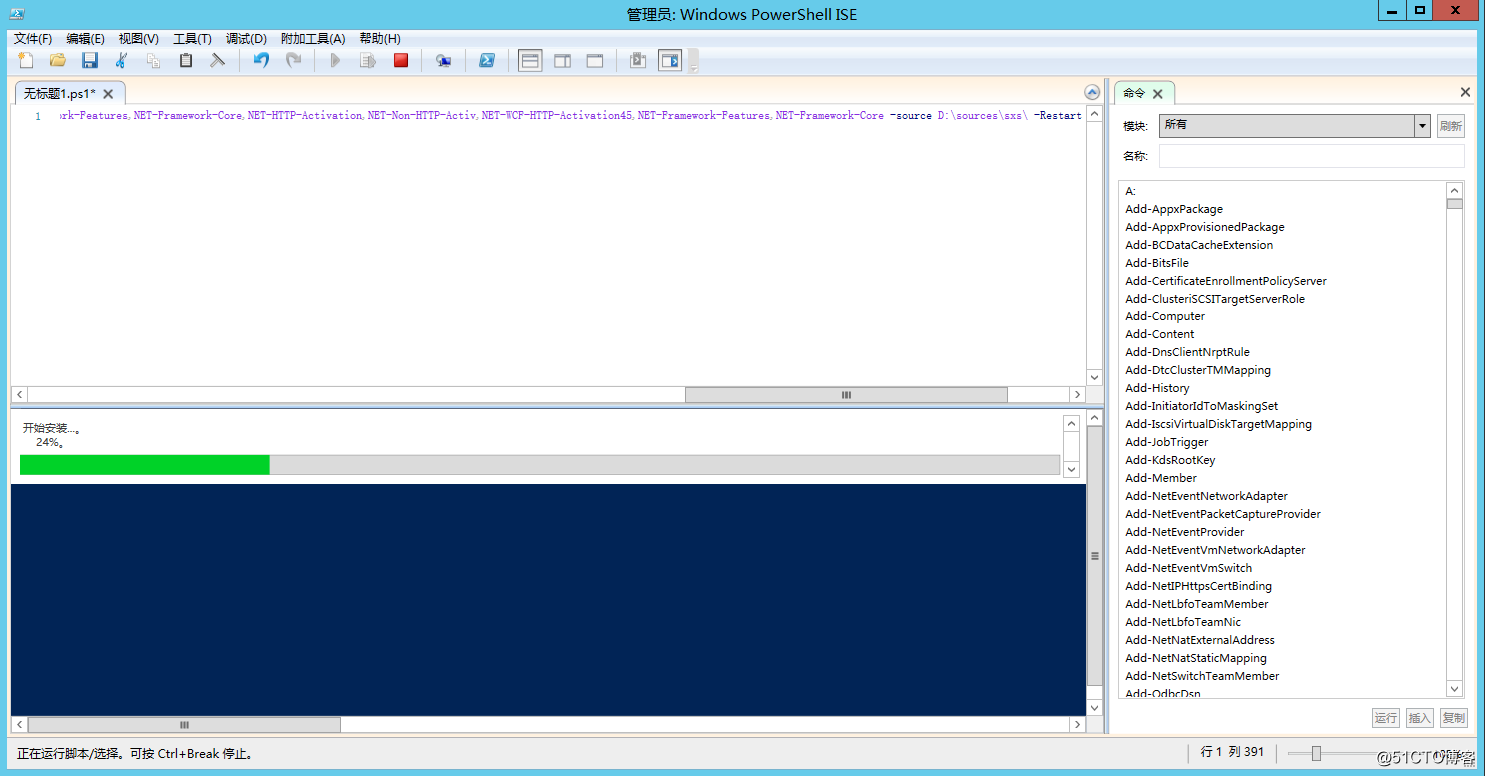
4.重啟完成後,查看安裝的功能和角色,使用命令
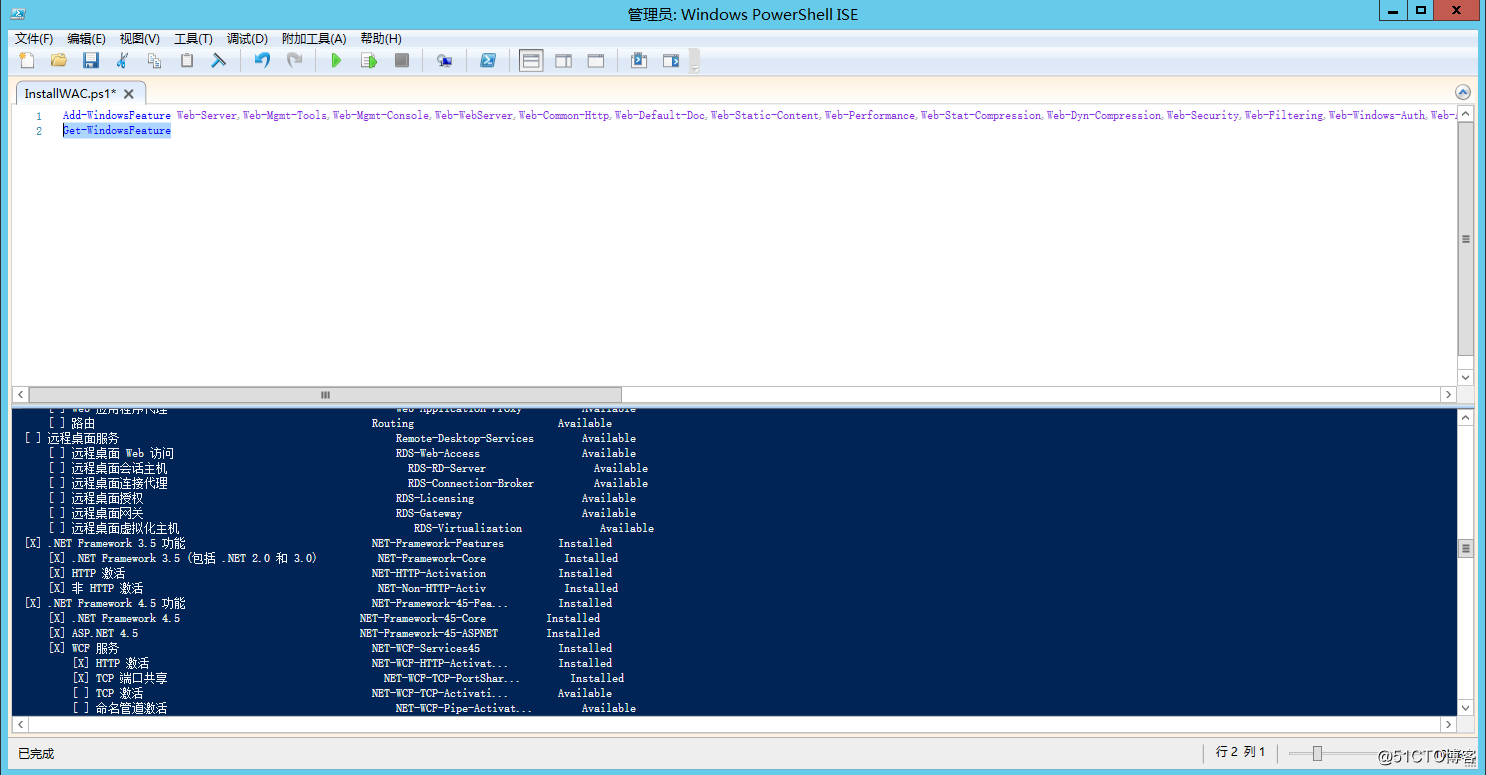
5.將下載好的鏡像、補丁、語言包進行依次安裝。
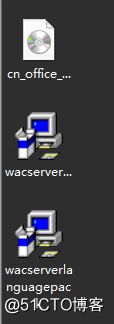
6.安裝Office Web Apps ,運行setup
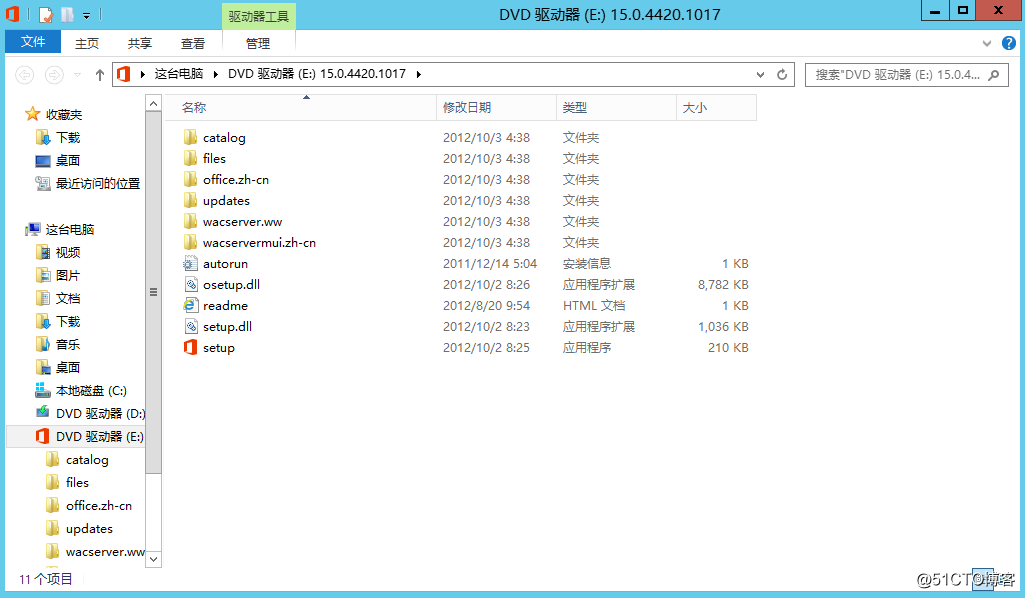
7.勾選我接受此協議的條款,繼續
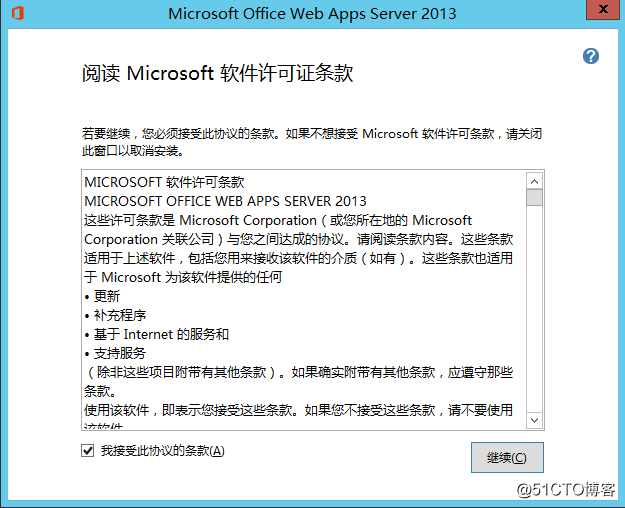
8.立即安裝
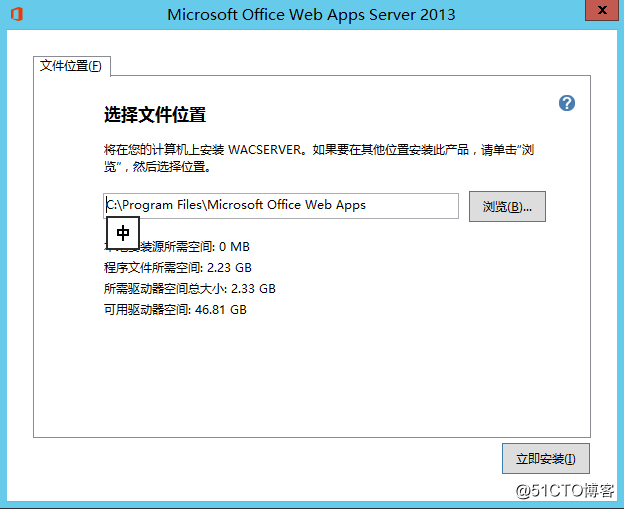
9.等待安裝完成
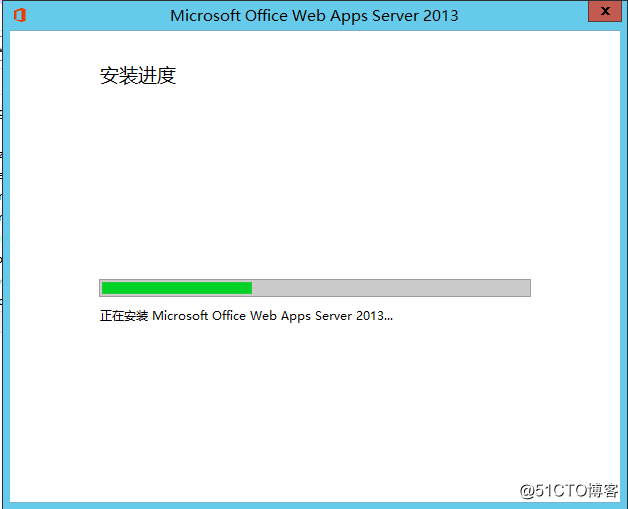
10.關閉
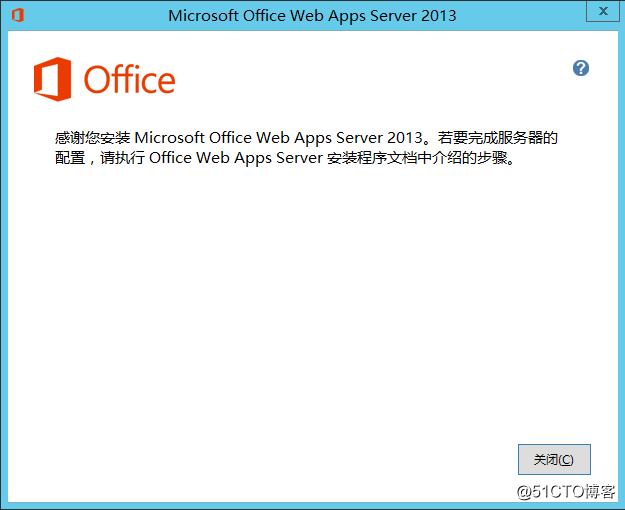
11.安裝Office Web Apps SP1 補丁,單擊此處接受條款,繼續
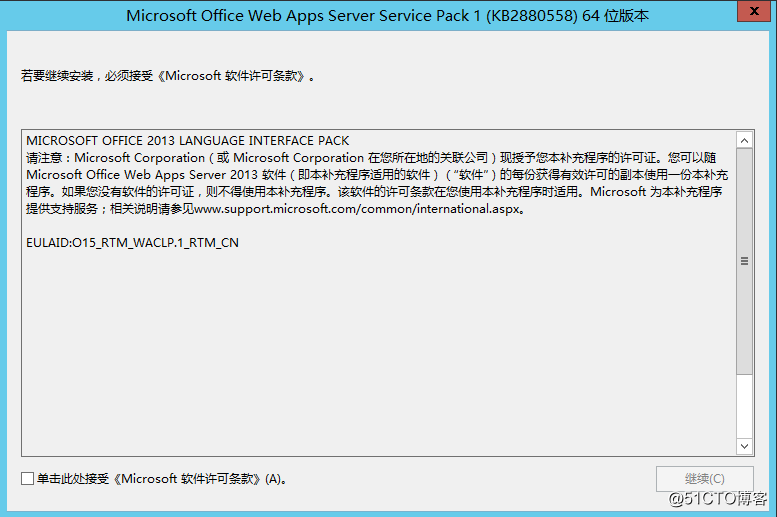
12.等待安裝完成
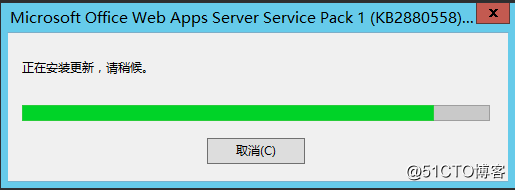
13.確定
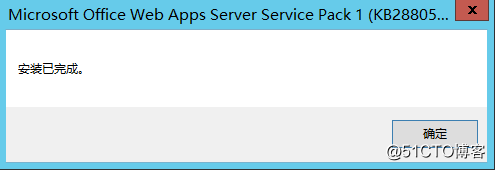
14.安裝語言包,我接受此協議的條款,繼續
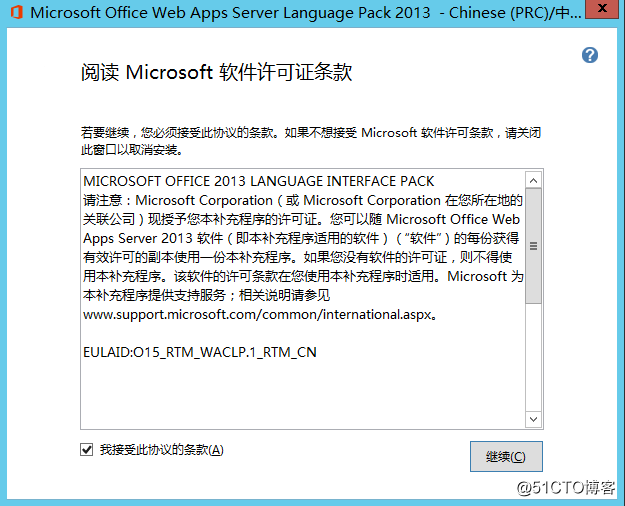
15.等待安裝完成
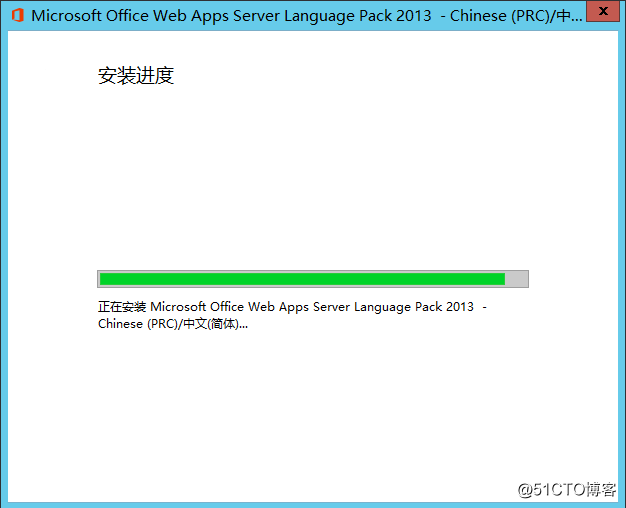
16.關閉
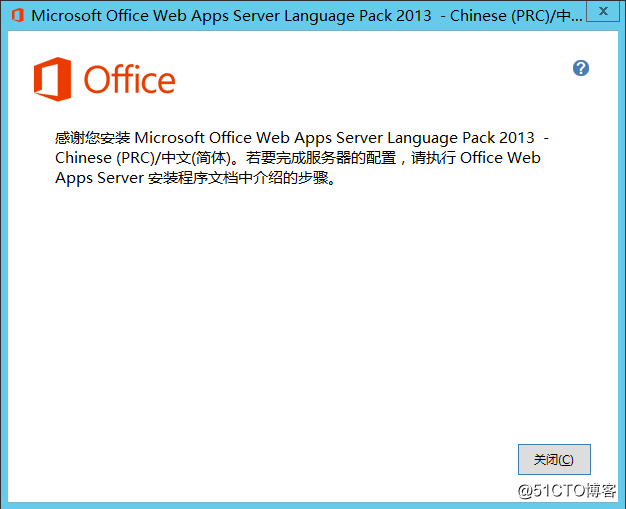
17.重啟計算機
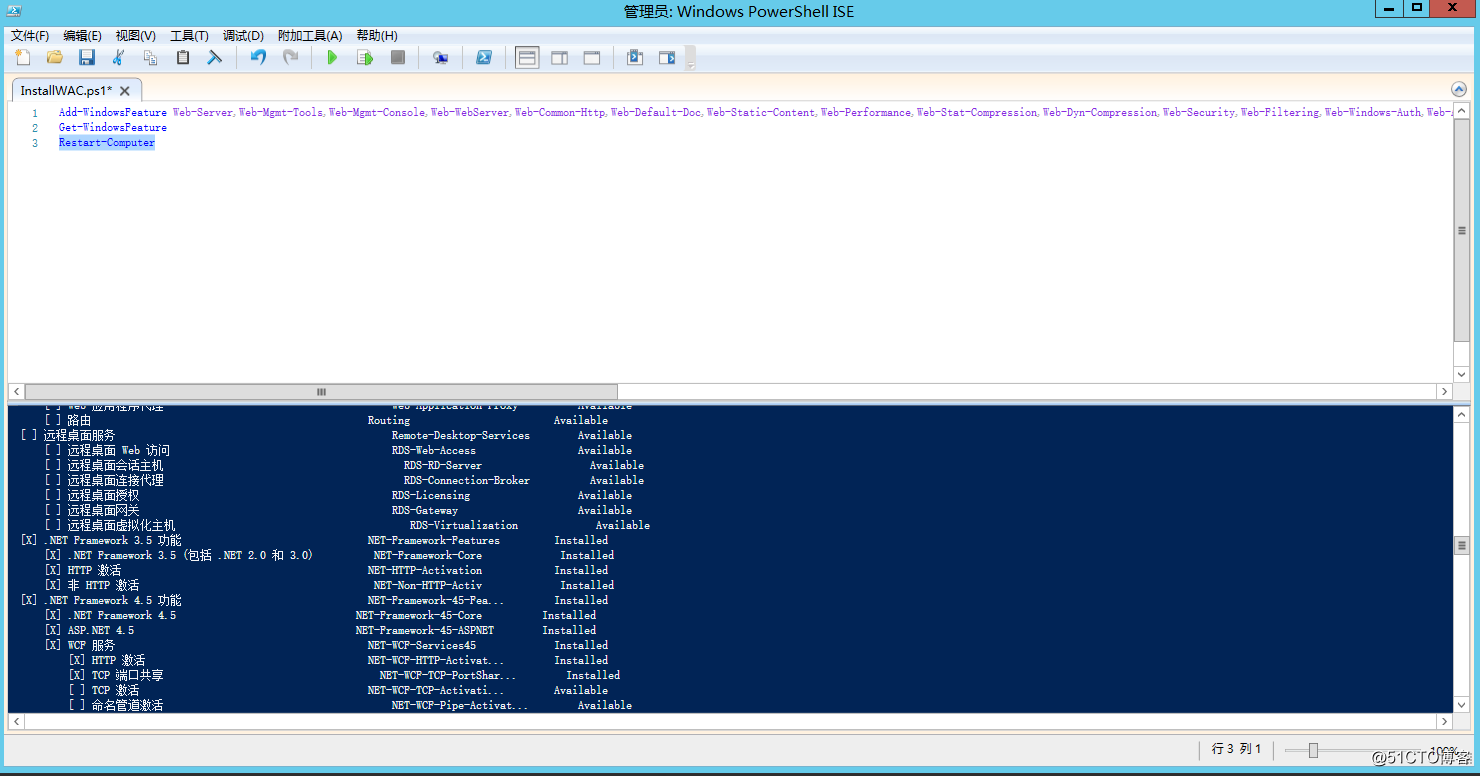
18.在AD中添加DNS的A記錄
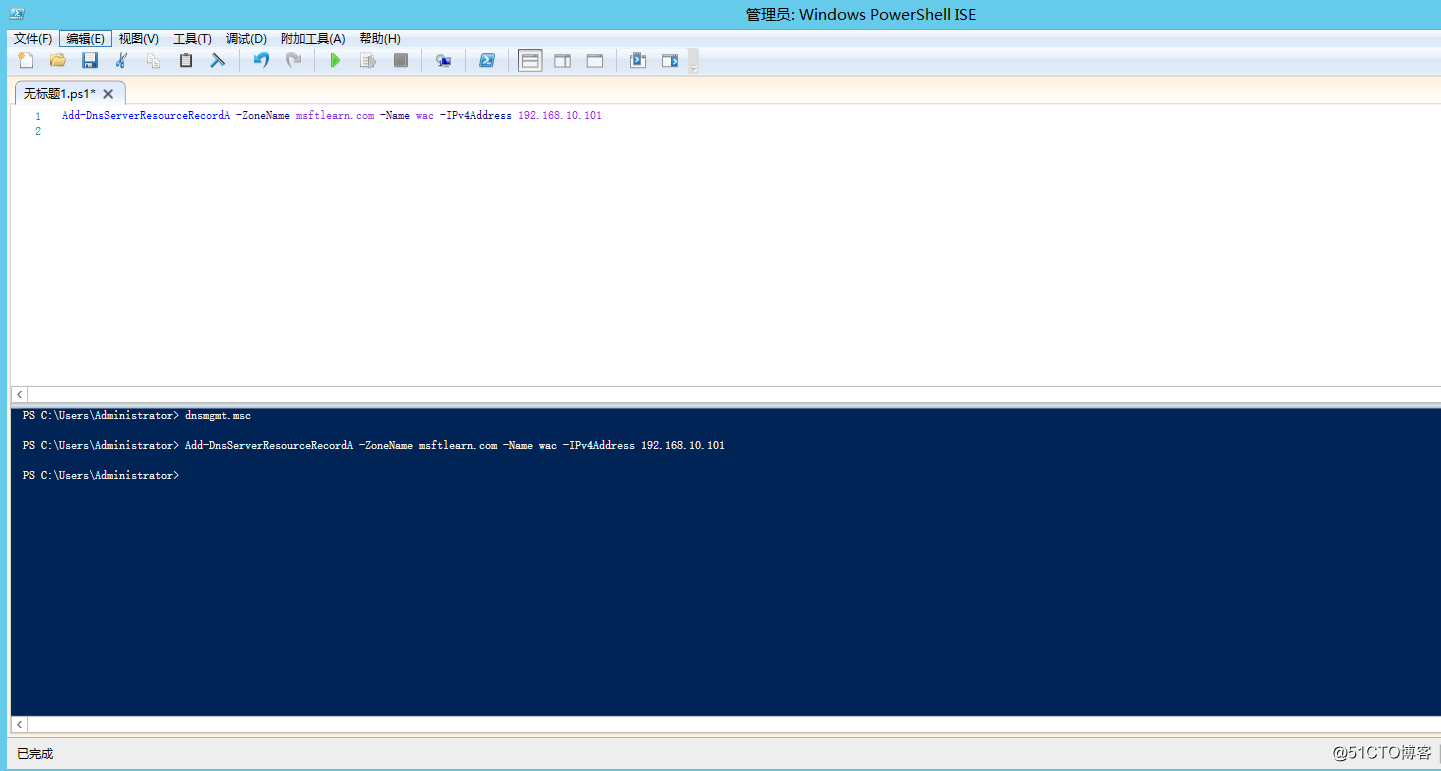
19.WAC服務器重啟完成後,打開運行界面輸入mmc
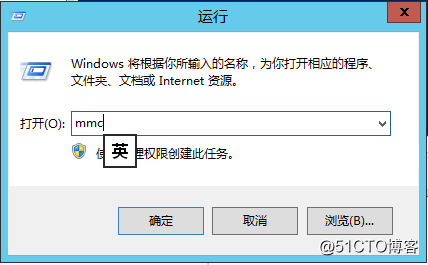
20.按Ctrl+M,添加證書功能
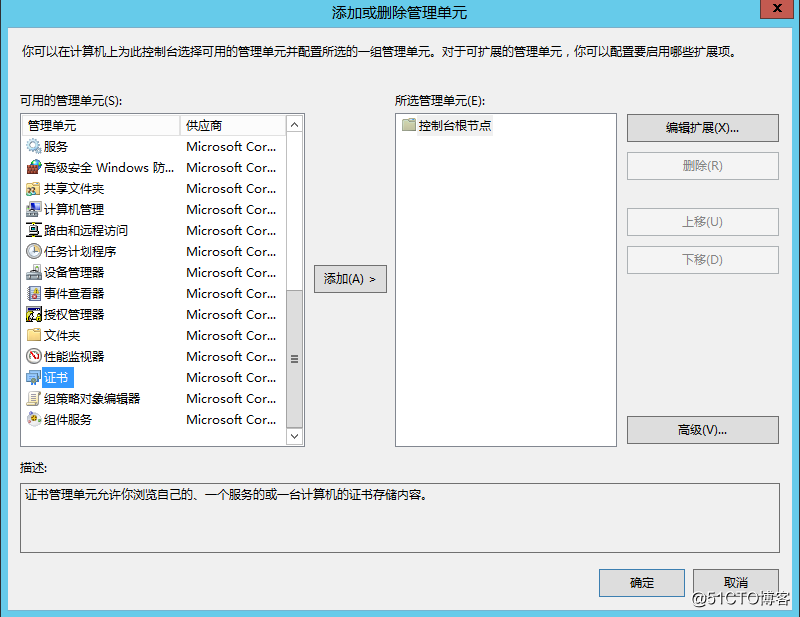
21.計算機賬戶,下一步
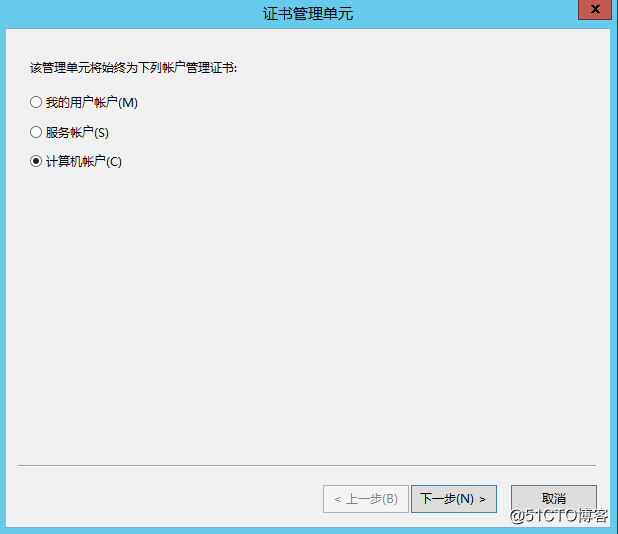
22.完成
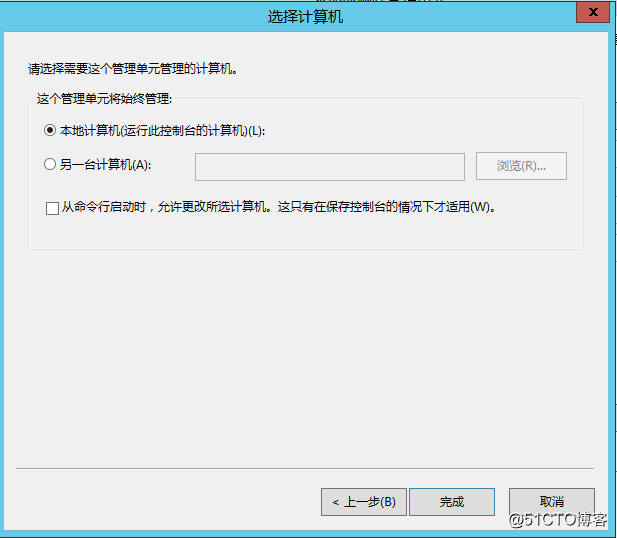
23.確定
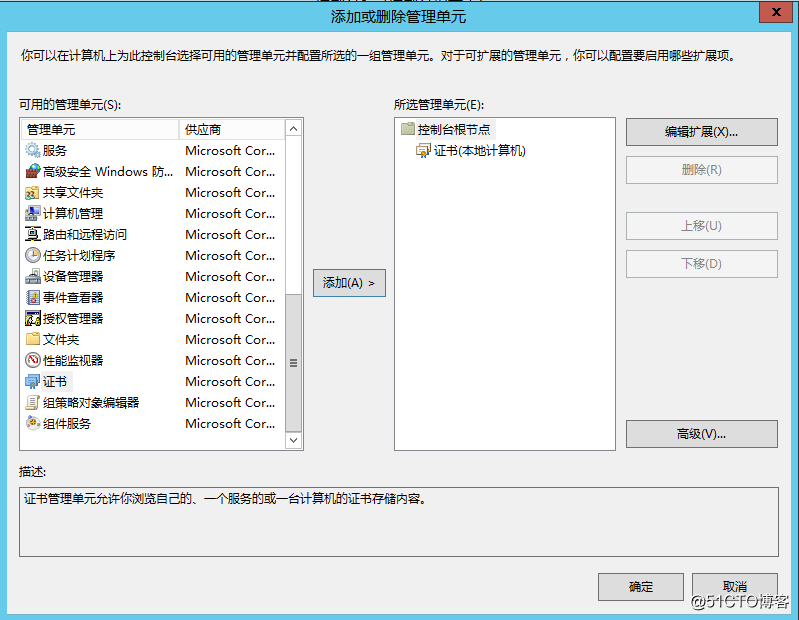
24.選擇個人
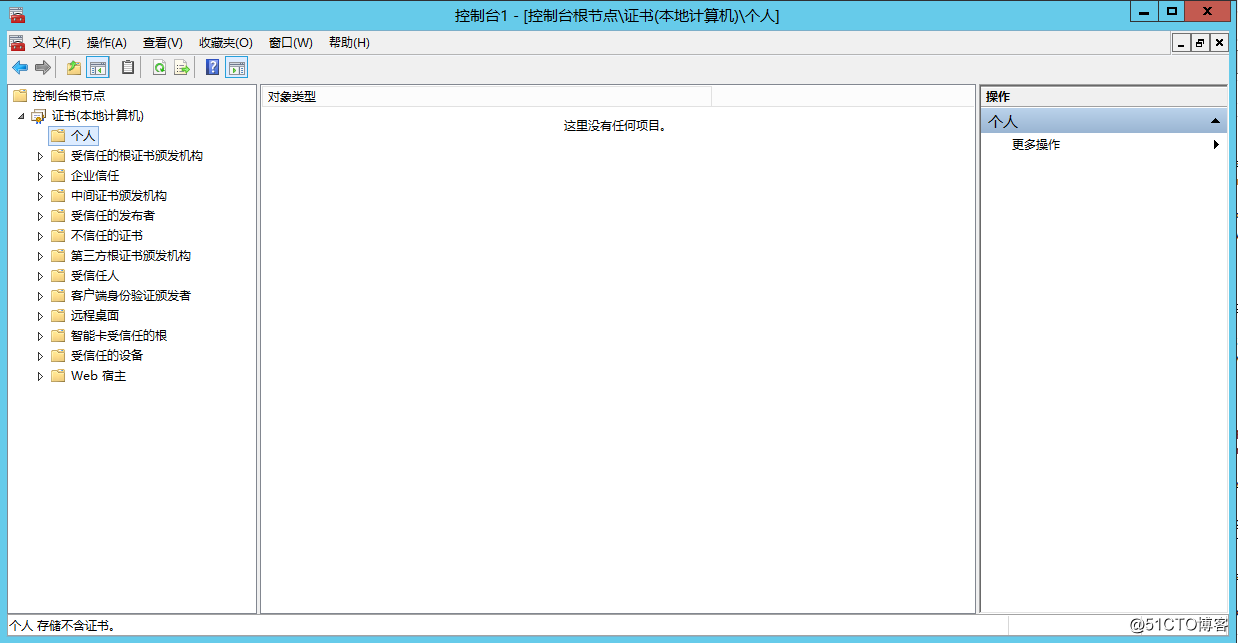
25.申請證書,創建自定義請求
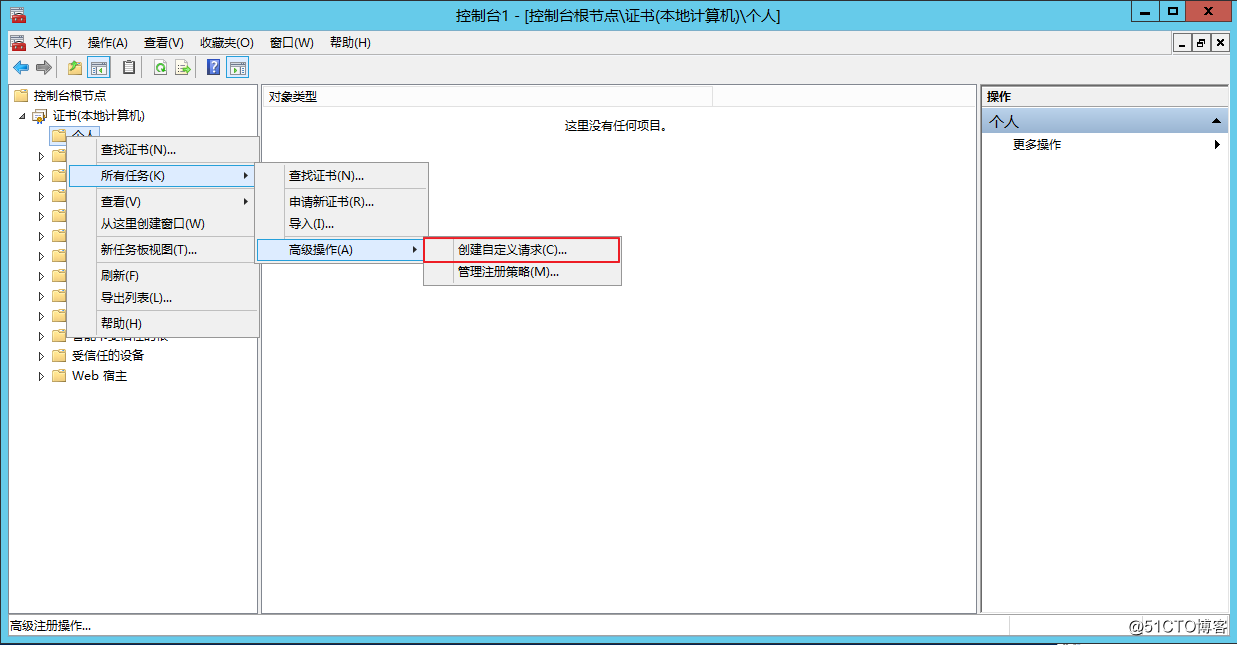
26.下一步
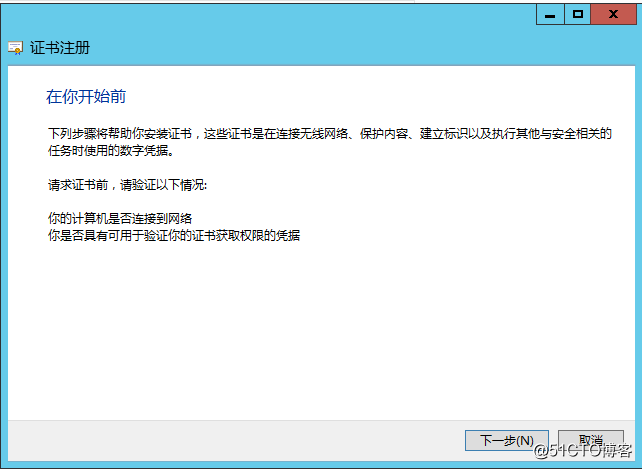
27.下一步
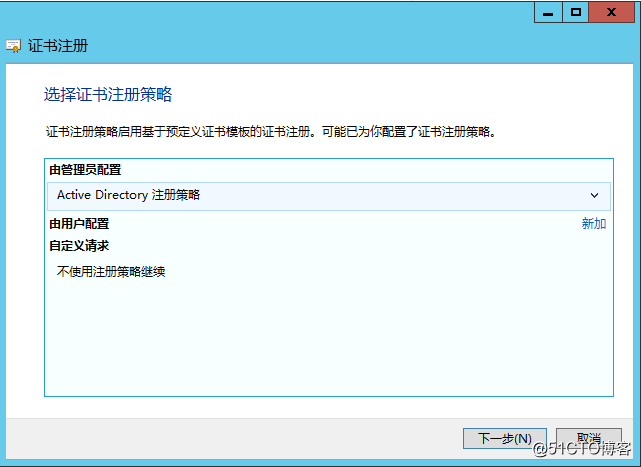
28.選擇Web服務器,下一步
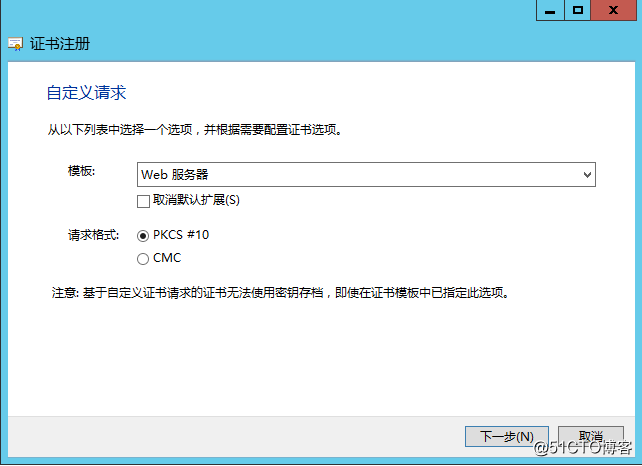
29.選擇屬性
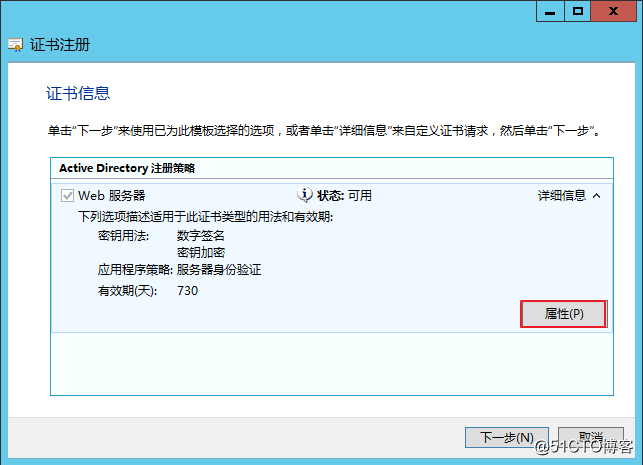
30.選擇公共名和DNS
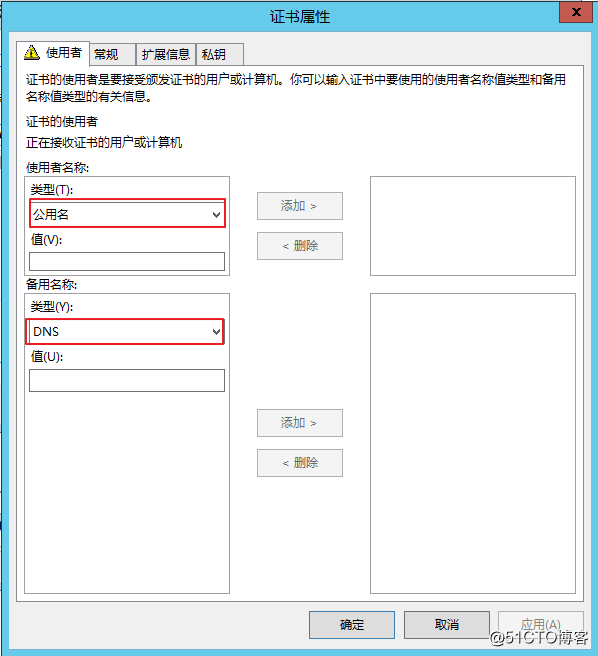
31.輸入CN和SAN名稱
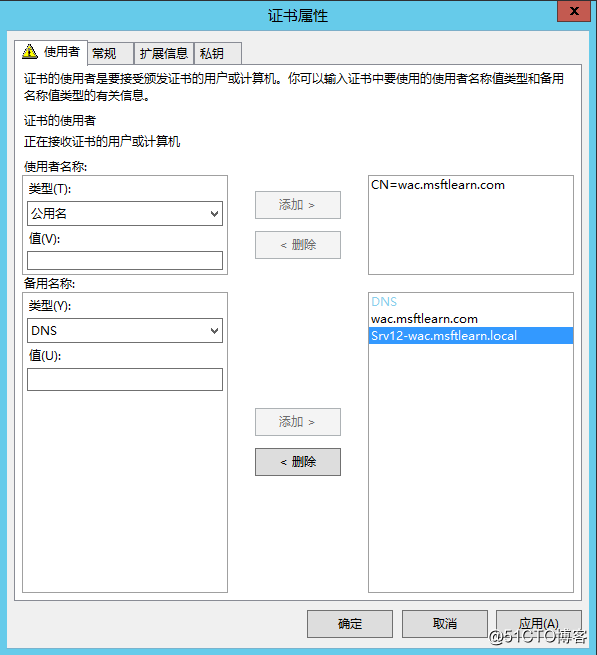
32.選擇常規,輸入友好名稱
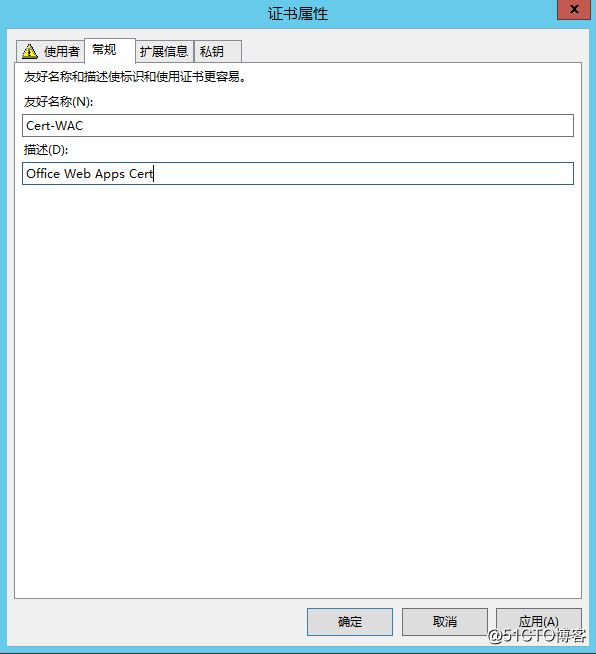
33.選擇私鑰,勾選使私鑰可以導出,應用,確定
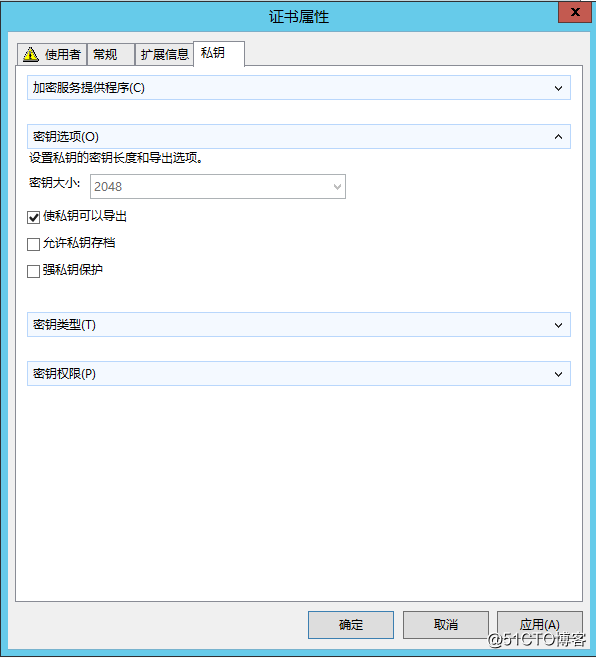
34.瀏覽req文件存放的位置,完成
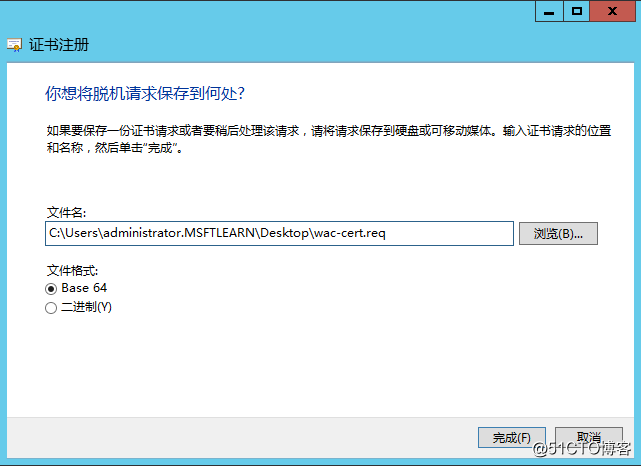
35.打開IE輸入證書服務器
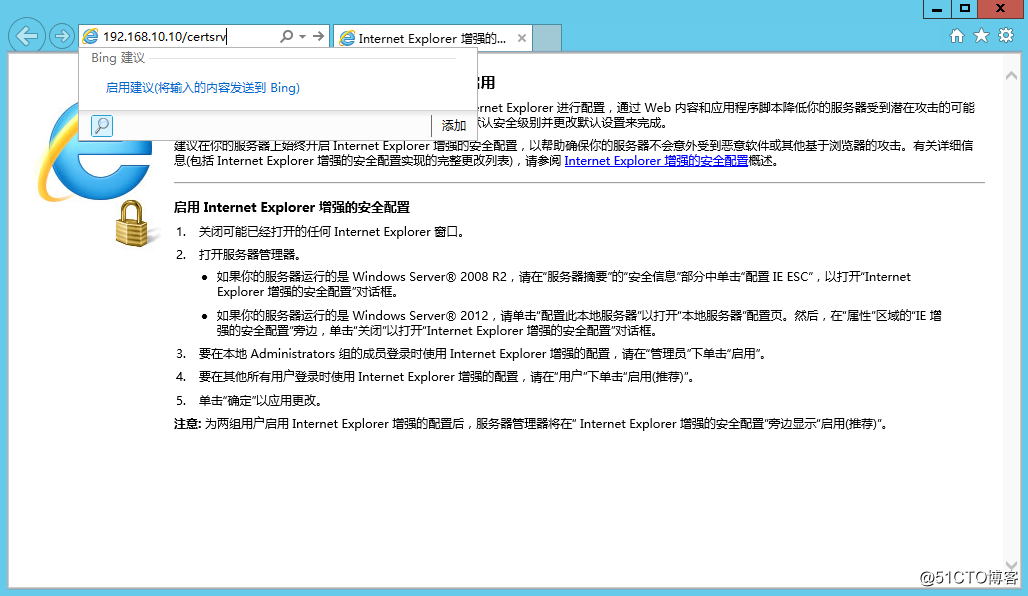
36.輸入具有頒發證書權限的賬戶及密碼
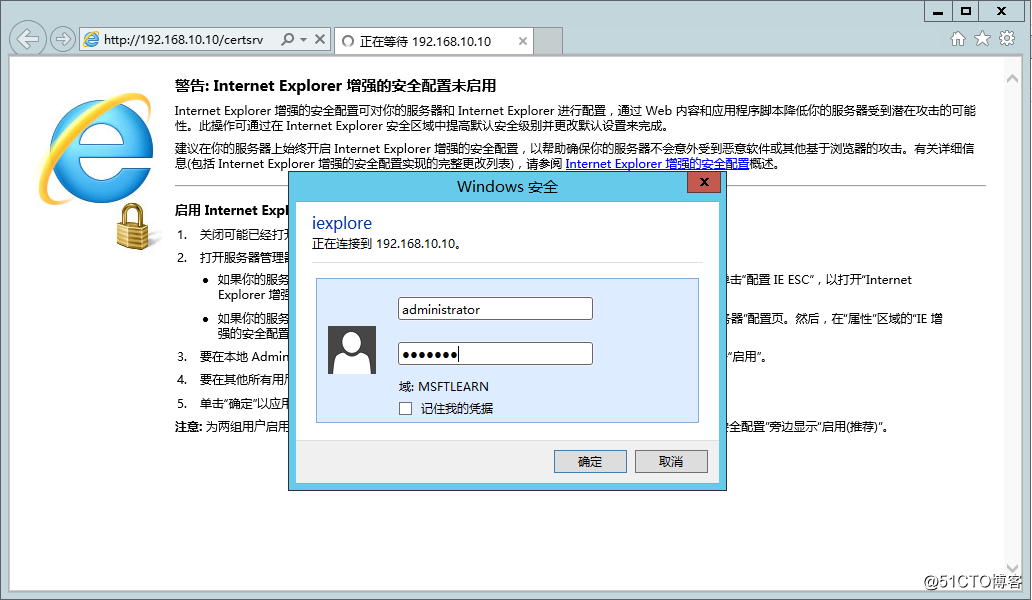
37.選擇申請證書
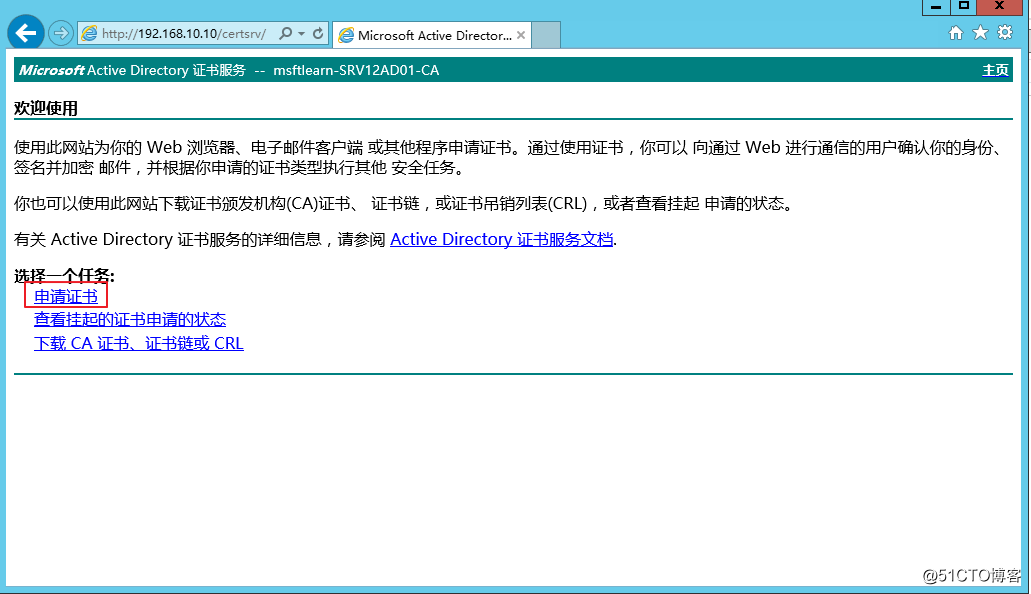
38.選擇高級證書申請
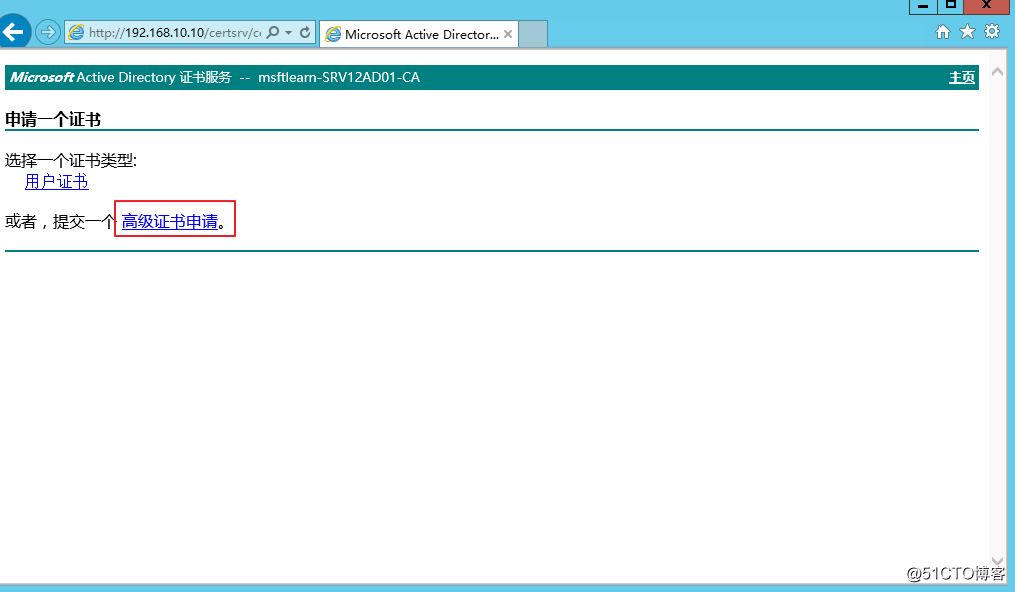
39.選擇使用base64 編碼提交
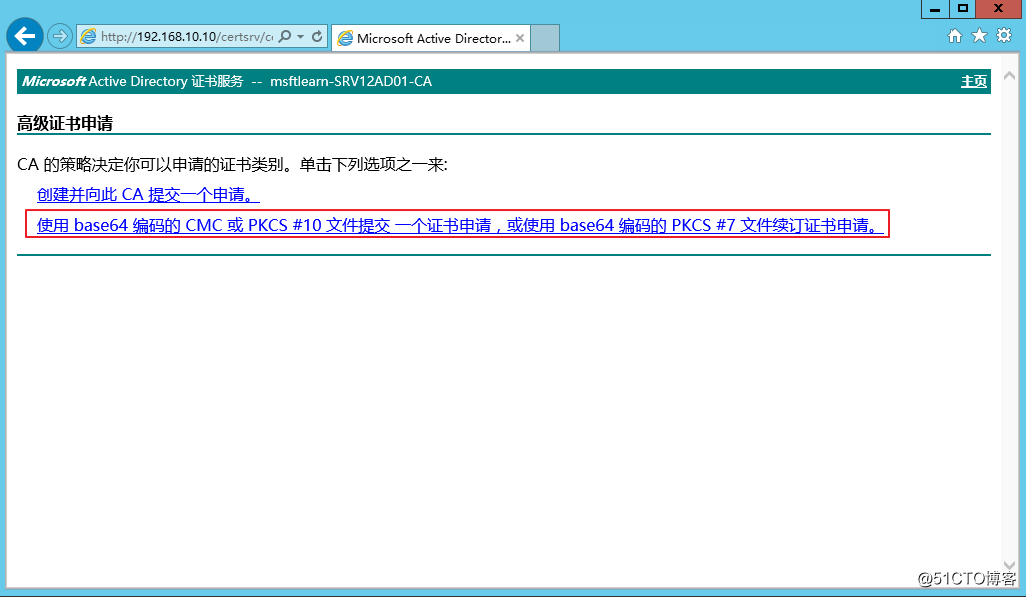
40.使用記事本打開req文件,全選復制
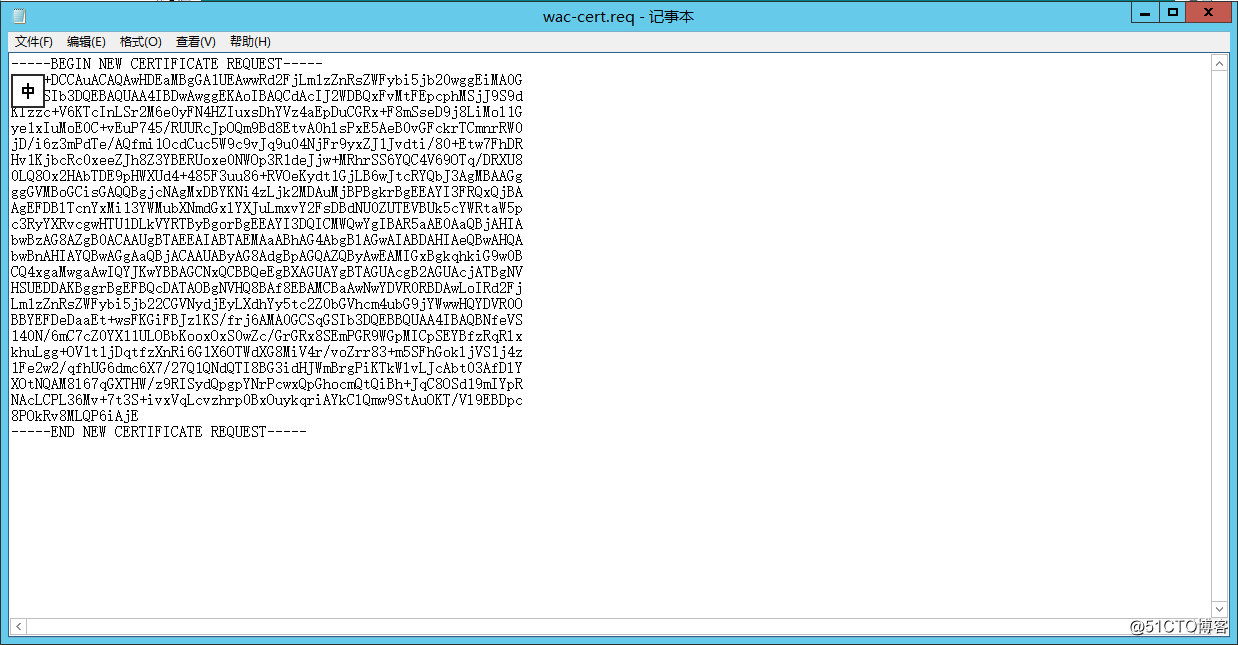
40.粘貼至Base64文本框中,選擇Web服務器模板,提交
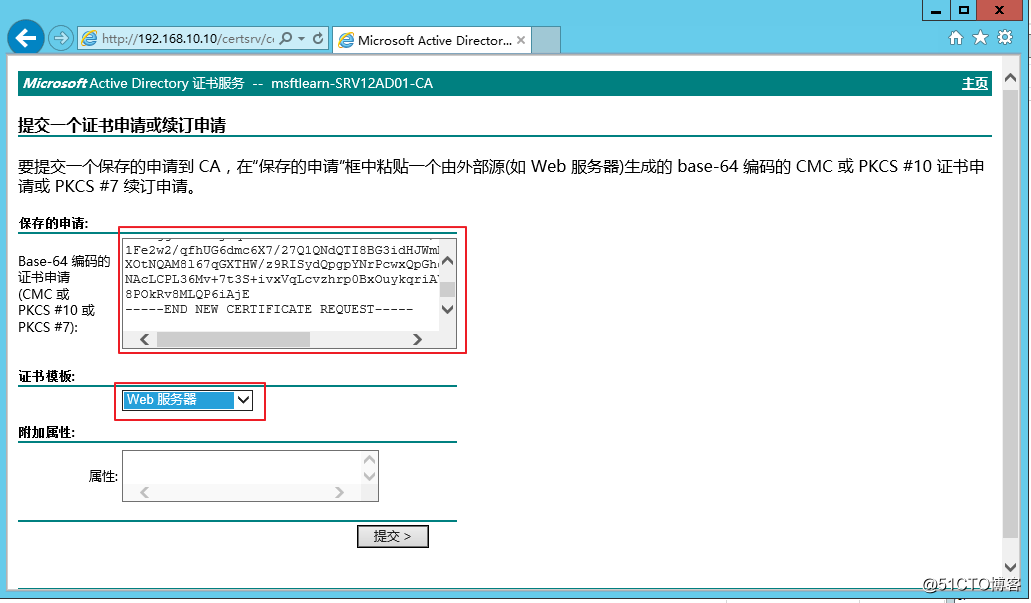
41.下載證書
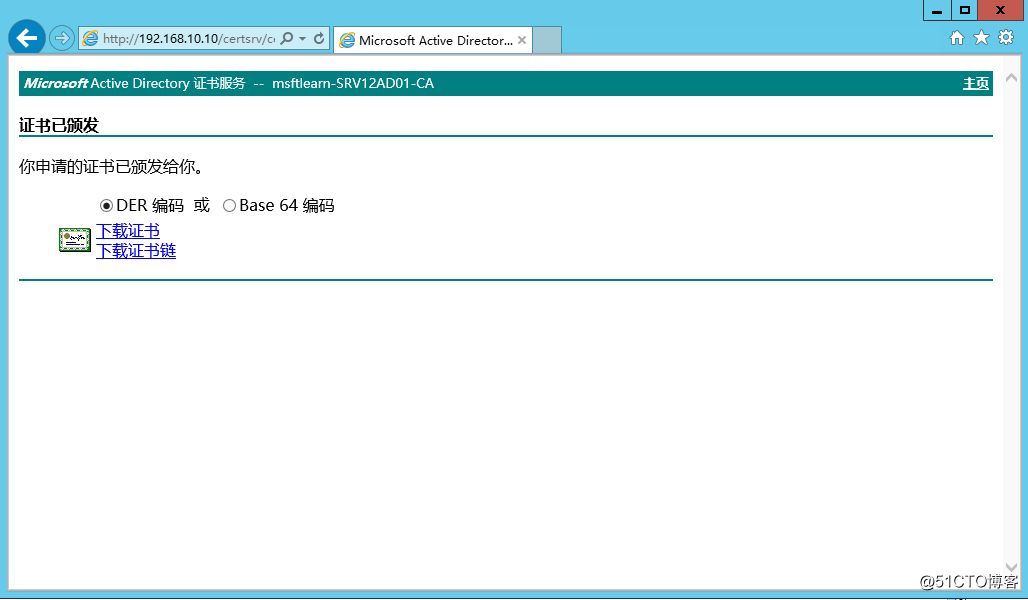
42.證書下載完成
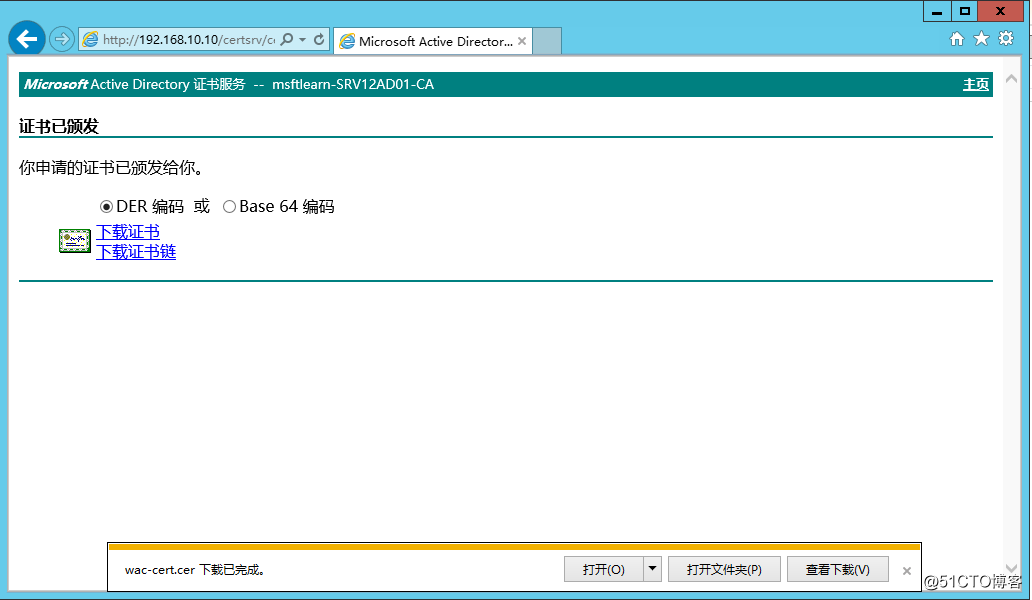
43.在個人證書中進行導入
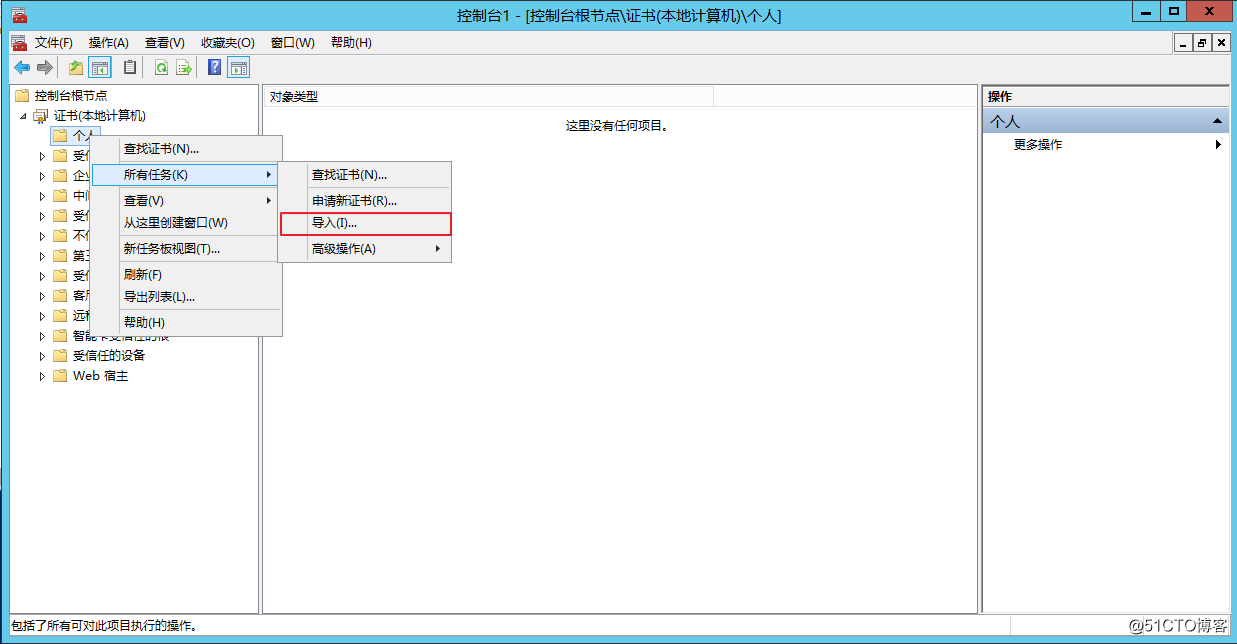
44.下一步
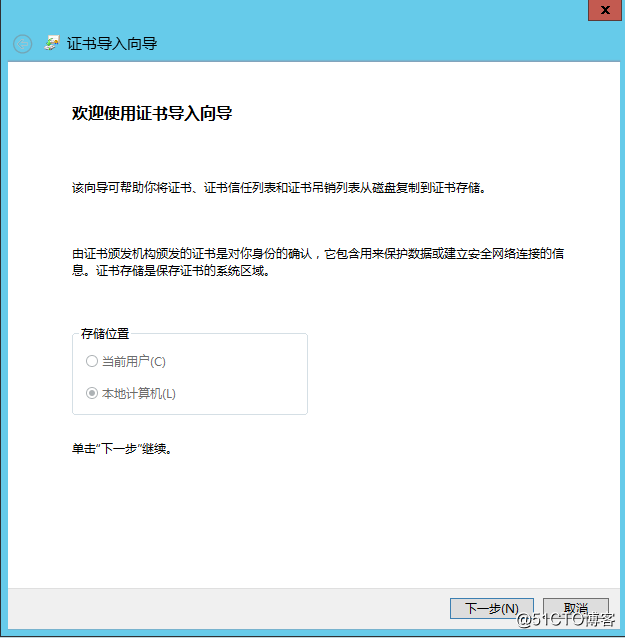
45.瀏覽到證書存放位置,下一步
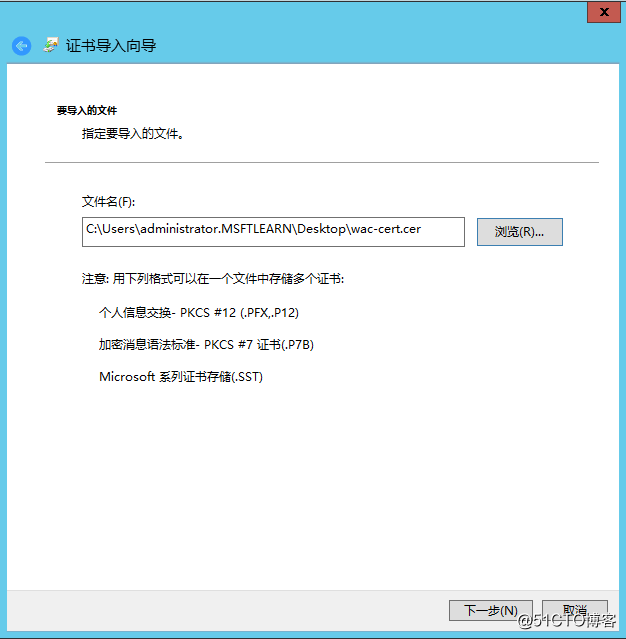
46.下一步
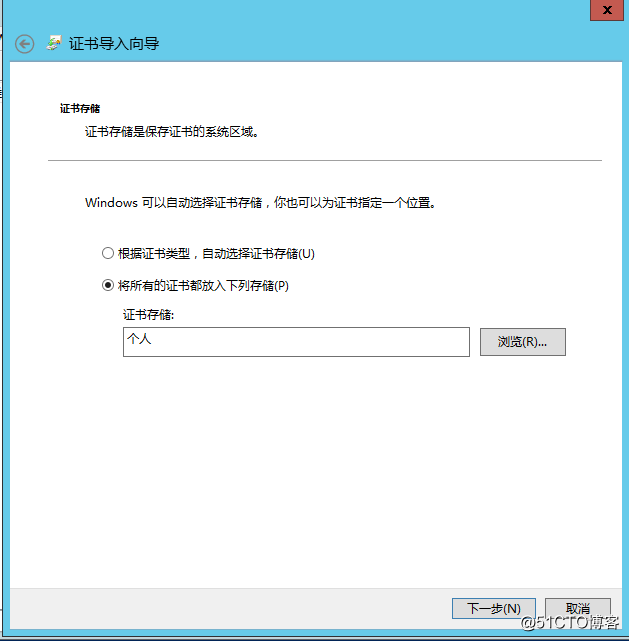
47.完成
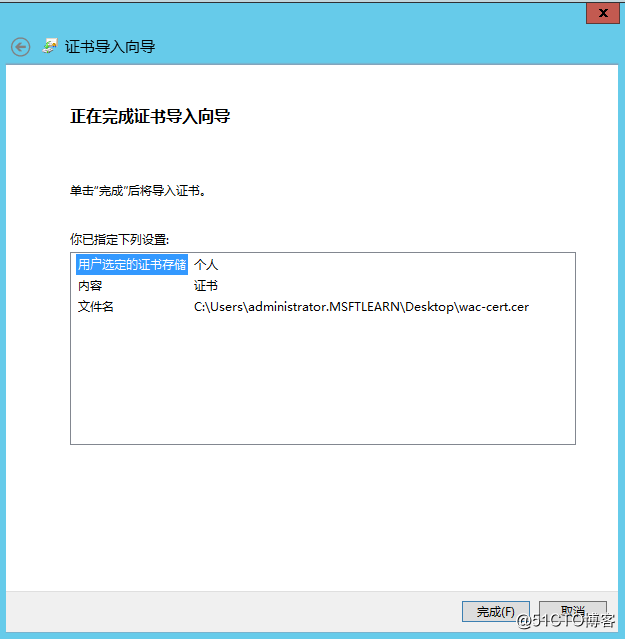
48.導出成功
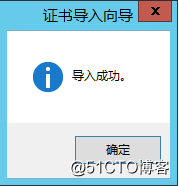
49.創建服務器場
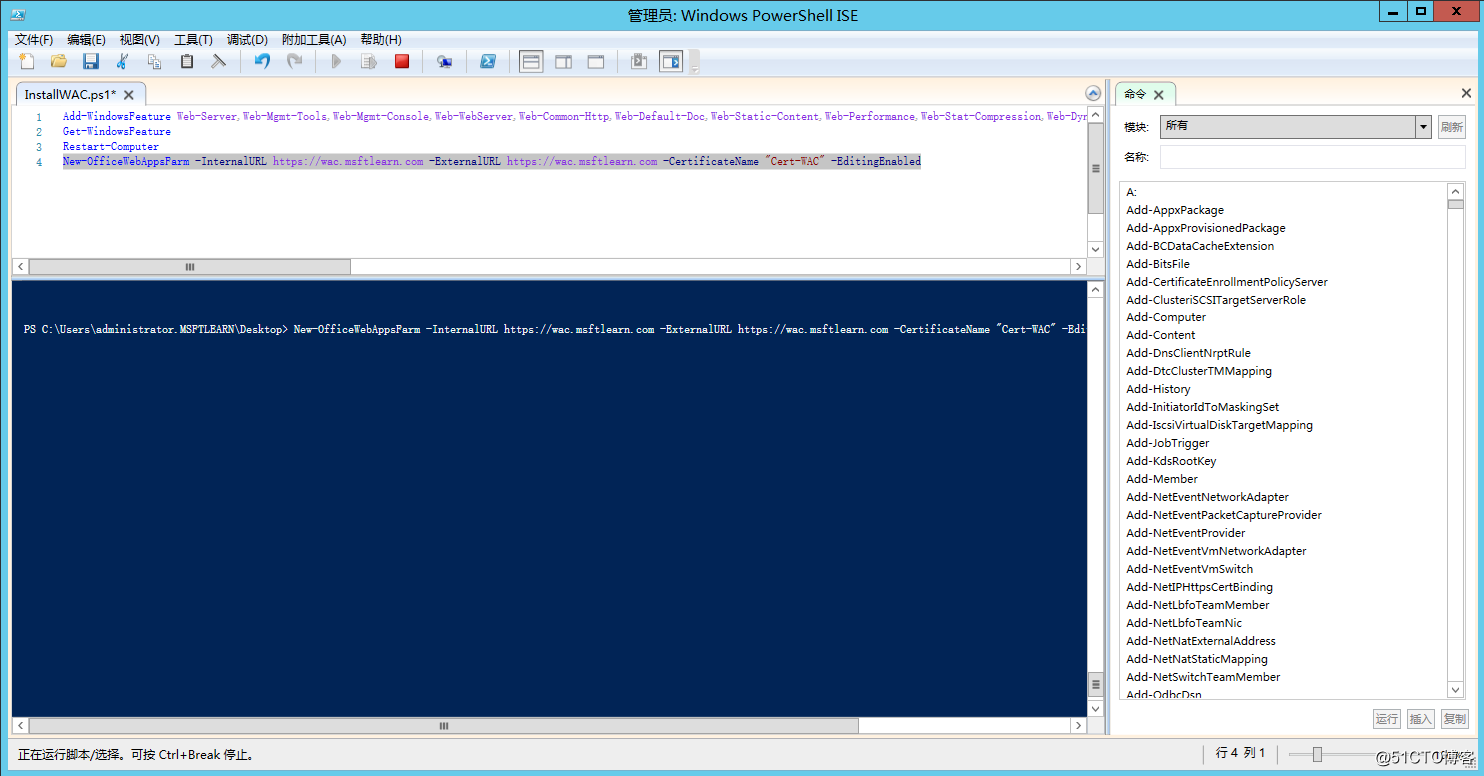
50.選擇是
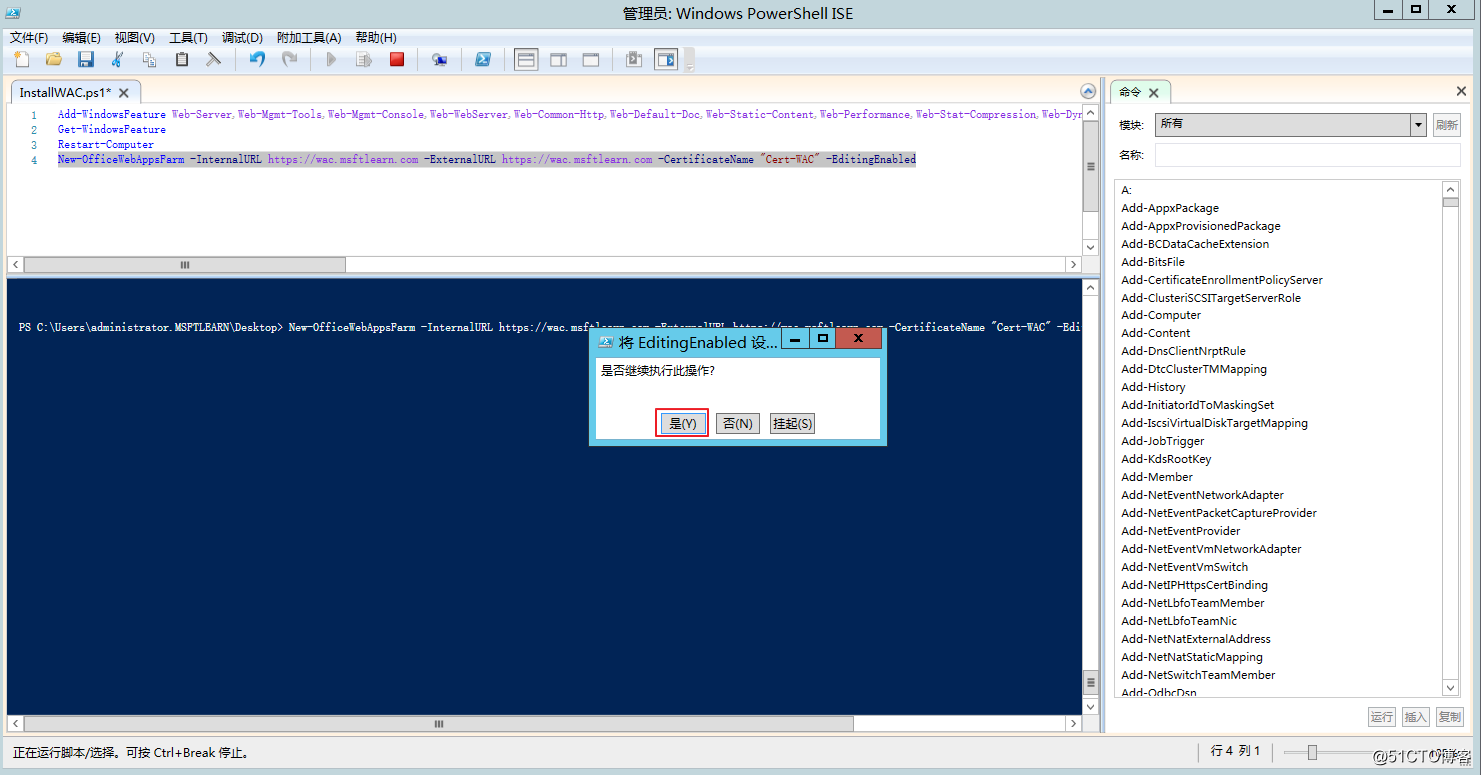
51.服務器場創建完成
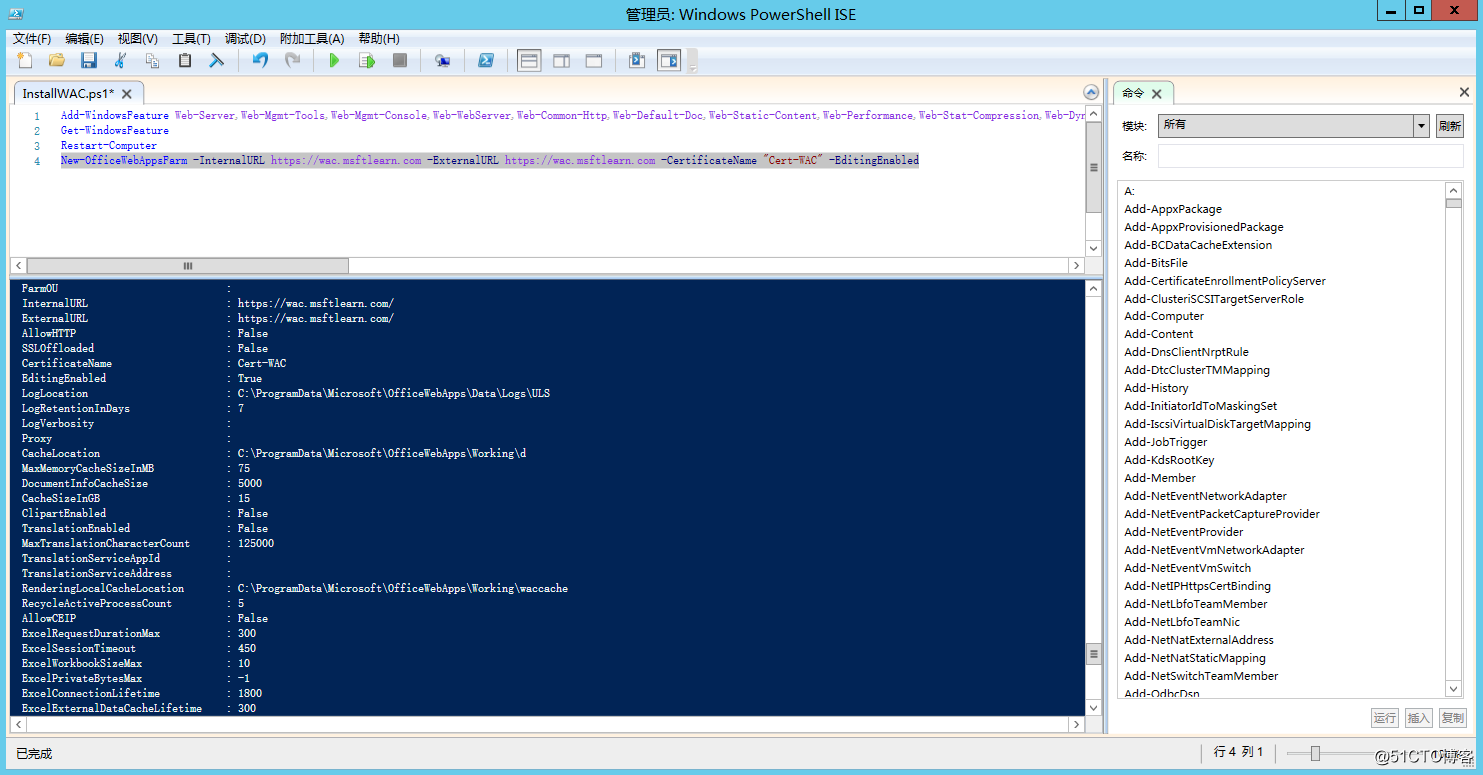
52.驗證Office Web Apps場功能是否正常
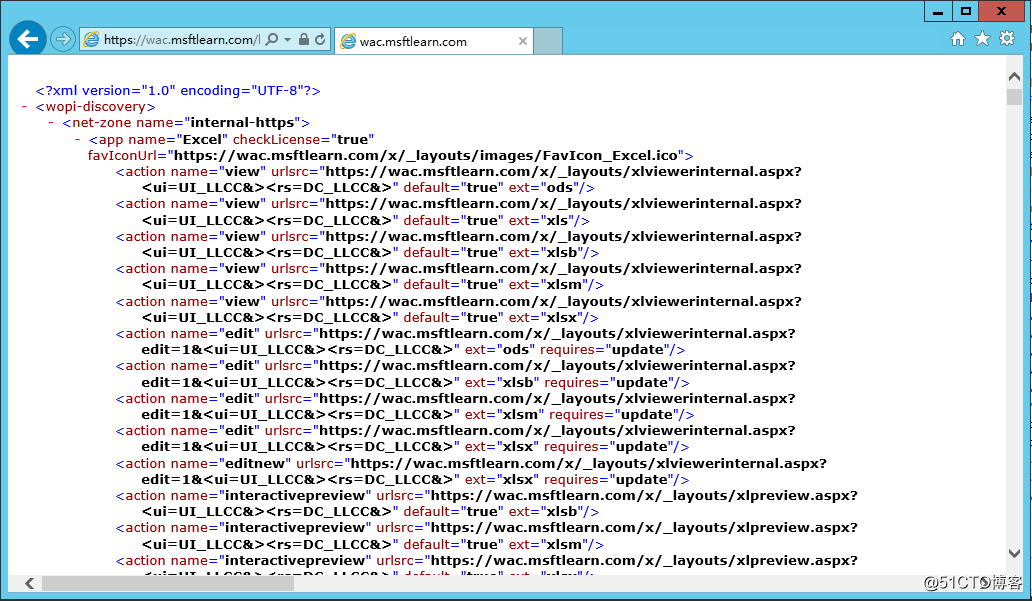
53.在Lync Server 2013 前端服務器上打開開始菜單,選擇拓撲生成器
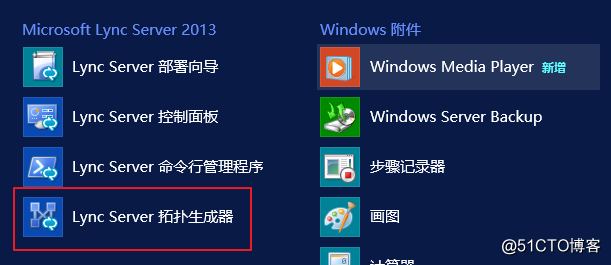
54.選擇下載拓撲,確定
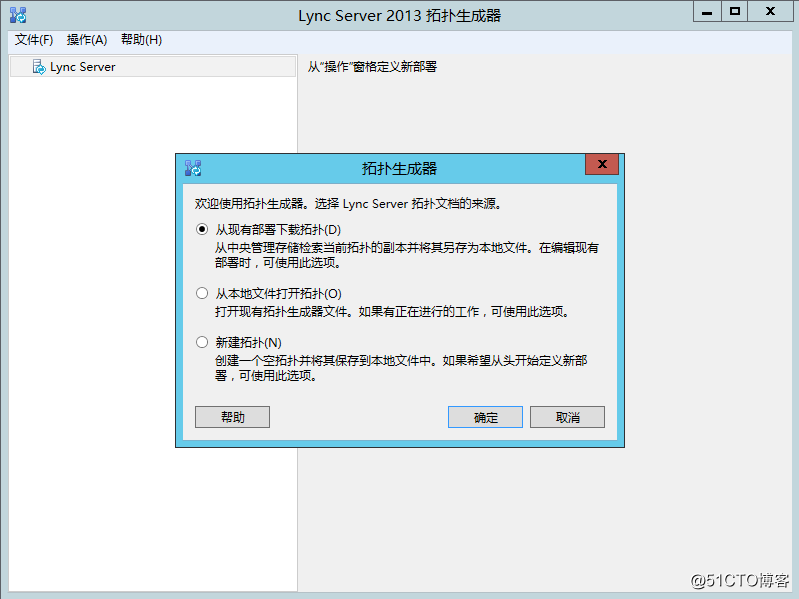
55.選中前端服務器
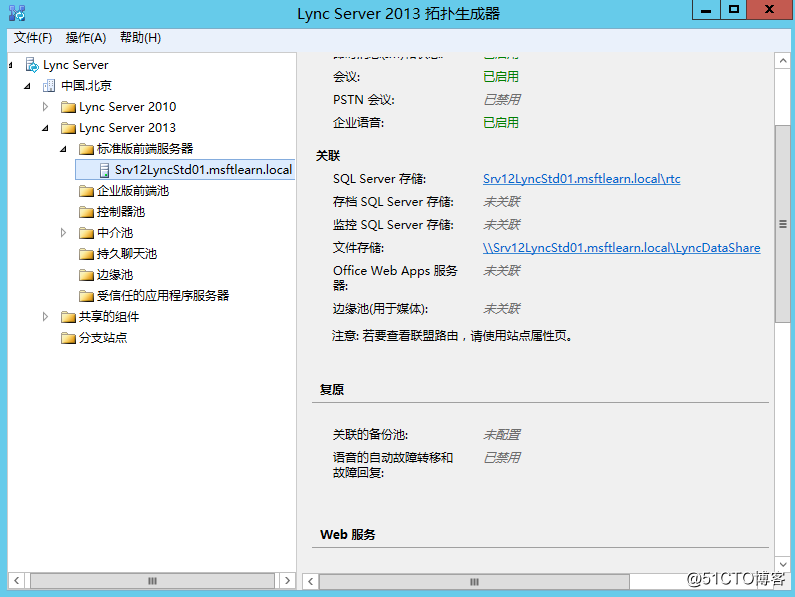
56.右鍵編輯屬性
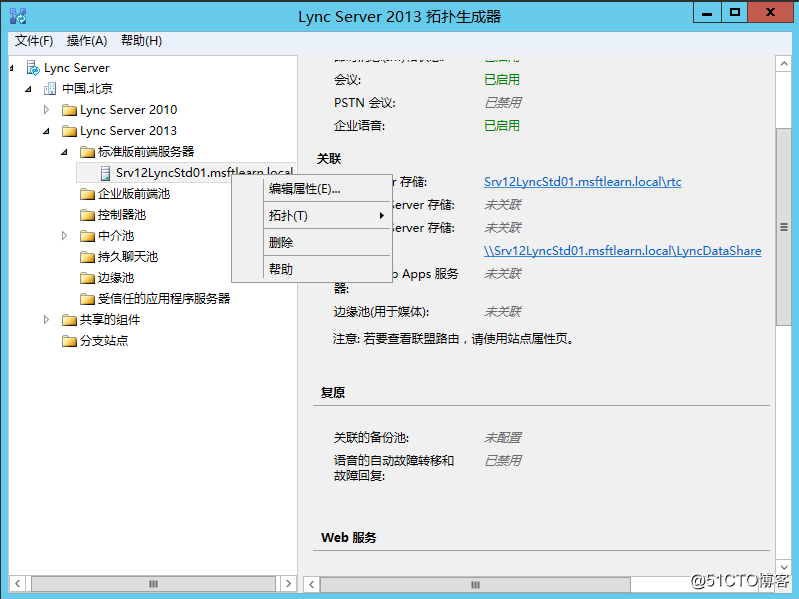
57.勾選將池與Office Web Apps 相關聯,新建
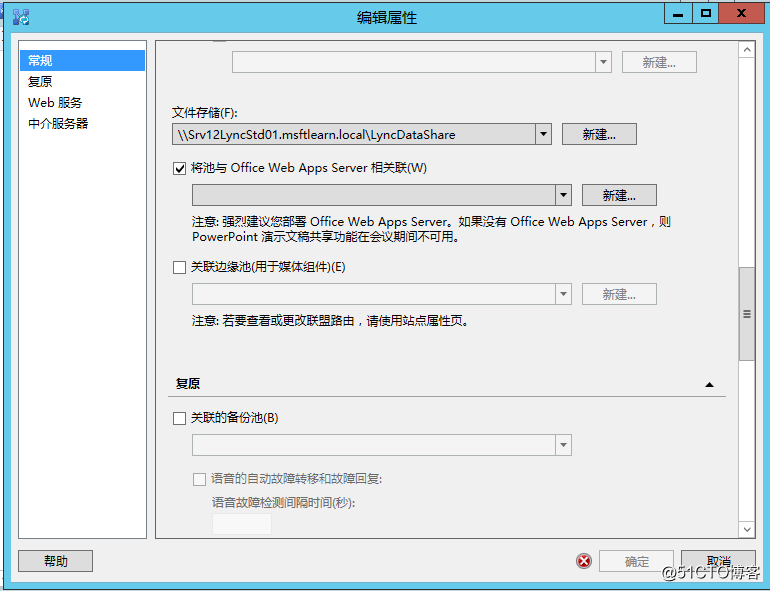
58.輸入Office Web Apps 的訪問域名,確定
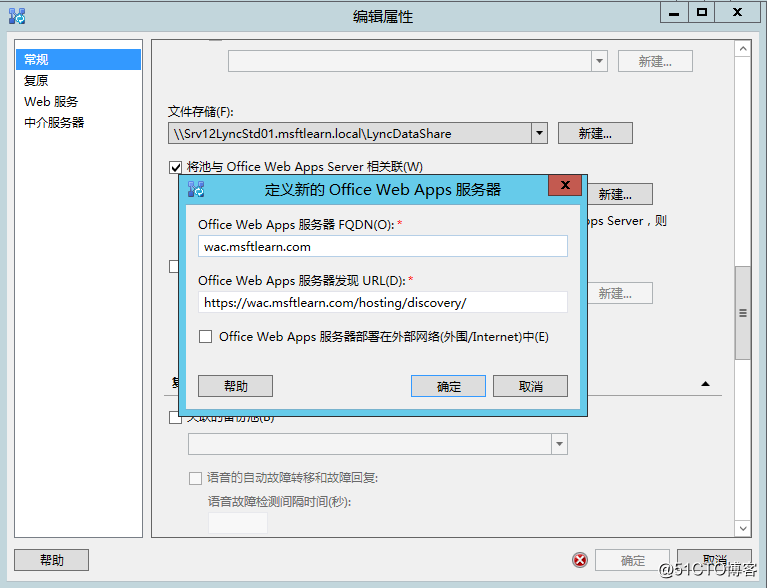
59.確定
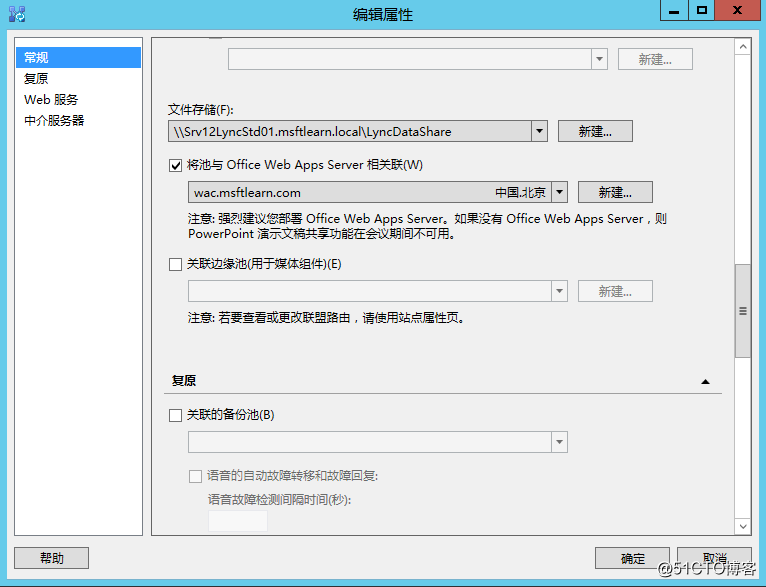
60.發布拓撲
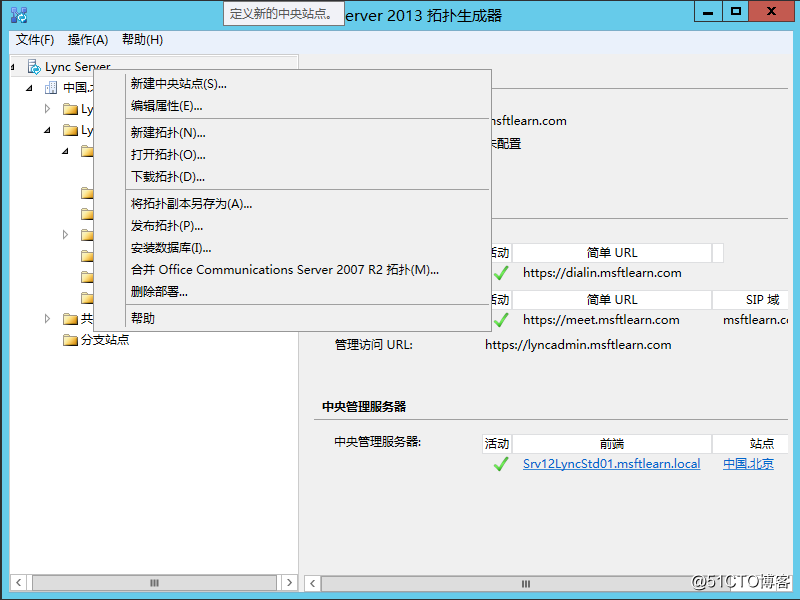
61.下一步
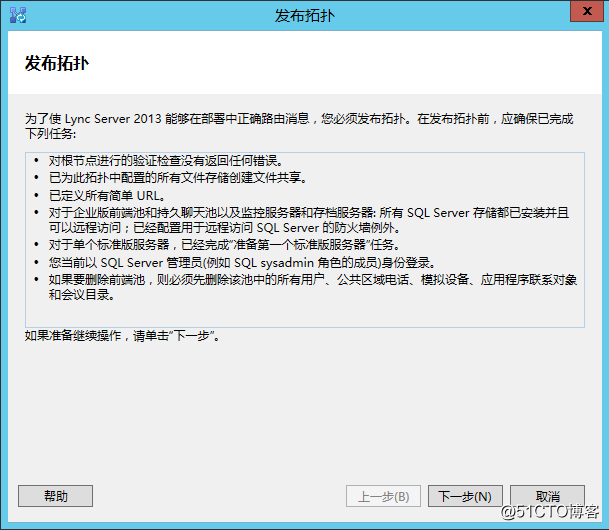
62.完成
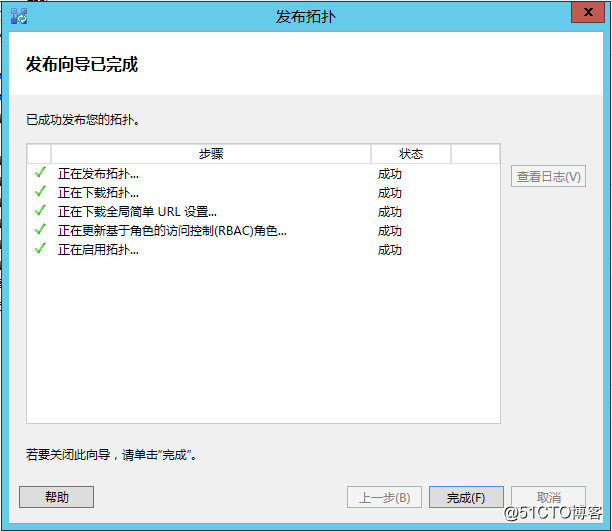
63.查看Lync Server 2013 前端服務器的Eventlog日誌,關聯成功
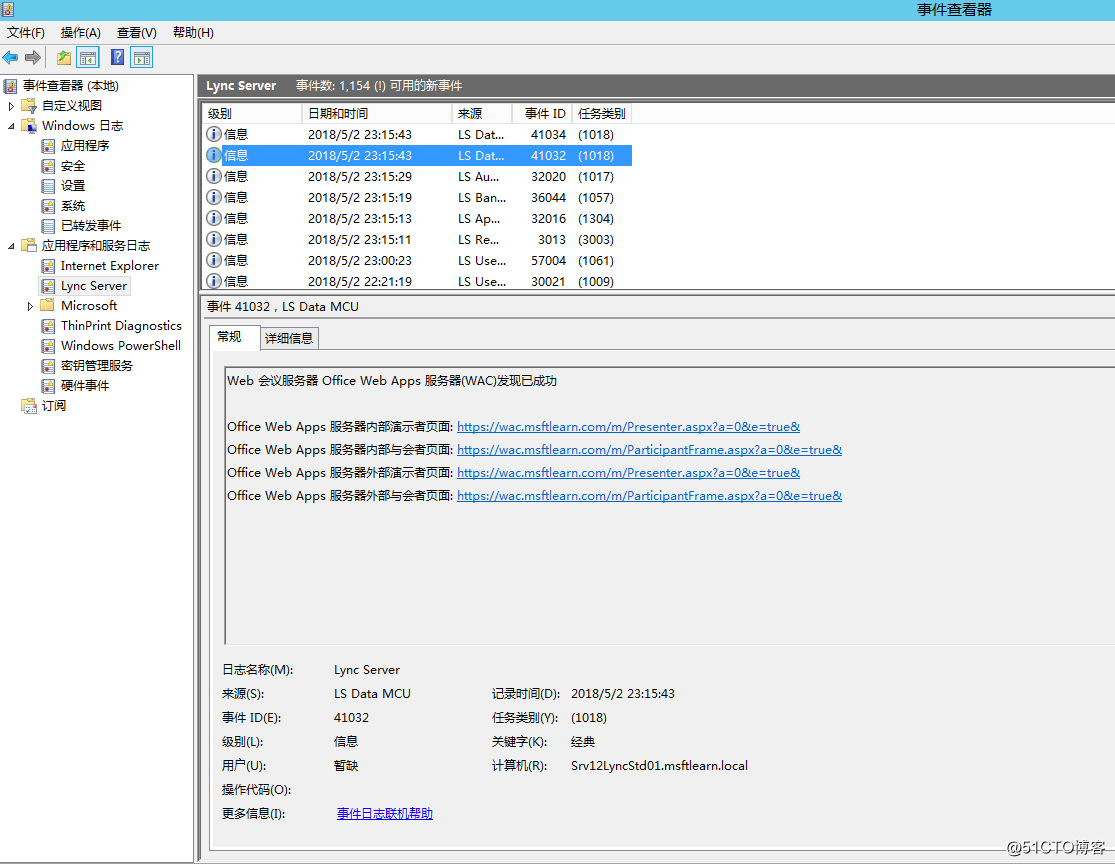
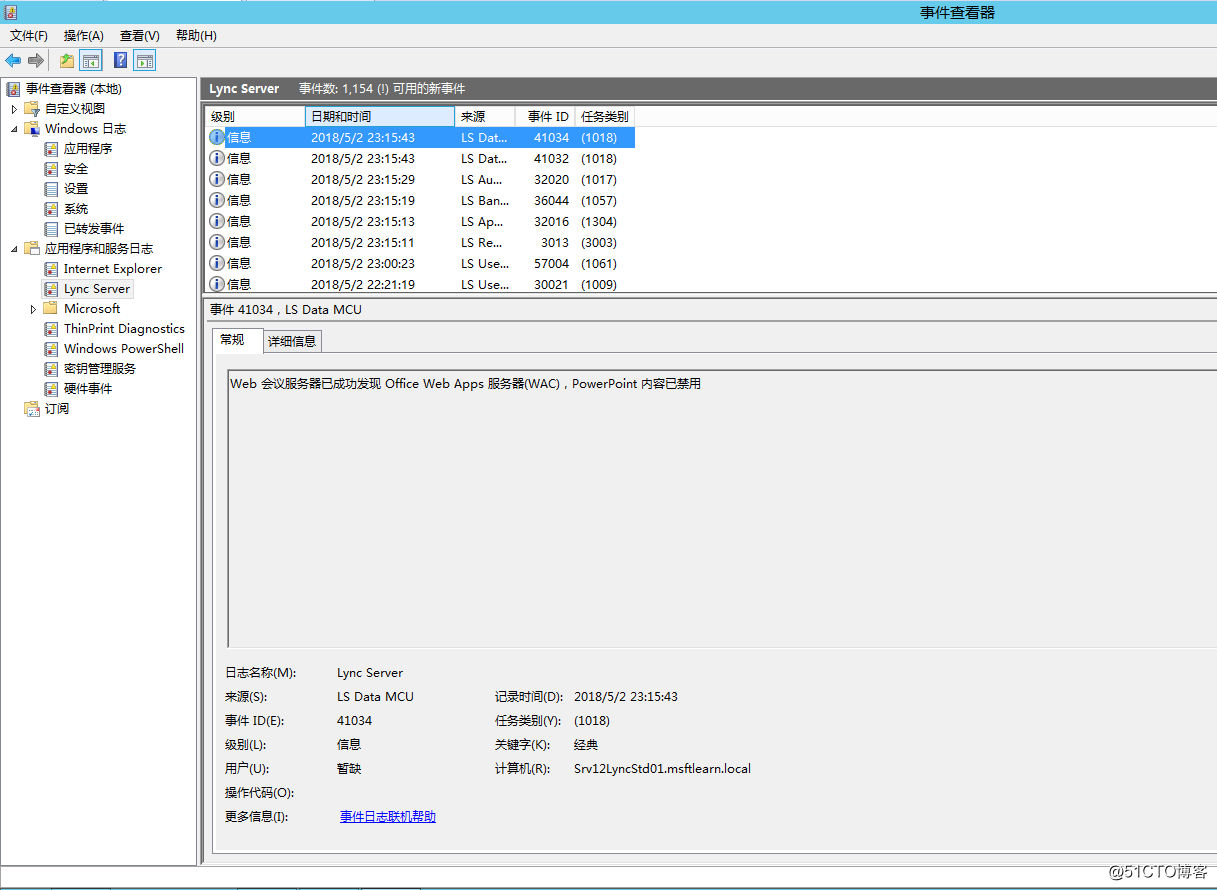
1.查看計算機名稱及IP地址
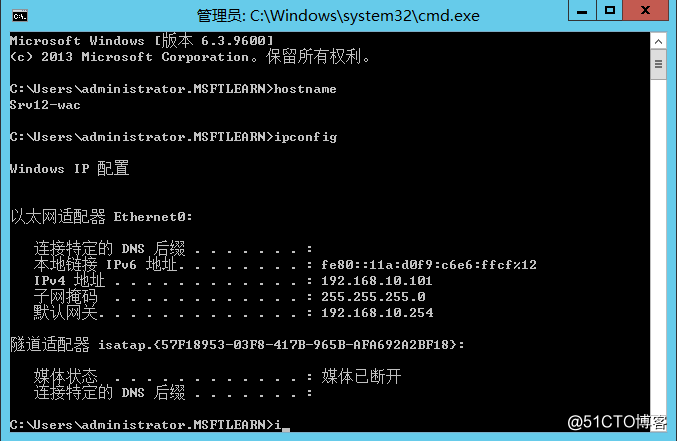
2.掛載Windows Server 2012 R2 鏡像(盤符為D:)
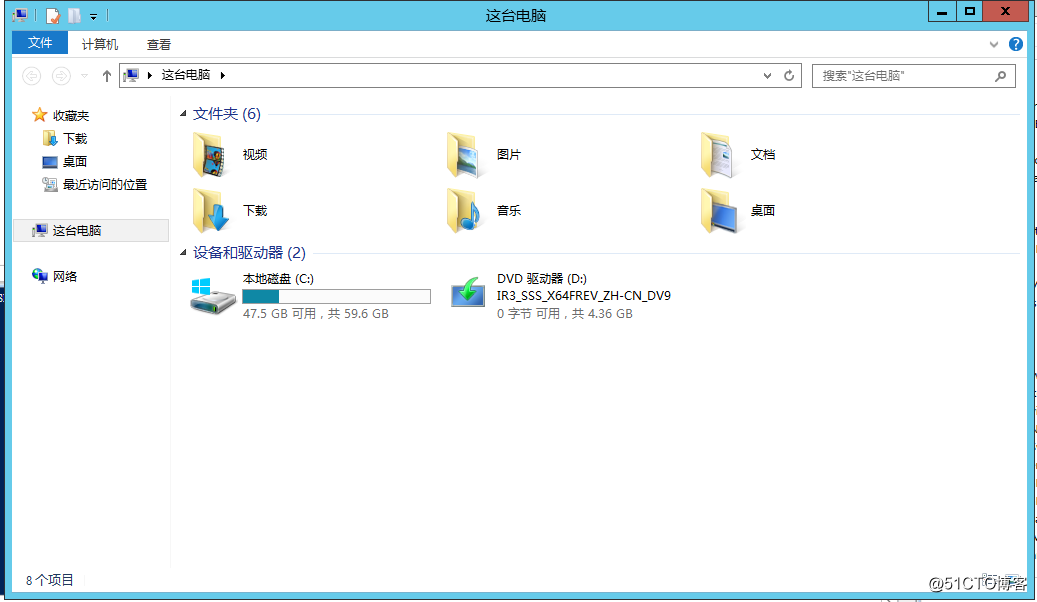
3.使用管理員打開Windows PowerShell ISE,運行安裝WAC的先決條件
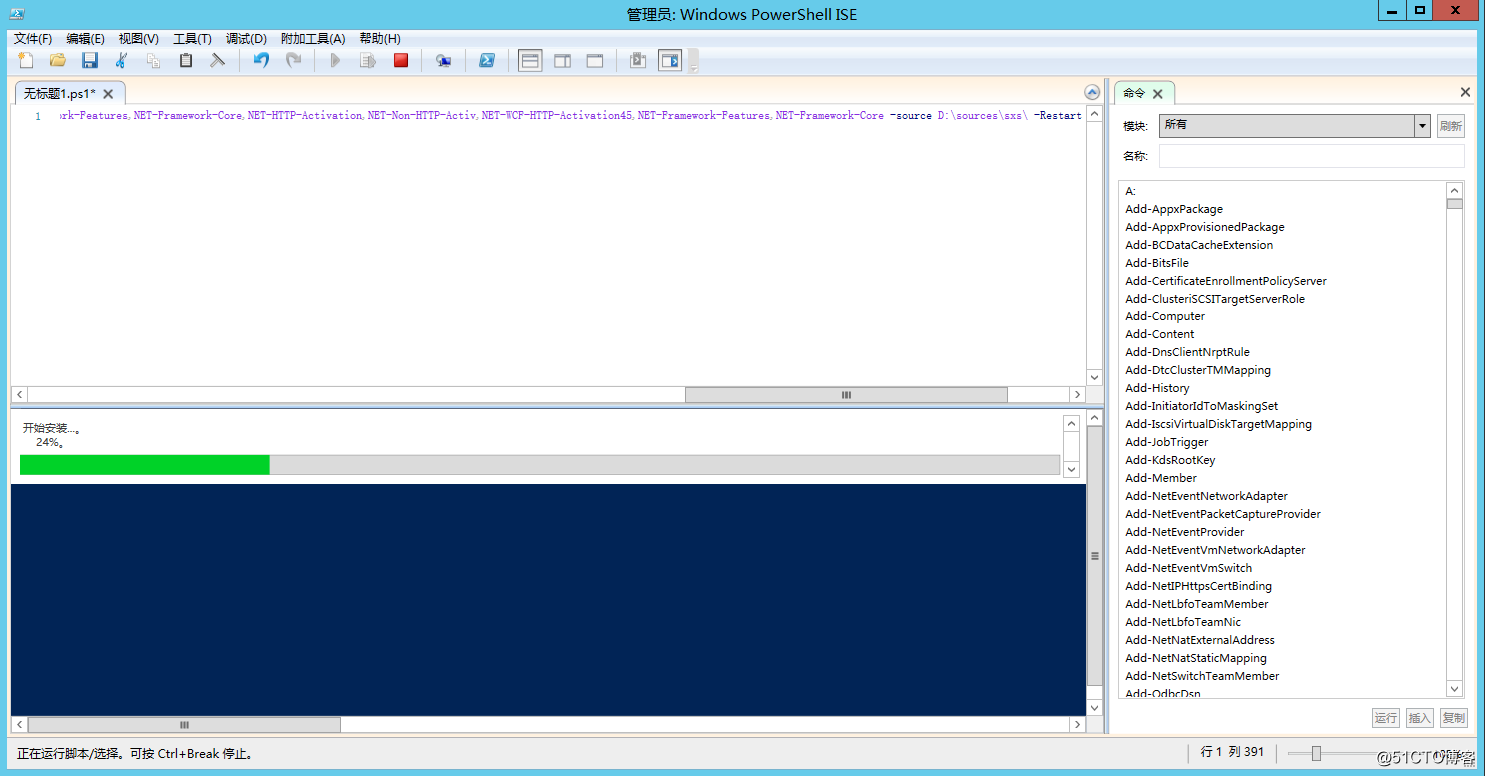
Add-WindowsFeature Web-Server,Web-Mgmt-Tools,Web-Mgmt-Console,Web-WebServer,Web-Common-Http,Web-Default-Doc,Web-Static-Content,Web-Performance,Web-Stat-Compression,Web-Dyn-Compression,Web-Security,Web-Filtering,Web-Windows-Auth,Web-App-Dev,Web-Net-Ext45,Web-Asp-Net45,Web-ISAPI-Ext,Web-ISAPI-Filter,Web-Includes,InkandHandwritingServices,NET-Framework-Features,NET-Framework-Core,NET-HTTP-Activation,NET-Non-HTTP-Activ,NET-WCF-HTTP-Activation45,NET-Framework-Features,NET-Framework-Core -source D:\sources\sxs\ -Restart
4.重啟完成後,查看安裝的功能和角色,使用命令
Get-WindowsFeature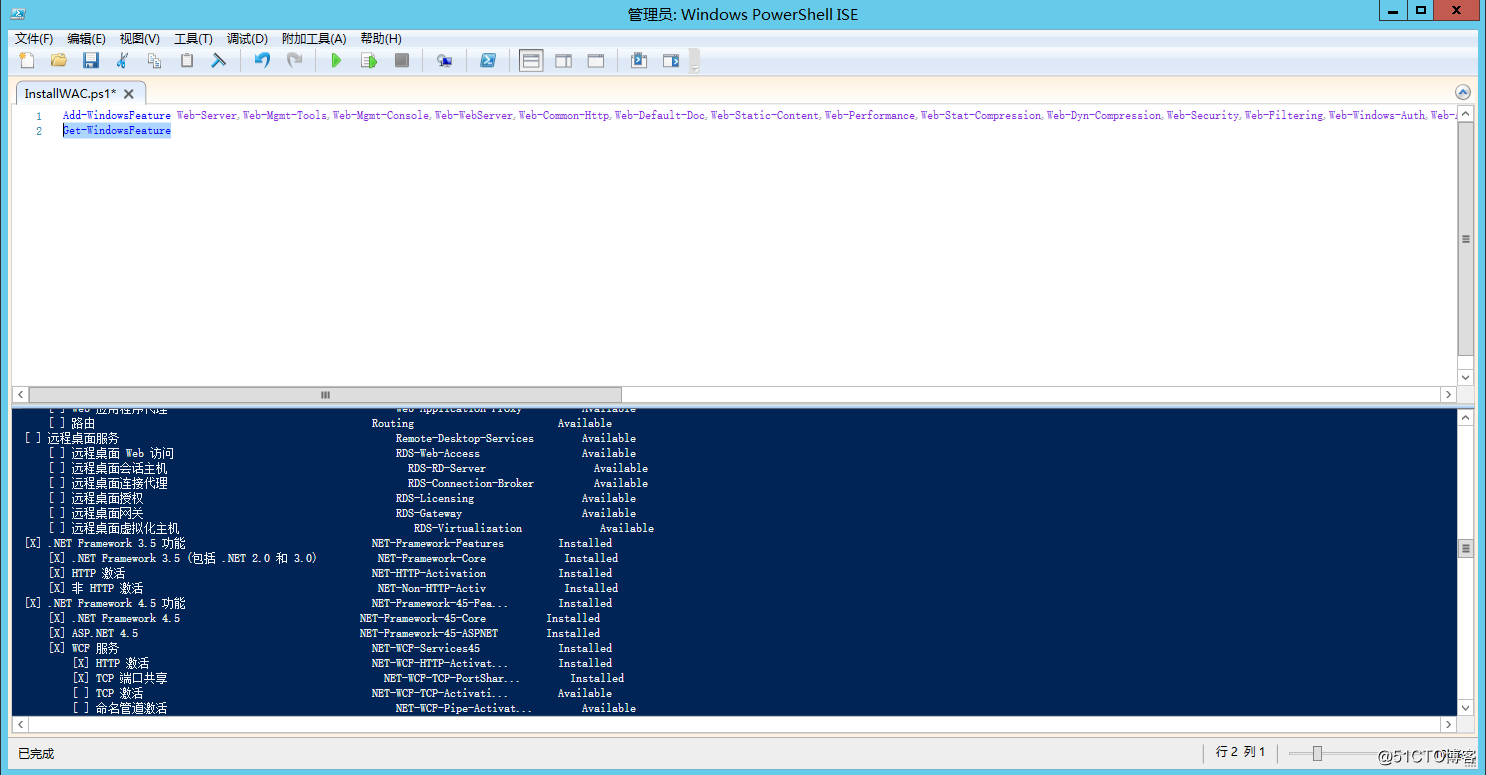
5.將下載好的鏡像、補丁、語言包進行依次安裝。
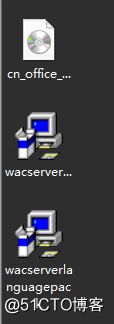
6.安裝Office Web Apps ,運行setup
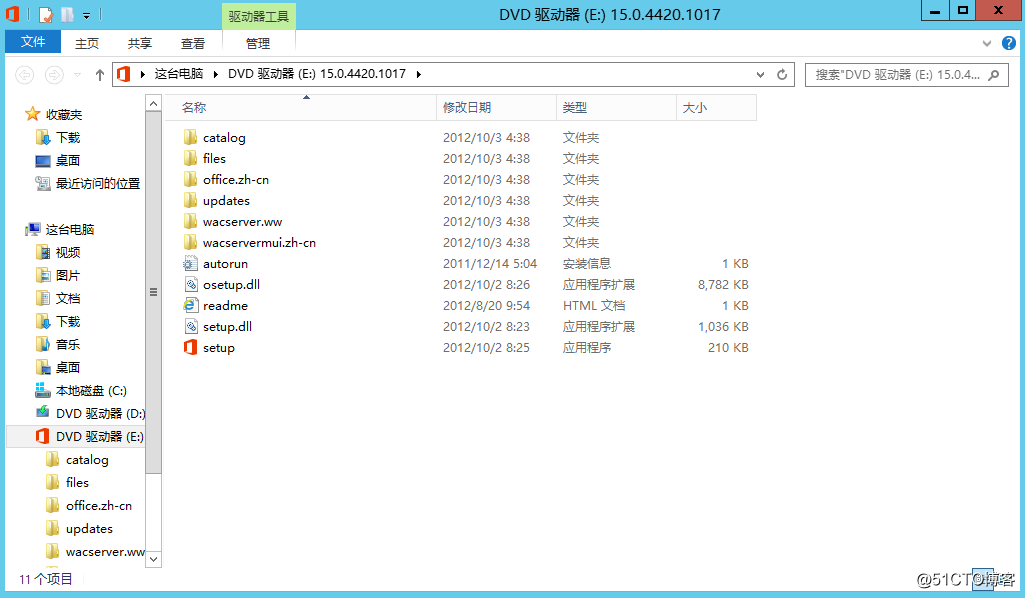
7.勾選我接受此協議的條款,繼續
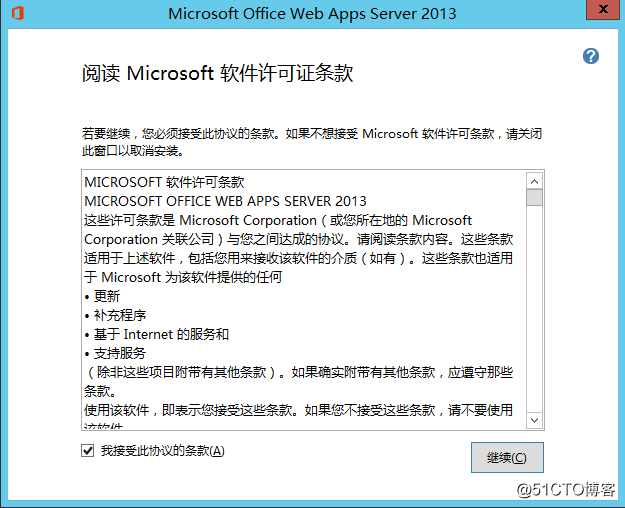
8.立即安裝
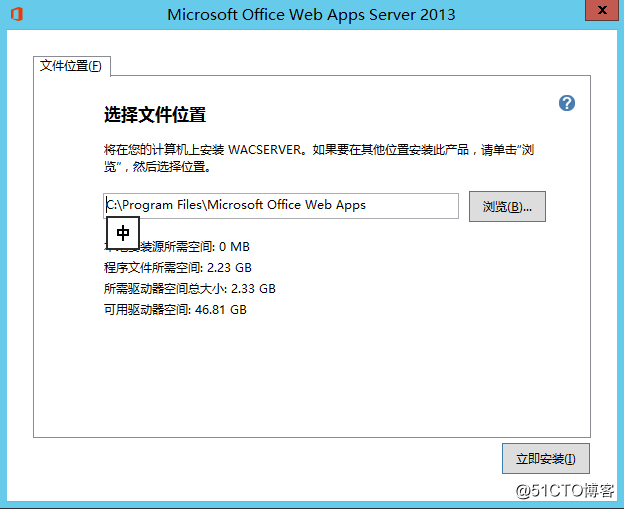
9.等待安裝完成
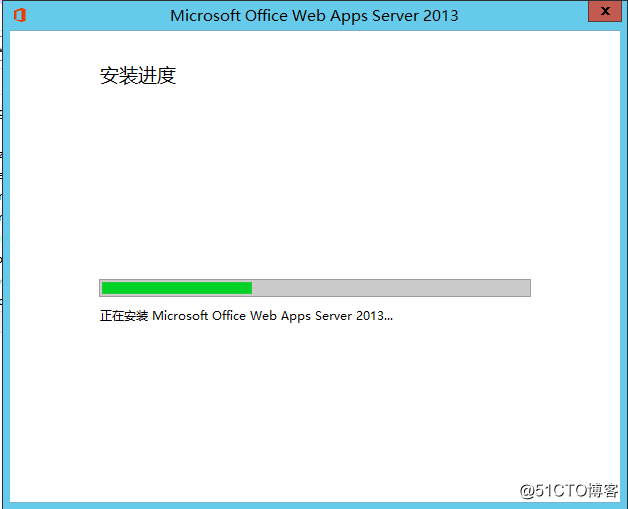
10.關閉
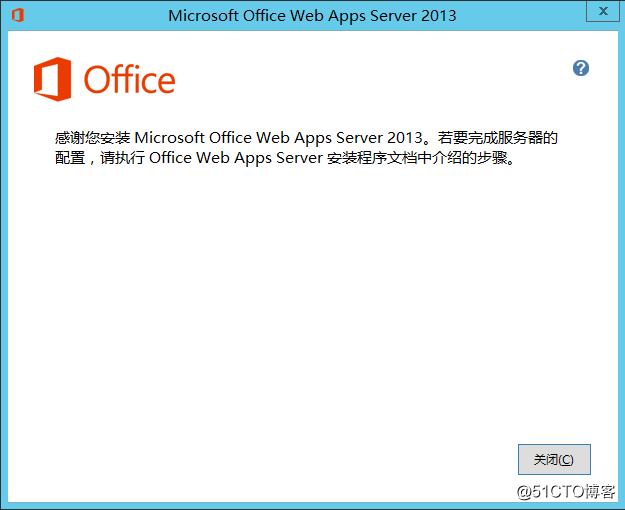
11.安裝Office Web Apps SP1 補丁,單擊此處接受條款,繼續
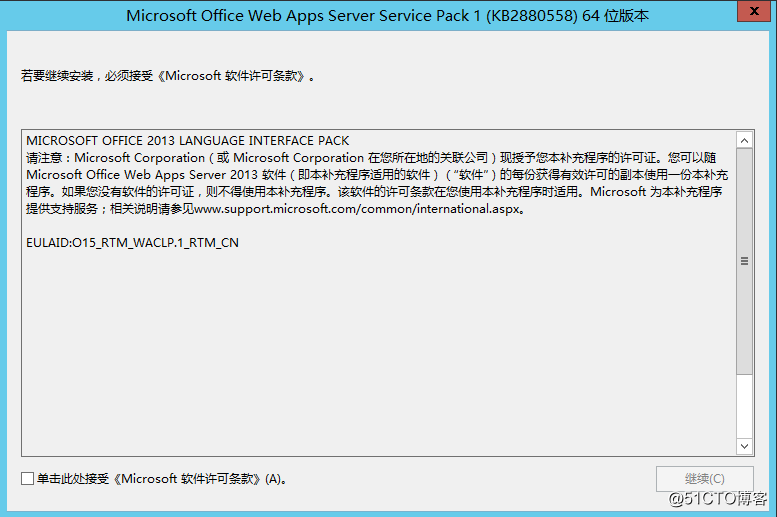
12.等待安裝完成
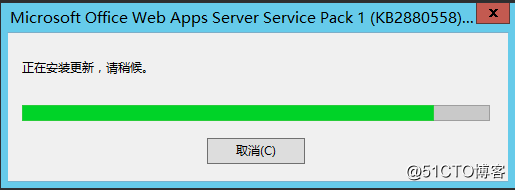
13.確定
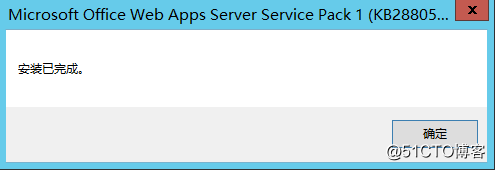
14.安裝語言包,我接受此協議的條款,繼續
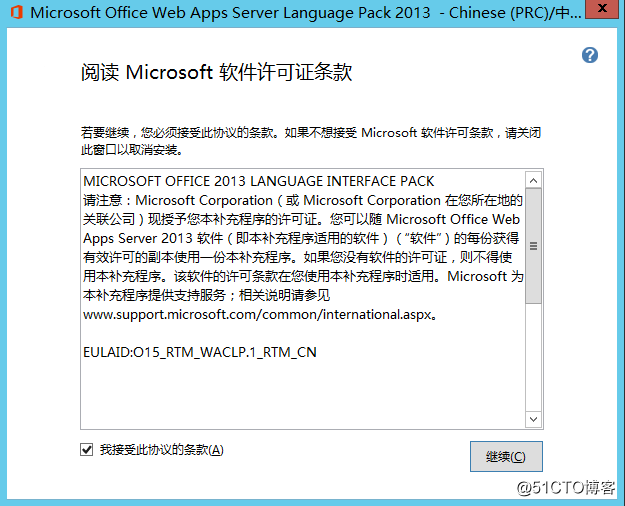
15.等待安裝完成
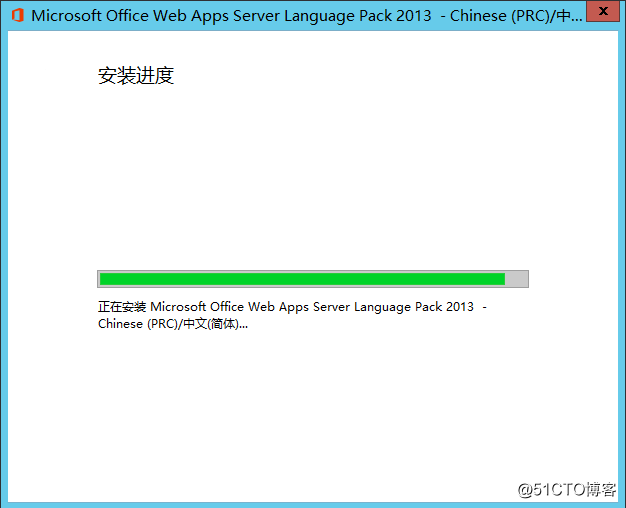
16.關閉
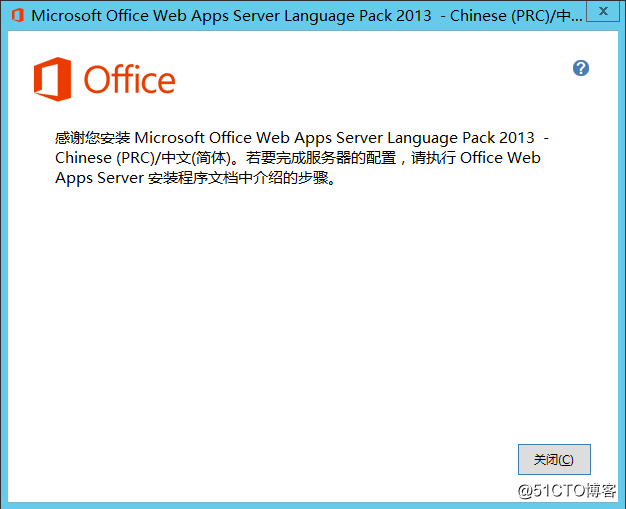
17.重啟計算機
Restart-Computer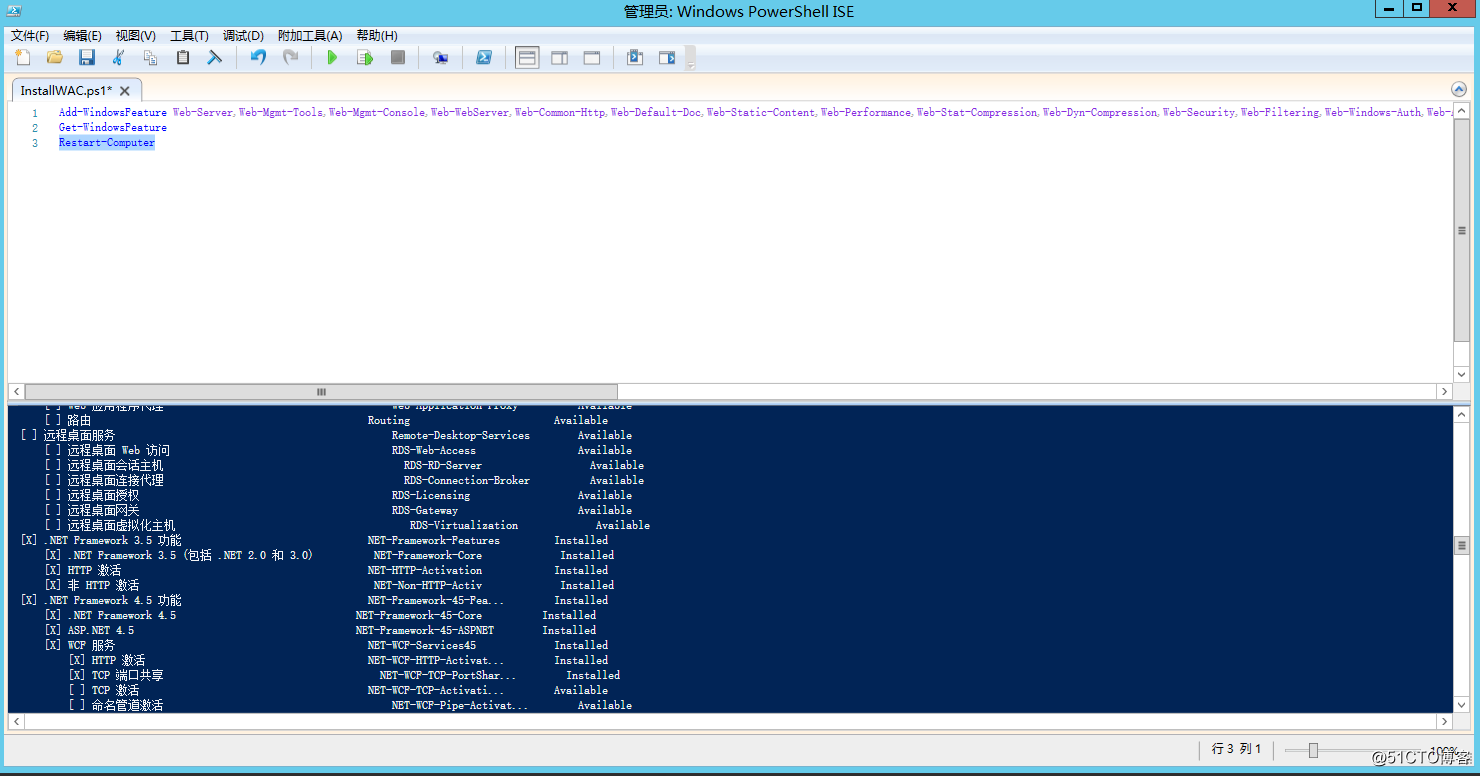
18.在AD中添加DNS的A記錄
Add-DnsServerResourceRecordA -ZoneName msftlearn.com -Name wac -IPv4Address 192.168.10.101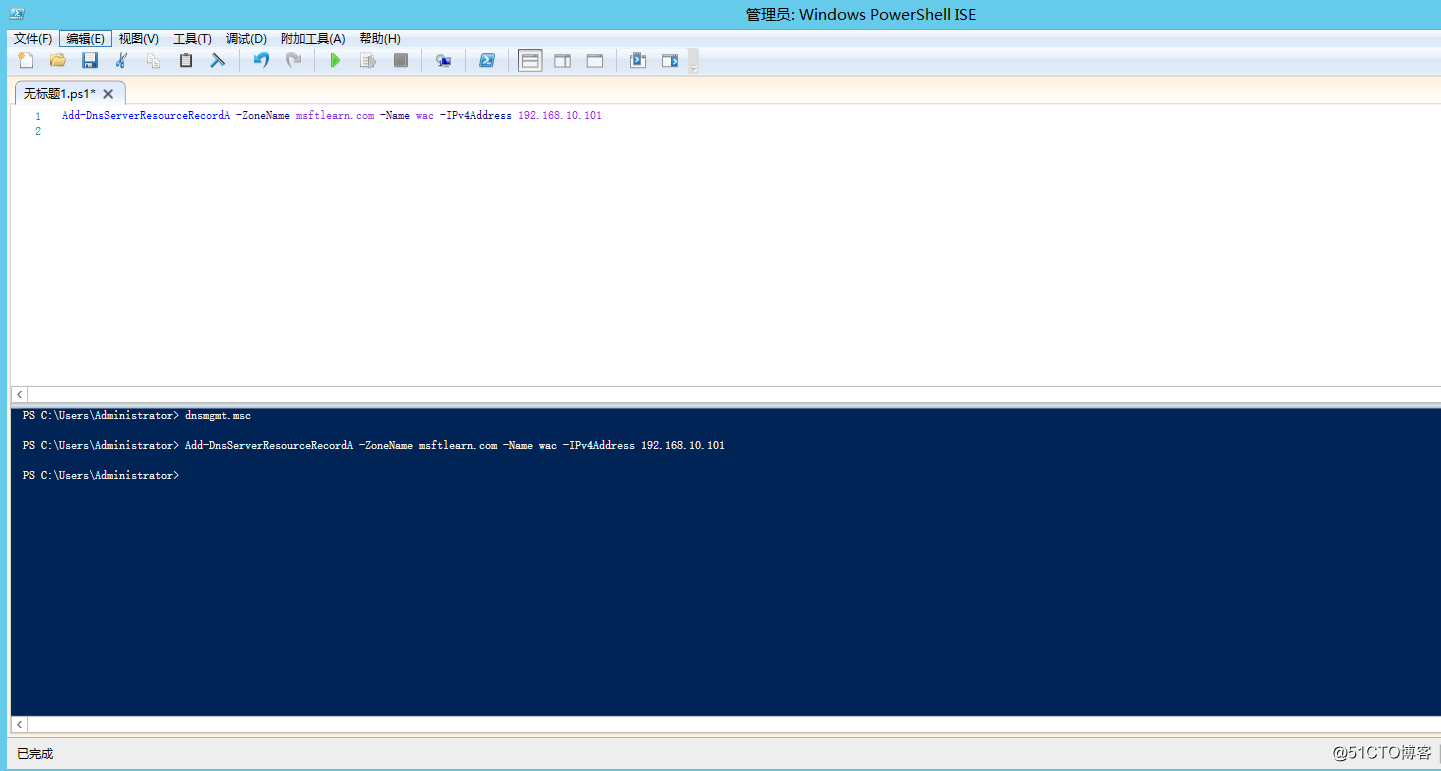
19.WAC服務器重啟完成後,打開運行界面輸入mmc
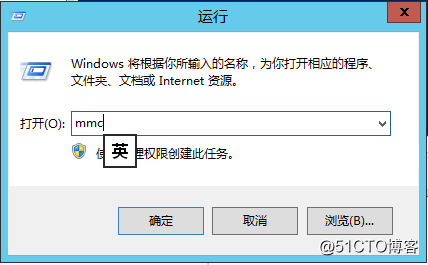
20.按Ctrl+M,添加證書功能
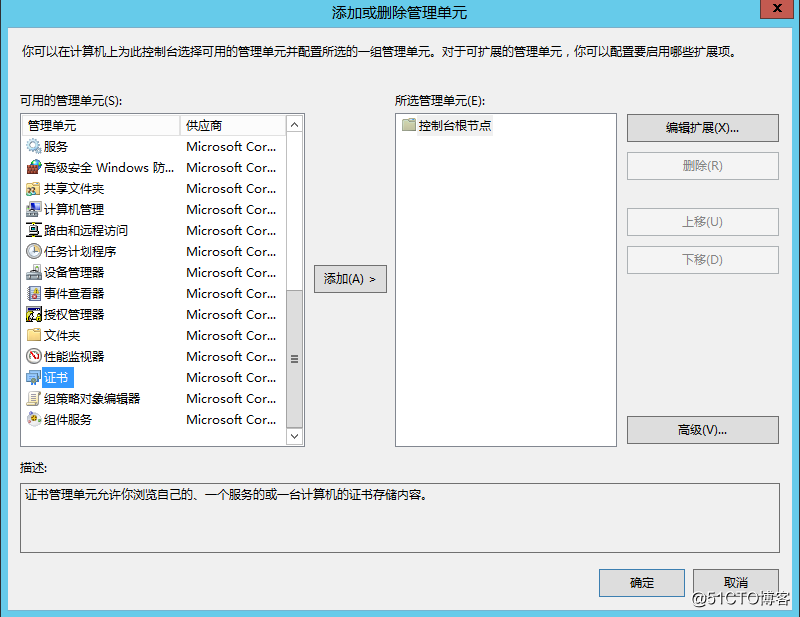
21.計算機賬戶,下一步
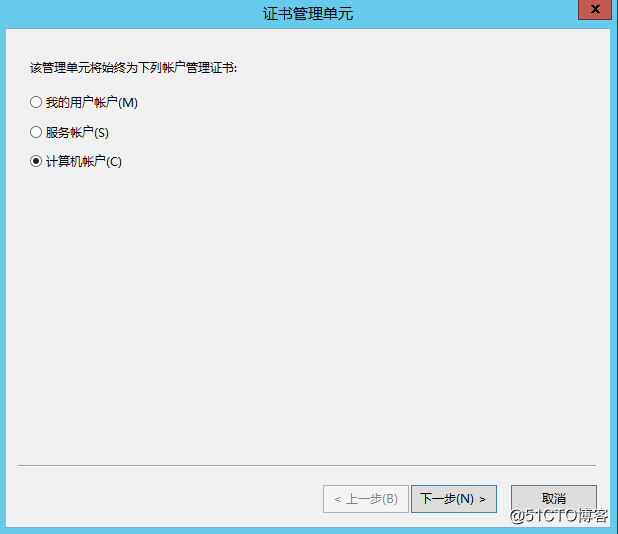
22.完成
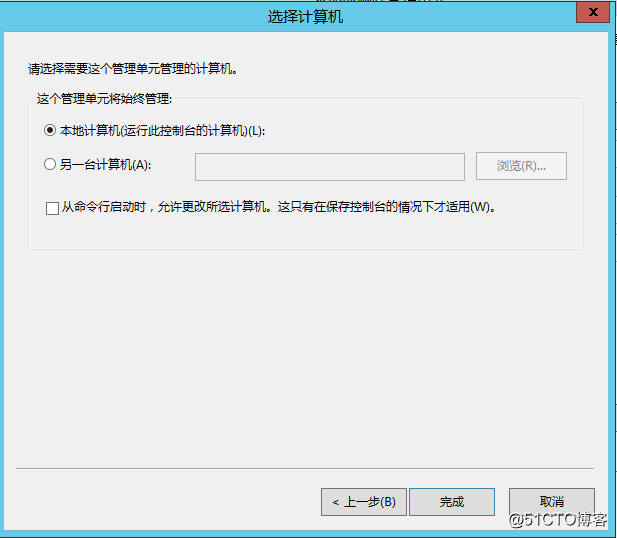
23.確定
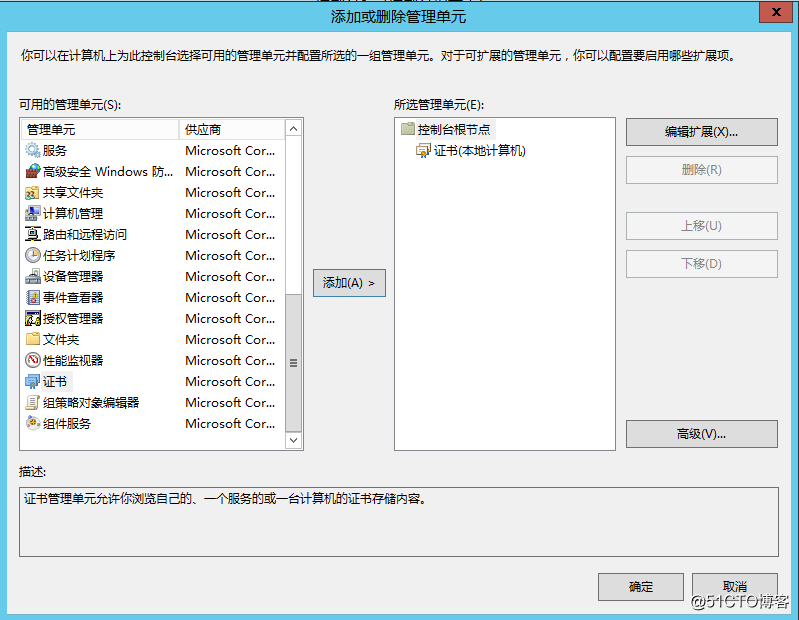
24.選擇個人
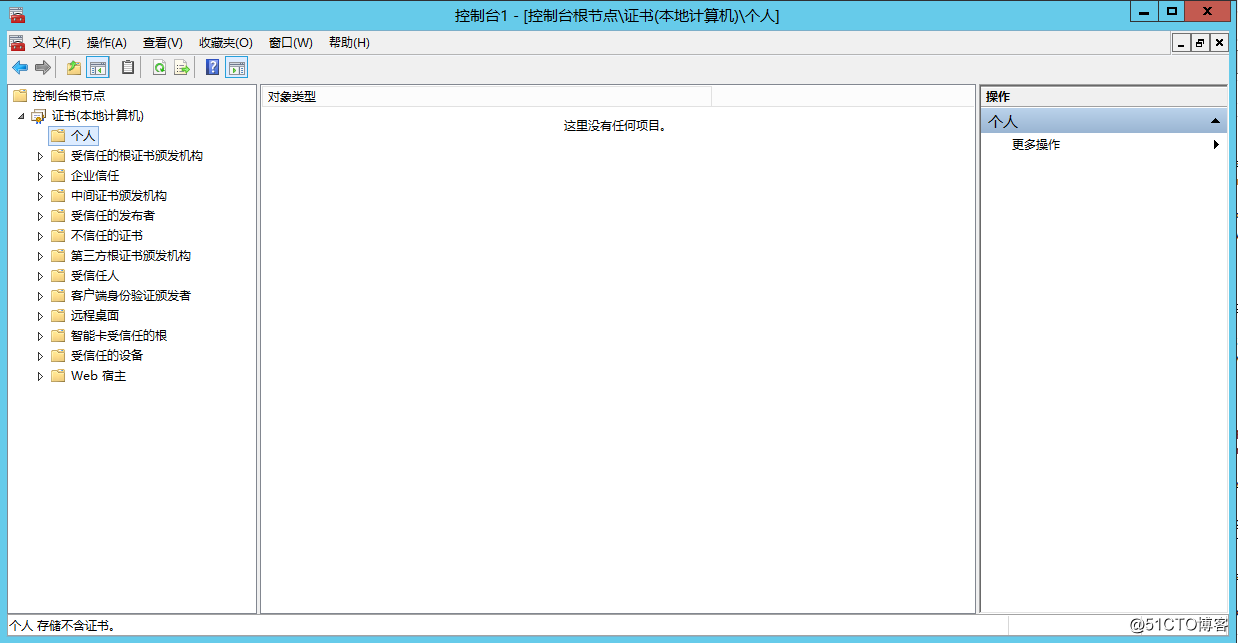
25.申請證書,創建自定義請求
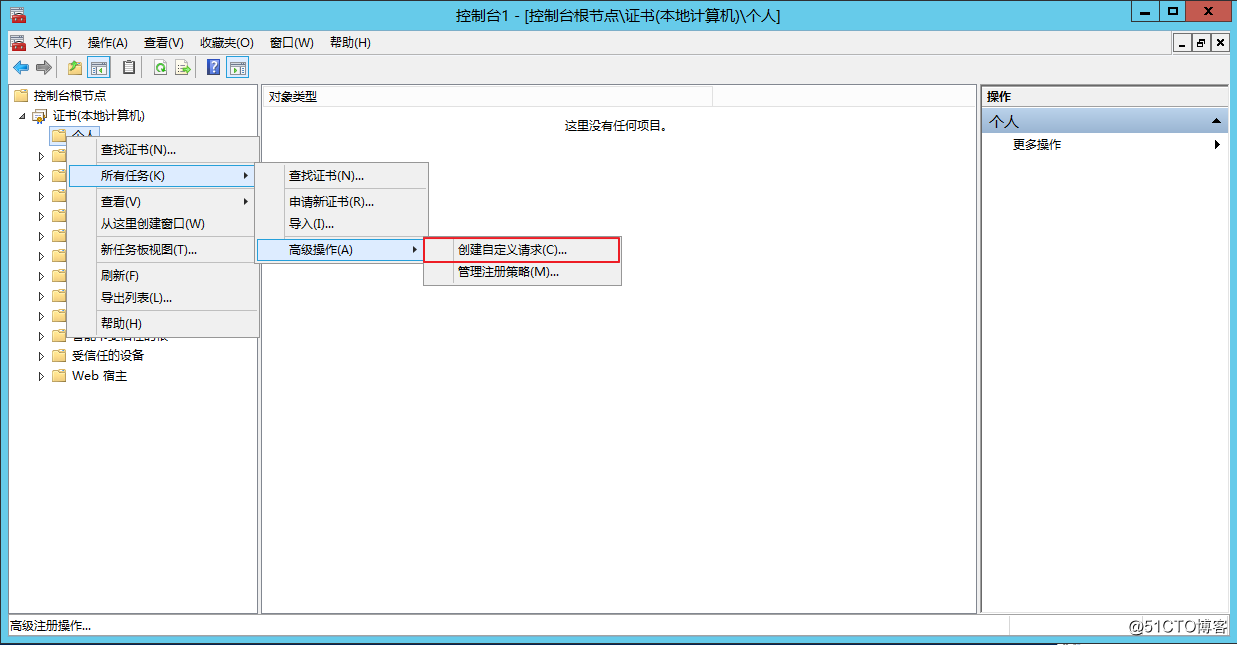
26.下一步
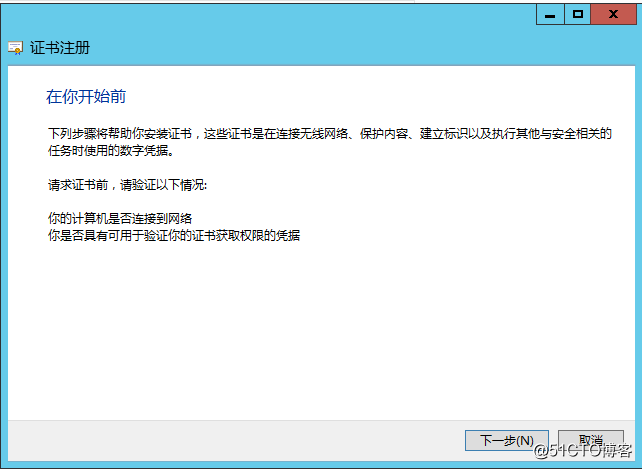
27.下一步
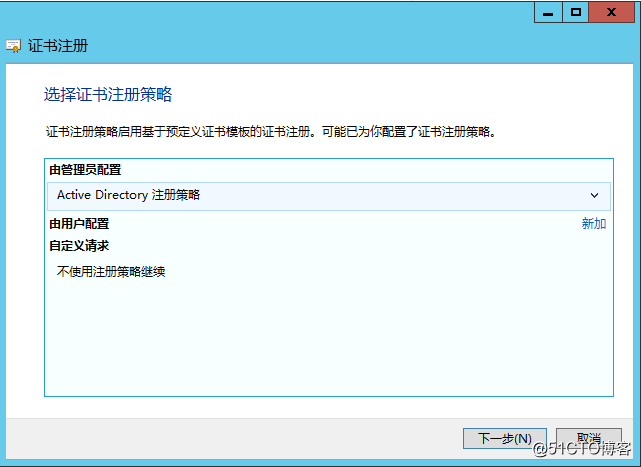
28.選擇Web服務器,下一步
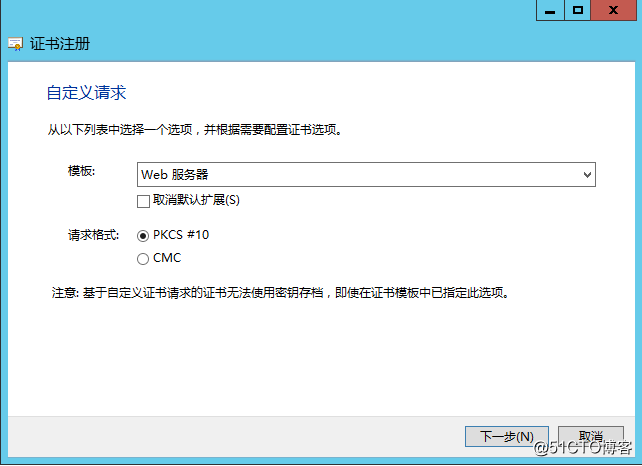
29.選擇屬性
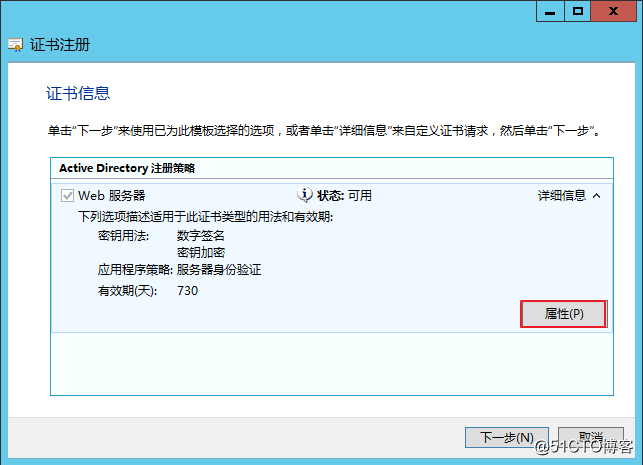
30.選擇公共名和DNS
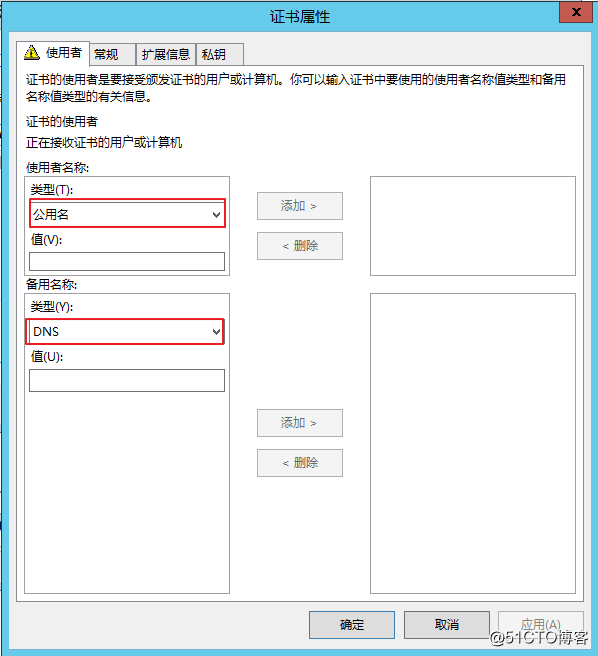
31.輸入CN和SAN名稱
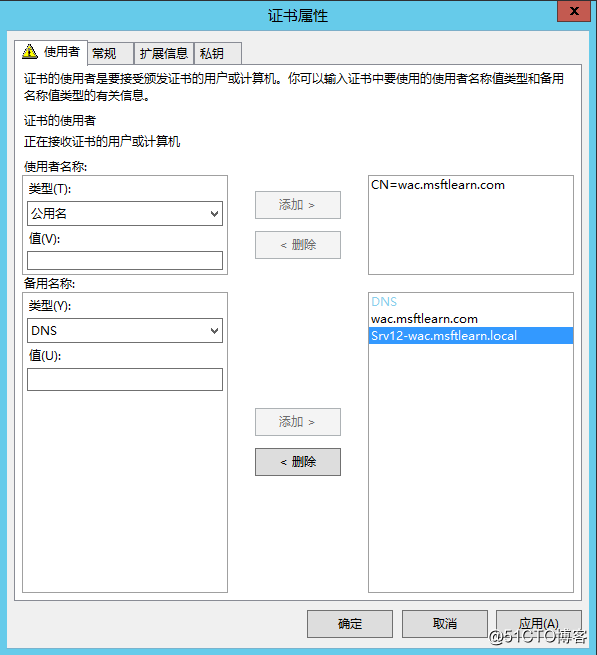
32.選擇常規,輸入友好名稱
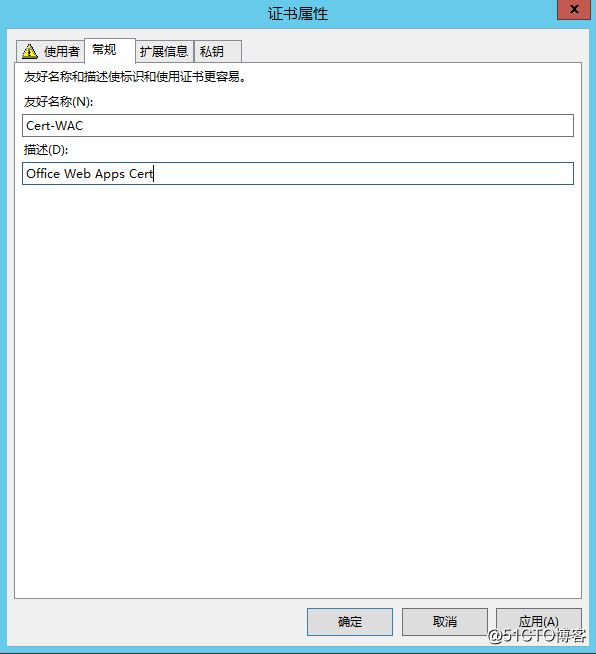
33.選擇私鑰,勾選使私鑰可以導出,應用,確定
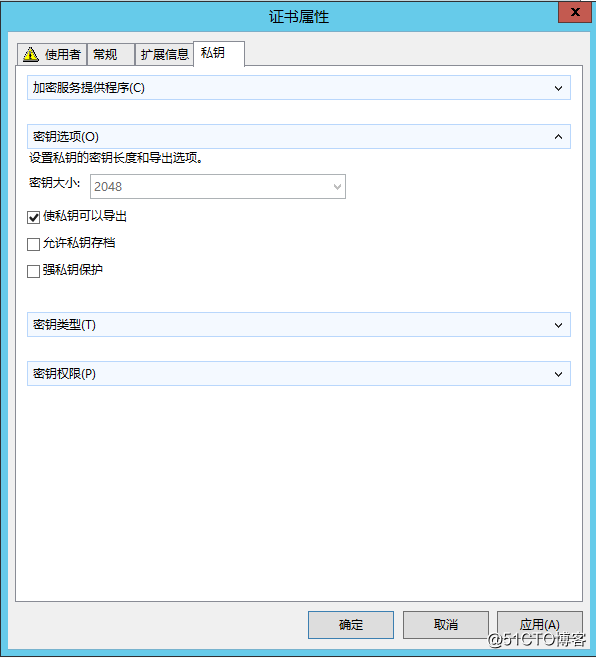
34.瀏覽req文件存放的位置,完成
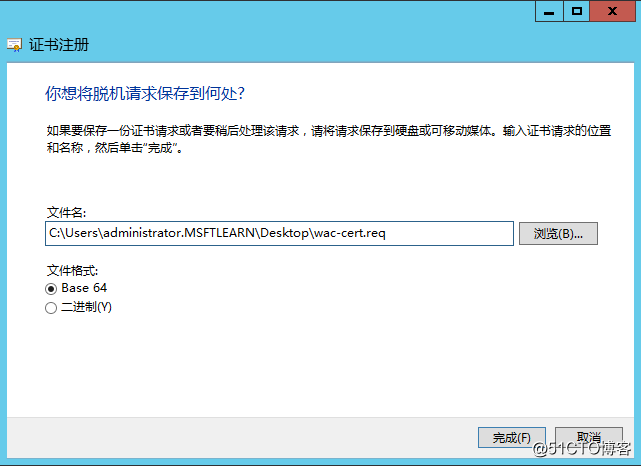
35.打開IE輸入證書服務器
IP地址/certsrv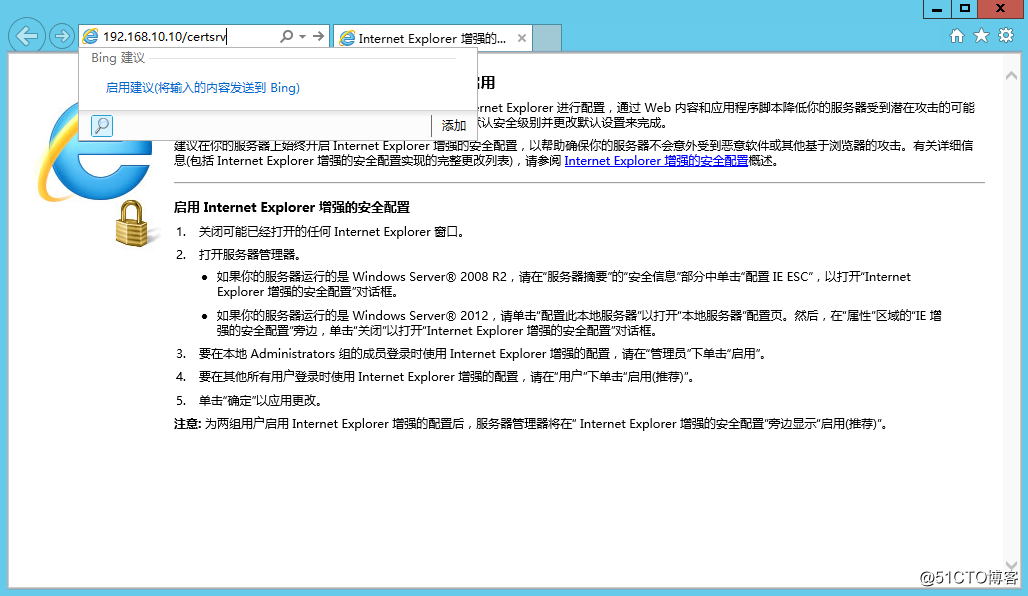
36.輸入具有頒發證書權限的賬戶及密碼
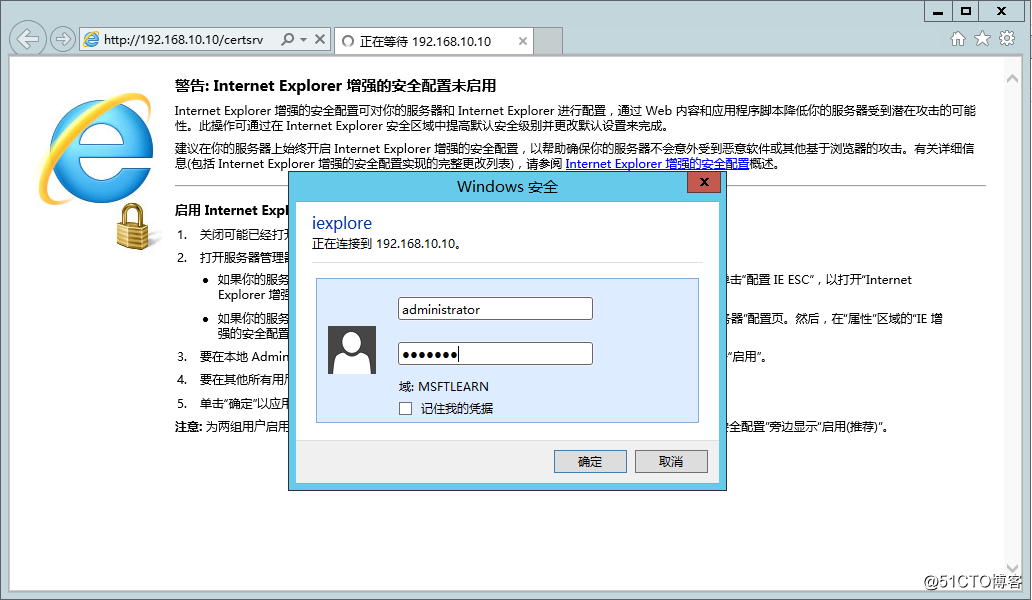
37.選擇申請證書
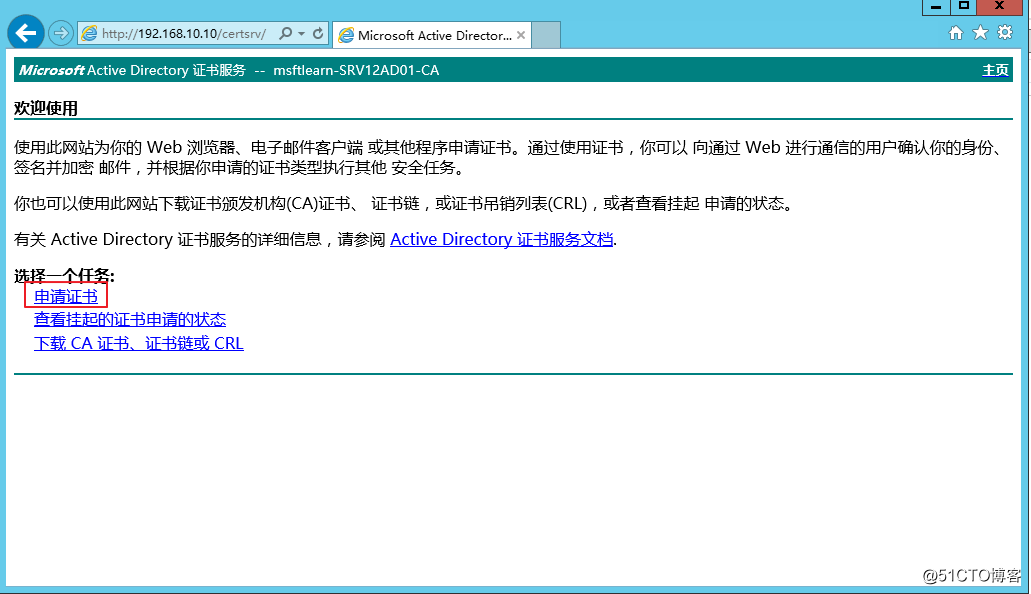
38.選擇高級證書申請
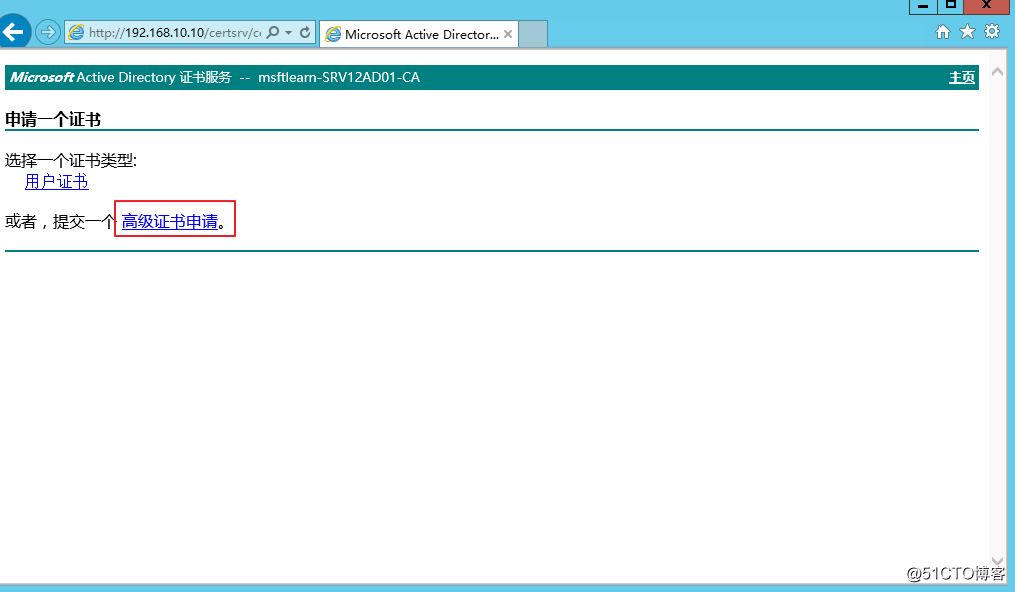
39.選擇使用base64 編碼提交
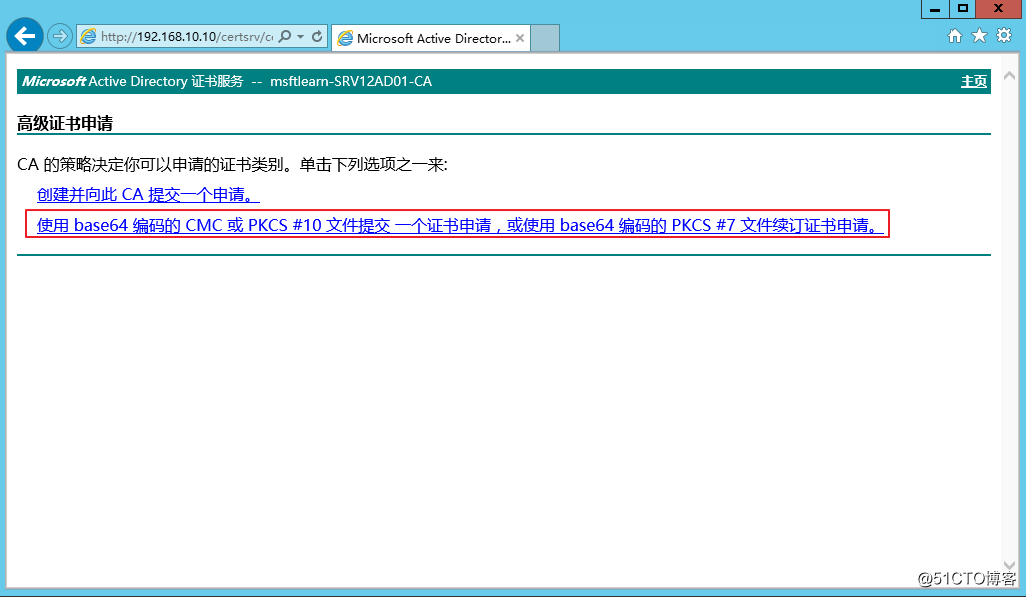
40.使用記事本打開req文件,全選復制
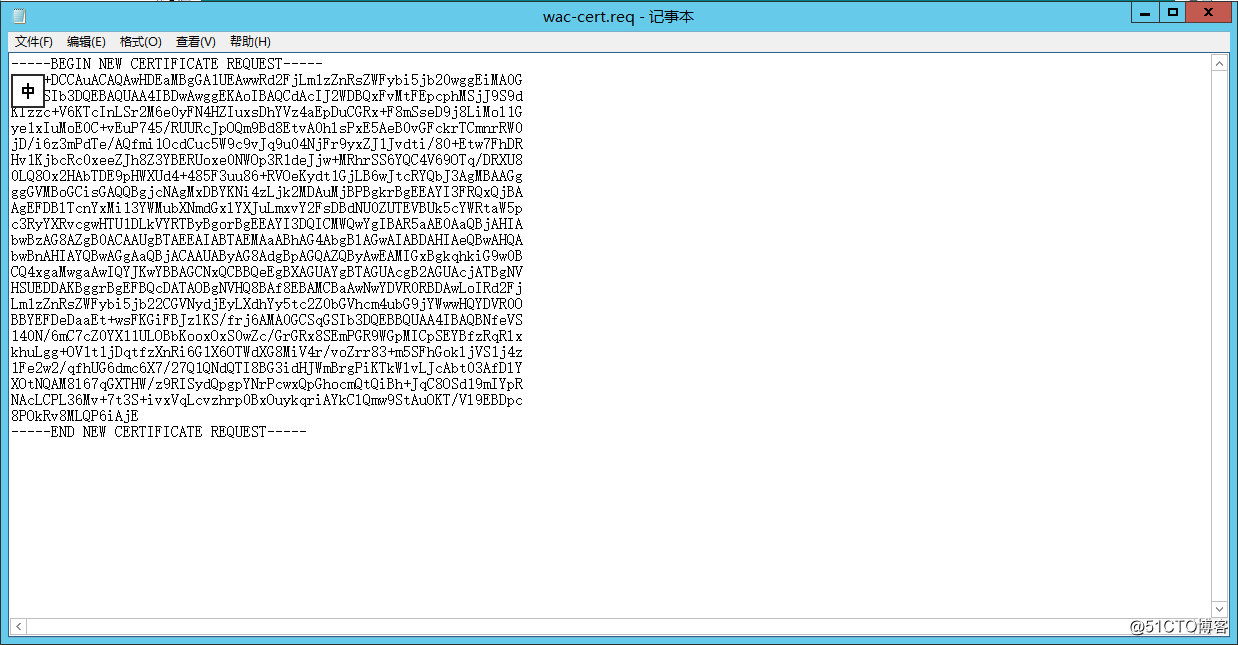
40.粘貼至Base64文本框中,選擇Web服務器模板,提交
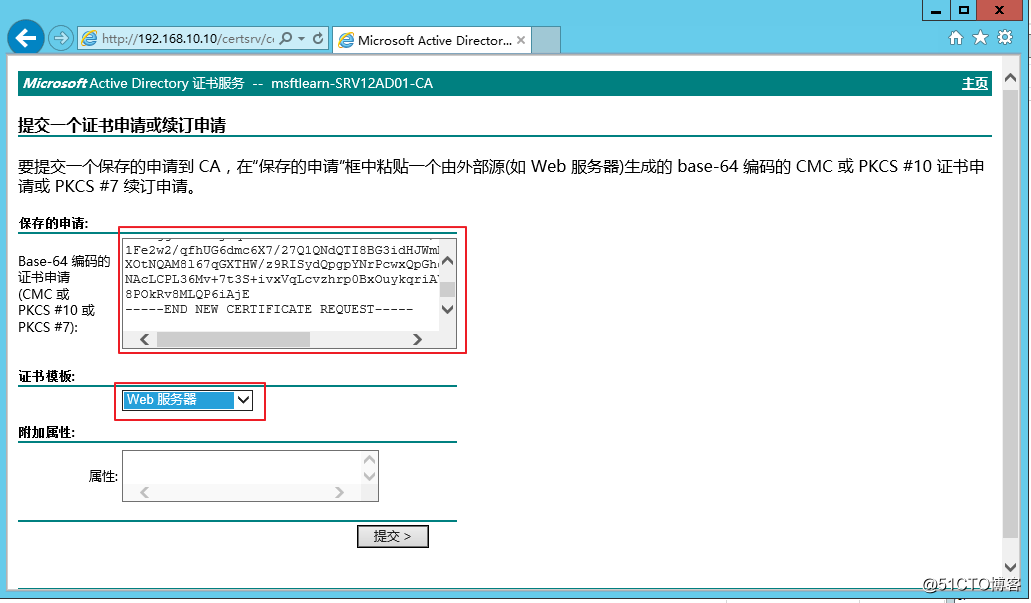
41.下載證書
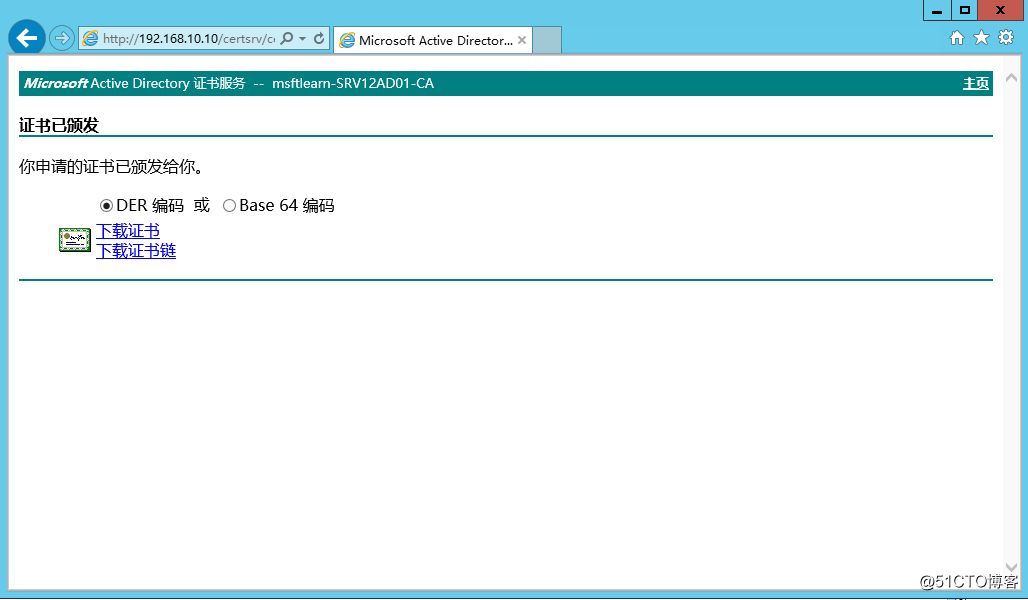
42.證書下載完成
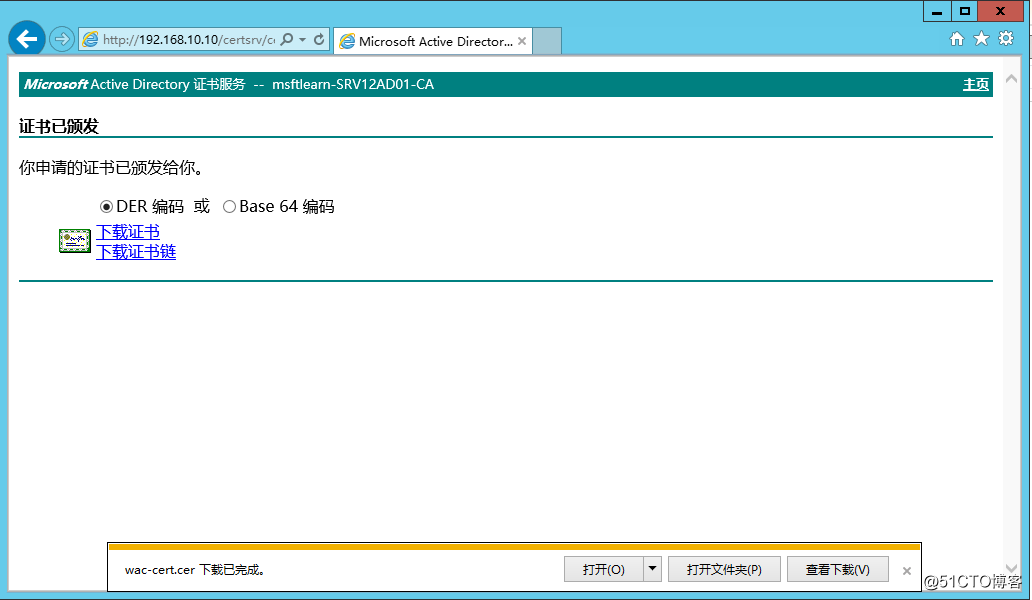
43.在個人證書中進行導入
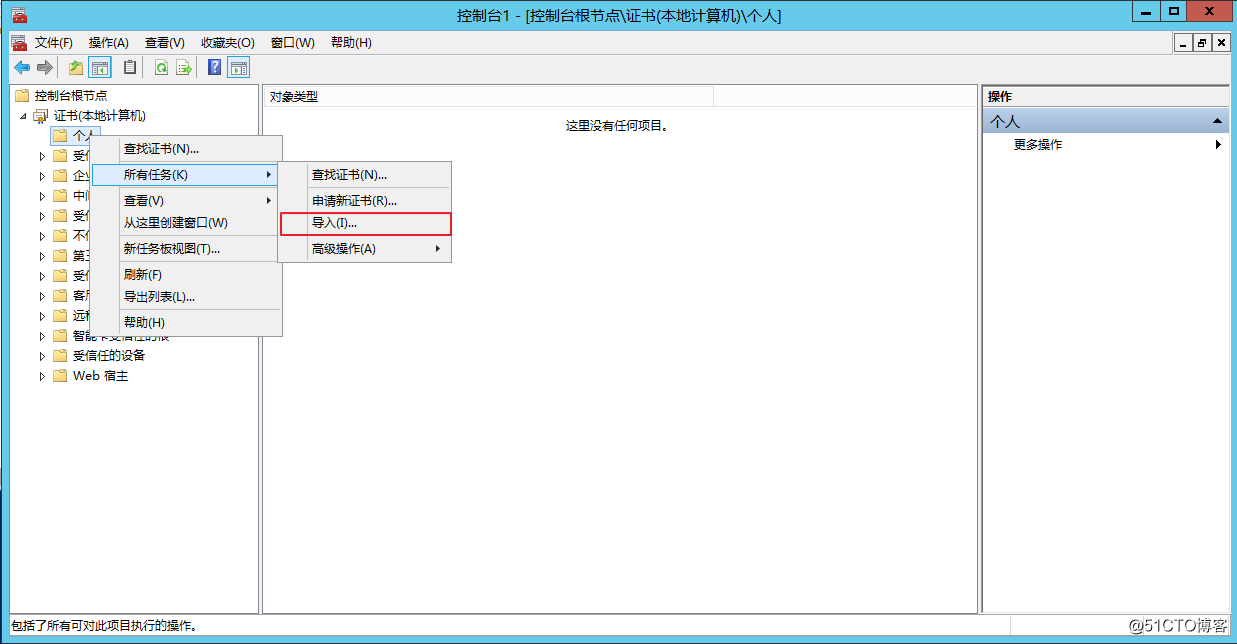
44.下一步
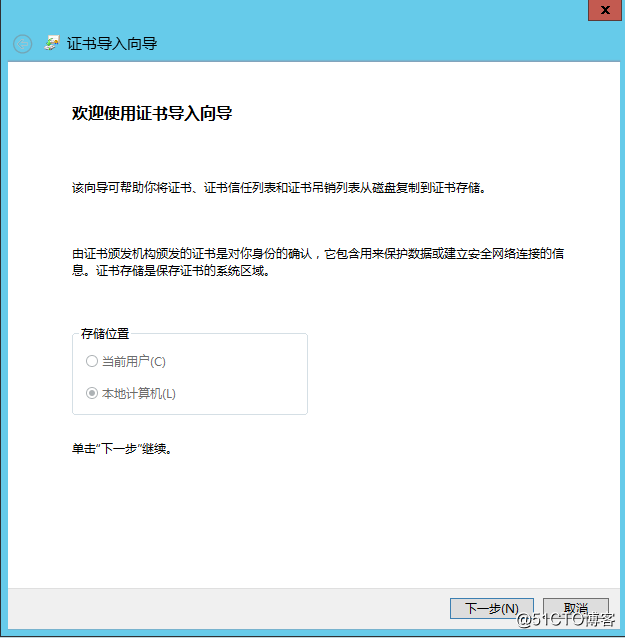
45.瀏覽到證書存放位置,下一步
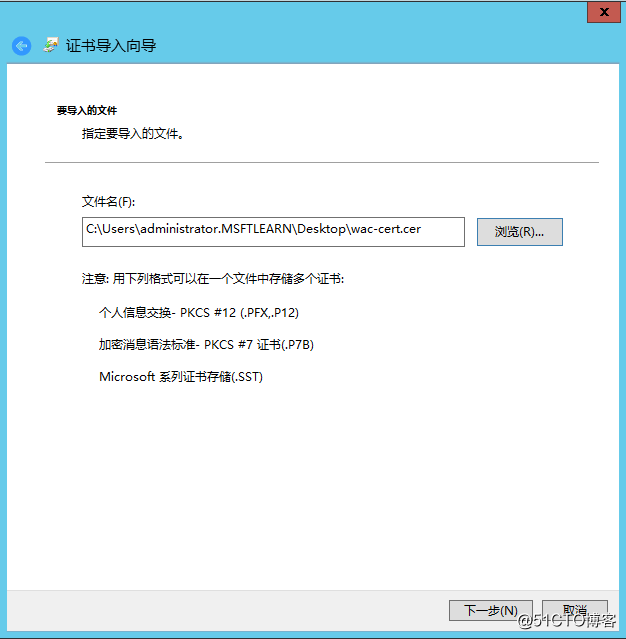
46.下一步
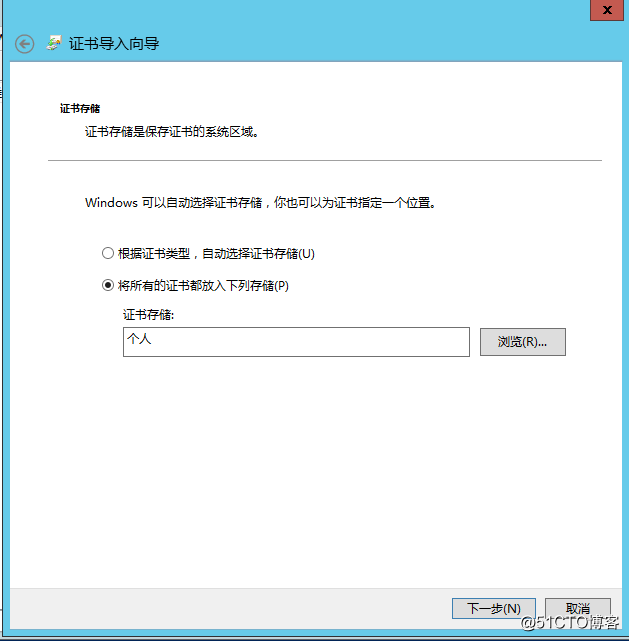
47.完成
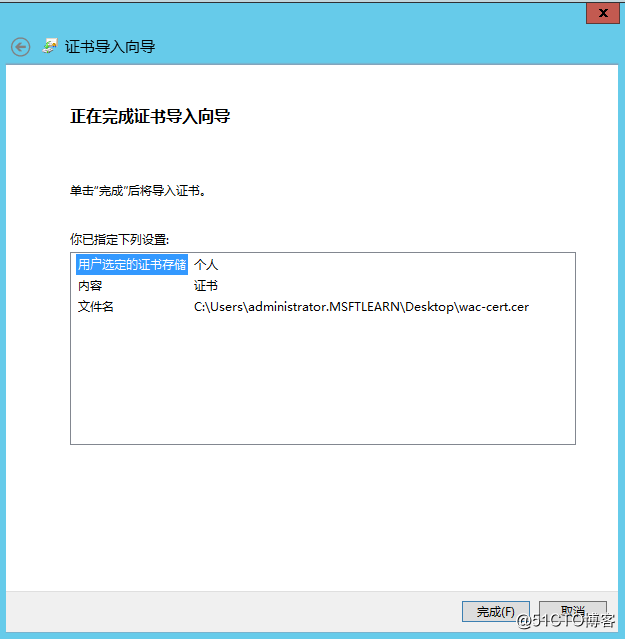
48.導出成功
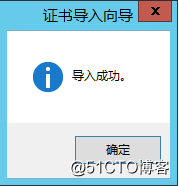
49.創建服務器場
New-OfficeWebAppsFarm -InternalURL https://wac.msftlearn.com -ExternalURL https://wac.msftlearn.com -CertificateName "Cert-WAC" -EditingEnabled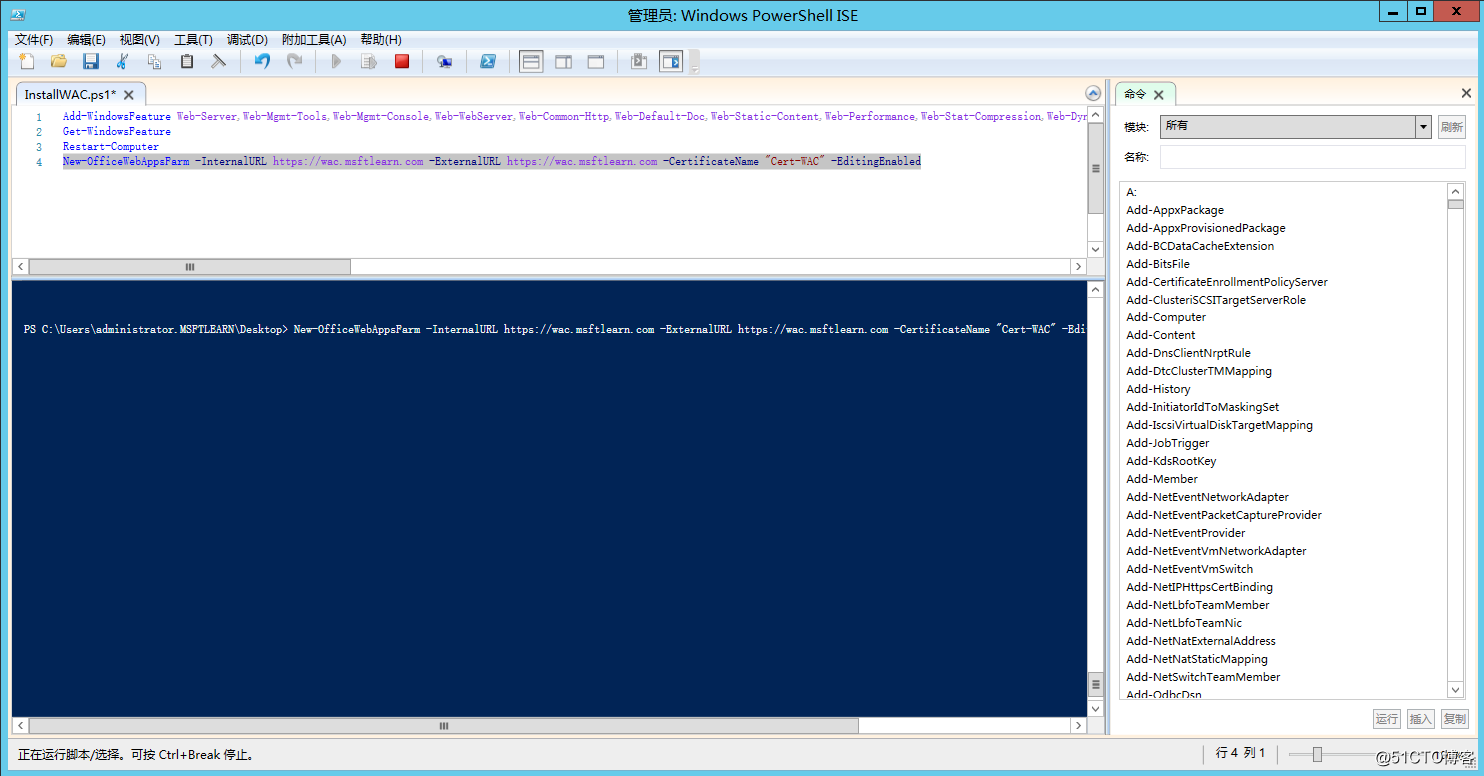
50.選擇是
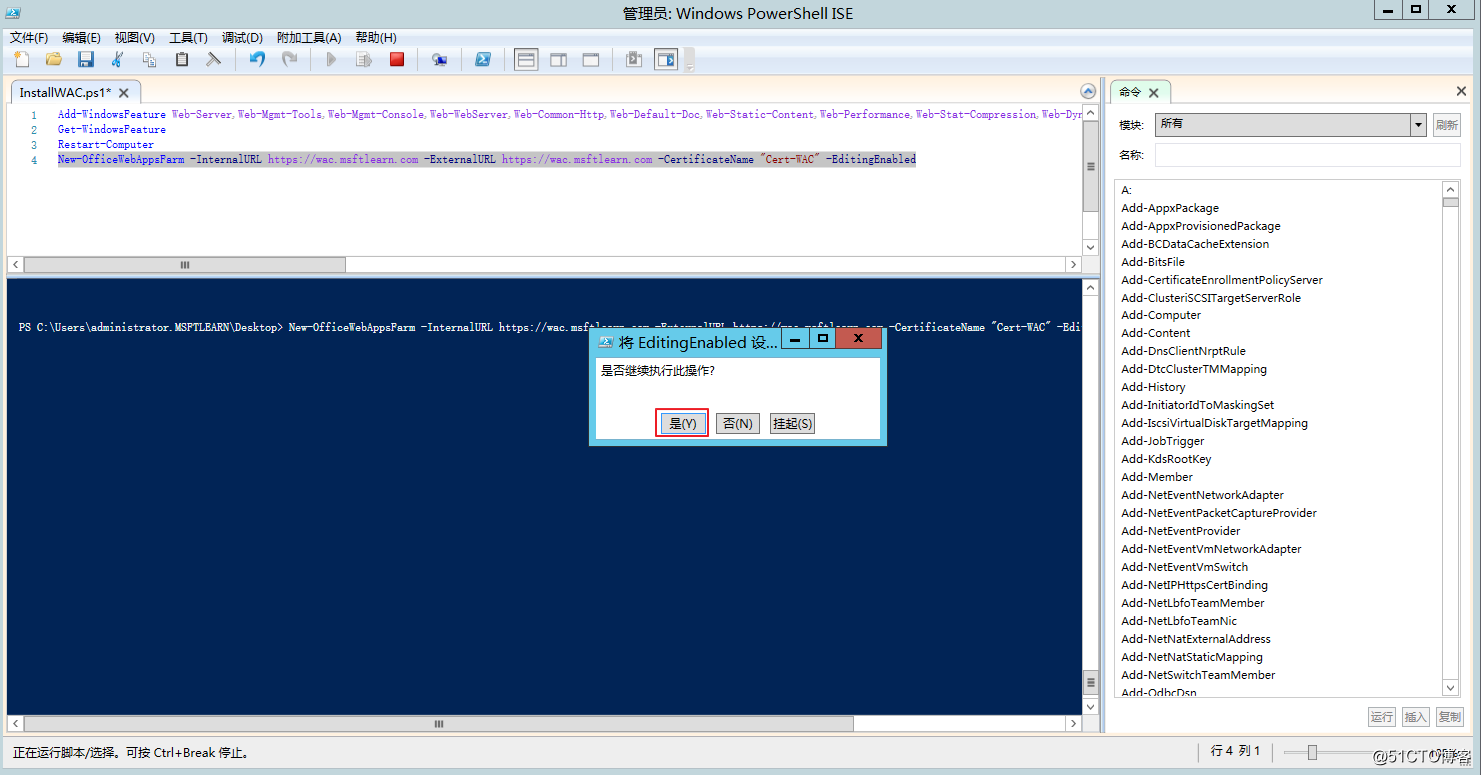
51.服務器場創建完成
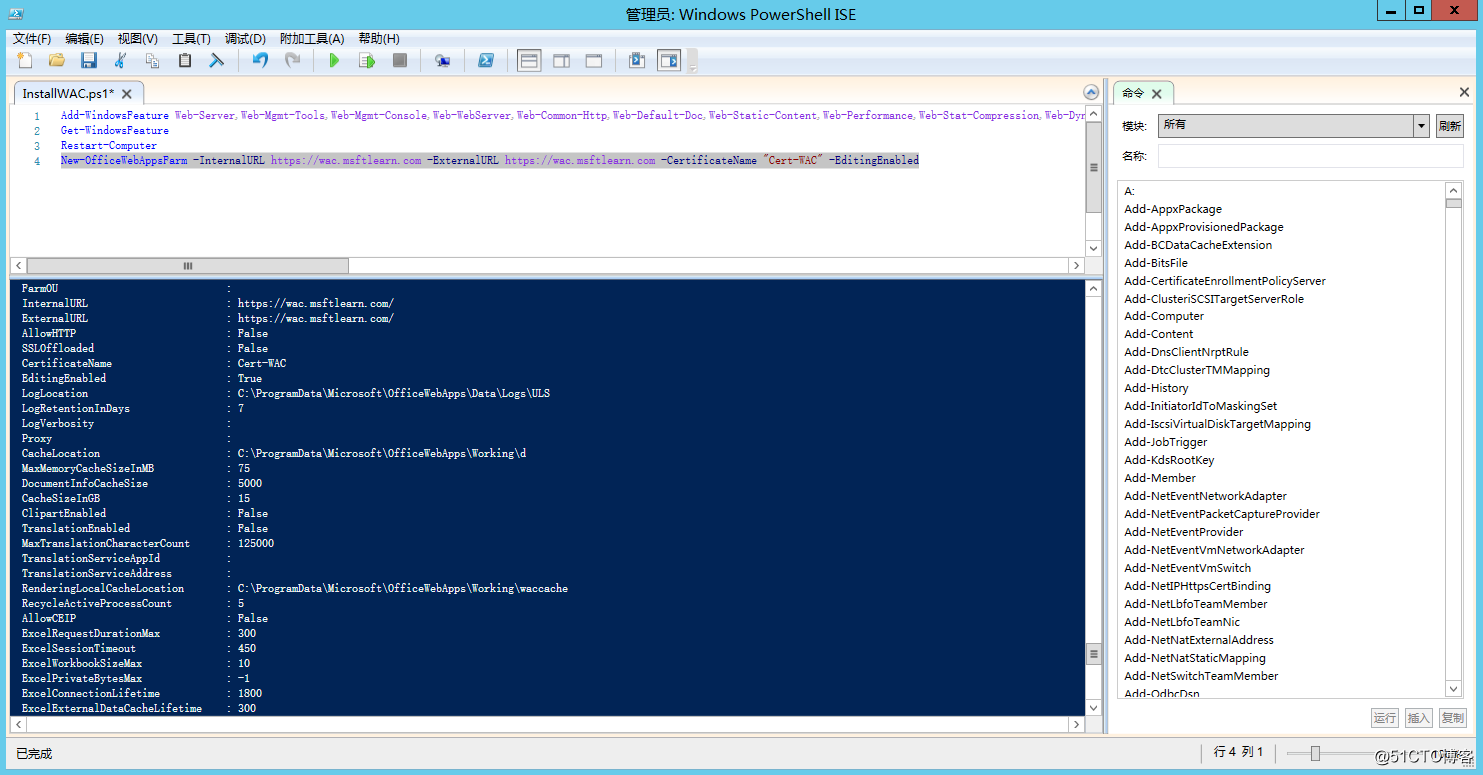
52.驗證Office Web Apps場功能是否正常
https://wac.msftlearn.com/hosting/discovery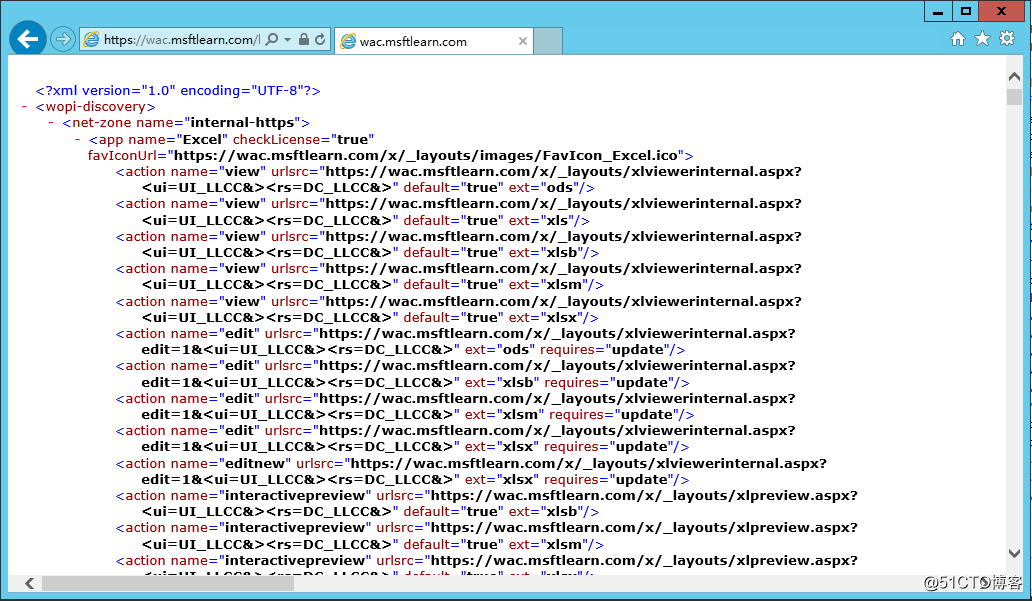
53.在Lync Server 2013 前端服務器上打開開始菜單,選擇拓撲生成器
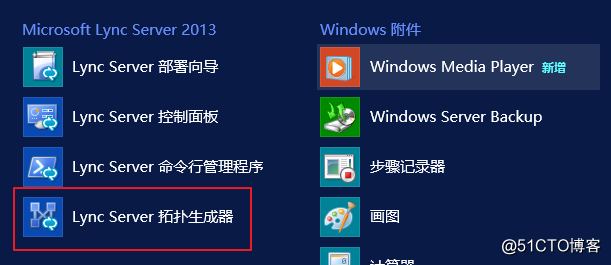
54.選擇下載拓撲,確定
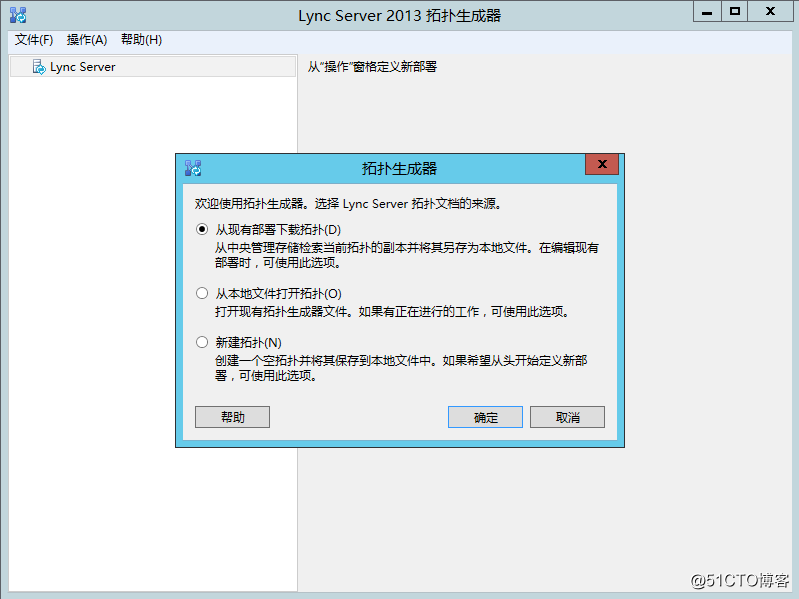
55.選中前端服務器
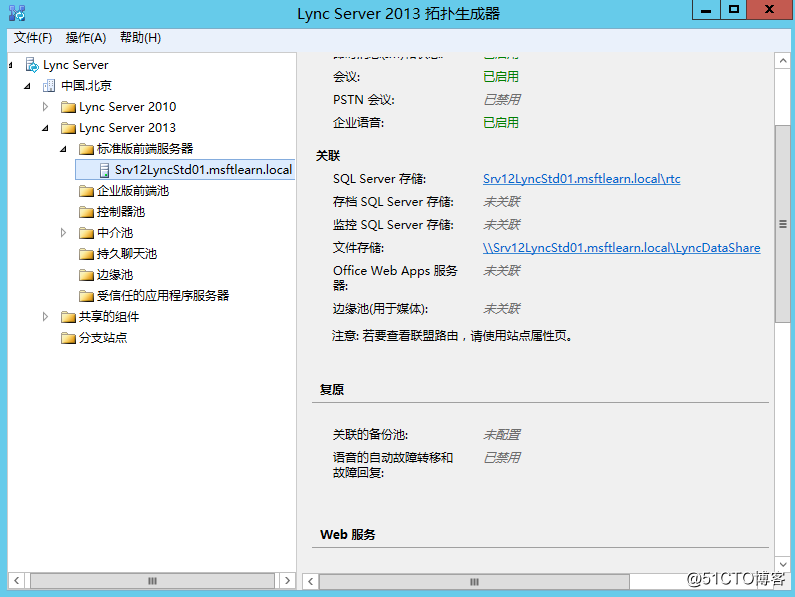
56.右鍵編輯屬性
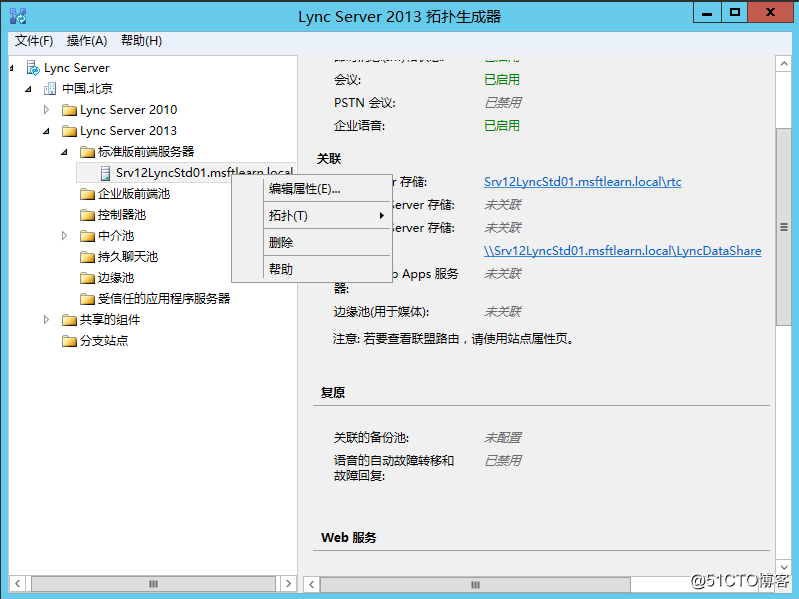
57.勾選將池與Office Web Apps 相關聯,新建
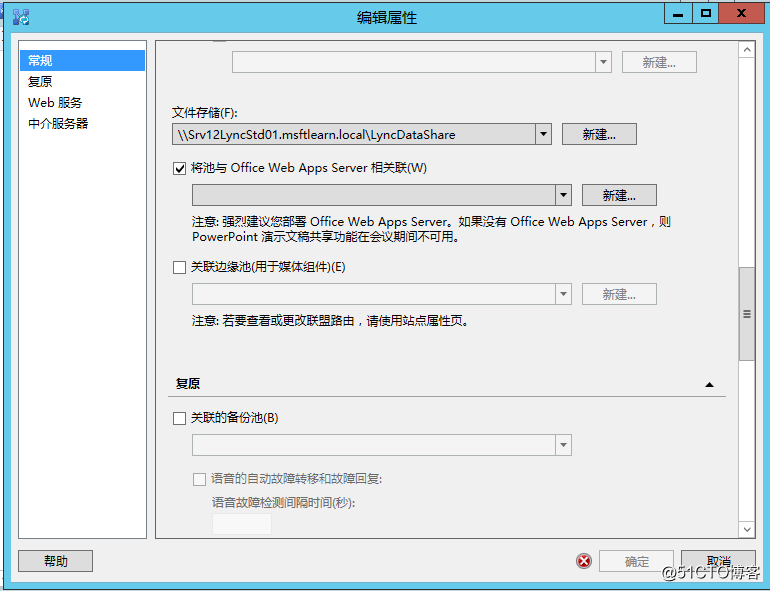
58.輸入Office Web Apps 的訪問域名,確定
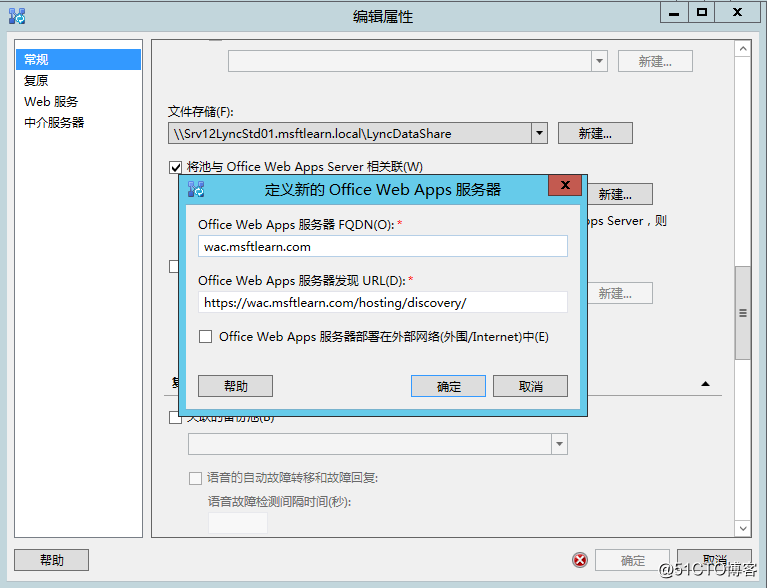
59.確定
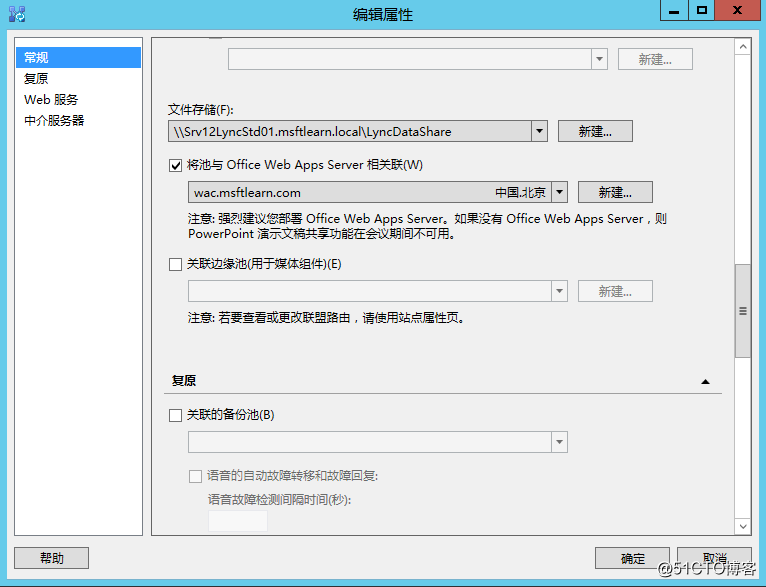
60.發布拓撲
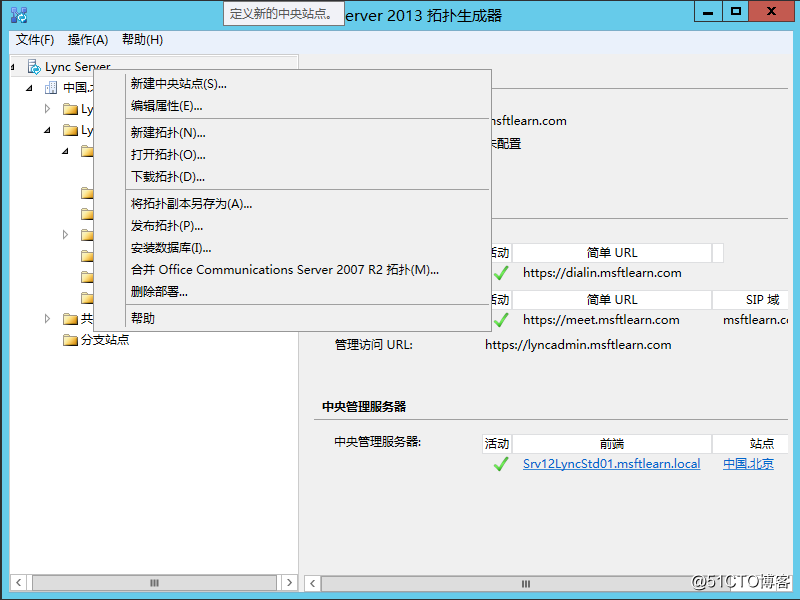
61.下一步
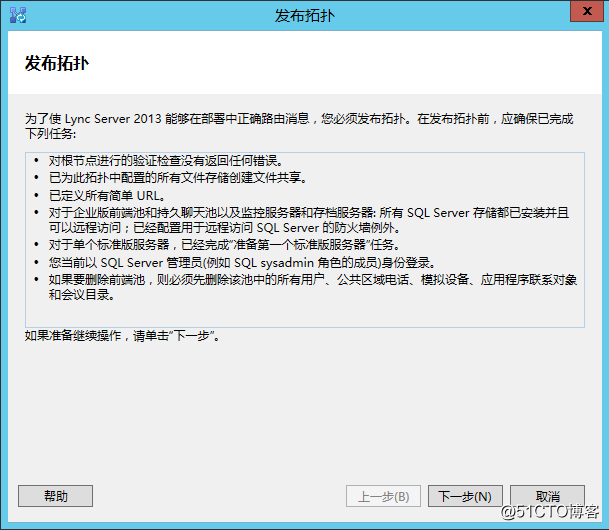
62.完成
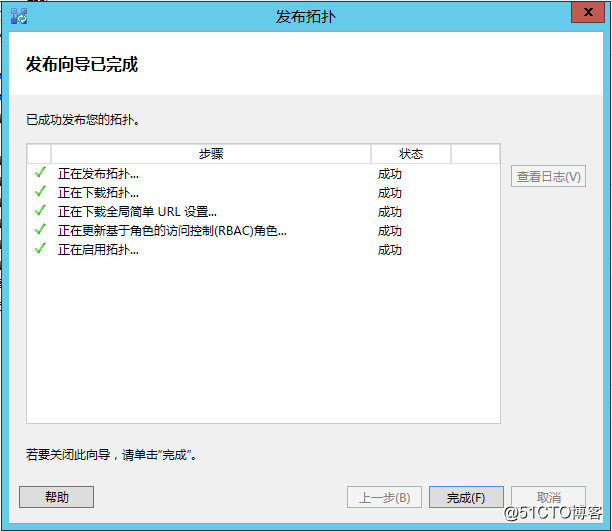
63.查看Lync Server 2013 前端服務器的Eventlog日誌,關聯成功
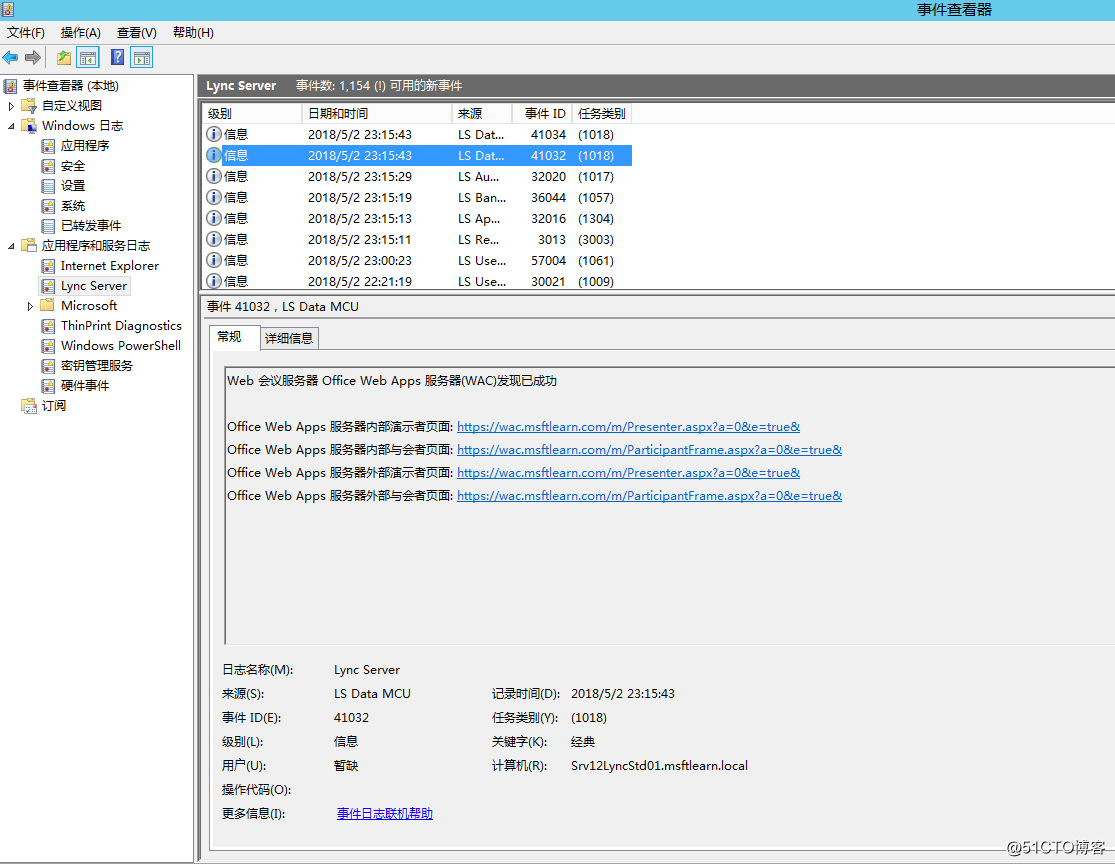
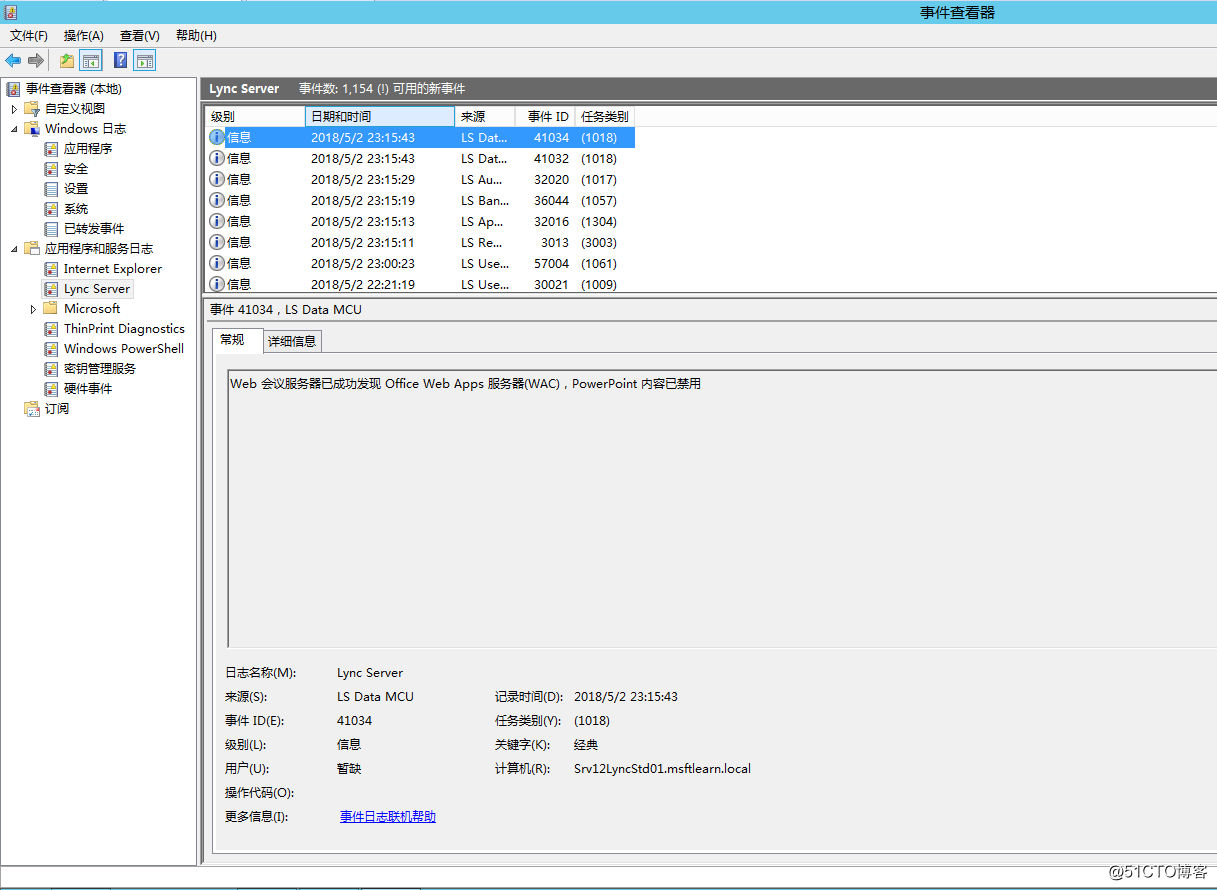
Lync Server 2013前端服務器和Office Web Apps集成完成。
Lync Server 2013 標準版部署(七)前端服務器和Office Web Apps集成
