發布windows 10桌面池之自動桌面池 View Composer鏈接克隆
阿新 • • 發佈:2018-05-13
趙廣生 VMware 如下為一個新創建的Windows 10 操作系統的虛擬機,vmtools已經安裝完畢,接下來對系統利用KMS服務器對系統進行進行激活
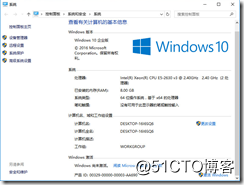
目前系統為激活,接下來將利用之前發布的鏈接,進行系統的激活,以管理員身份運行CMD,輸入如下圖操作,應用秘鑰
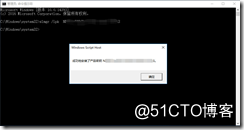
指定KMS公網服務器
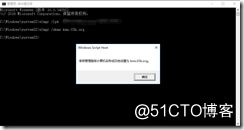
成功激活OS
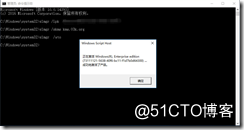
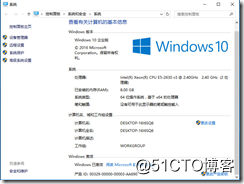
為虛擬機手動指定DNS
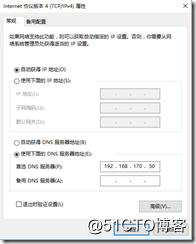
關閉防火墻
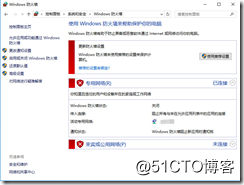
安裝agent,打開安裝agent的歡迎向導
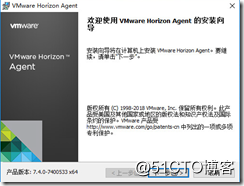
接受許可協議
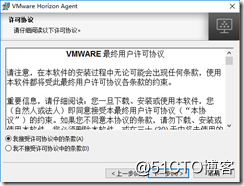
指定IP協議
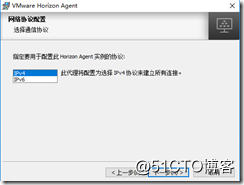
安裝agent功能,由於使用的是composer鏈接克隆,所以,在此我們不安裝VMware Horizon Instance Clone Agent功能
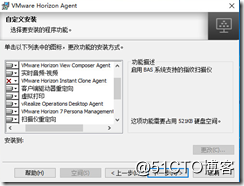
為該計算機啟用遠程桌面功能
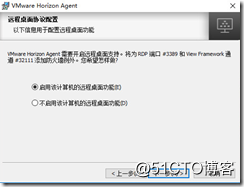
準備安裝
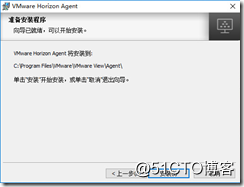
完成安裝
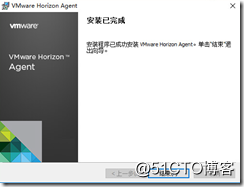
重啟OS,應用agent配置變更
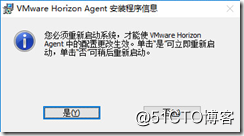
為該虛擬機使用VMwareOSOptimizationTool進行虛擬機優化
需要在Windows10系統安裝相應的依賴程序包
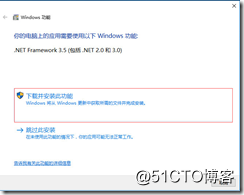
使用VMwareOSOptimizationTool進行虛擬機分析,並開始優化
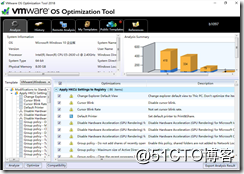
對比一下,優化了不少
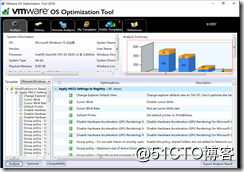
為虛擬機執行快照
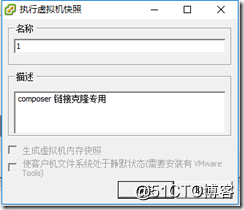
添加基於該快照的桌面池,在Web控制臺桌面池下拉菜單,點擊添加桌面池,打開桌面池向導,選擇桌面池類型,為自動桌面池
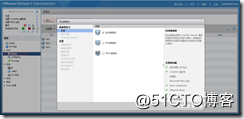
選擇用戶分配類型
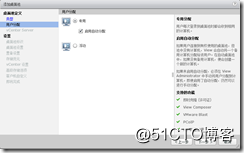
在vCenter Server選擇view composer鏈接克隆
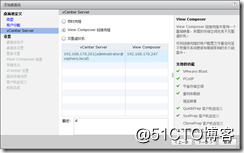
設置桌面池標識
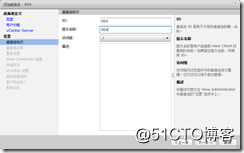
設置桌面池常規選項、遠程設置、遠程顯示協議等
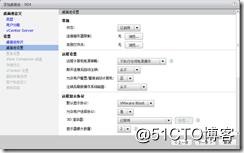
配置置備設置選項
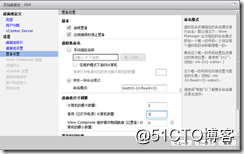
配置桌面池view composer 磁盤
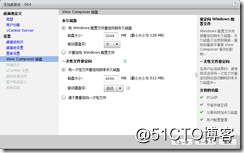
配置存儲策略管理
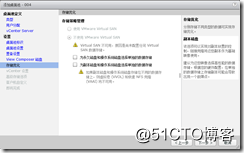
選擇vCenter設置,配置默認映像、虛擬機位置、資源設置
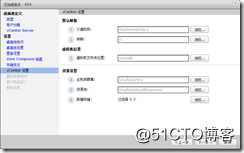
配置高級存儲選項設置
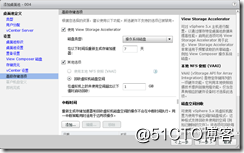
配置客戶機自定義
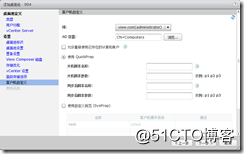
確認信息,完成配置
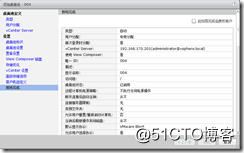
當點擊完成後,在後臺會有很多的任務
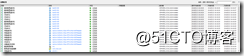
漫長的等待,終於完成了桌面池的發布
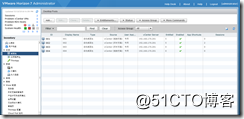
桌面池授權
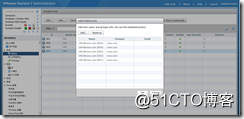
使用授權用戶登錄驗證
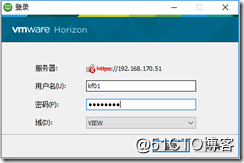
選擇桌面池
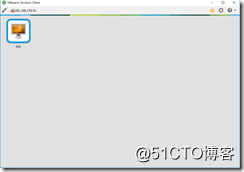
登錄成功

後期將介紹instance clone桌面池發布。
發布windows 10桌面池之自動桌面池 View Composer鏈接克隆
