使用 Dashboard - 每天5分鐘玩轉 Docker 容器技術(174)
Dashboard 界面結構
Dashboard 的界面很簡潔,分為三個大的區域。
頂部操作區

在這裏用戶可以搜索集群中的資源、創建資源或退出。左邊導航菜單
通過導航菜單可以查看和管理集群中的各種資源。菜單項按照資源的層級分為兩類:
Cluster 級別的資源
Namespace 級別的資源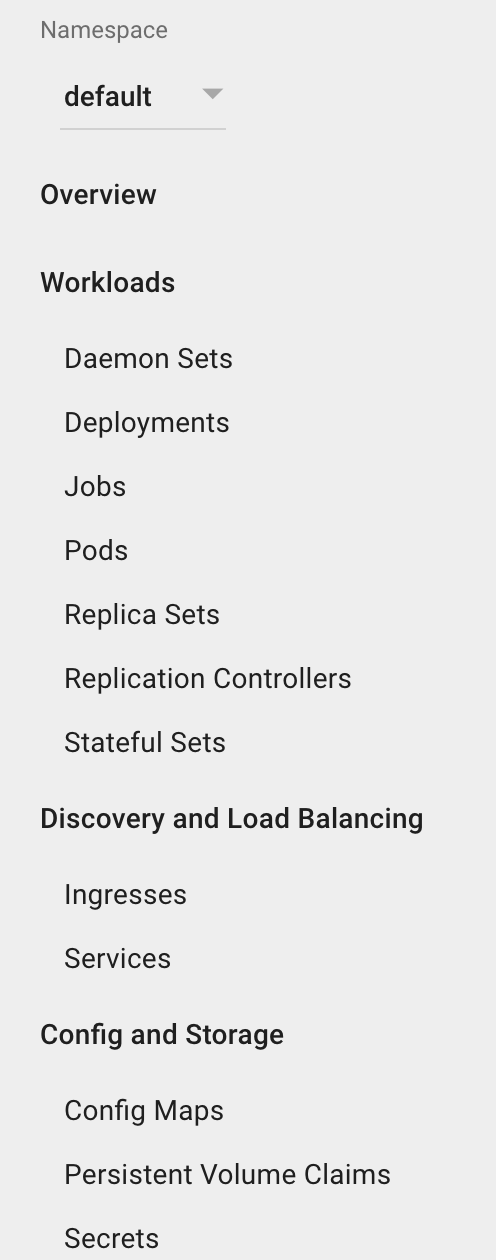
默認顯示的是defaultNamespace,可以進行切換:
中間主體區
在導航菜單中點擊了某類資源,中間主體區就會顯示該資源所有實例,比如點擊Pods。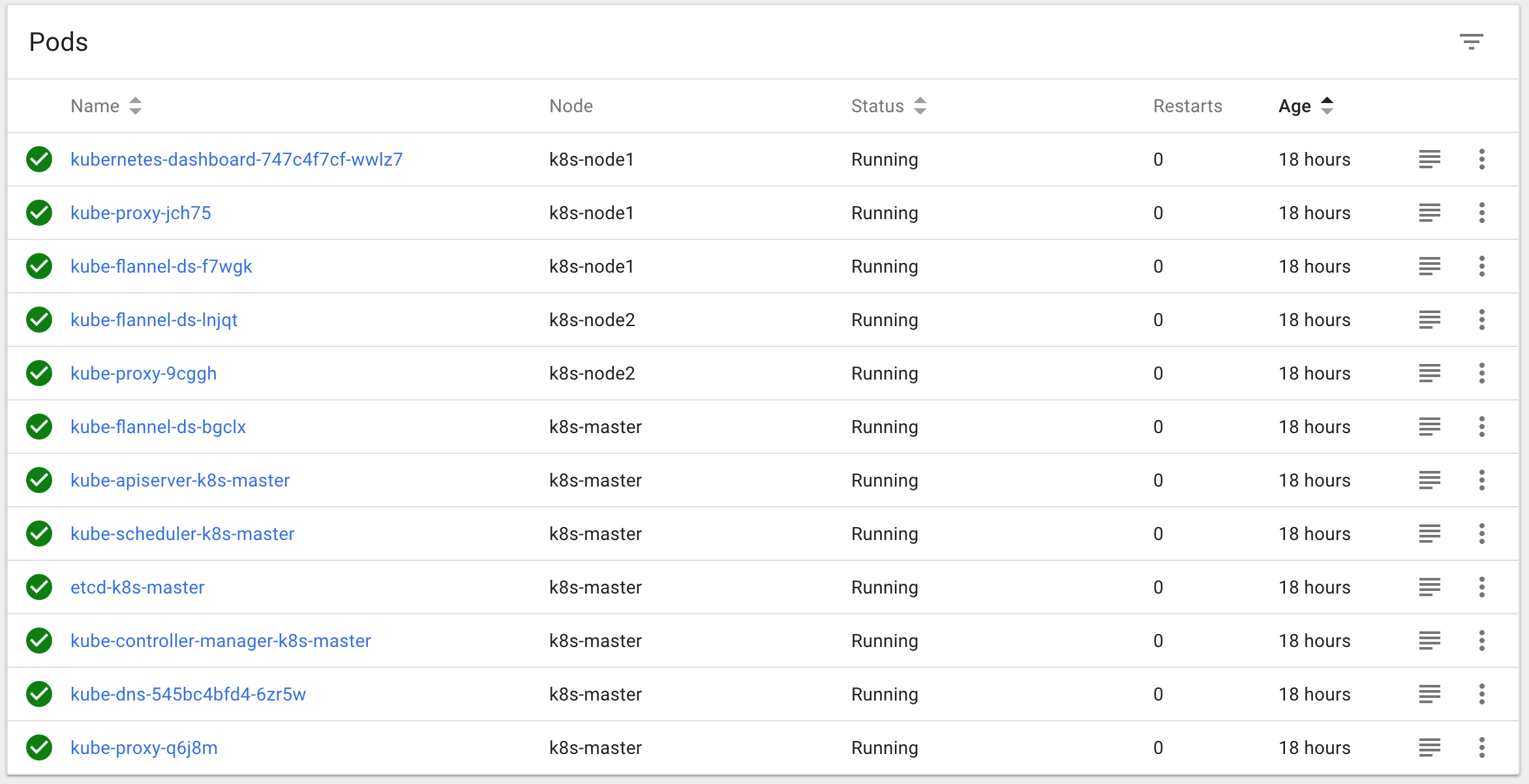
典型使用場景
接下來我們介紹幾個 Dashboard 的典型使用場景。
部署 Deployment
點擊頂部操作區的 + CREATE 按鈕。
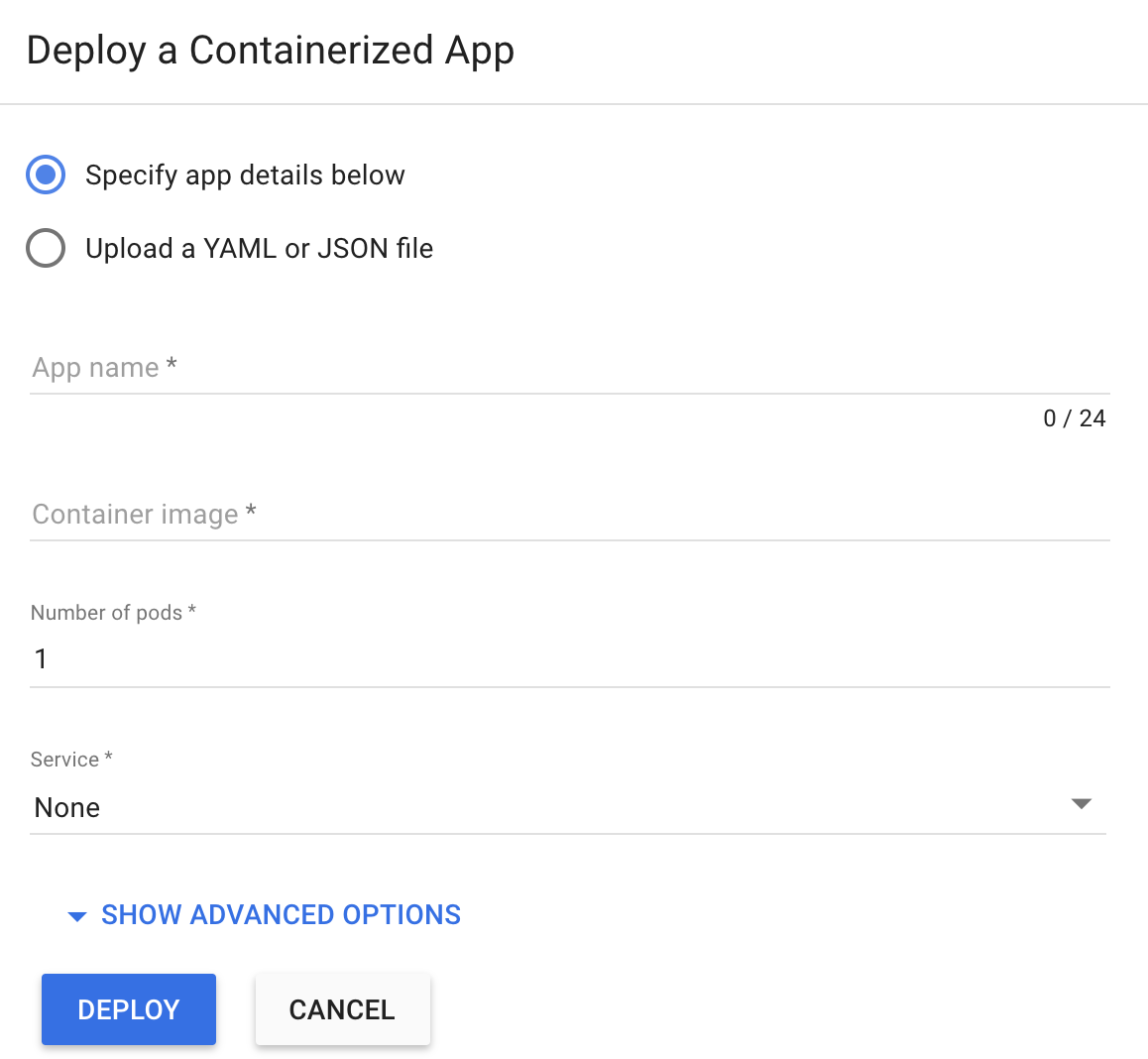
用戶可以直接輸入要部署應用的名字、鏡像、副本數等信息;也可以上傳 YAML 配置文件。如果是上傳配置文件,則可以創建任意類型的資源,不僅僅是 Deployment。
在線操作
對於每種資源,都可以點擊  按鈕執行各種操作。
按鈕執行各種操作。
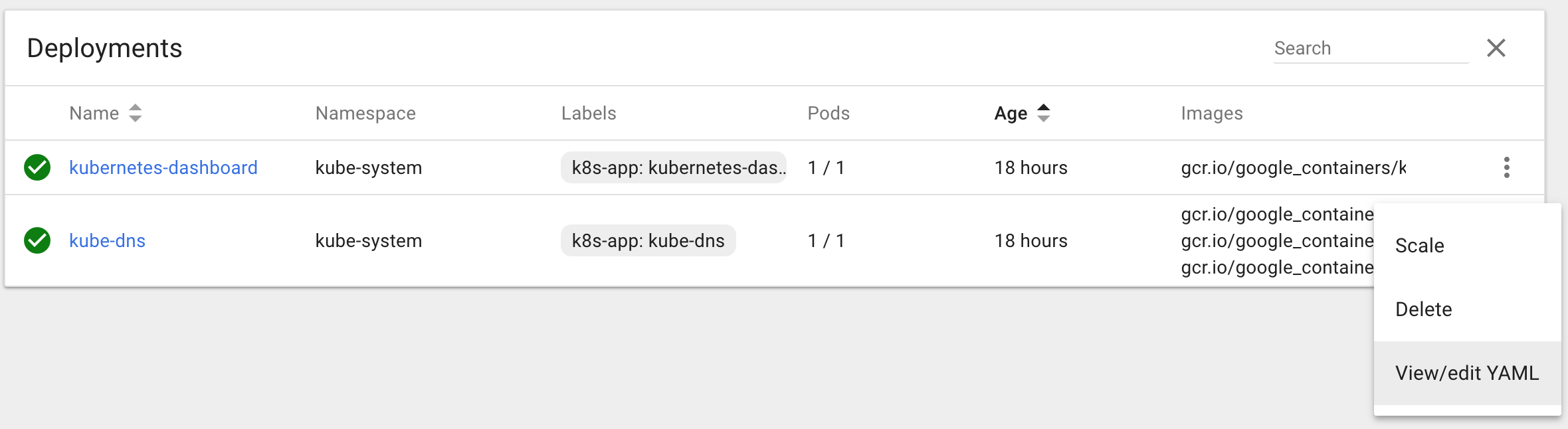
比如點擊 View/edit YAML 可直接修改資源的配置,保存後立即生效,其效果與 kubectl edit 一樣。
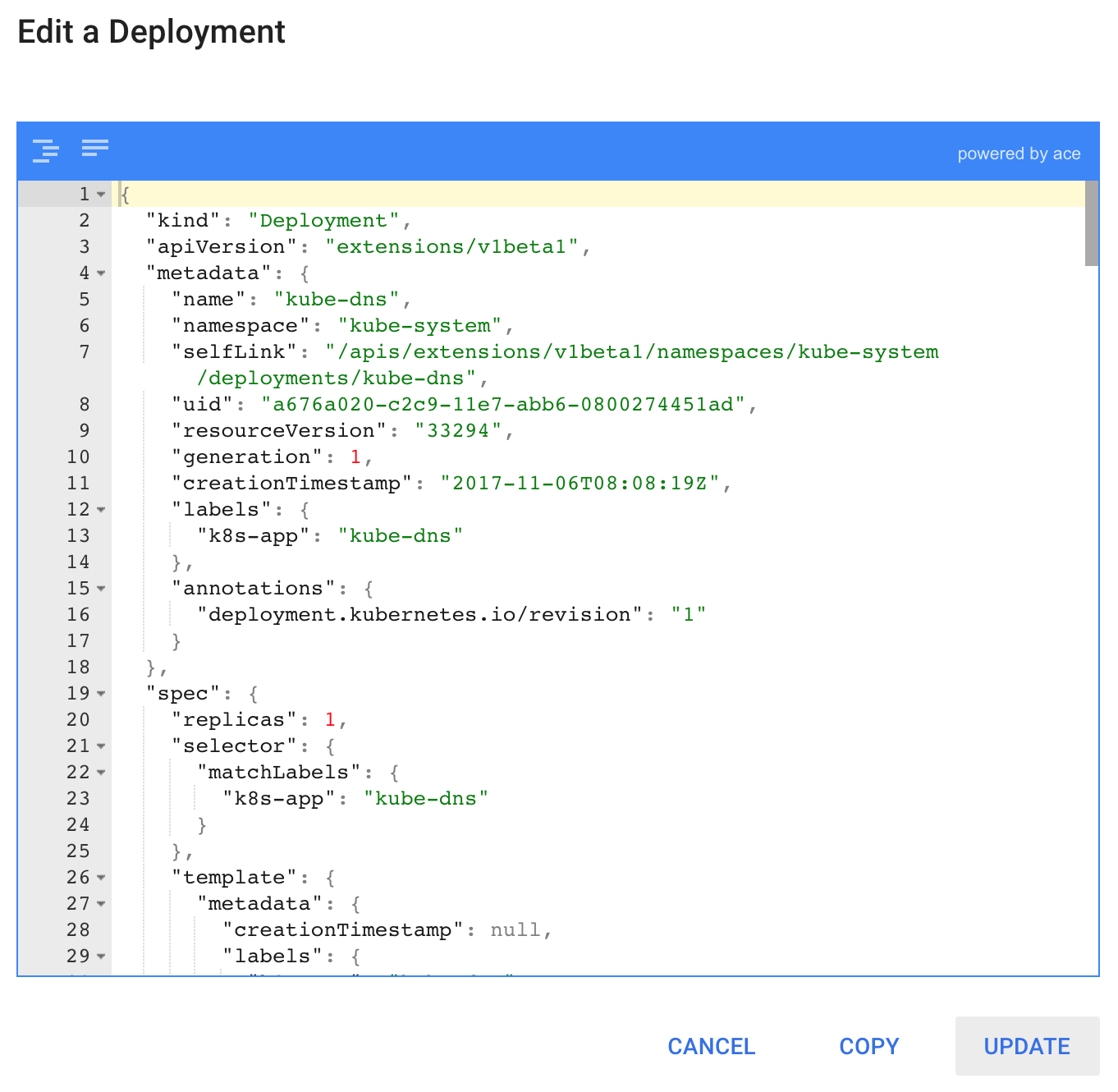
查看資源詳細信息
點擊某個資源實例的名字,可以查看到詳細信息,其效果與 kubectl describe 一樣。

查看 Pod 日誌
在 Pod 及其父資源(DaemonSet、ReplicaSet 等)頁面點擊  按鈕,可以查看 Pod 的日誌,其效果與
按鈕,可以查看 Pod 的日誌,其效果與 kubectl logs 一樣。
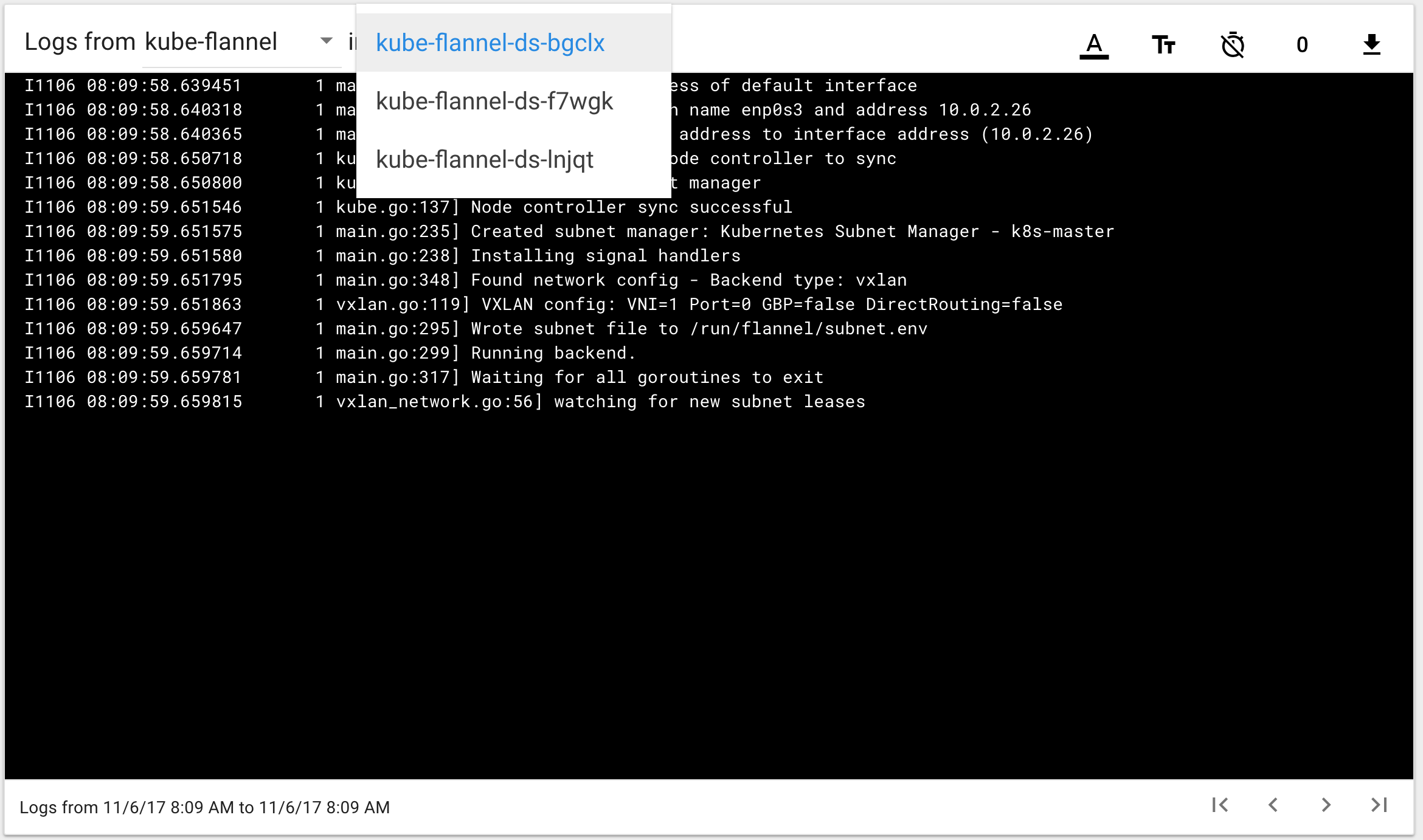
Kubernetes Dashboard 界面設計友好,自解釋性強,可以看作 GUI 版的 kubectl,更多功能留給大家自己探索。
小結
本章介紹了Kubernetes Dashboard 的安裝和使用方法。Dashboard能完成日常管理的大部分工作,可以作為命令行工具 kubectl 的有益補充。
書籍:
1.《每天5分鐘玩轉Kubernetes》
https://item.jd.com/26225745440.html
2.《每天5分鐘玩轉Docker容器技術》
https://item.jd.com/16936307278.html
3.《每天5分鐘玩轉OpenStack》
https://item.jd.com/12086376.html

使用 Dashboard - 每天5分鐘玩轉 Docker 容器技術(174)
