Windows10操作系統如何在局域網設置打印機共享
阿新 • • 發佈:2018-06-01
打印機共享最近添加新的打印機之後,由於不是可以插網線的打印機,但是其他同事平時也需要打印東西,如果都把資料發給自己打印,那麽費時費力不方便。這時候就需要把自己設置的打印機共享給局域網的大家,那麽該如何操作呢?接下來給大家分享一下具體的操作步驟。
我的打印機型號是:HP LaserJet Professional P1108,一款小巧的商務打印機,首先在自己臺式機上調試通過,可以完成正常打印工作後,需要做一下設置:
1、右擊計算機(此電腦),選擇管理,如下圖所示:
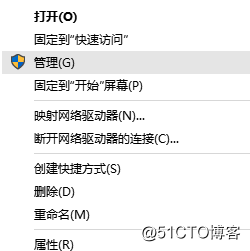
2、選擇【計算機管理(本地)】-【本地用戶和組】-【用戶】,然後雙擊Guest,確保“賬戶已禁用”屬性沒有被打鉤,如下圖所示:
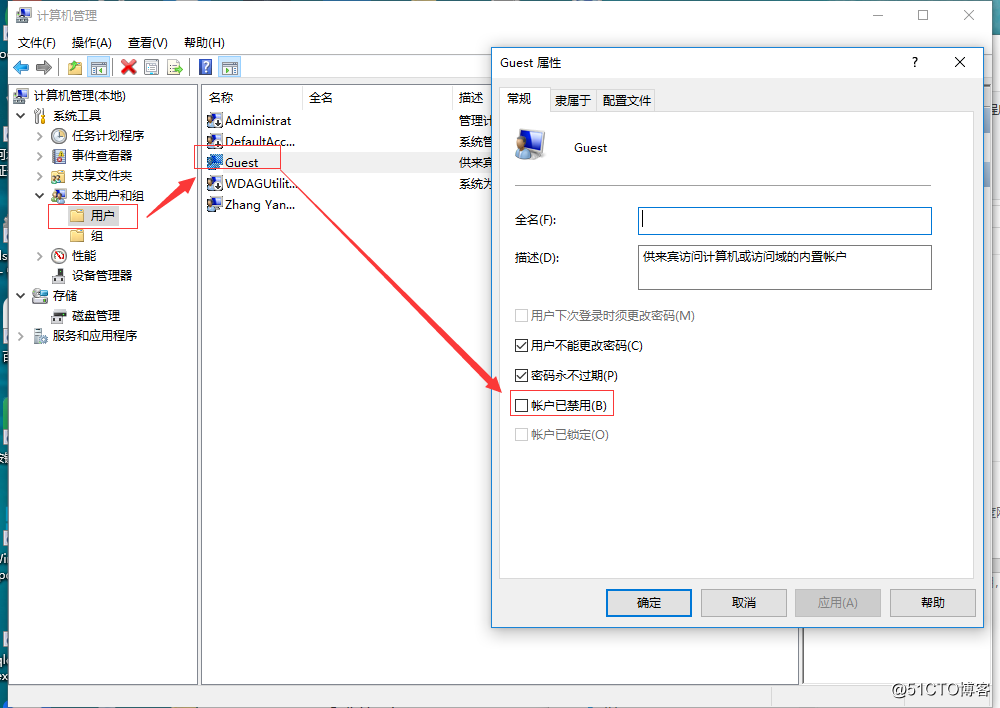
3、在【控制面板】-【查看設備和打印機】裏選擇要共享的打印機,右擊選擇“打印機屬性”,如下圖所示:
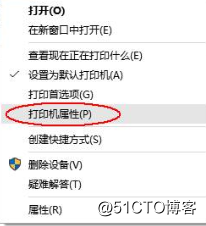
4、然後選擇【共享】選項卡,勾選“共享這臺打印機”,並設置一個共享名,如下圖所示:
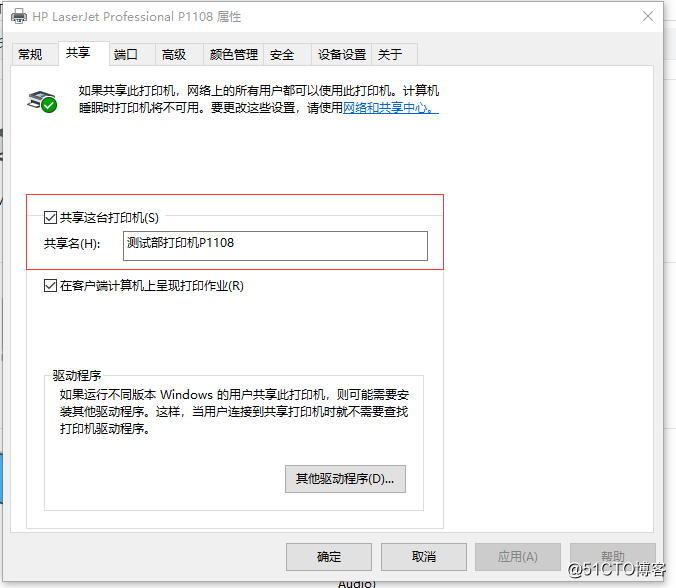
5、在【控制面板】-【網絡和internet】-【網絡和共享中心】中,點擊【更改高級共享設置】,在【文件和打印機共享】裏確保勾選的是“啟用文件和打印機共享”,如下圖所示:
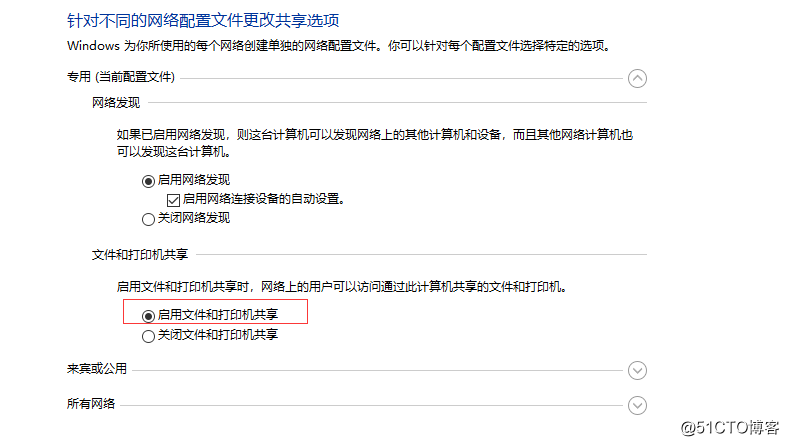
6、然後點擊【所有網絡】,保證【密碼保護的共享】中“關閉密碼保護共享”是勾選狀態,如下圖所示:
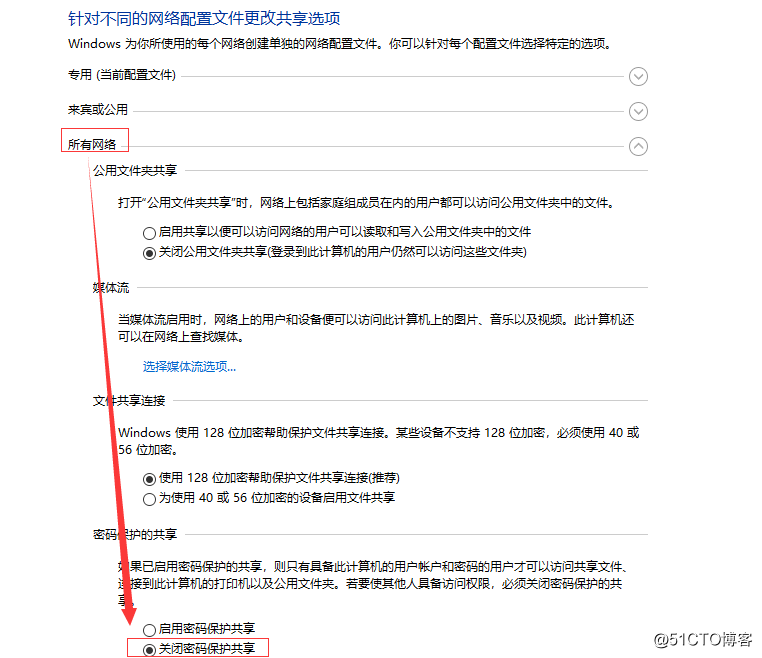
7、右擊計算機(此電腦),選擇屬性,確保所有要共享的計算機都在一個工作組,如果不在點擊“更改設置”進行修改即可,如下圖所示:
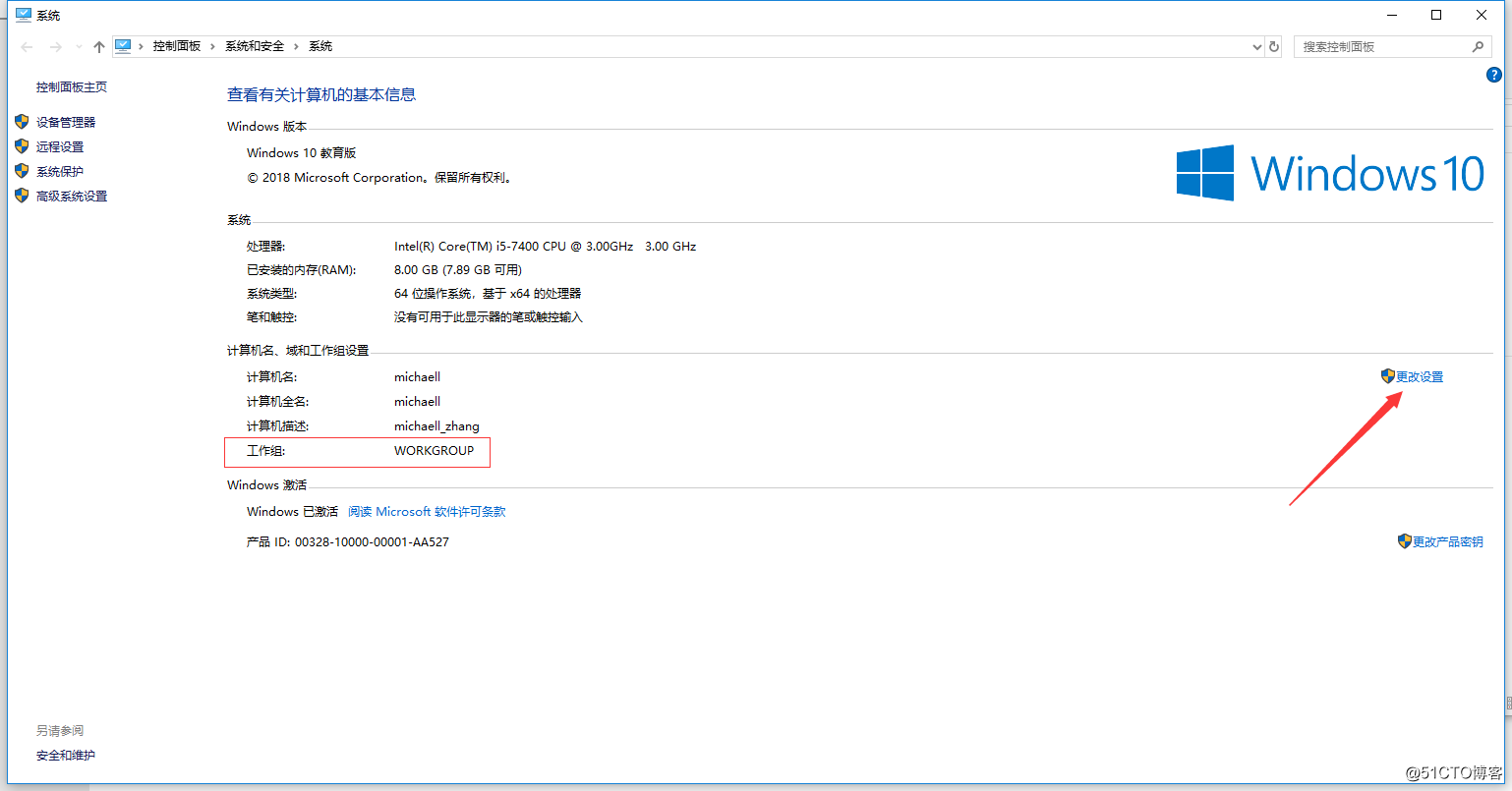
8、以上設置已經完成了打印機宿主的所有操作,接下來是要添加共享打印機的操作,首先在【控制面板】-【查看設備和打印機】裏點擊“添加打印機”按鈕,選擇“按名稱選擇共享打印機”,輸入規定的格式(\打印機宿主電腦的名字或者IP\打印機的全名)。如果電腦檢測到了,輸入IP後會自動匹配打印機的名字,如下圖所示:
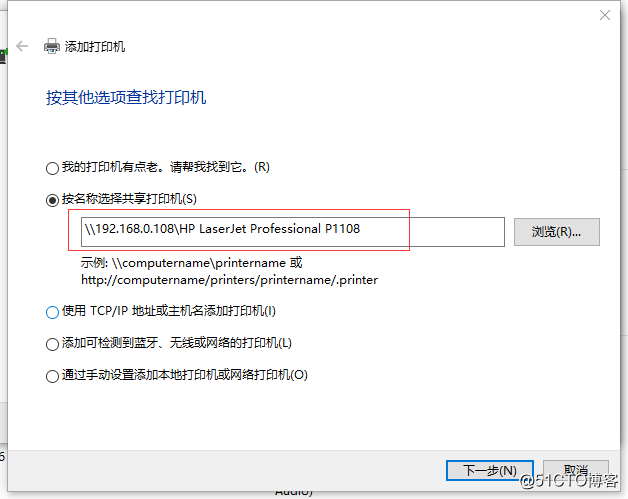
9、接下來選擇下一步,就可以成功匹配並安裝必要的驅動,然後打印測試頁,就可以成功地完成網絡打印機共享的使用了,到此設置完畢,祝大家學習愉快!
我的打印機型號是:HP LaserJet Professional P1108,一款小巧的商務打印機,首先在自己臺式機上調試通過,可以完成正常打印工作後,需要做一下設置:
1、右擊計算機(此電腦),選擇管理,如下圖所示:
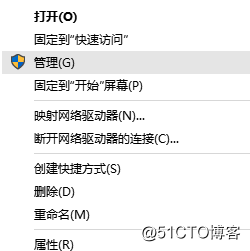
2、選擇【計算機管理(本地)】-【本地用戶和組】-【用戶】,然後雙擊Guest,確保“賬戶已禁用”屬性沒有被打鉤,如下圖所示:
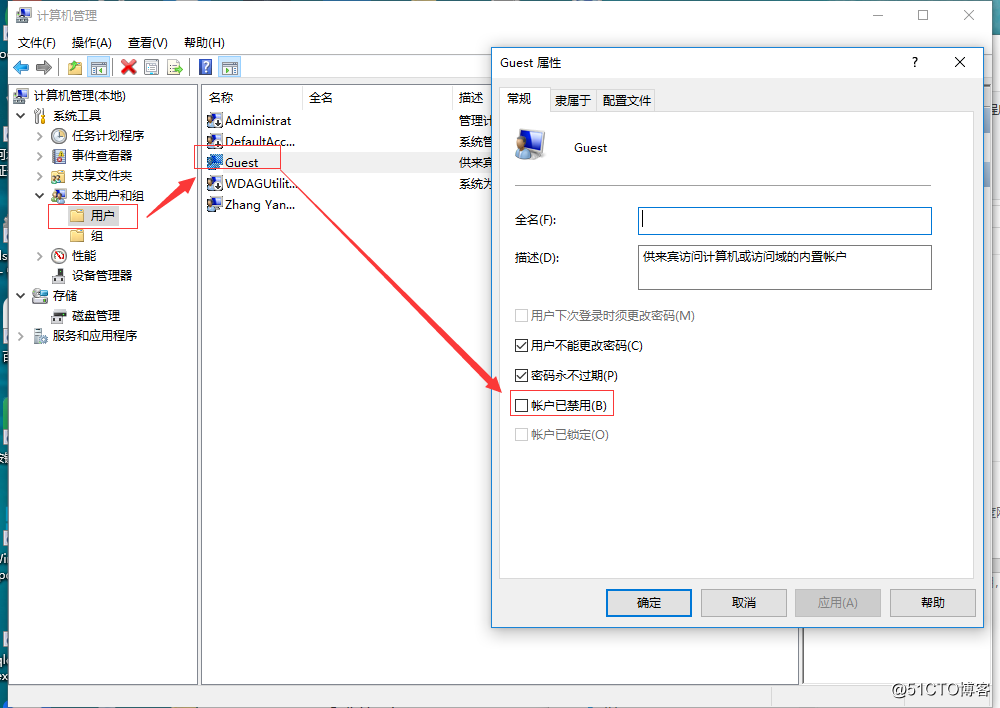
3、在【控制面板】-【查看設備和打印機】裏選擇要共享的打印機,右擊選擇“打印機屬性”,如下圖所示:
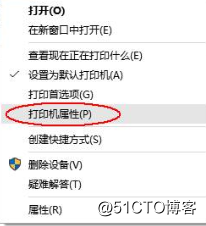
4、然後選擇【共享】選項卡,勾選“共享這臺打印機”,並設置一個共享名,如下圖所示:
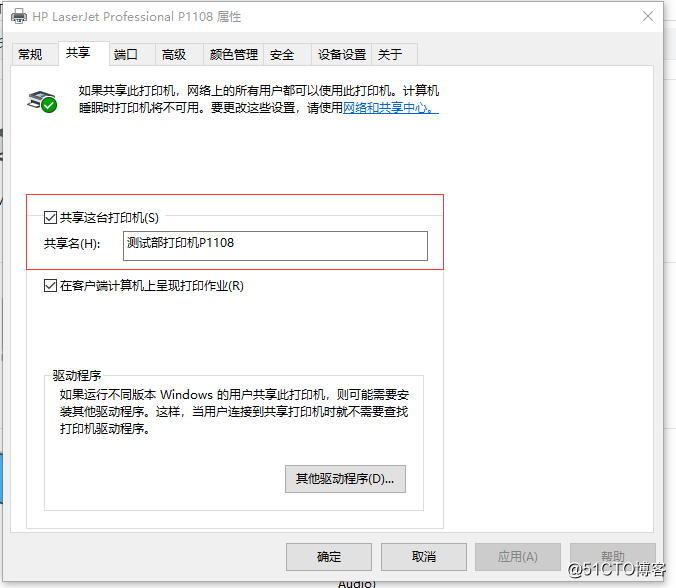
5、在【控制面板】-【網絡和internet】-【網絡和共享中心】中,點擊【更改高級共享設置】,在【文件和打印機共享】裏確保勾選的是“啟用文件和打印機共享”,如下圖所示:
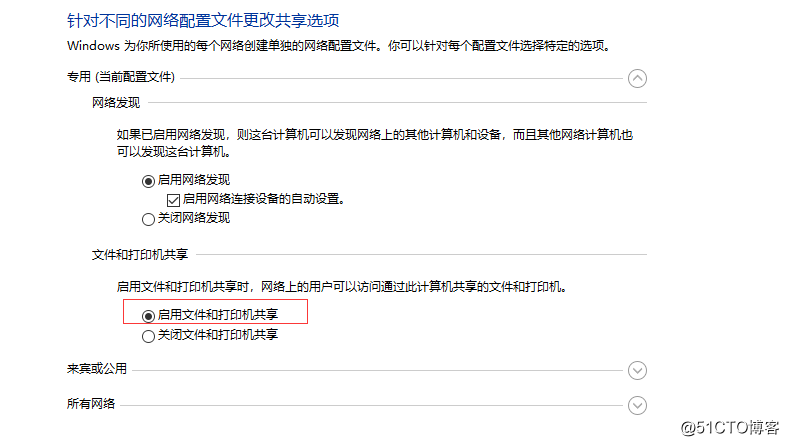
6、然後點擊【所有網絡】,保證【密碼保護的共享】中“關閉密碼保護共享”是勾選狀態,如下圖所示:
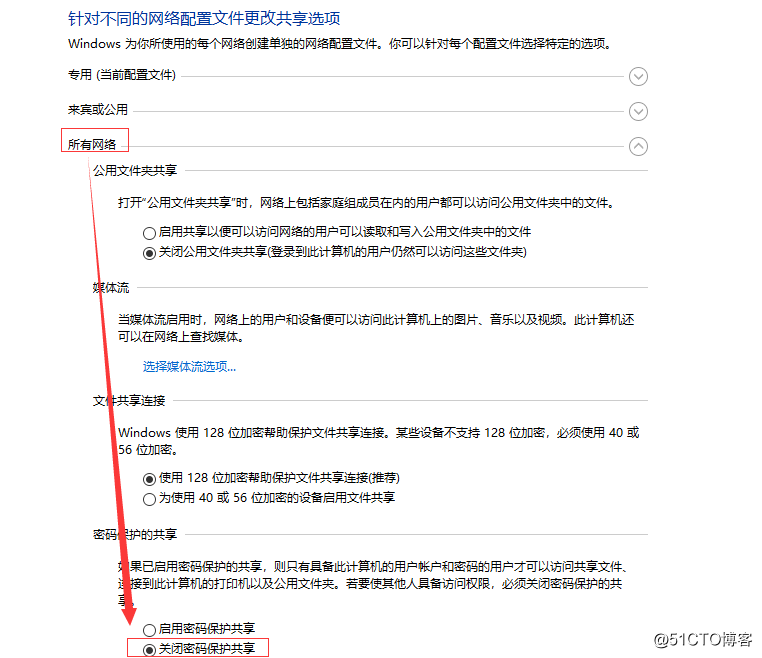
7、右擊計算機(此電腦),選擇屬性,確保所有要共享的計算機都在一個工作組,如果不在點擊“更改設置”進行修改即可,如下圖所示:
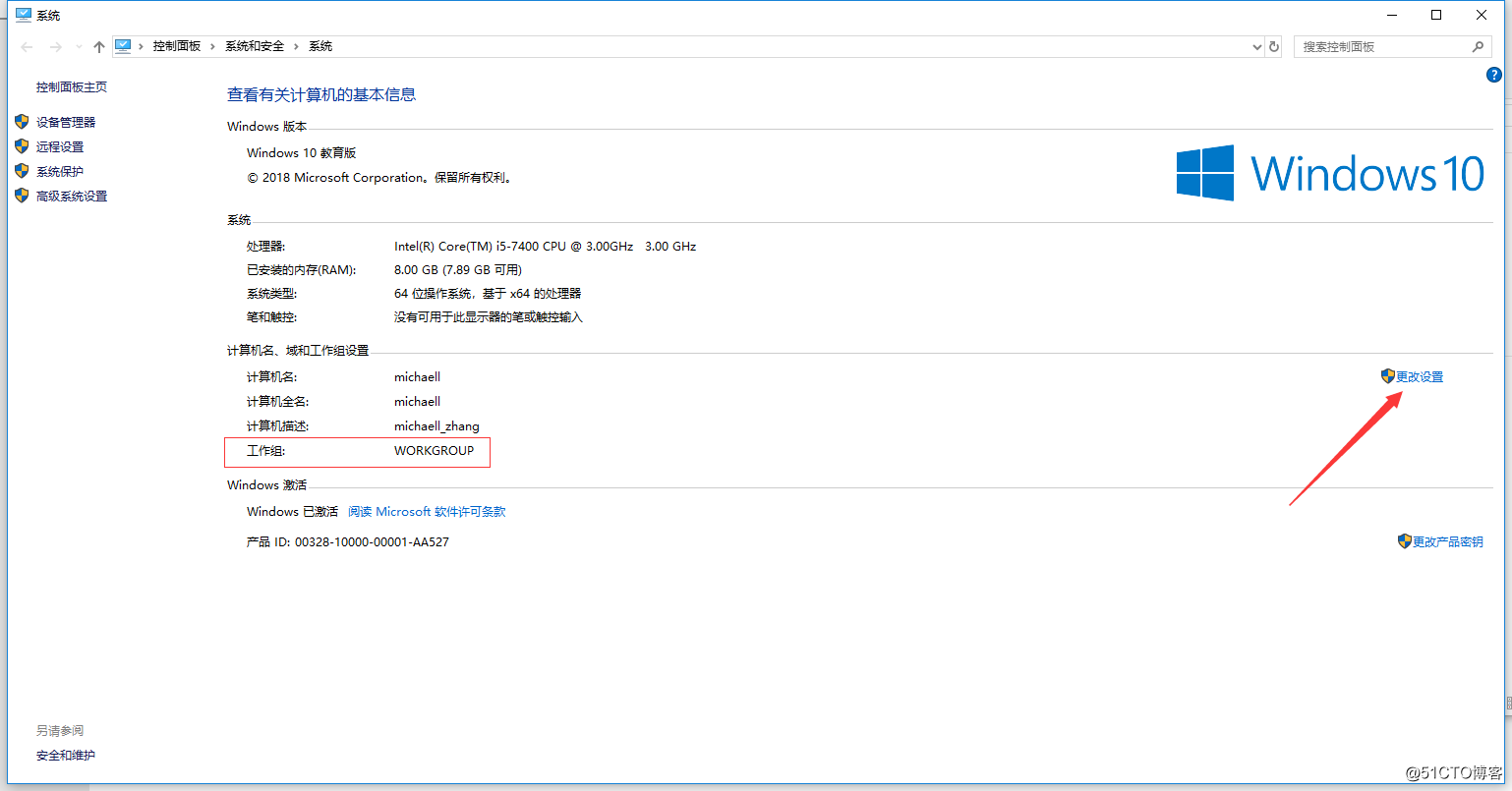
8、以上設置已經完成了打印機宿主的所有操作,接下來是要添加共享打印機的操作,首先在【控制面板】-【查看設備和打印機】裏點擊“添加打印機”按鈕,選擇“按名稱選擇共享打印機”,輸入規定的格式(\打印機宿主電腦的名字或者IP\打印機的全名)。如果電腦檢測到了,輸入IP後會自動匹配打印機的名字,如下圖所示:
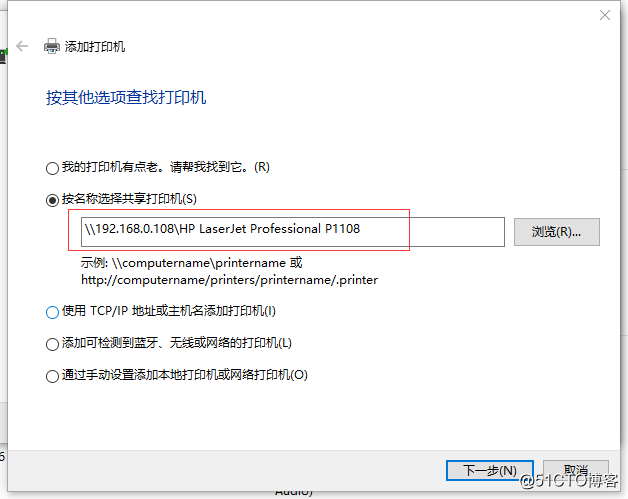
9、接下來選擇下一步,就可以成功匹配並安裝必要的驅動,然後打印測試頁,就可以成功地完成網絡打印機共享的使用了,到此設置完畢,祝大家學習愉快!
洋哥學習的主頁:http://edu.51cto.com/lecturer/index/user_id-5811414.html
Windows10操作系統如何在局域網設置打印機共享
