Redhat系列linux系統安裝,並使用xshell工具進行遠程連接
阿新 • • 發佈:2018-07-07
方便 enter 1.5 系統啟動 硬件 完成 swa 向導 電腦配置 實驗項目:Redhat系列linux系統安裝
首先我們在VMwareWorkstation軟件上進行安裝。如圖所示,選擇創建,使用安裝向導,選擇自定義安裝,點擊下一步
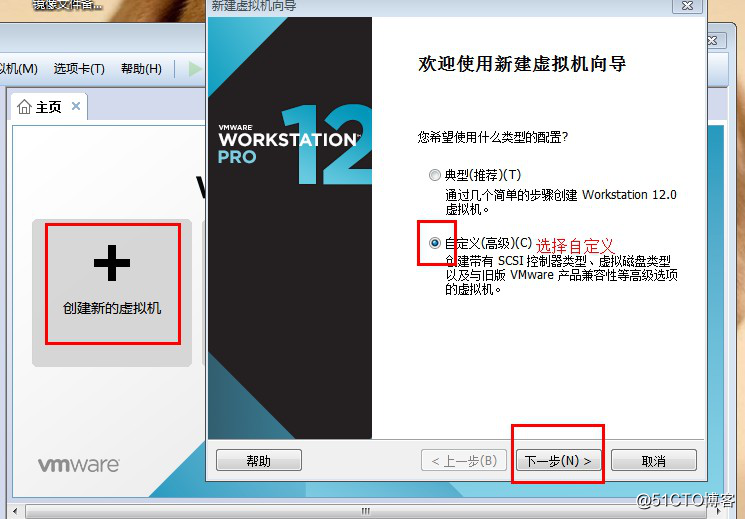
選擇稍後安裝操作系統
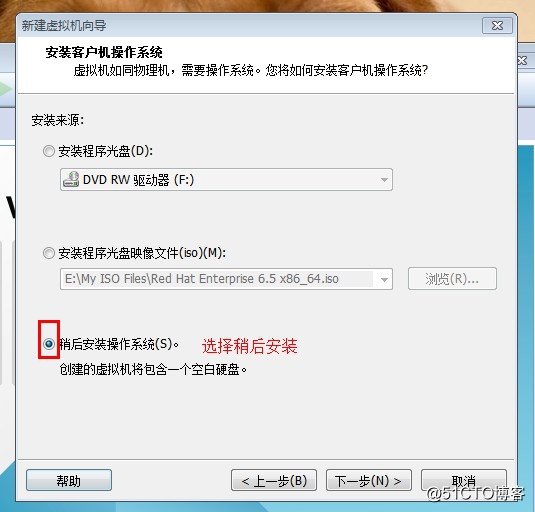
客戶機操作系統選擇linux系統,版本選擇Red Hat Enterprise linux 6 64 位
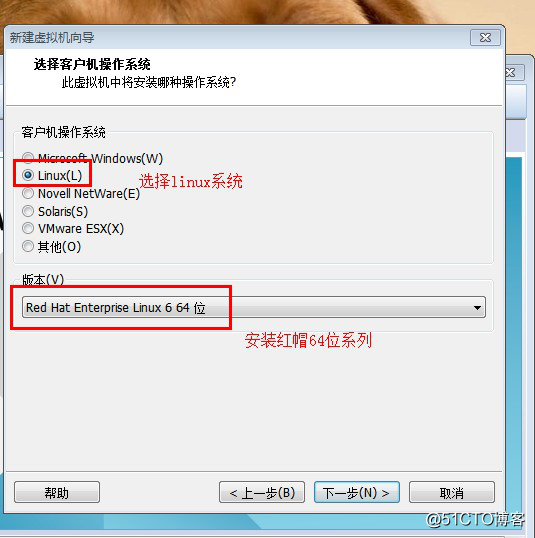
給將要安裝的虛擬機命名,並選擇一個目錄保存
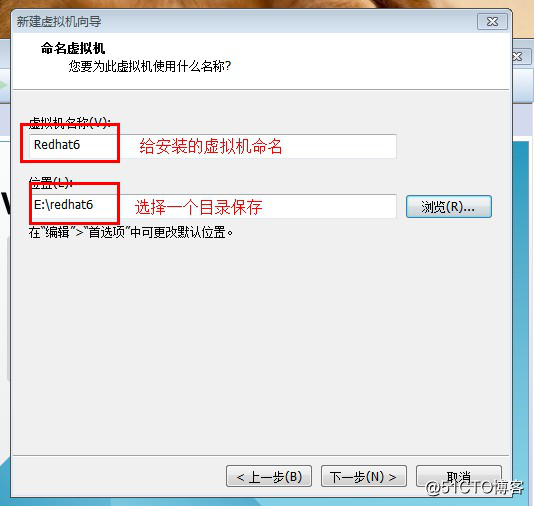
在此處理器選擇一核(根據不同電腦配置可以自由選擇處理器核心數)
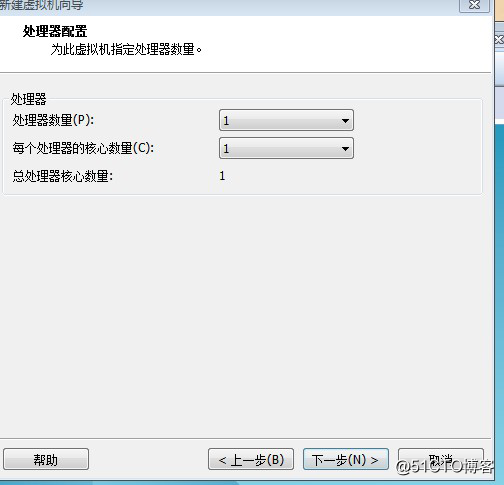
選擇固定內存為2G大小(可以根據實際需要自行決定)
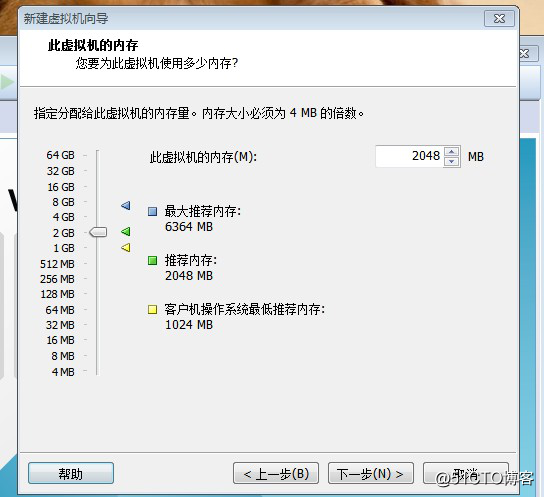
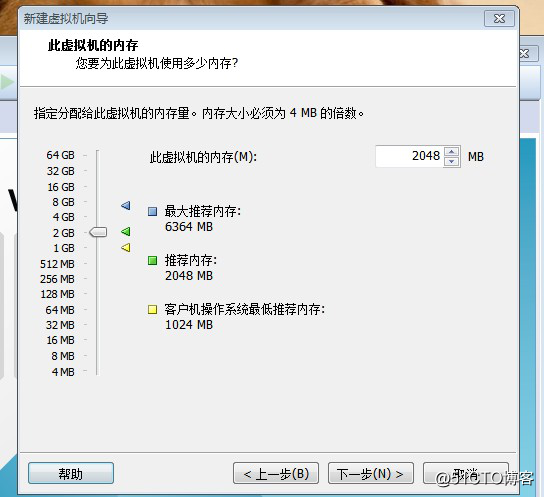
網絡類型選擇僅主機模式
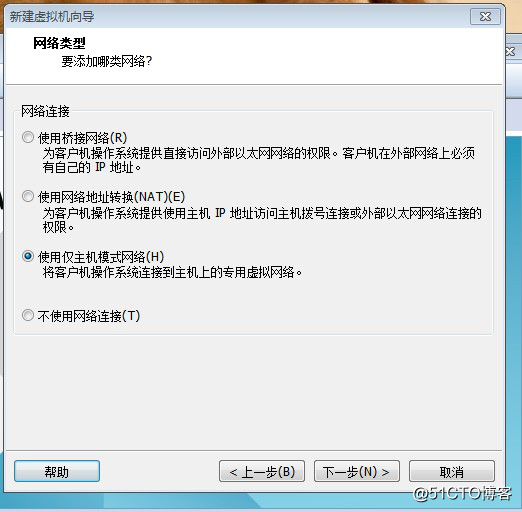
磁盤容量指定40G
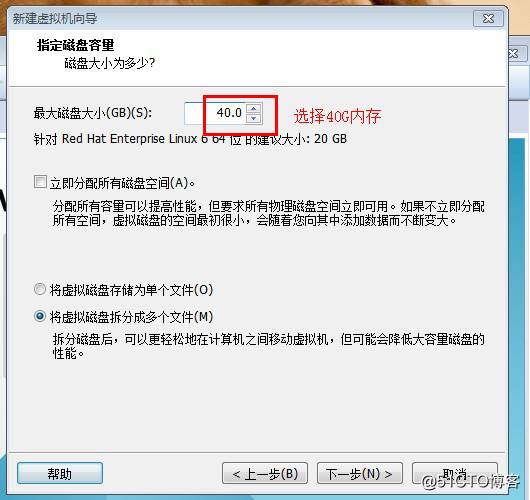
把磁盤文件和創建的虛擬機放在同一個目錄下面(方便以後管理)
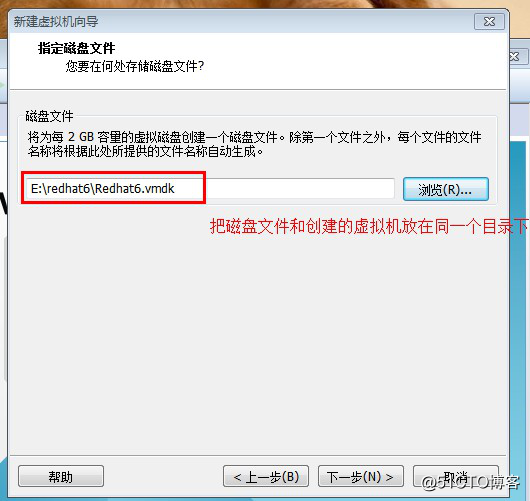
選擇自定義硬件,移除掉不需要的一些硬件(聲卡,打印機),把事先準備的鏡像文件添加進去,點擊確定,完成創建 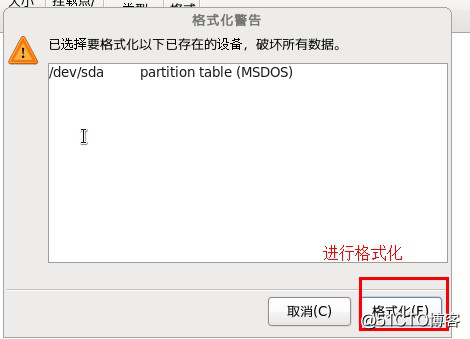
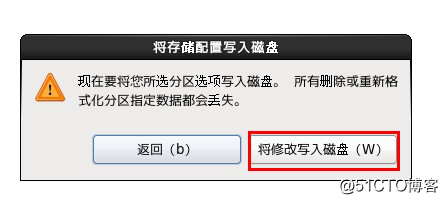
選擇桌面化安裝
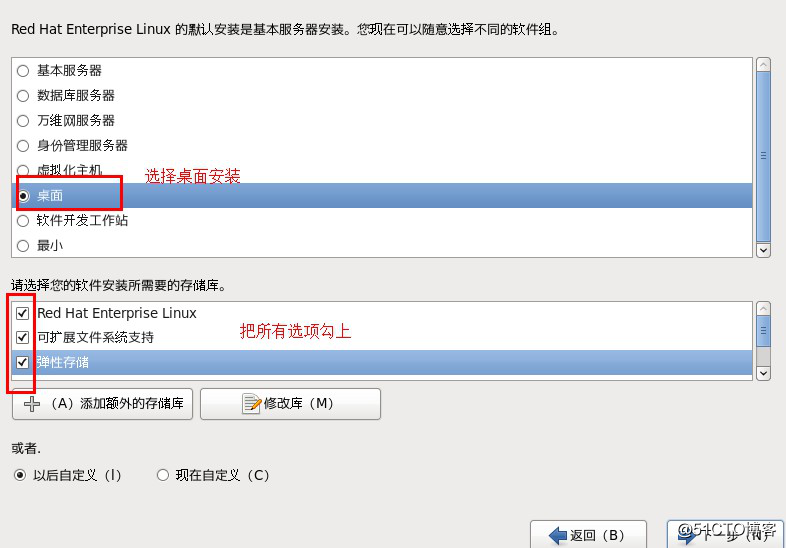
進入安裝讀條等待
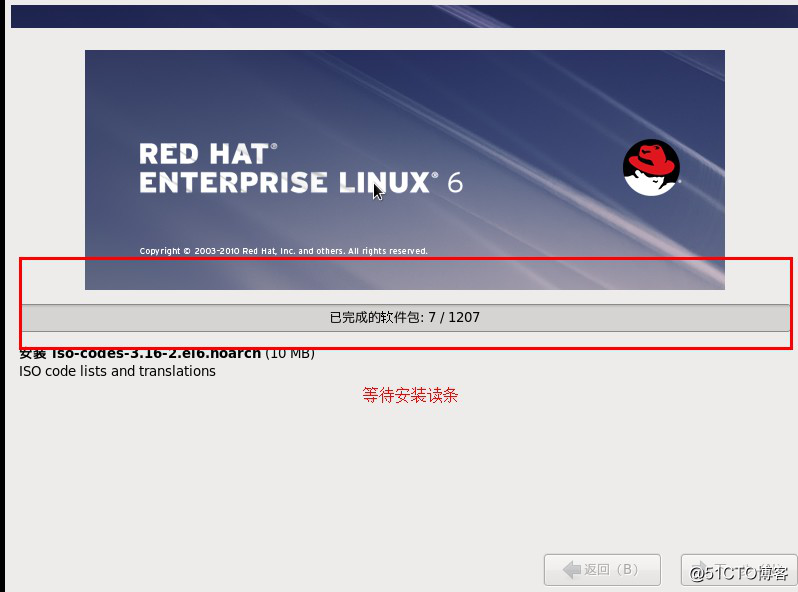
讀條完成後選擇重新引導
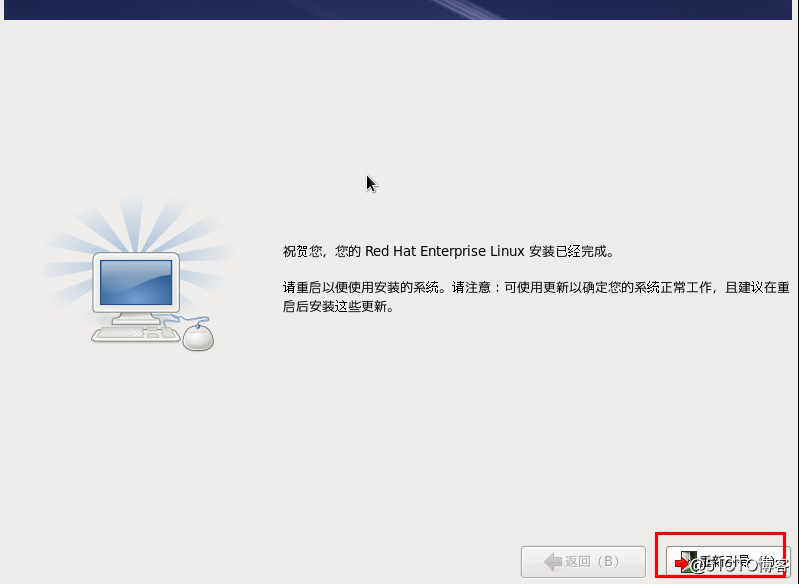
重新引導啟動完成後可以看到歡迎頁面,點擊右下角的前進
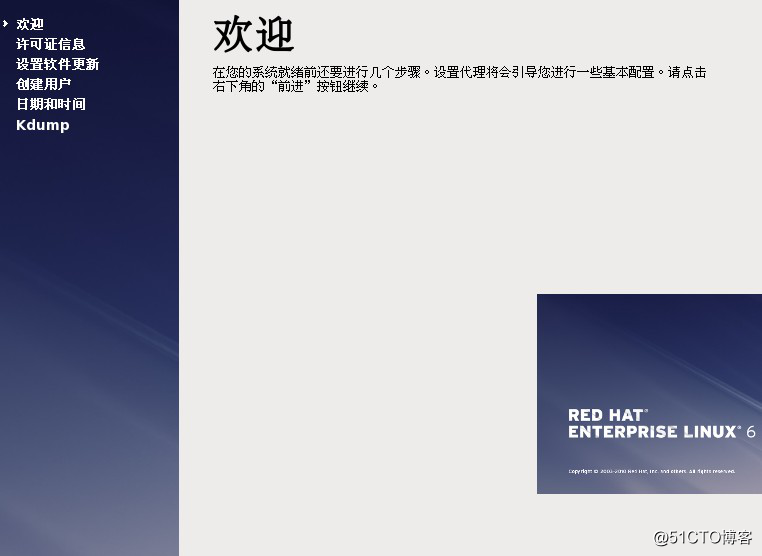
默認選擇同意該許可證協議
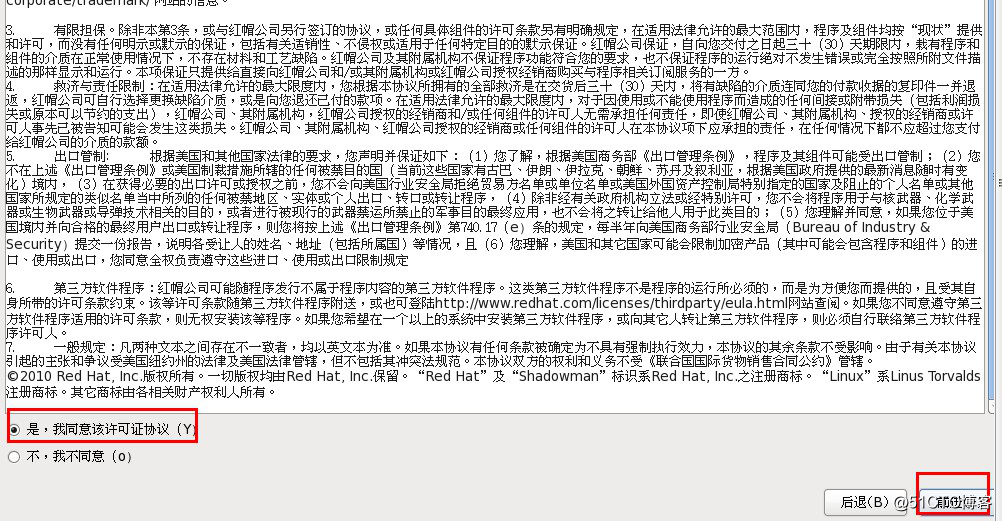
不進行更新設置
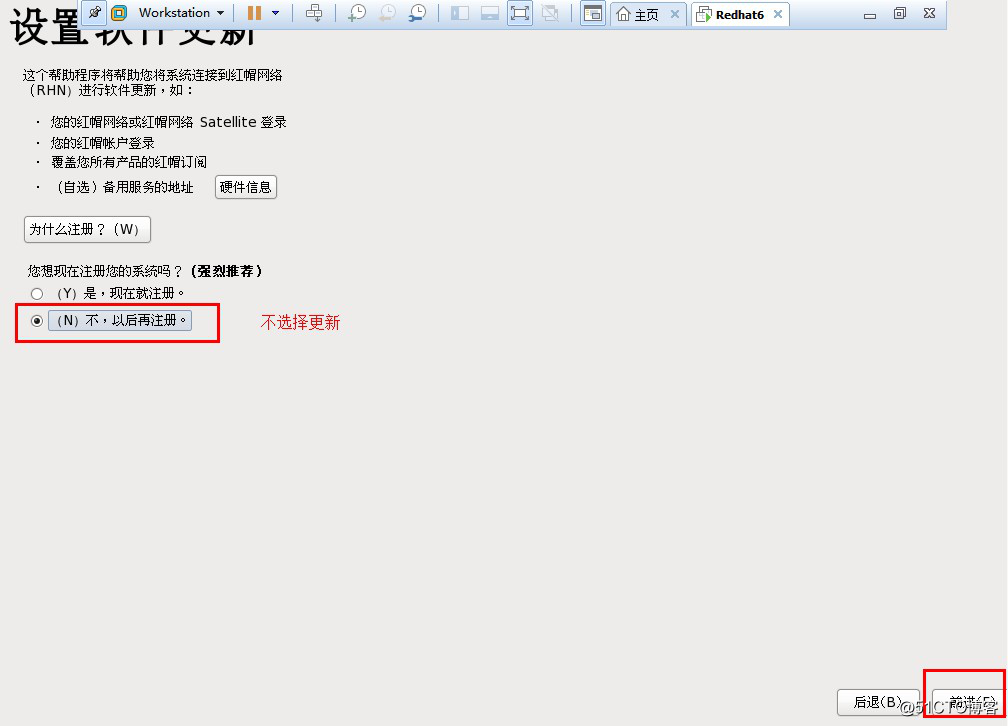
可以暫選擇時不創建普通用戶
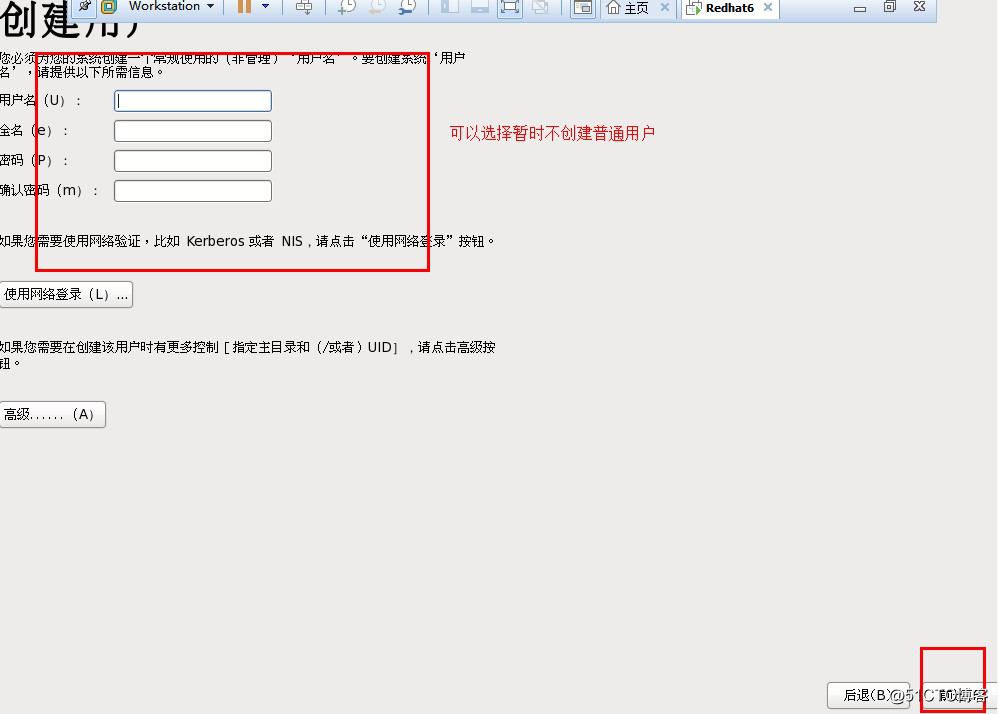
設定系統日期時間
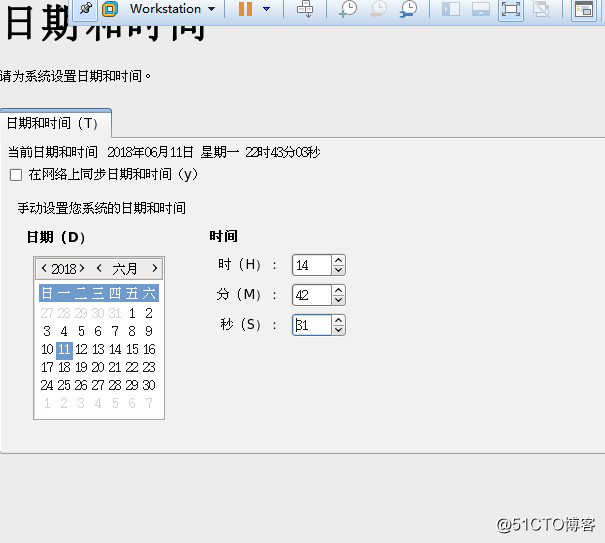
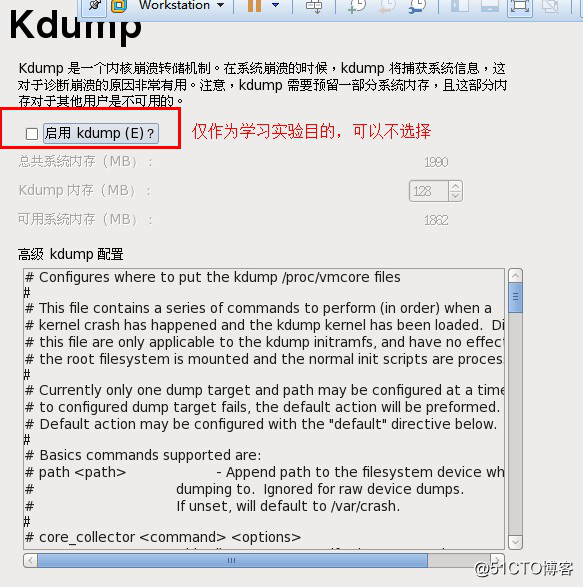
進行重啟
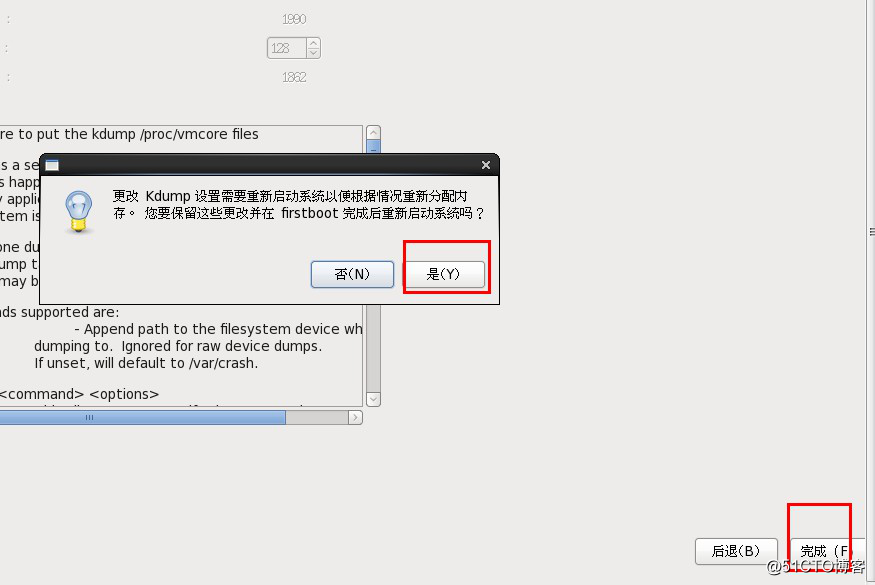
重啟之後,用管理員root身份進行登錄,並輸入設好的密碼
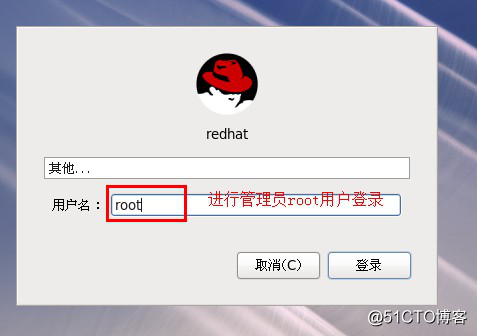
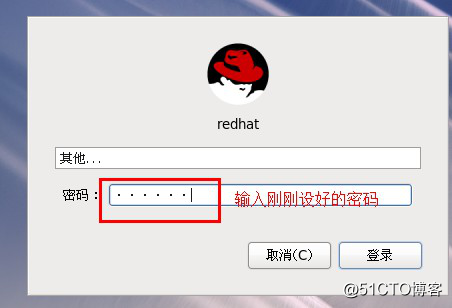
可以看到linux系統桌面內容,鼠標右擊空白卓面,選擇在終端中打開,打開偽終端進入字符操作界面
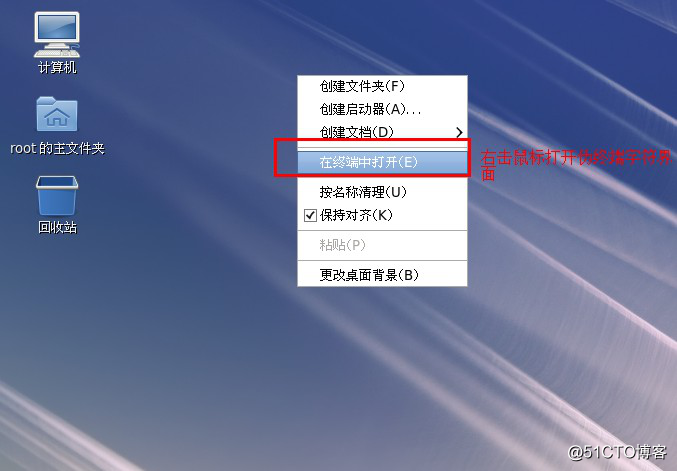
可以輸入相應的命令查看基本信息,主機名,版本信息,網卡信息
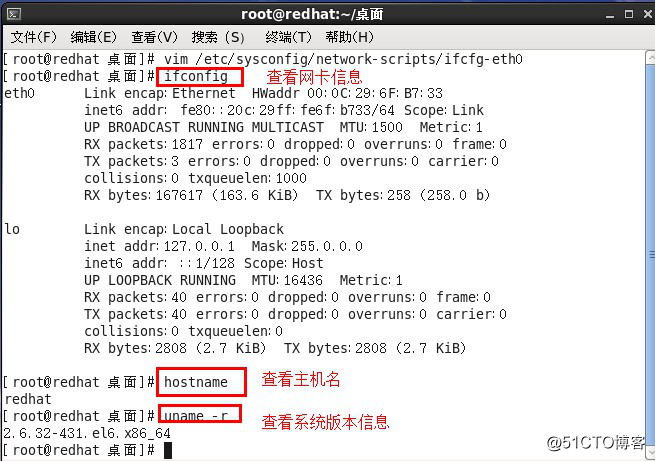
輸入絕對路徑,對網卡1的配置文件進行編輯,設置ip地址,網關和掩碼,並保存退出
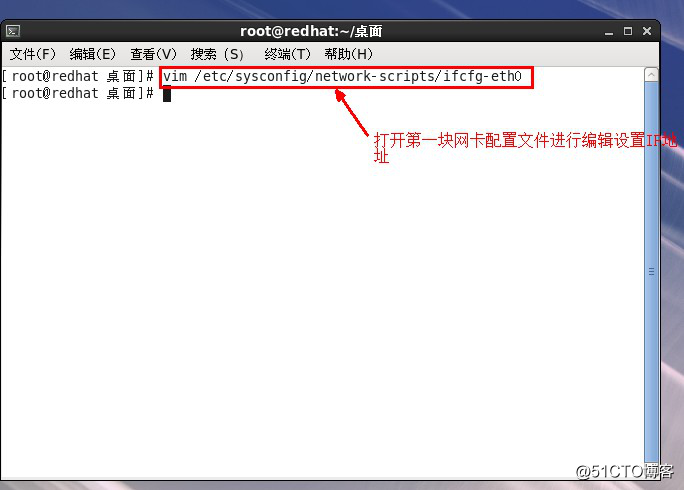
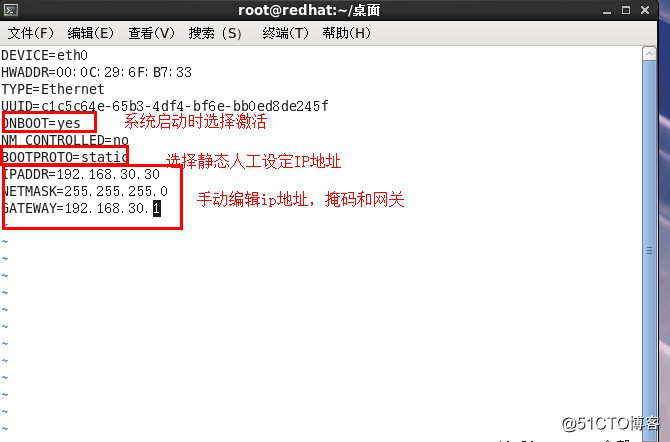
重啟系統網絡服務
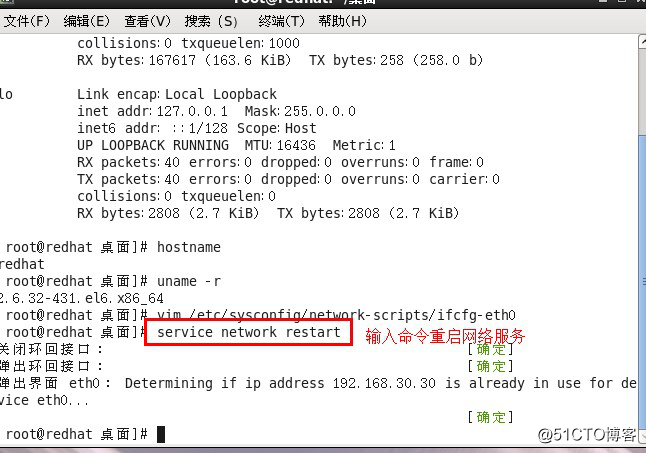
查看一下剛剛設好的網卡1的IP地址
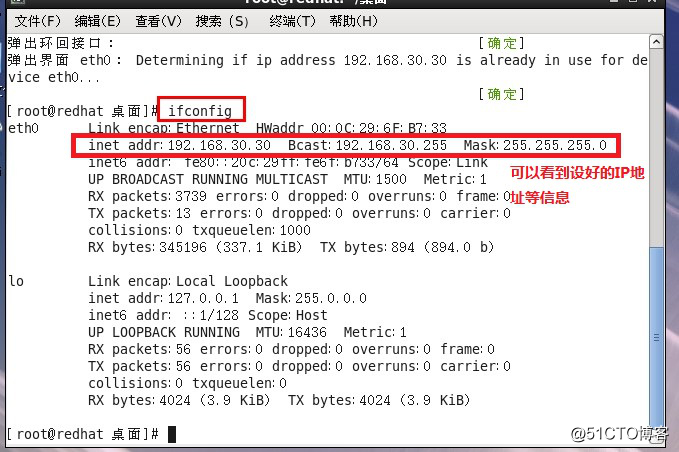
輸入命令ping一下主機虛擬網卡VMnet1的IP地址,檢測是否互通,顯示已經互聯互通
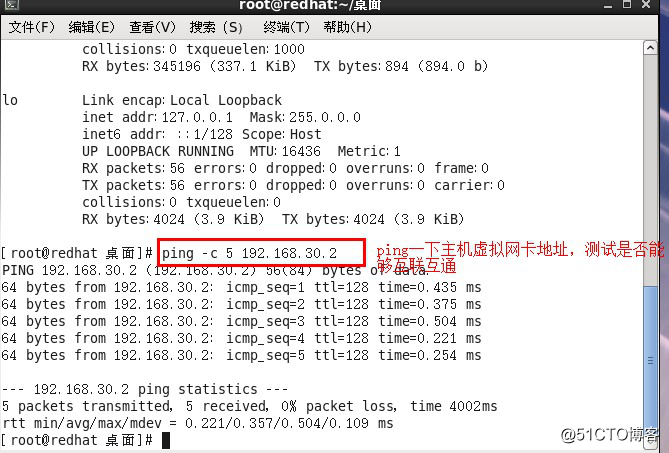
打開遠程連接工具Xshell進行遠程連接,選擇新建連接,輸入主機名和ip地址進行SSH連接
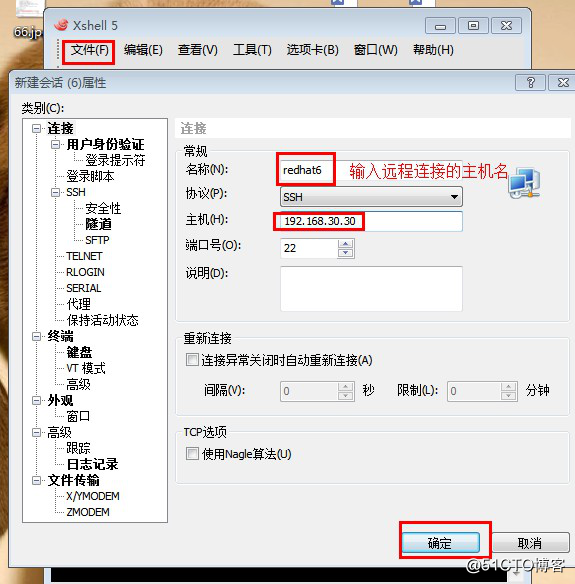
點擊終端選擇編碼類型為UTF-8
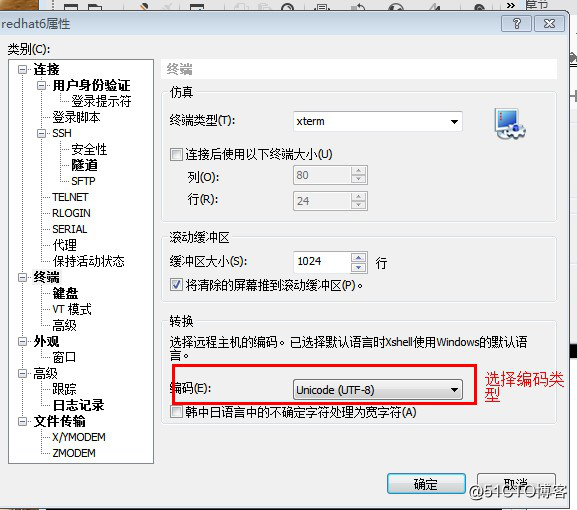
再進行鍵盤設定
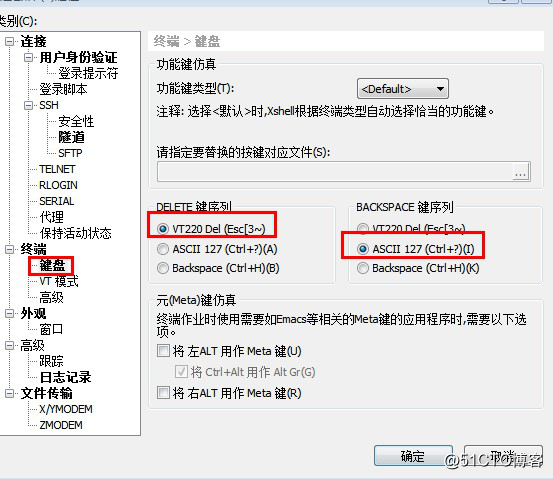
打開會話,選擇剛建立的會話進行連接
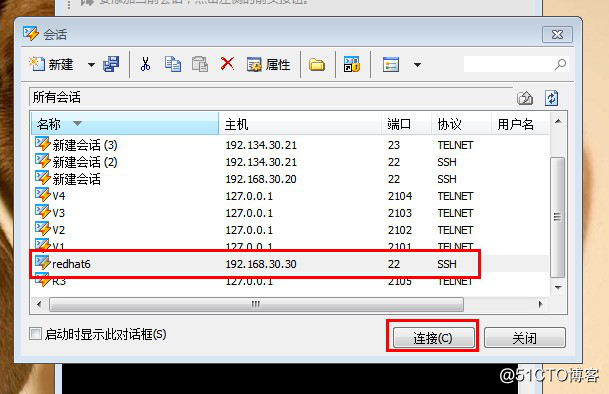
選擇接受並保存,輸入root用戶和密碼進行登錄
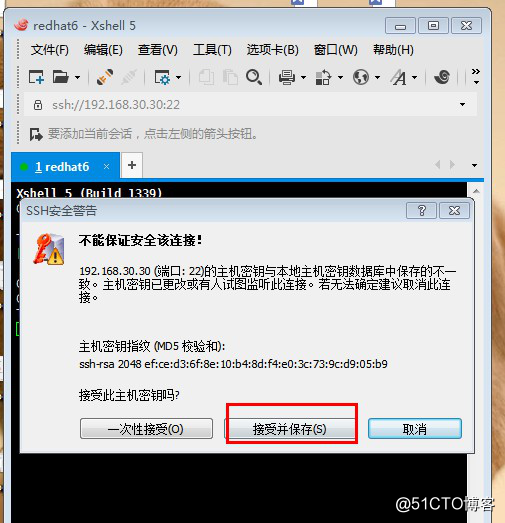
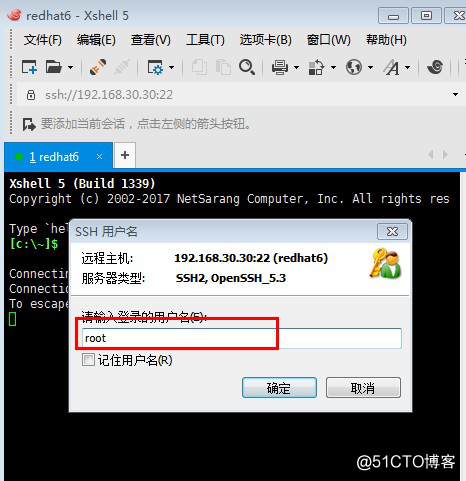
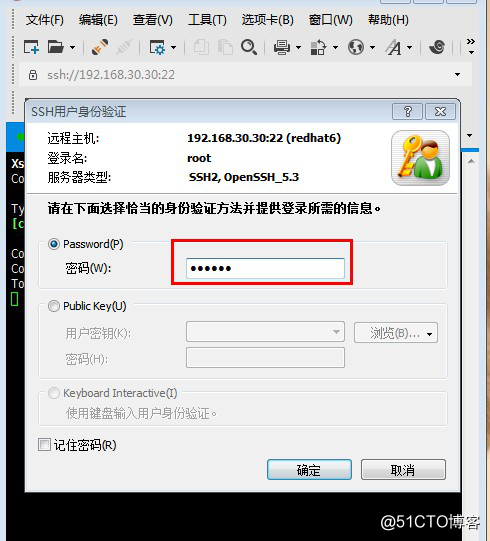
如圖所示,已經成功進行遠程登錄
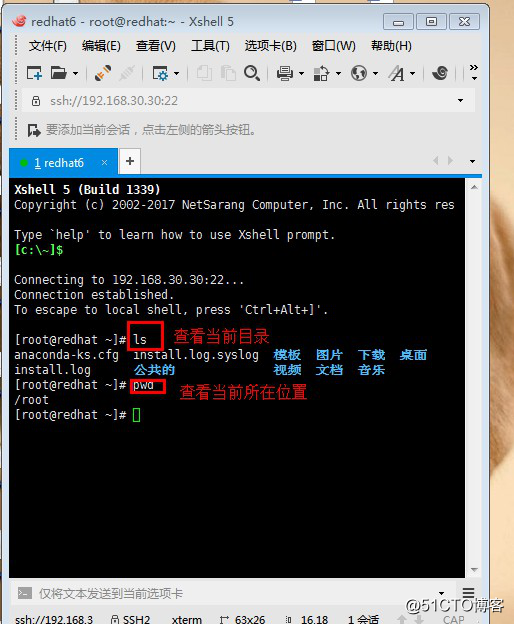
首先我們在VMwareWorkstation軟件上進行安裝。如圖所示,選擇創建,使用安裝向導,選擇自定義安裝,點擊下一步
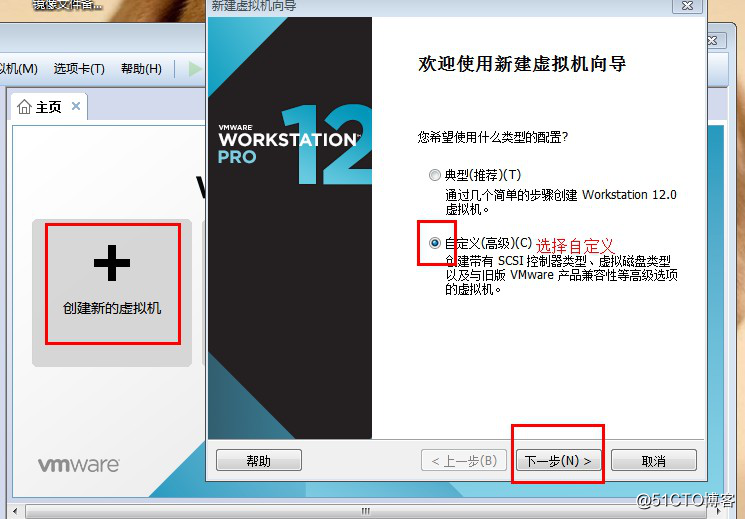
選擇稍後安裝操作系統
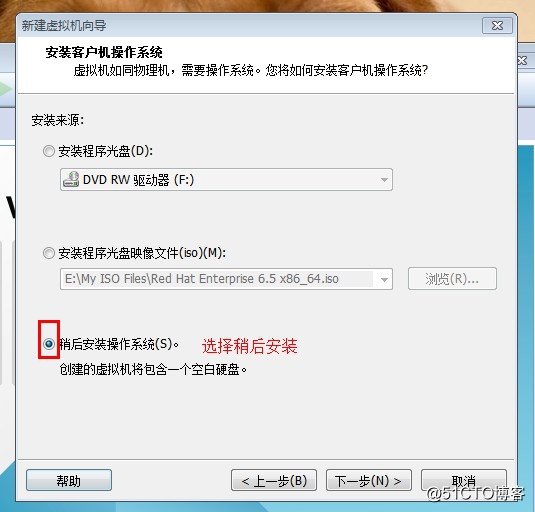
客戶機操作系統選擇linux系統,版本選擇Red Hat Enterprise linux 6 64 位
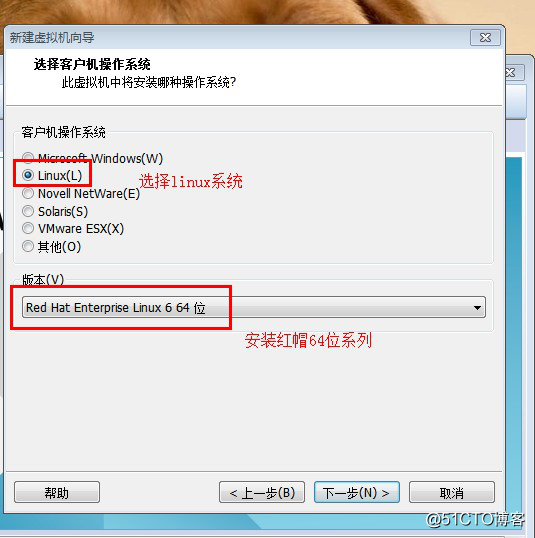
給將要安裝的虛擬機命名,並選擇一個目錄保存
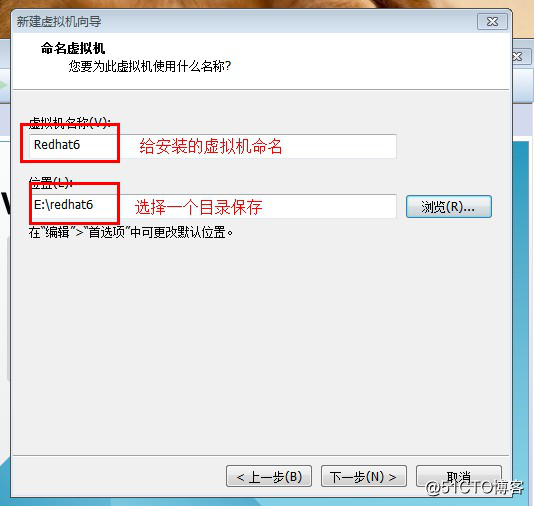
在此處理器選擇一核(根據不同電腦配置可以自由選擇處理器核心數)
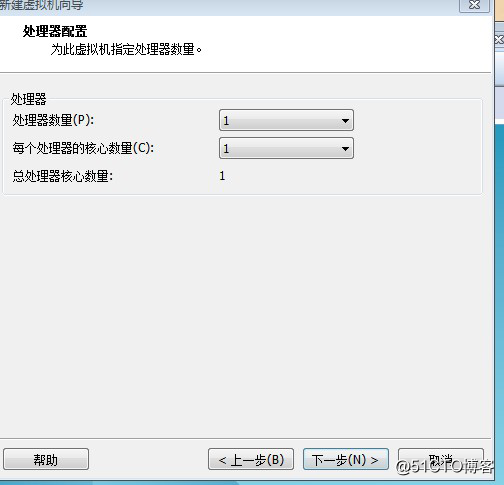
選擇固定內存為2G大小(可以根據實際需要自行決定)
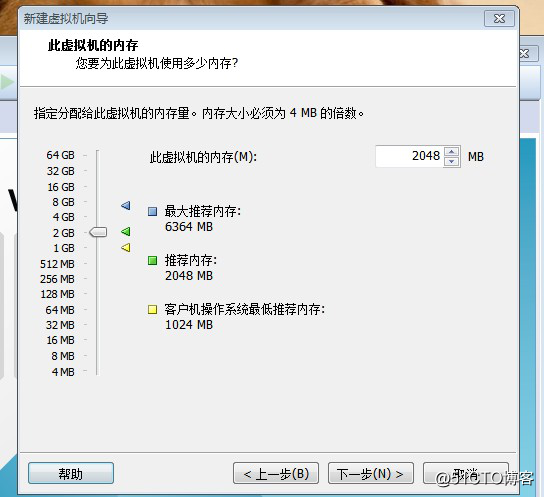
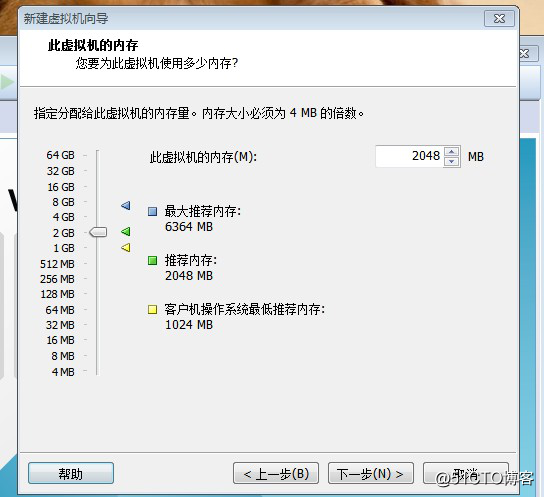
網絡類型選擇僅主機模式
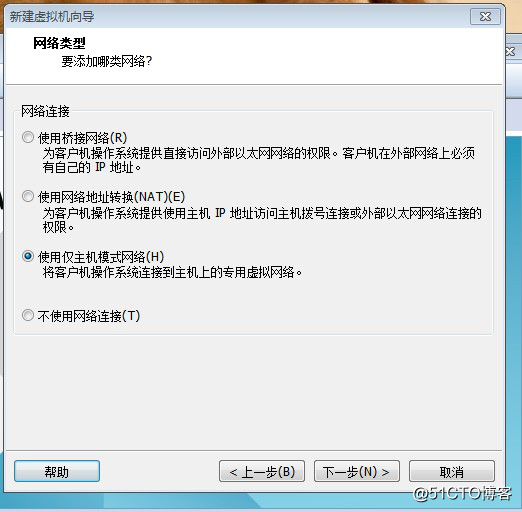
磁盤容量指定40G
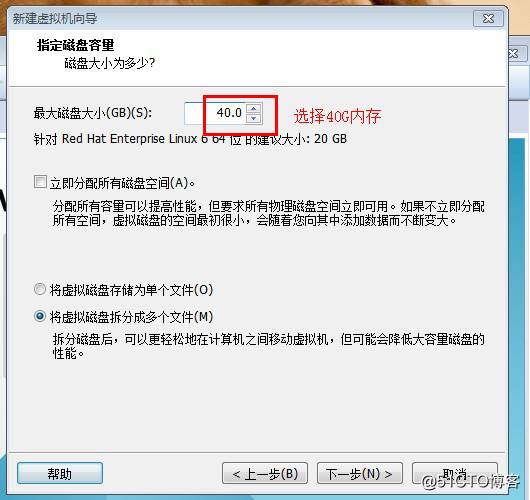
把磁盤文件和創建的虛擬機放在同一個目錄下面(方便以後管理)
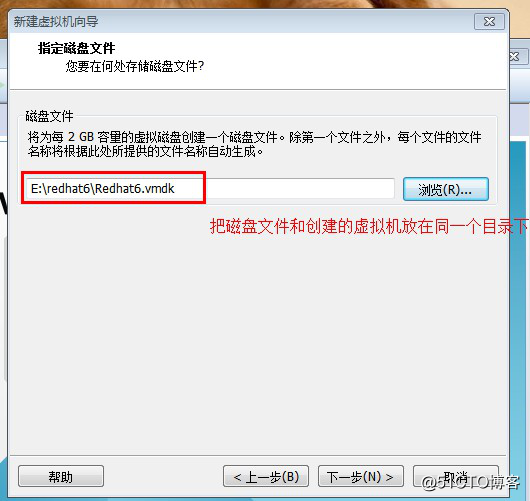
選擇自定義硬件,移除掉不需要的一些硬件(聲卡,打印機),把事先準備的鏡像文件添加進去,點擊確定,完成創建
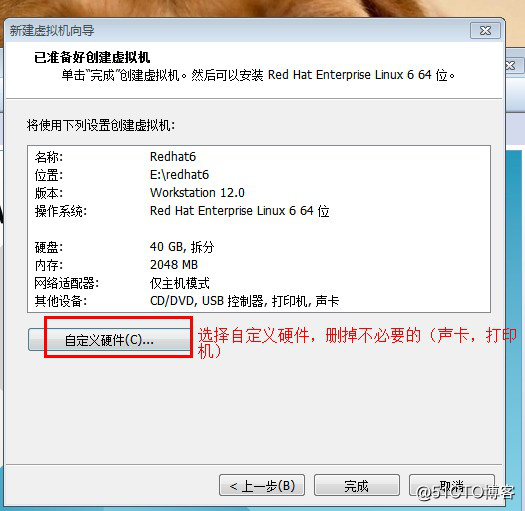
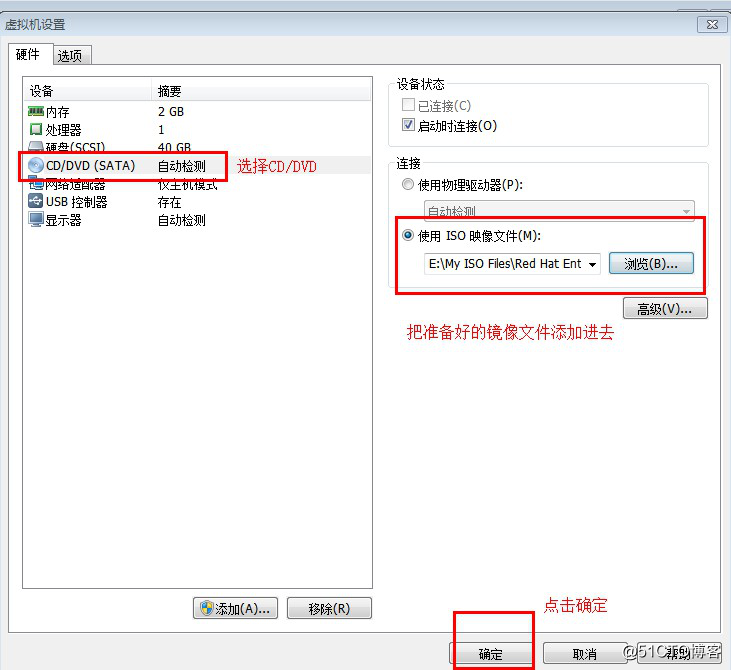
開啟虛擬機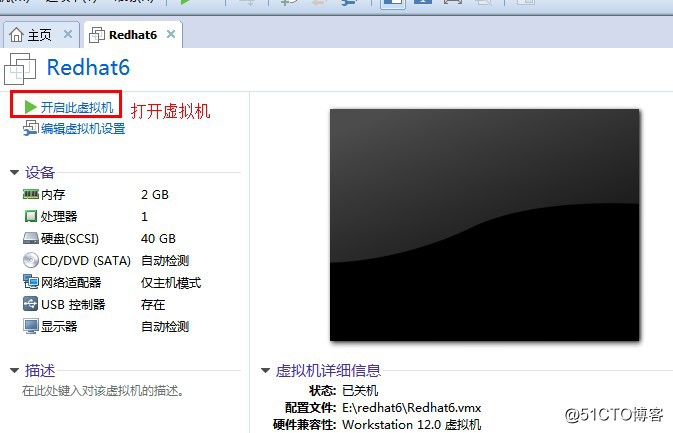
選擇第一個選項,安裝現有系統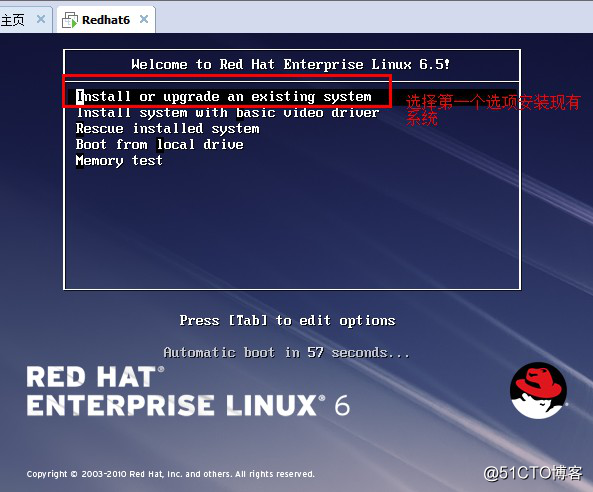
選擇跳過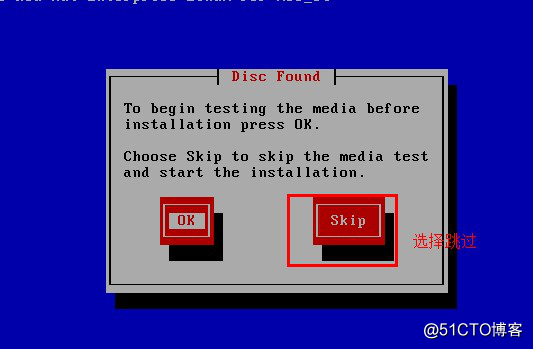
語言選擇簡體中文,並點擊下一步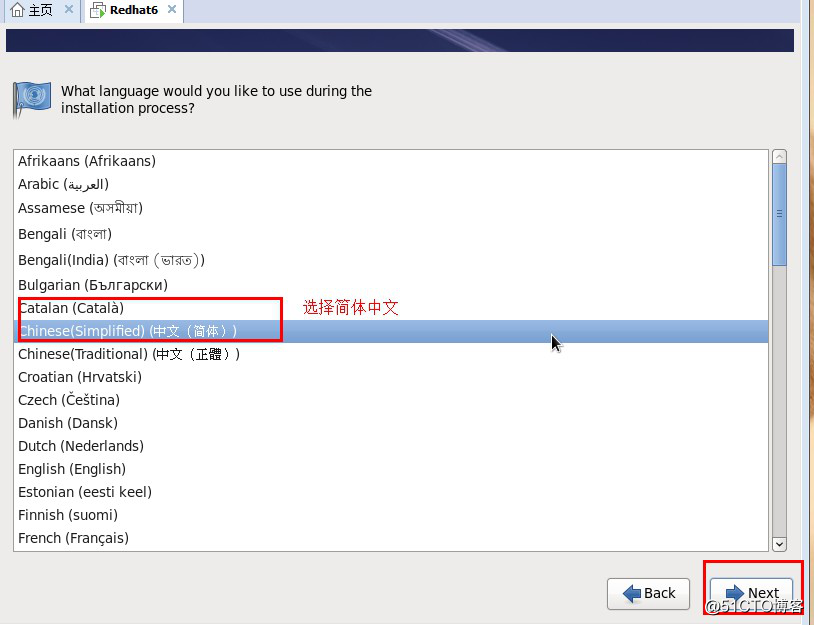
鍵盤選擇美式鍵盤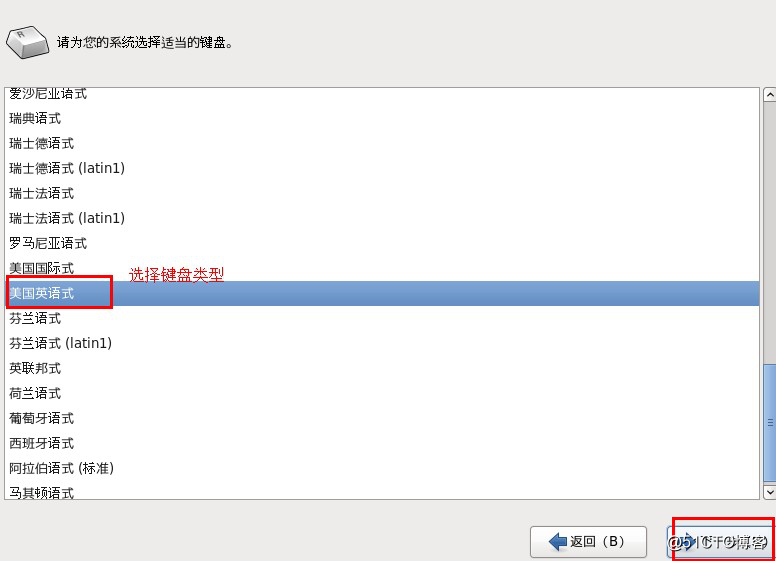
選擇基本存儲備設
因是新建的,並沒有什麽數據,所以選擇忽略所有數據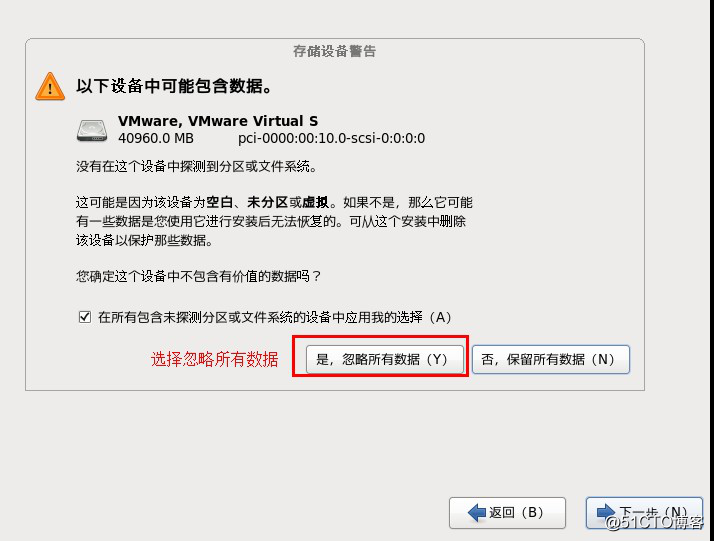
命名主機名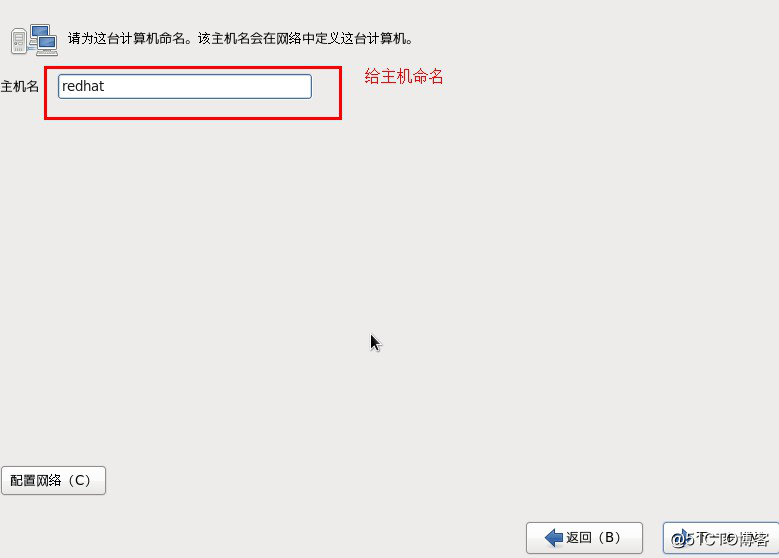
選擇亞洲上海時區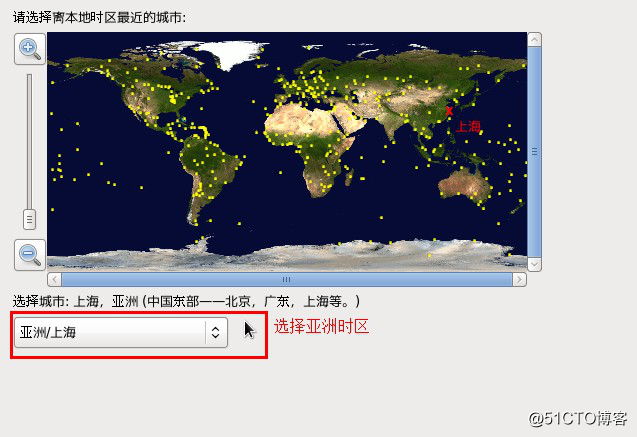
給管理員root用戶設定密碼(原則上要滿足密碼復雜性要求,在此只是作為學習實驗目的可以設定
簡單易記的密碼)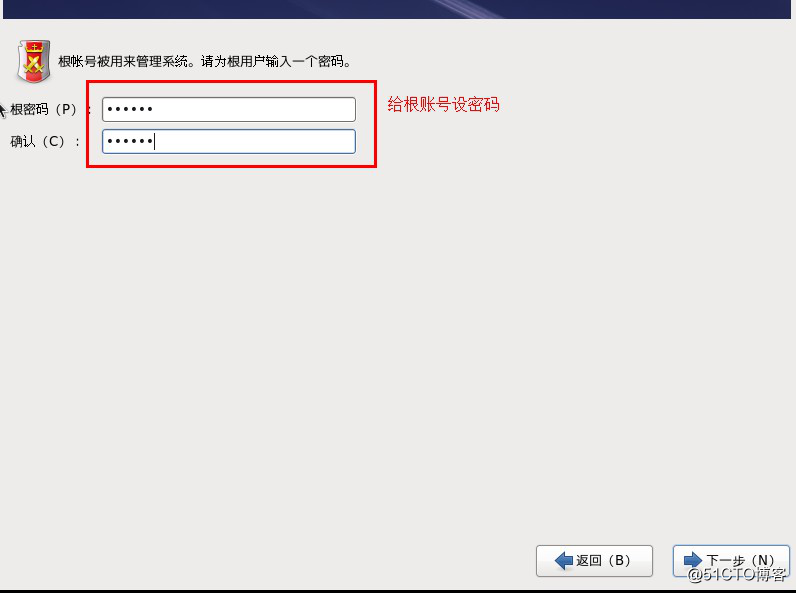
選擇自定義創建布局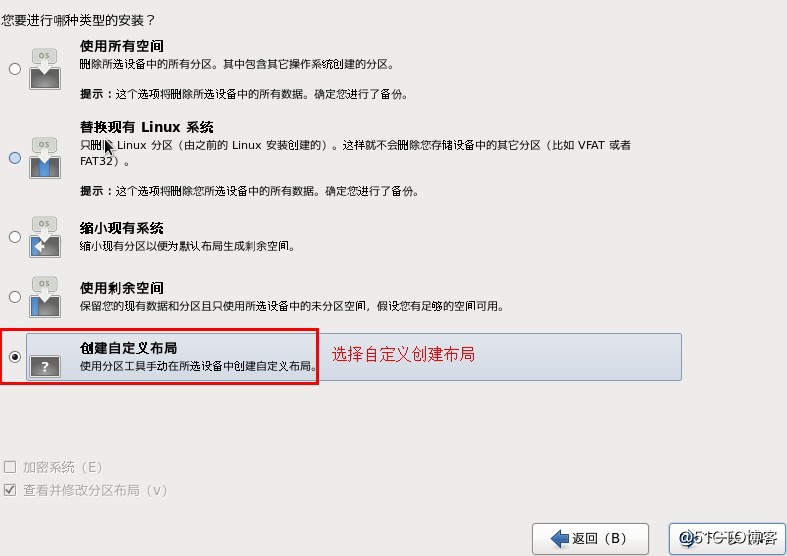
進行自定義創建系統分區,首先創建根分區(/)和交換分區(swap),然後再根據實際需求自定義創建其他分區
如下圖所示分別創建根分區(/),交換分區(swap),/boot分區(系統啟動分區),/home分區(普通用戶家目錄),/opt分區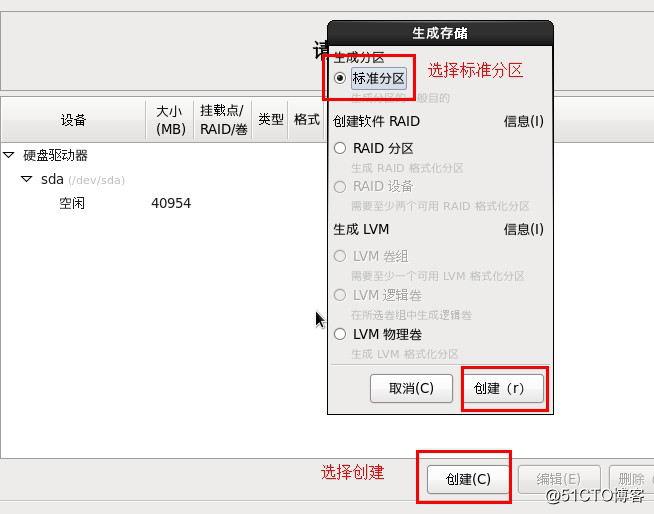
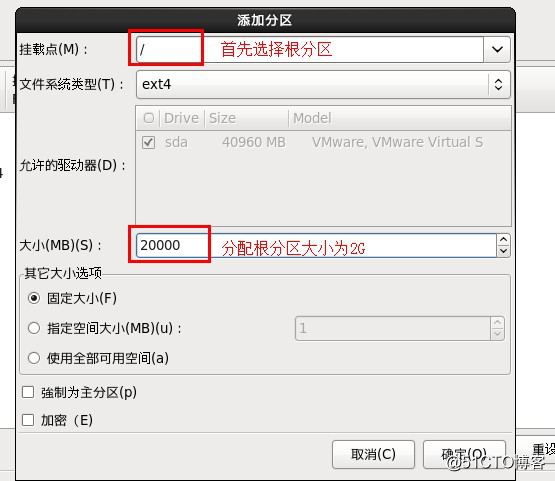
交換分區大小一般為系統固定內存1.5-2倍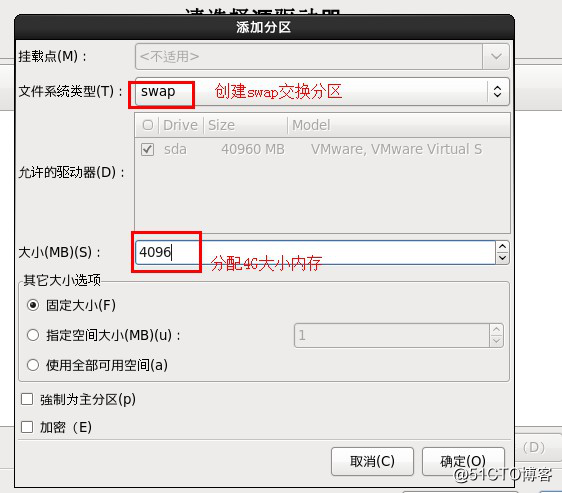
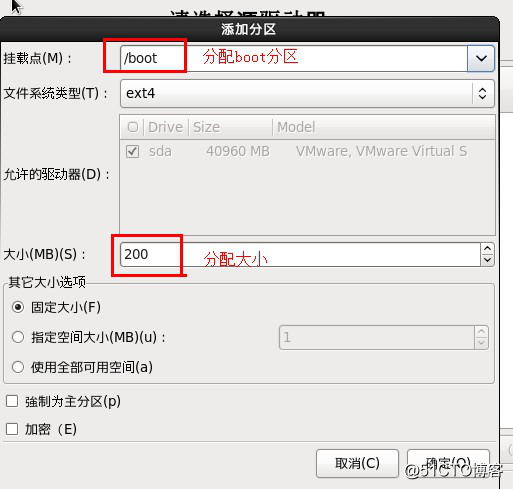
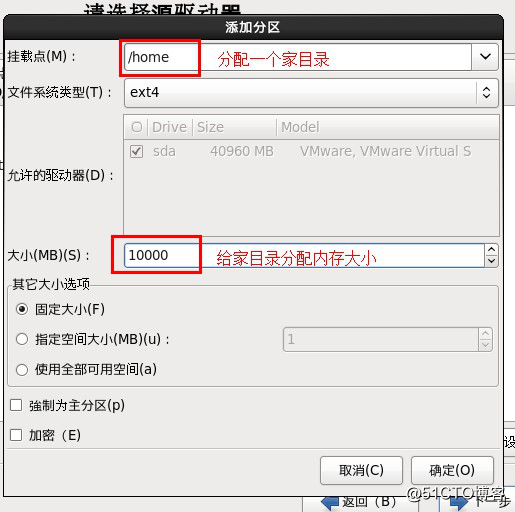
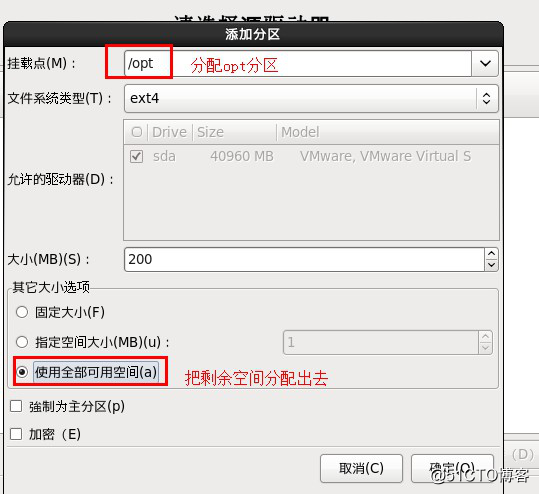
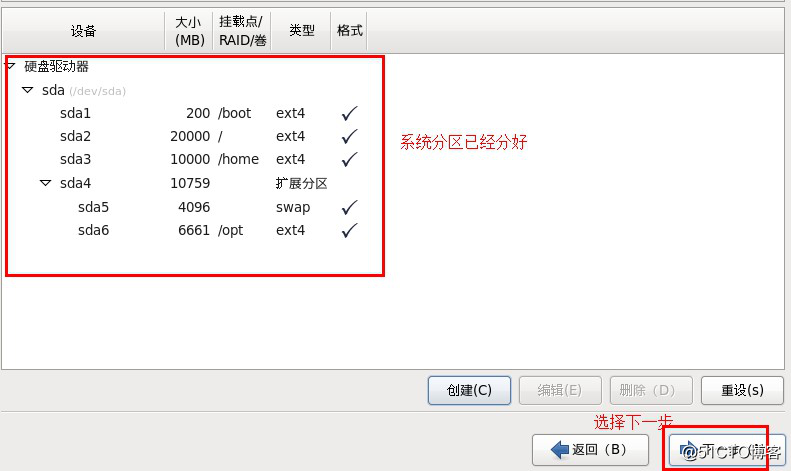
將分好的分區進行格式化寫入硬盤
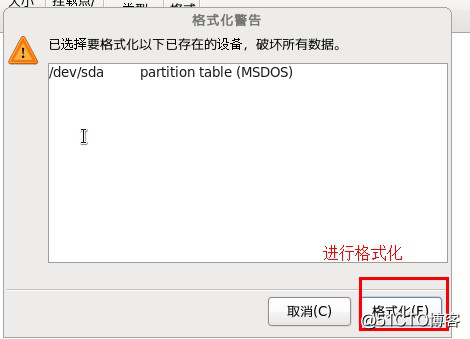
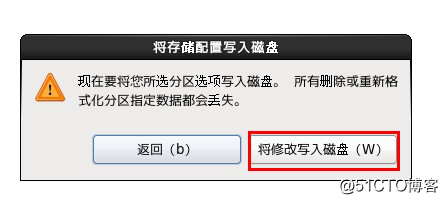
選擇桌面化安裝
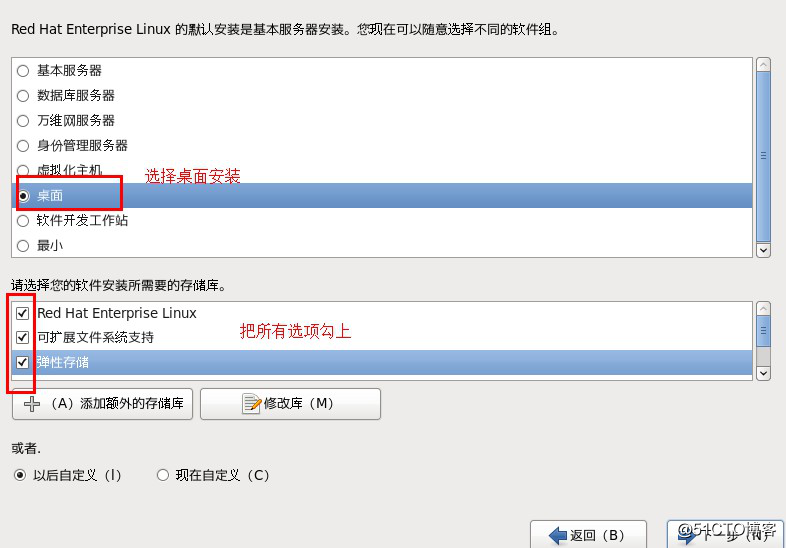
進入安裝讀條等待
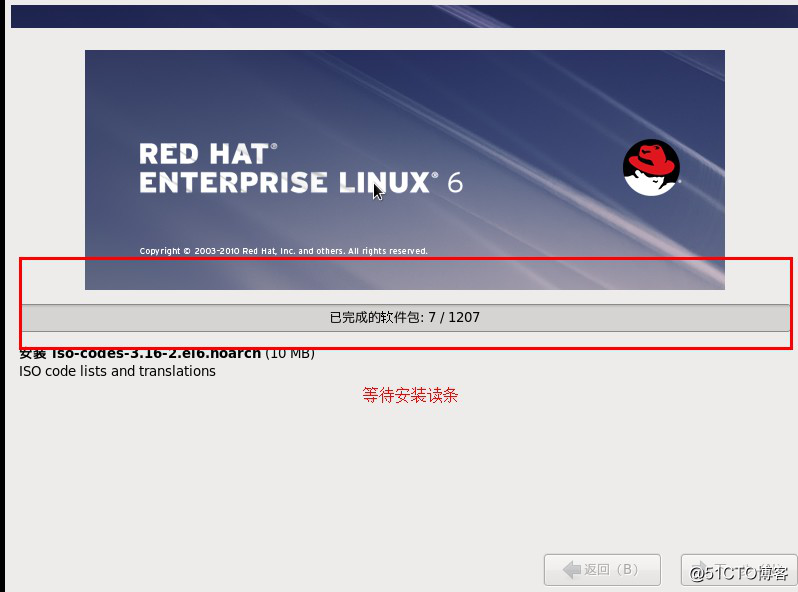
讀條完成後選擇重新引導
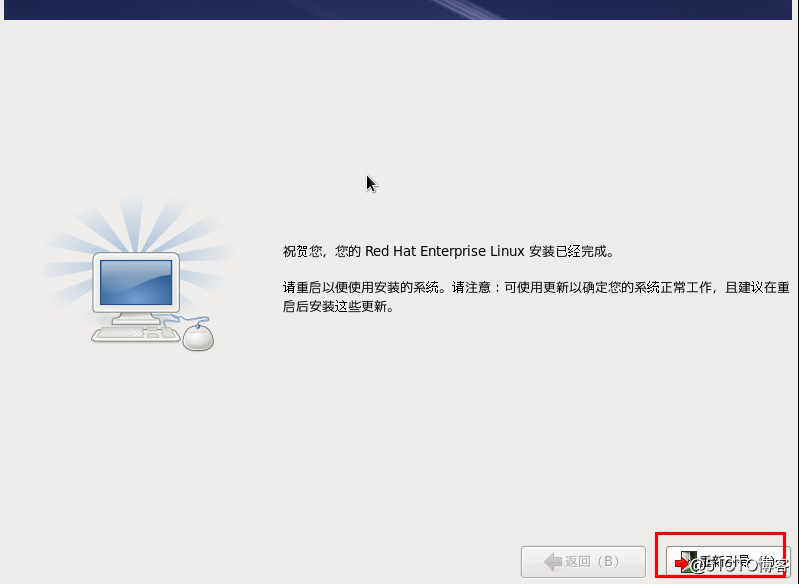
重新引導啟動完成後可以看到歡迎頁面,點擊右下角的前進
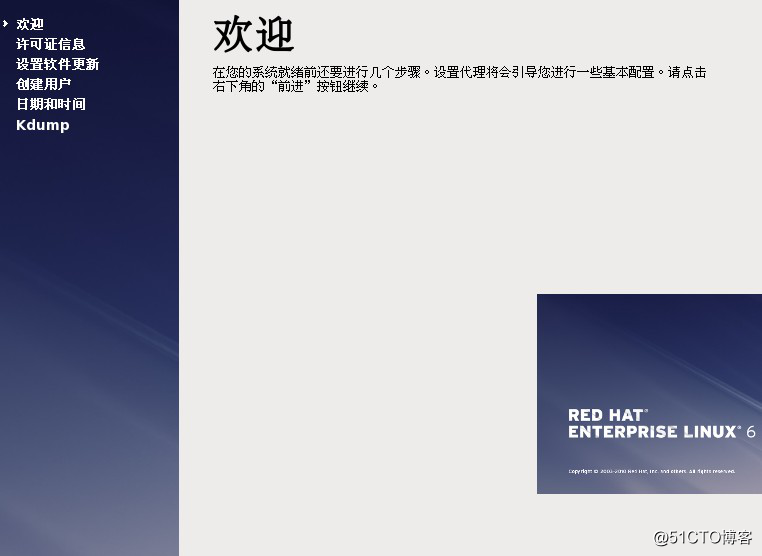
默認選擇同意該許可證協議
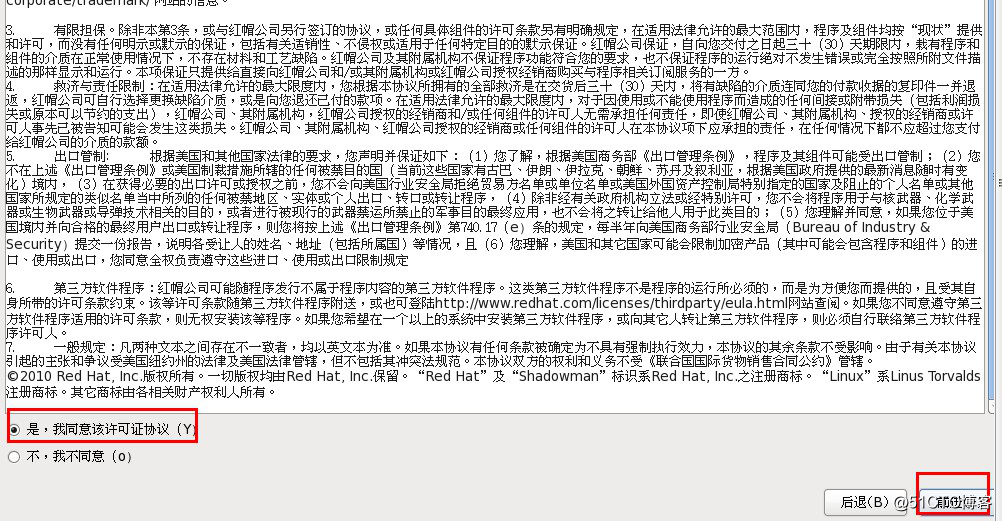
不進行更新設置
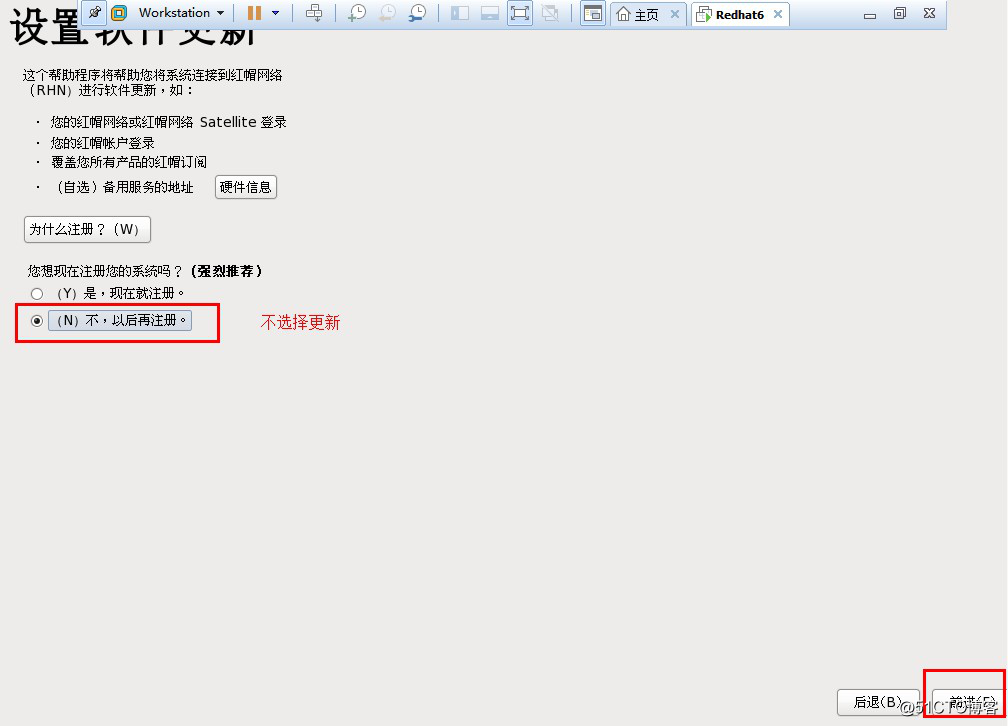
可以暫選擇時不創建普通用戶
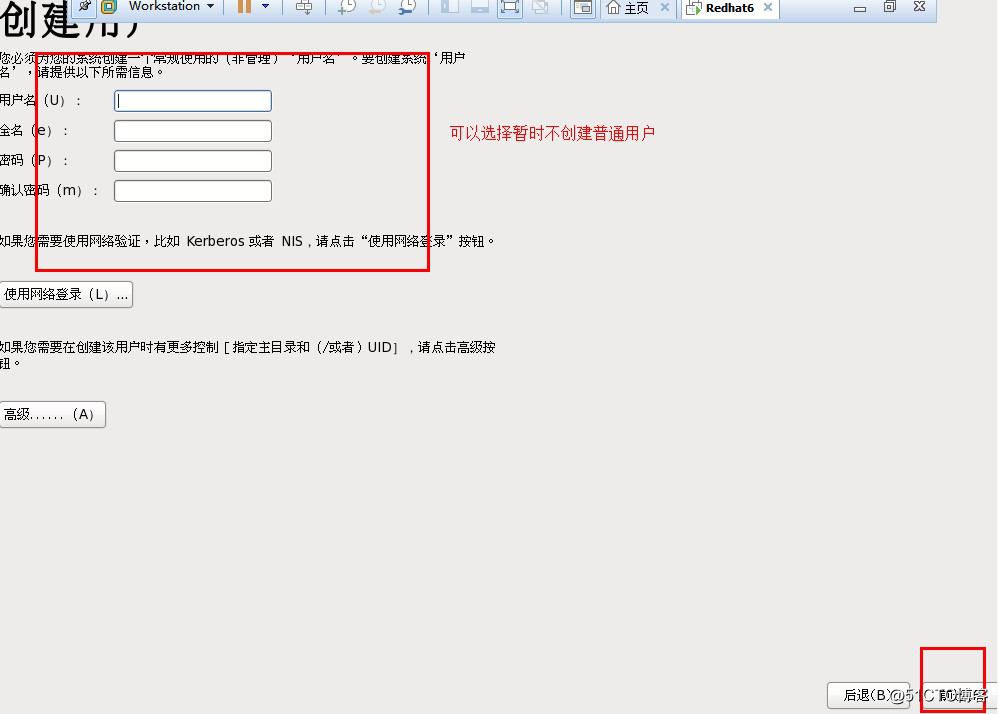
設定系統日期時間
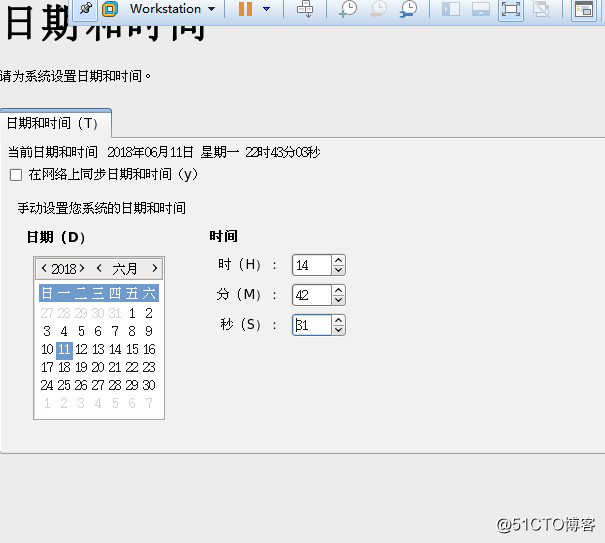
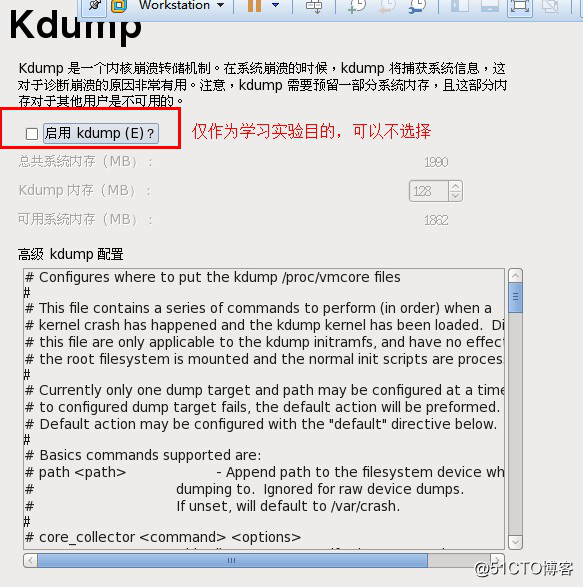
進行重啟
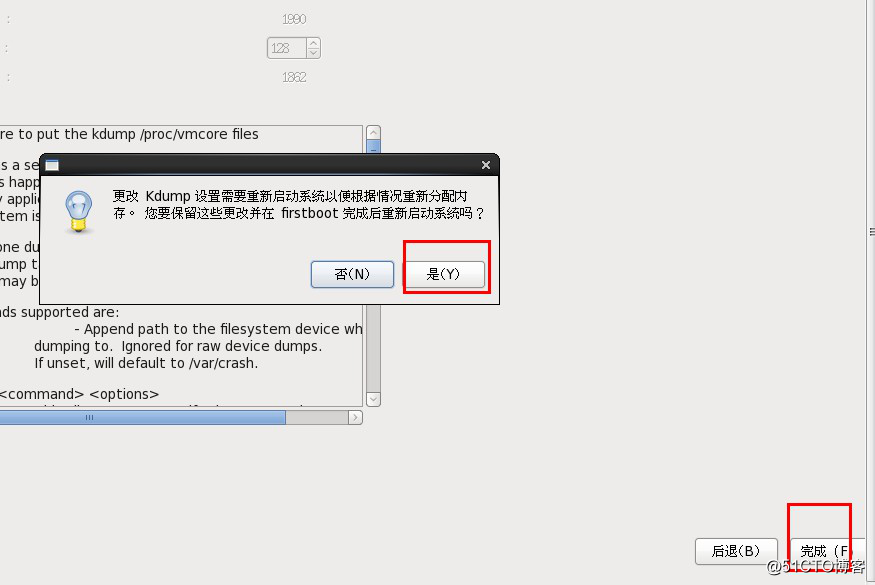
重啟之後,用管理員root身份進行登錄,並輸入設好的密碼
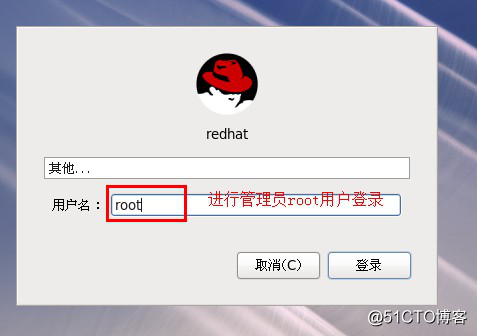
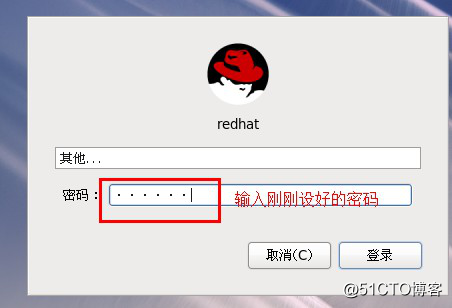
可以看到linux系統桌面內容,鼠標右擊空白卓面,選擇在終端中打開,打開偽終端進入字符操作界面
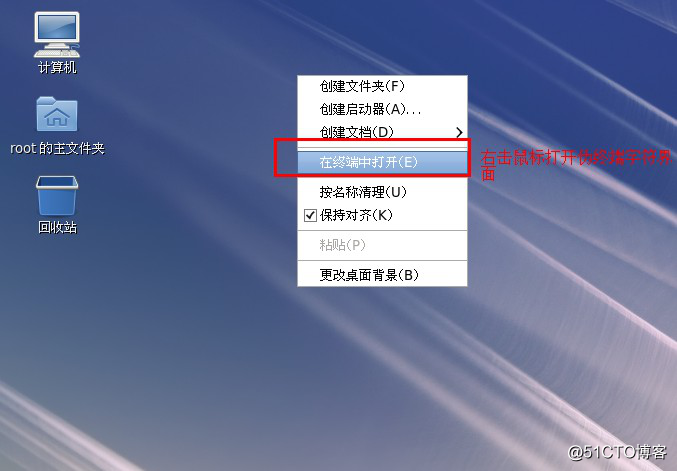
可以輸入相應的命令查看基本信息,主機名,版本信息,網卡信息
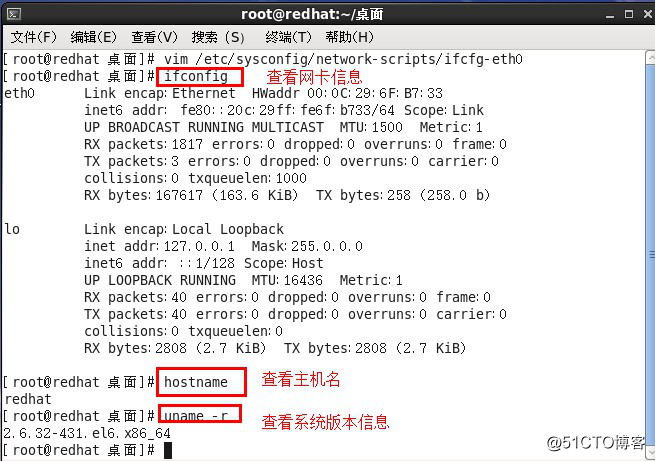
輸入絕對路徑,對網卡1的配置文件進行編輯,設置ip地址,網關和掩碼,並保存退出
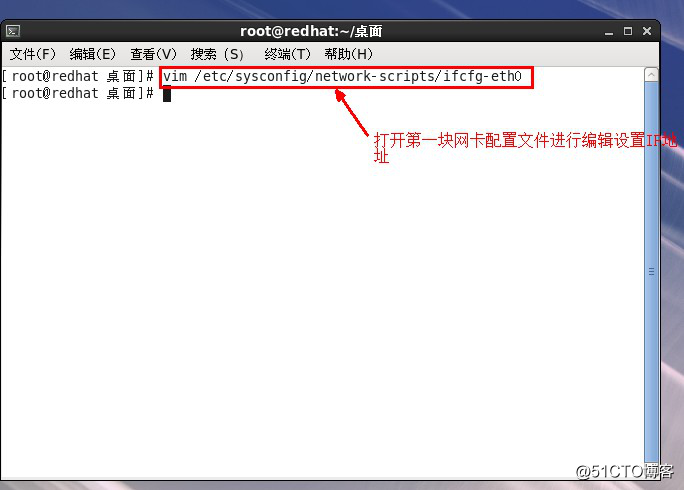
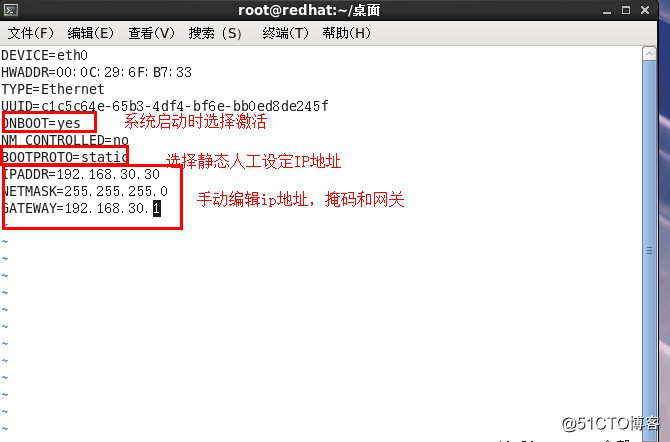
重啟系統網絡服務
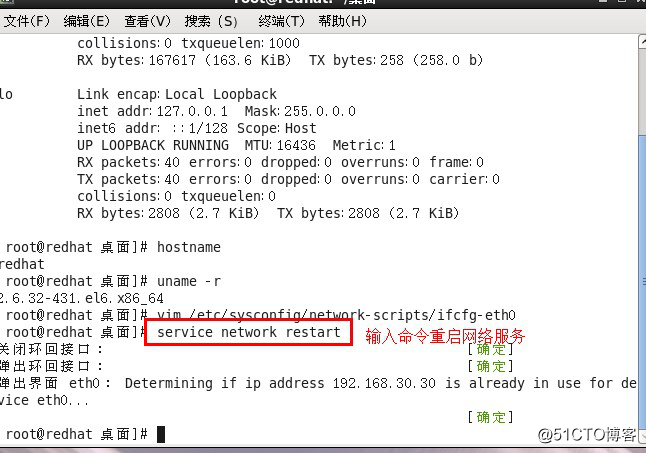
查看一下剛剛設好的網卡1的IP地址
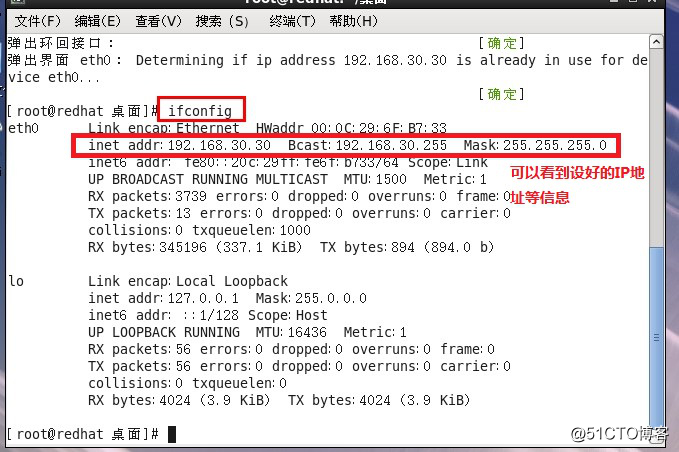
輸入命令ping一下主機虛擬網卡VMnet1的IP地址,檢測是否互通,顯示已經互聯互通
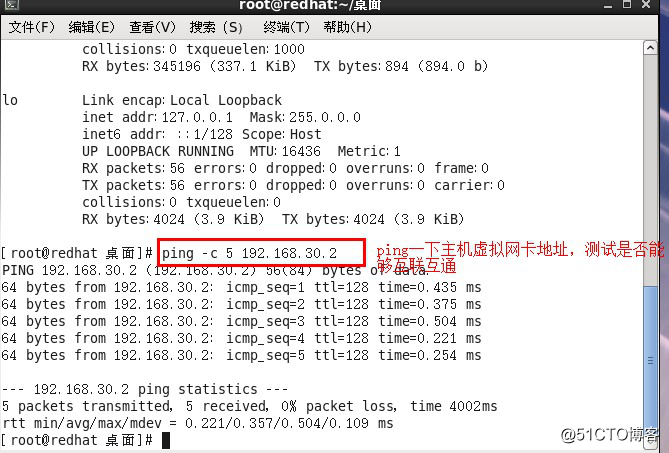
打開遠程連接工具Xshell進行遠程連接,選擇新建連接,輸入主機名和ip地址進行SSH連接
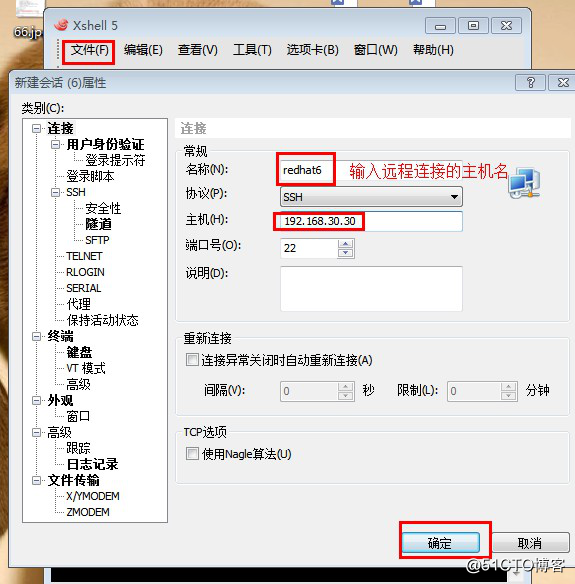
點擊終端選擇編碼類型為UTF-8
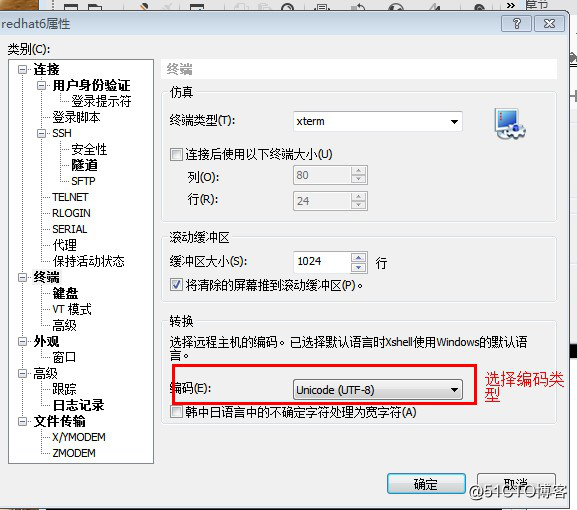
再進行鍵盤設定
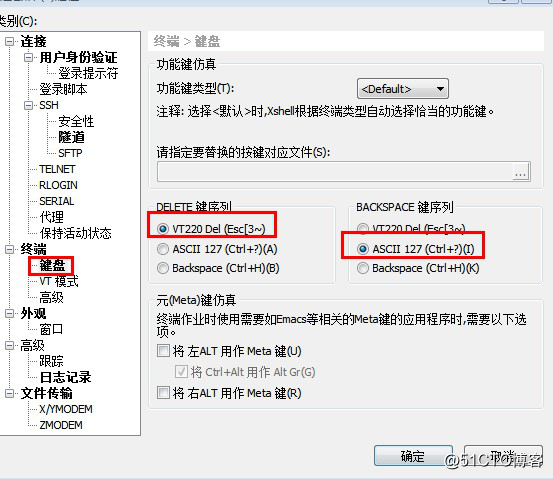
打開會話,選擇剛建立的會話進行連接
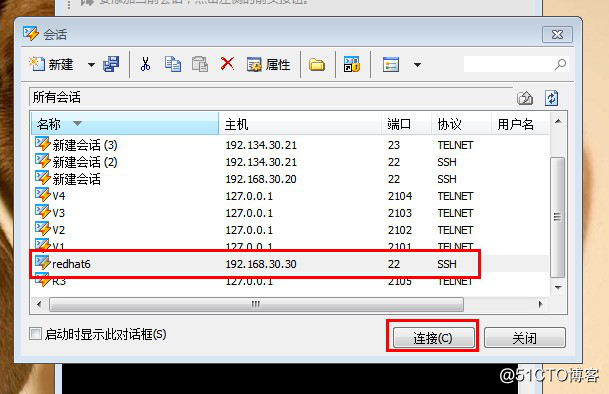
選擇接受並保存,輸入root用戶和密碼進行登錄
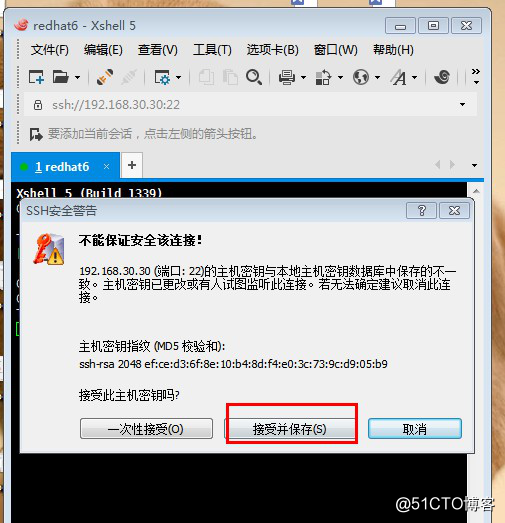
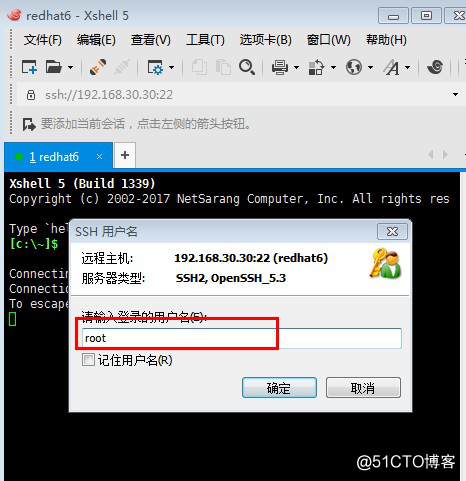
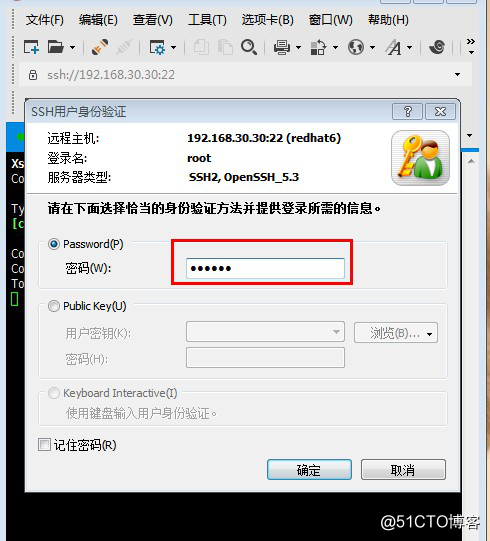
如圖所示,已經成功進行遠程登錄
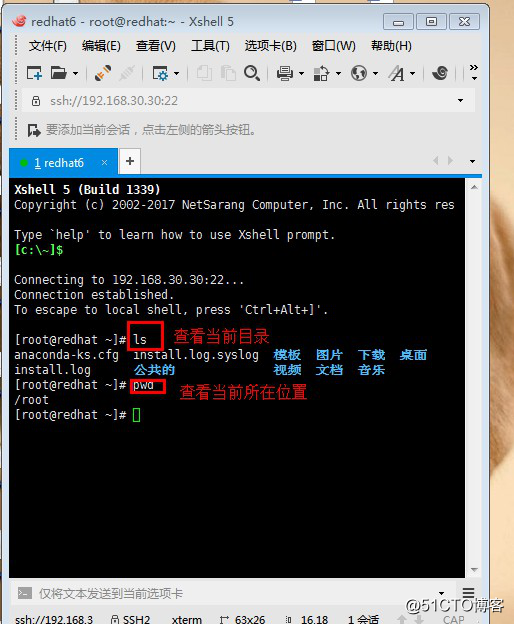
Redhat系列linux系統安裝,並使用xshell工具進行遠程連接
