文件資源管理服務器中為指定的ftp用戶開啟磁盤配額及實驗
阿新 • • 發佈:2018-07-27
ces ftp站點 密文 配額設置 配額管理 過度 共享 軟件 watermark 磁盤配額設置的功能作用:
1、磁盤配額可以限制指定賬戶能夠使用的磁盤空間,這樣可以避免因某個用戶的過度使用磁盤空間造成其他用戶無法正常工作甚至影響系統運行。在服務器管理中此功能重要,但對單機用戶來說意義不大。
首先我們安裝下文件資源管理器
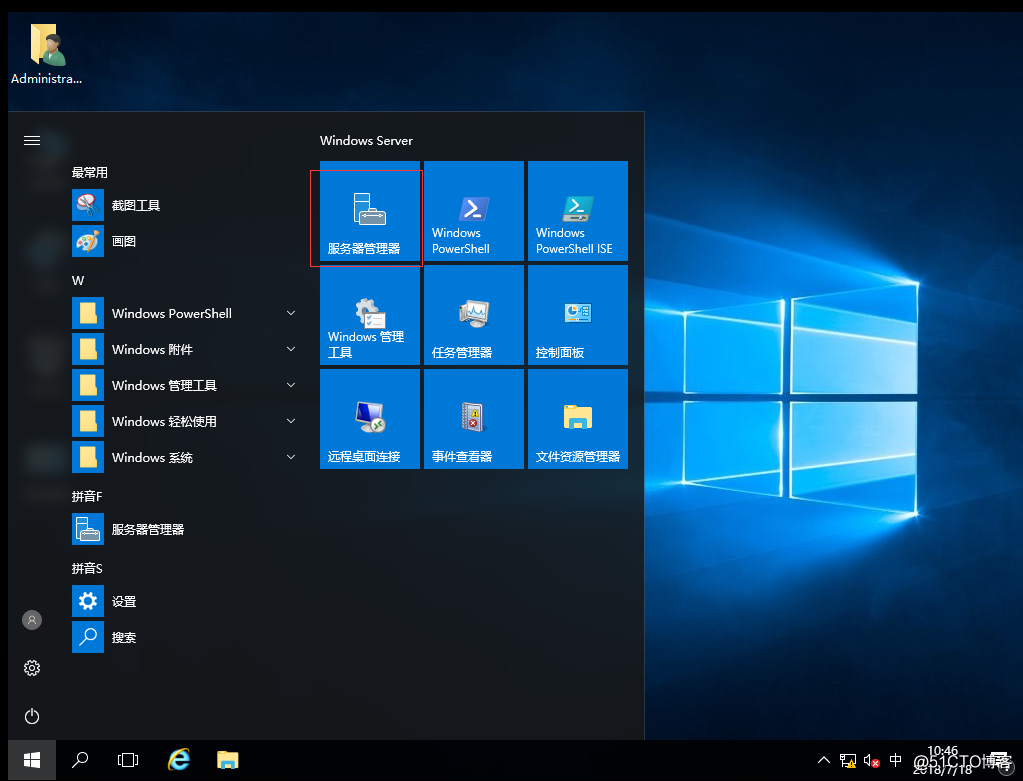
接下來等服務器管理器開啟好進行操作點擊添加角色和功能
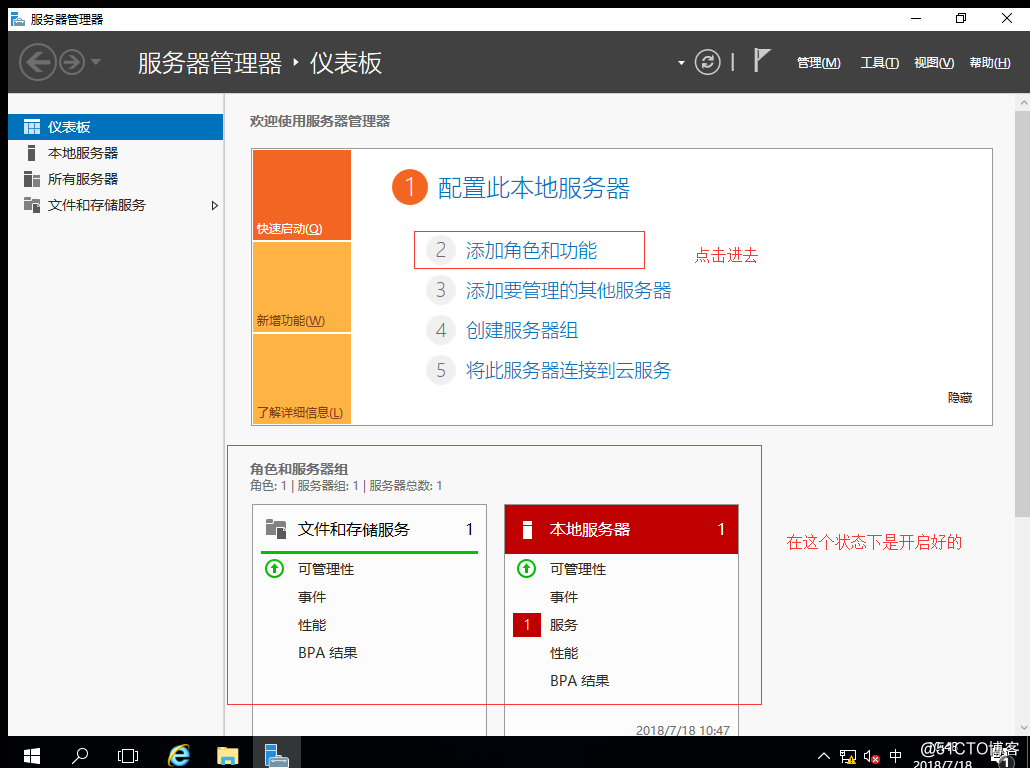
開始前默認下一步
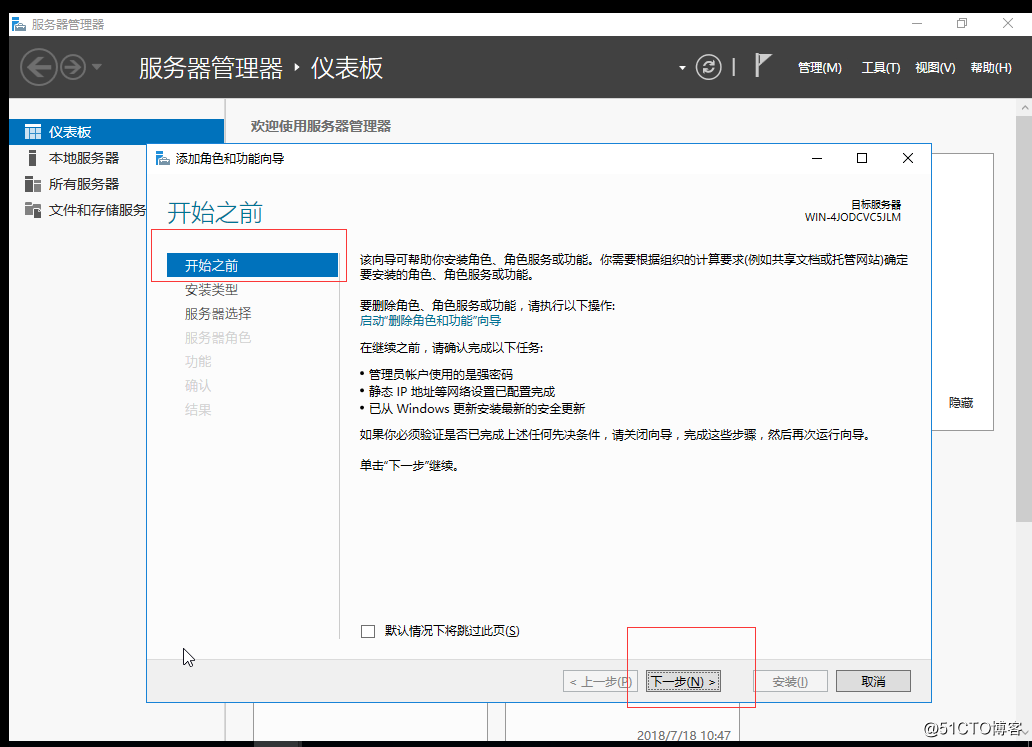
安裝類型默認
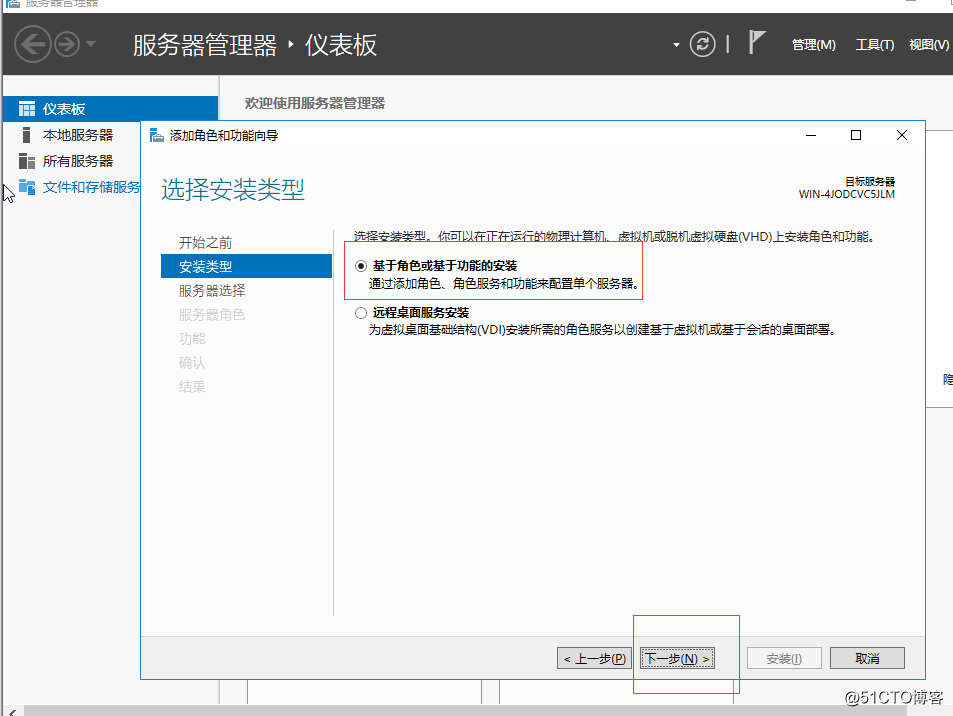
服務類型默認
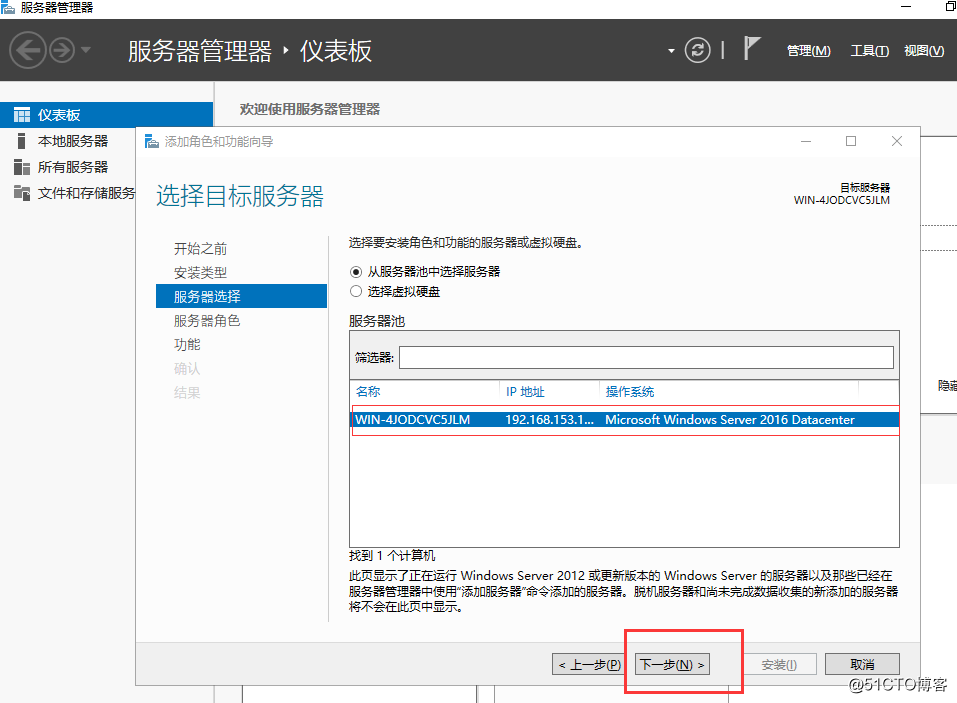
服務器角色點擊添加web服務器IIS和文件服務器資源管理器如圖所示
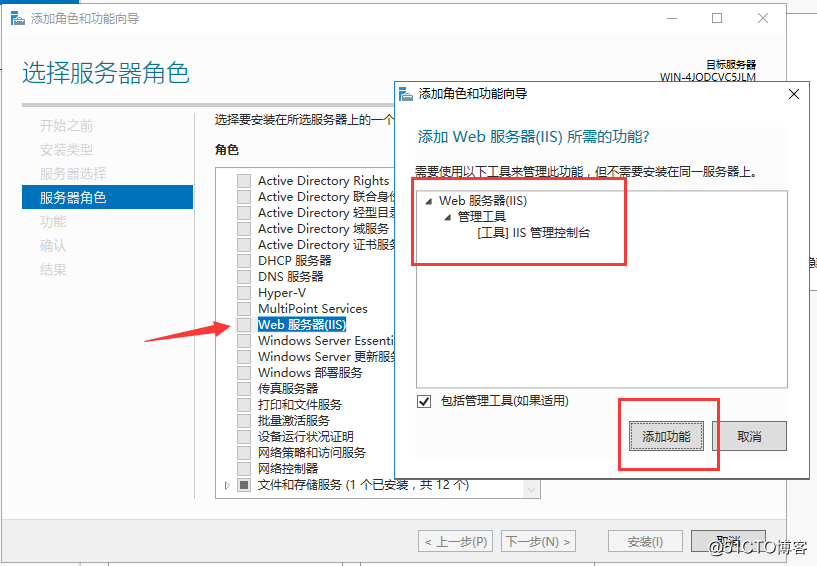
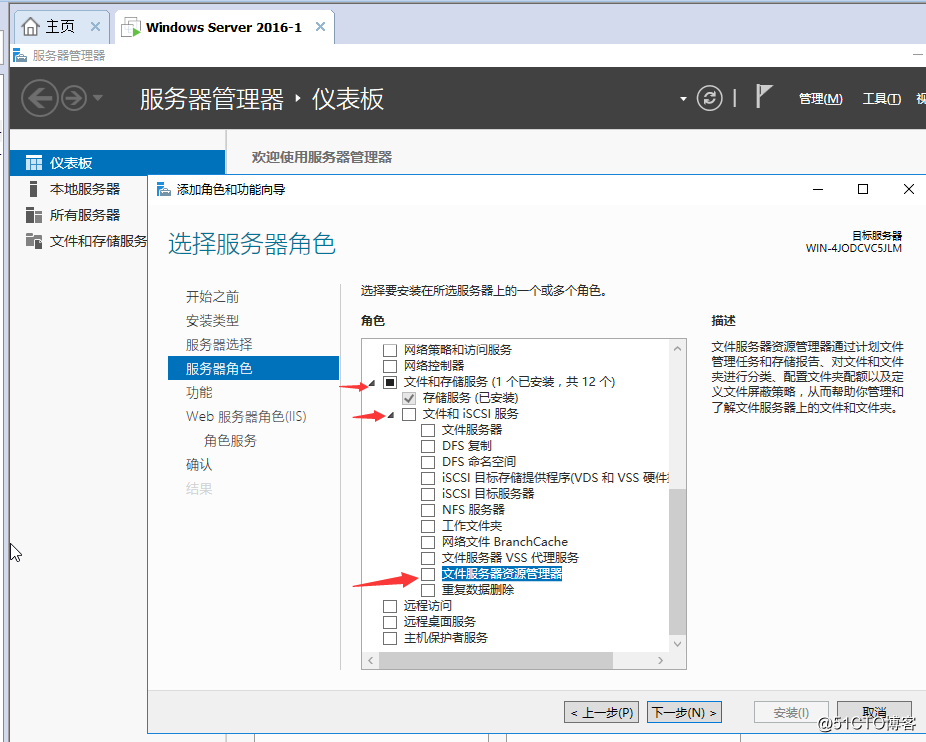
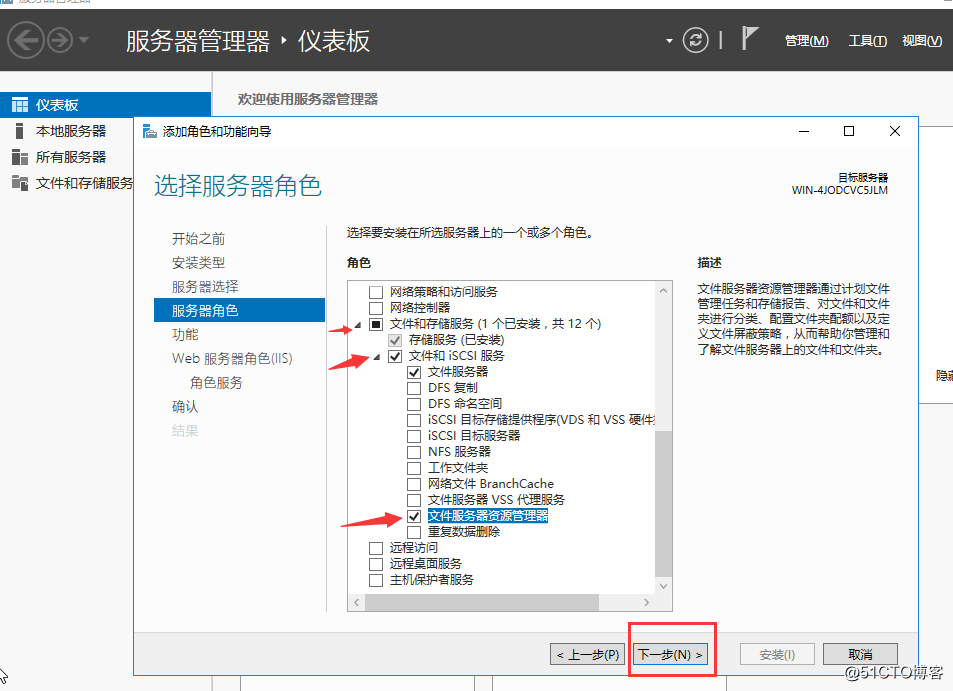
功能默認下一步
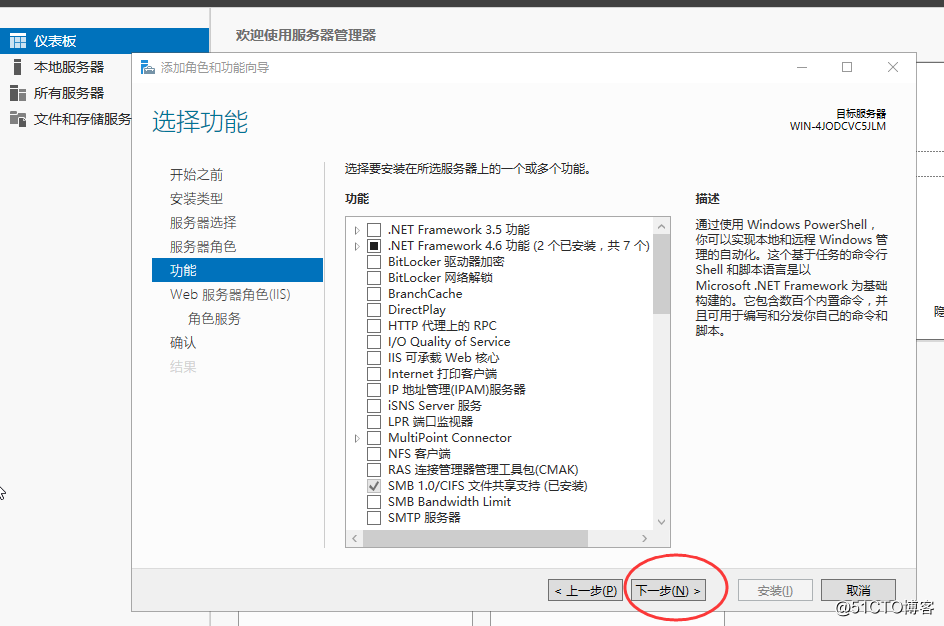
默認下一步
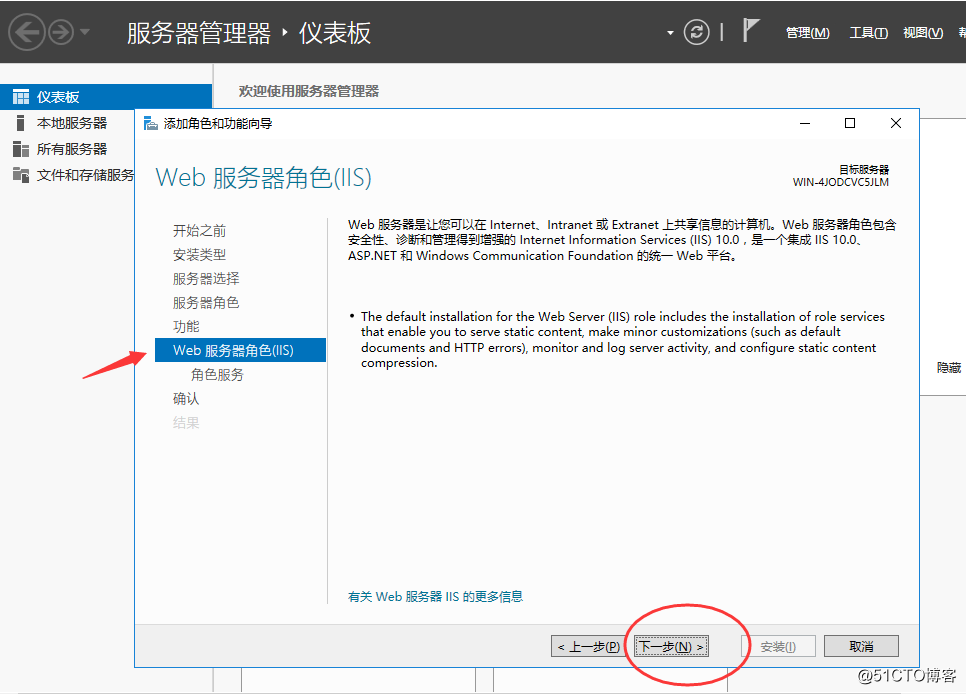
角色默認
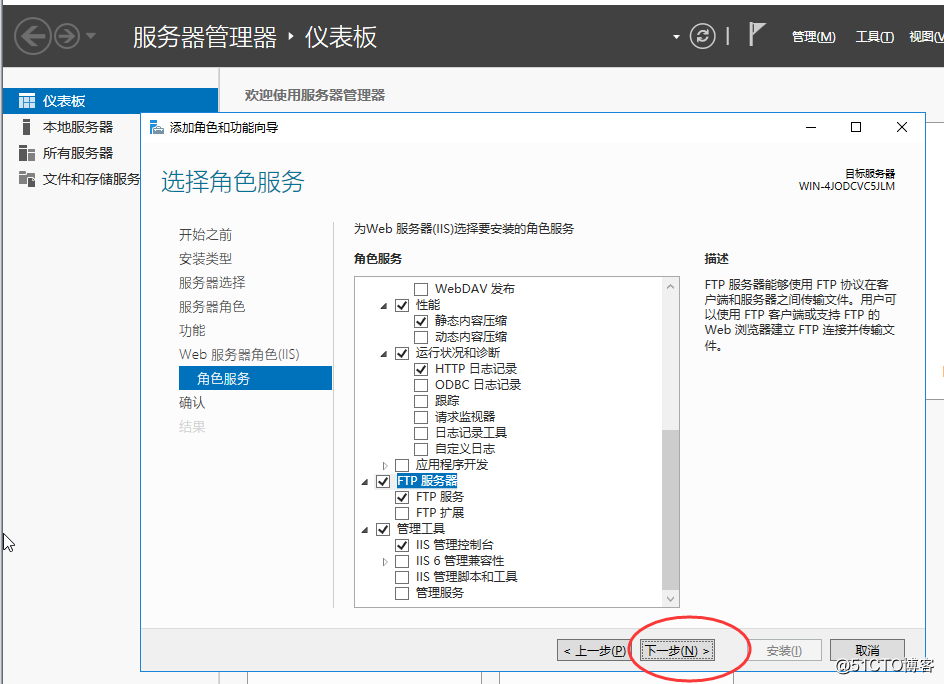
確認安裝
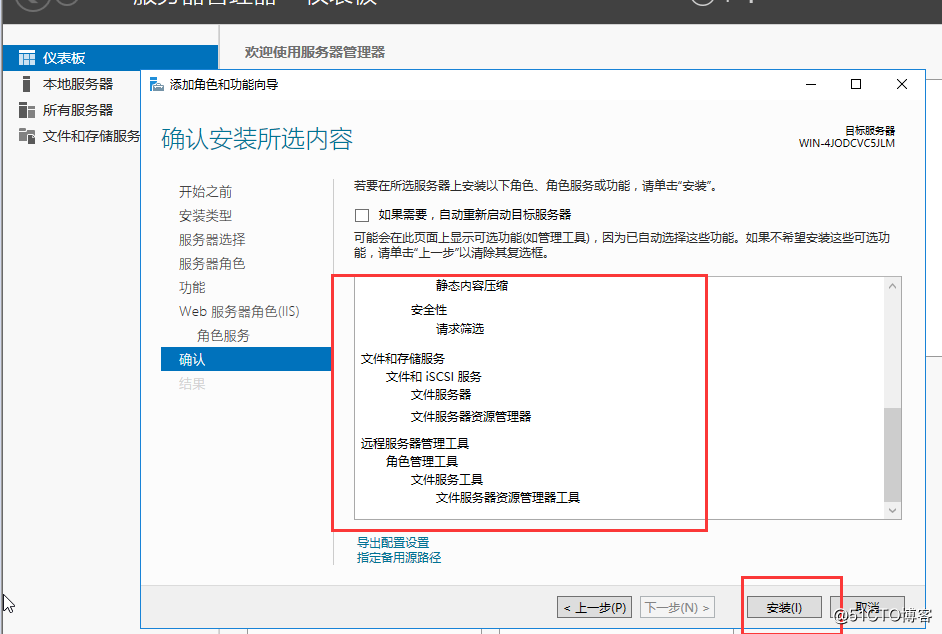
安裝進度
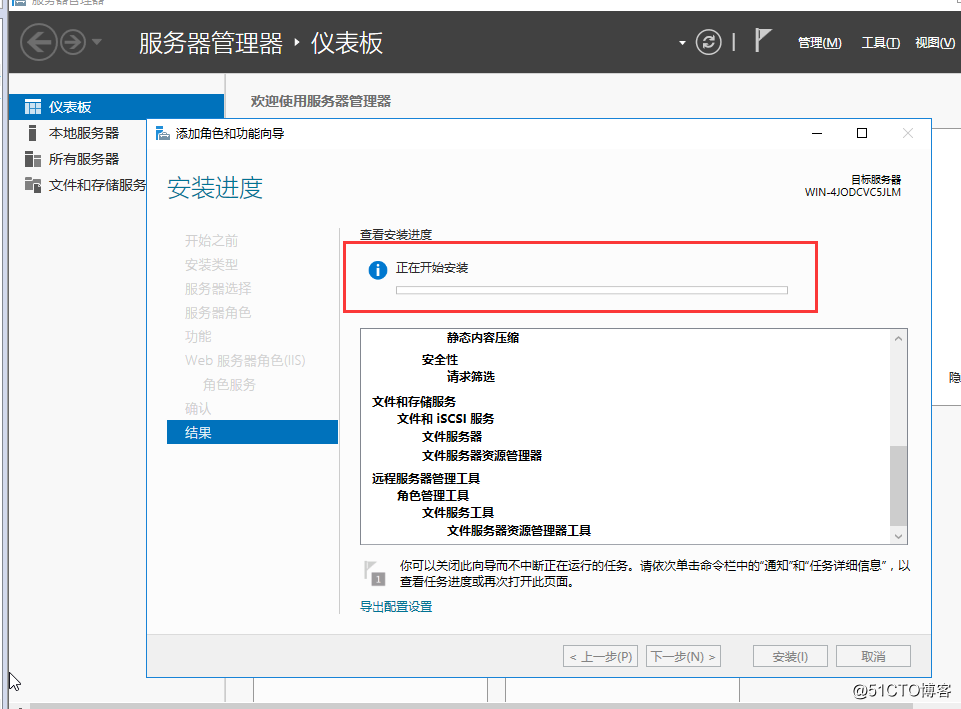
安裝完成點擊關閉
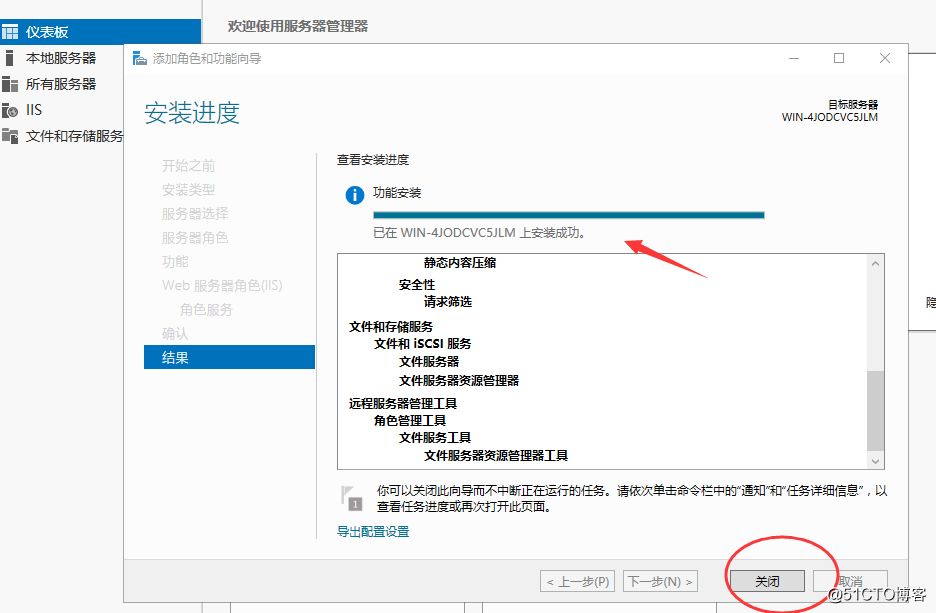
在管理工具裏找到並雙擊打開文件服務器管理工具
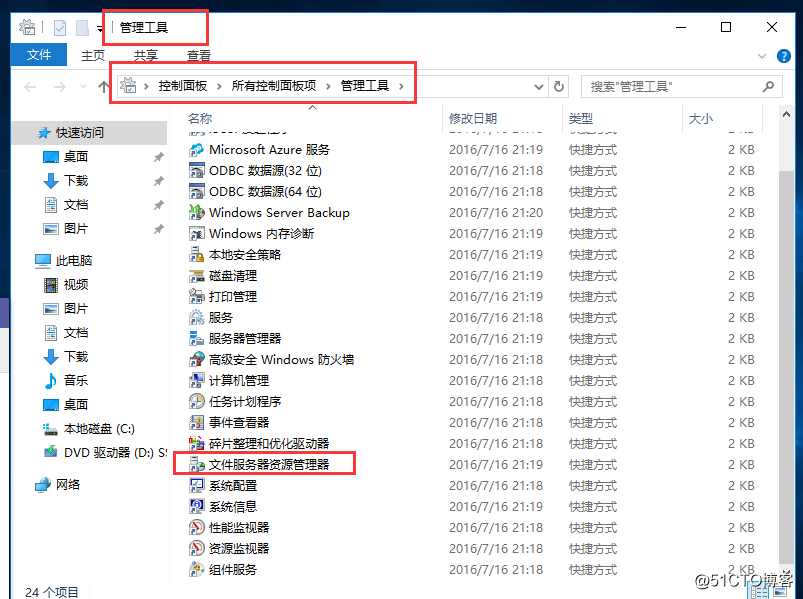
打開後可以看到配額管理雙擊打開後有配額和配額模板;我們要新建配額模板如圖所示
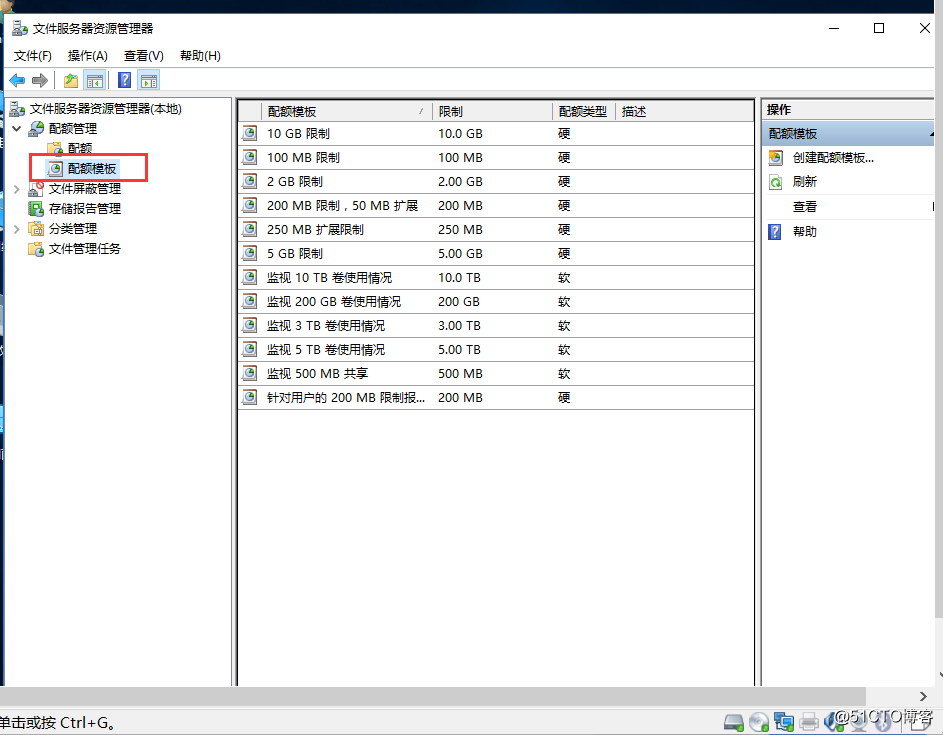
我們要新建配額模板如圖所示
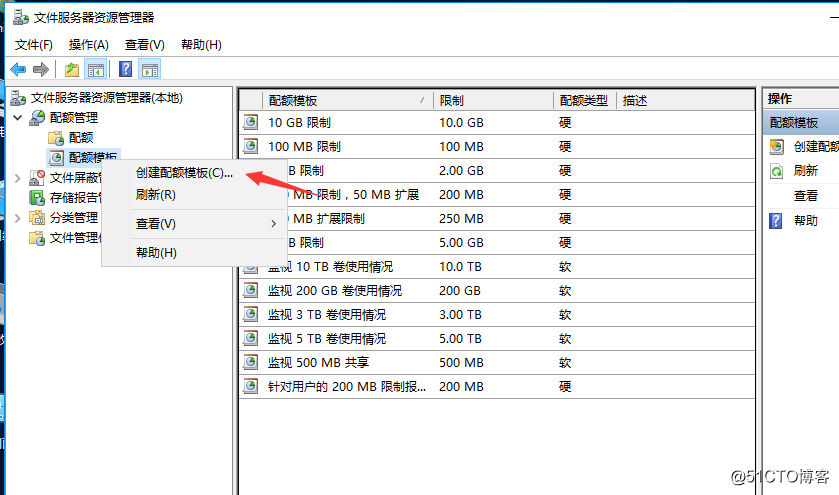
配置模板
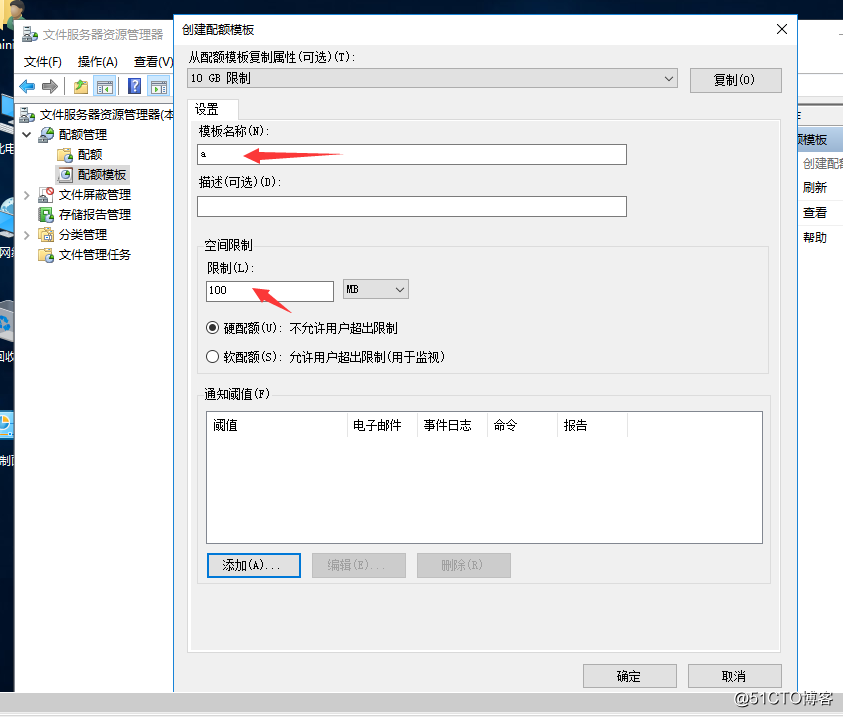
添加閾值目的是配額使用情況提醒
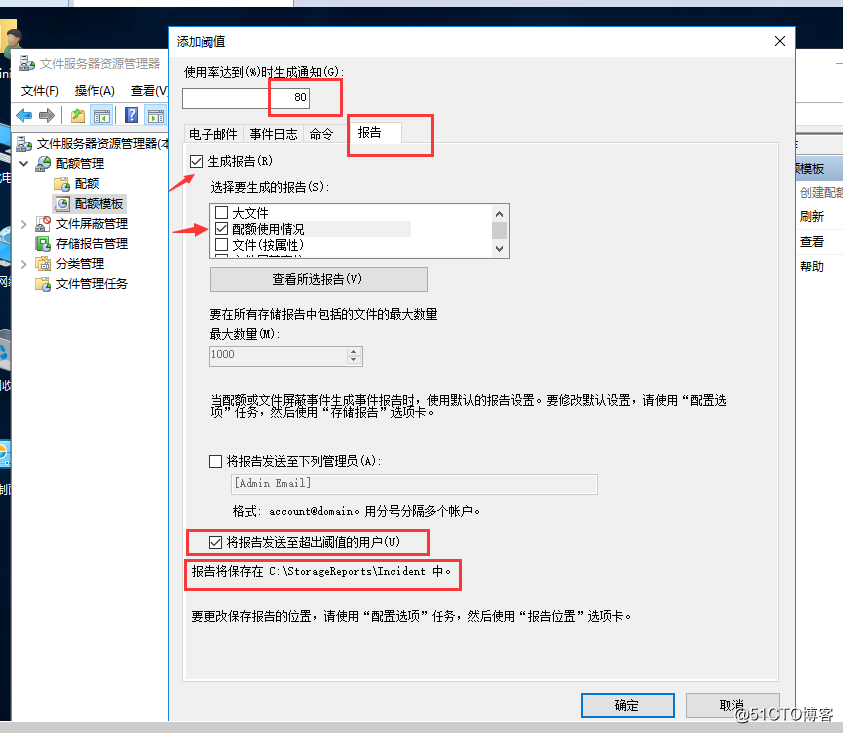
配置好如圖所示
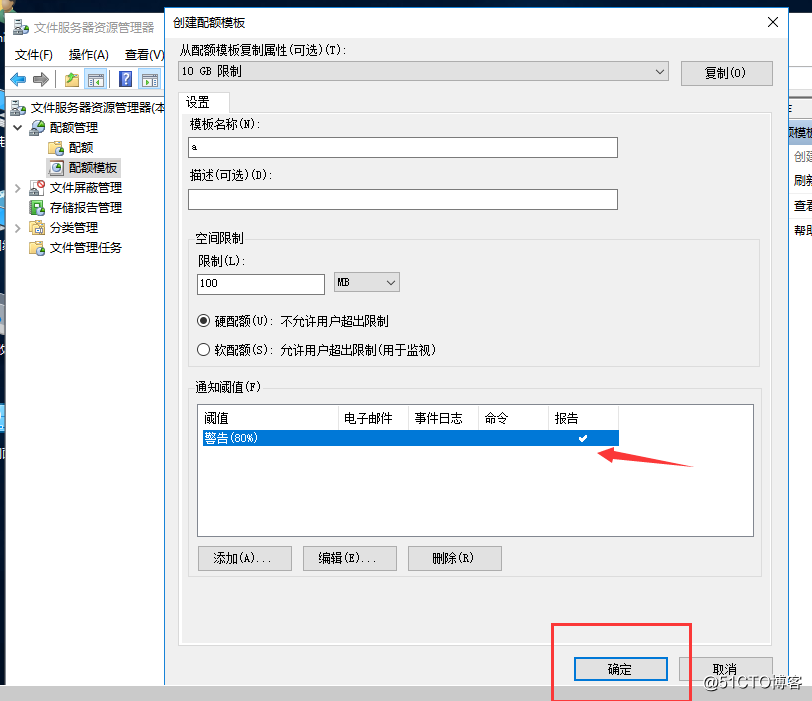
配置可以在模板中看到 我們名字為a
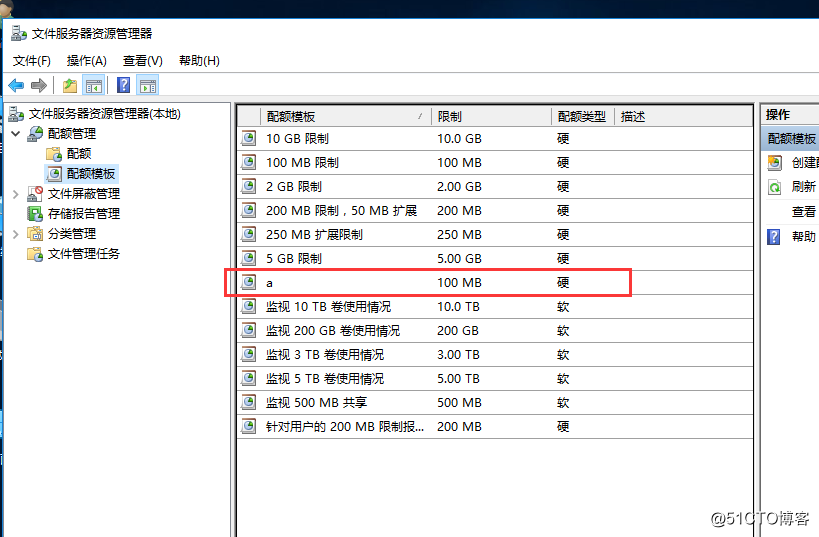
接下來到sever2016裏c盤下建一個機密文件這個文件夾裏包含了機密的文檔
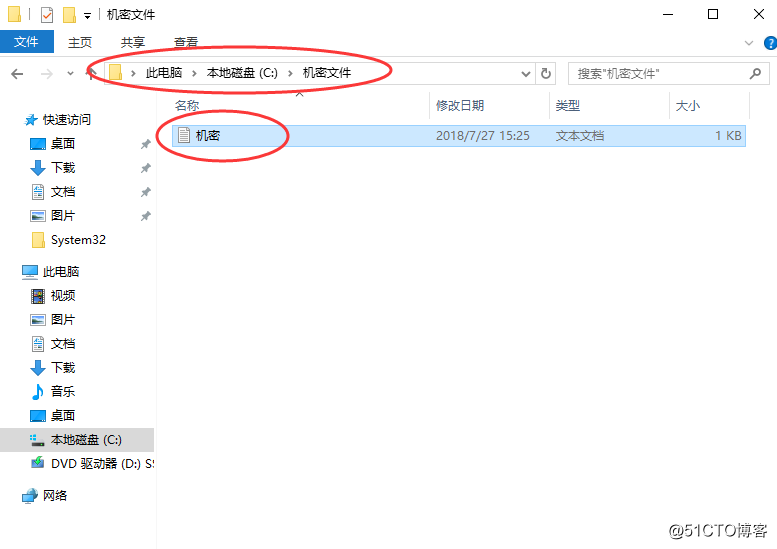
同時需要新建個用戶在計算機管理裏找到用戶和組選用戶新建用戶
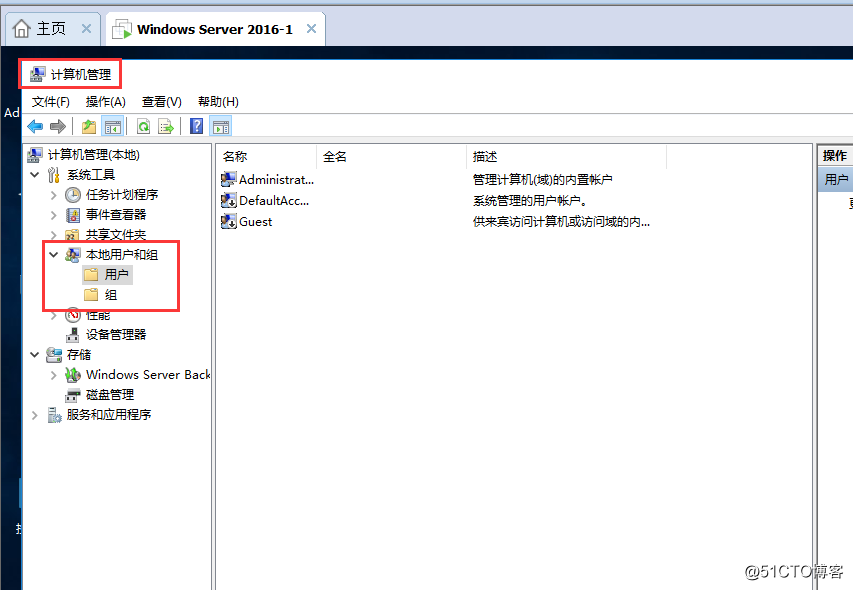
在建用戶之前需要把密碼復雜要求給禁用
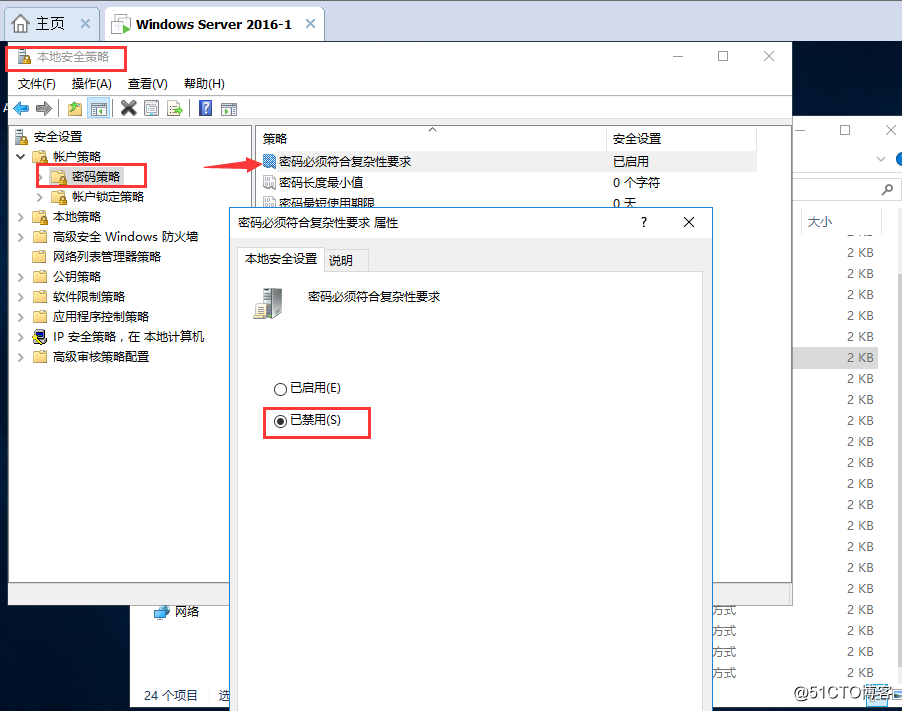
右擊新建jack用戶
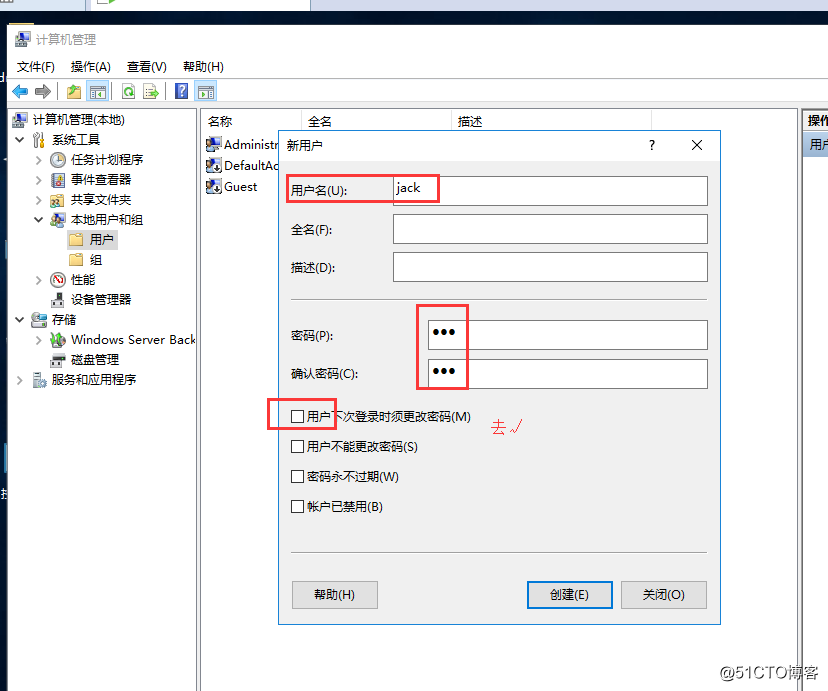
建好後如圖所示
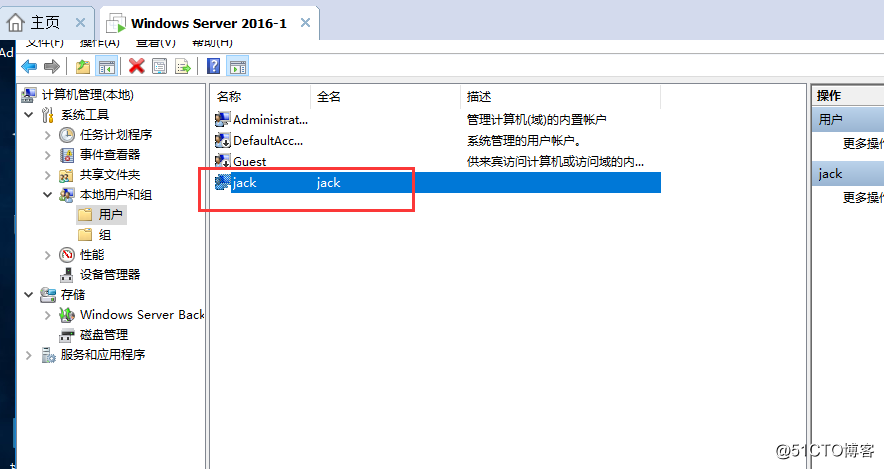
把server2016的IP配置下及網關與本機一致
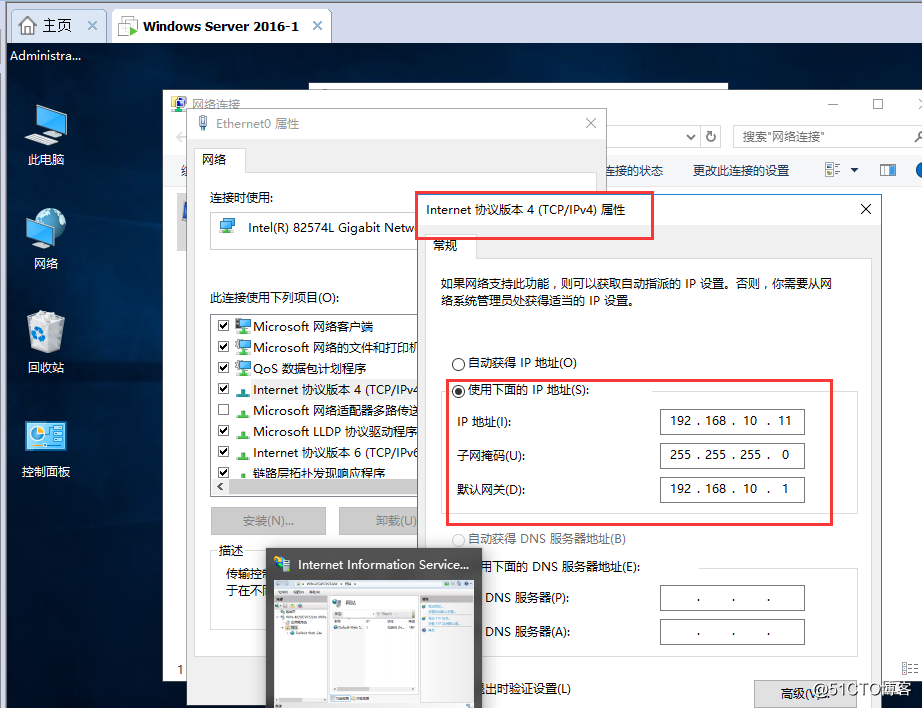
打開IIS 服務器新建ftp站點共享文件
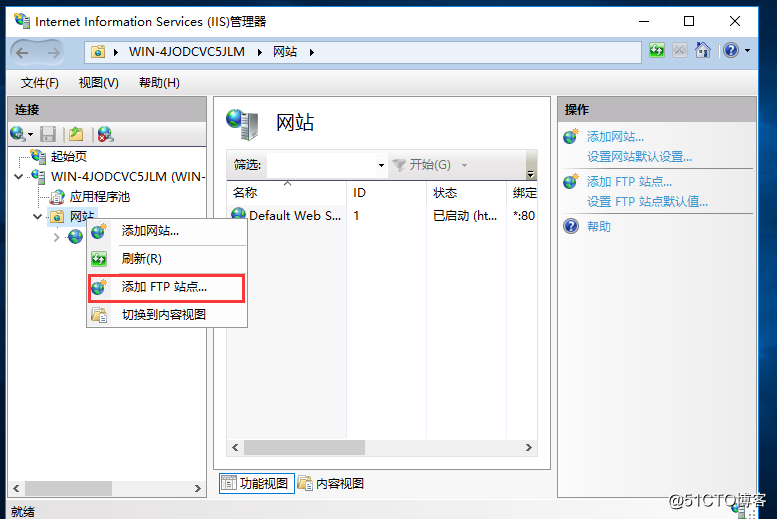
站點信息
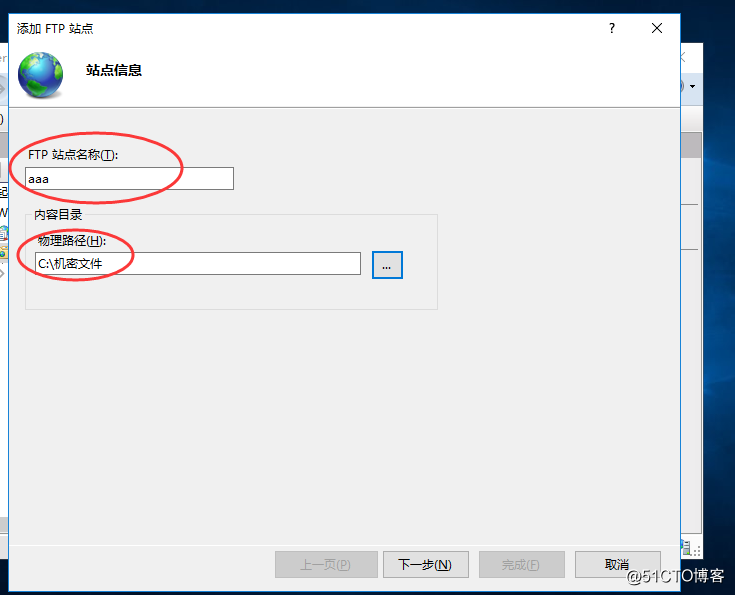
綁定設置
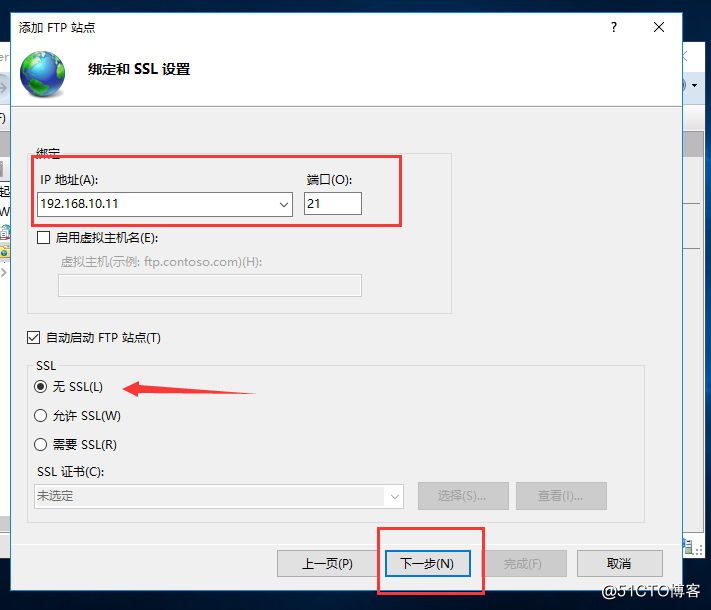
身份驗證及授權
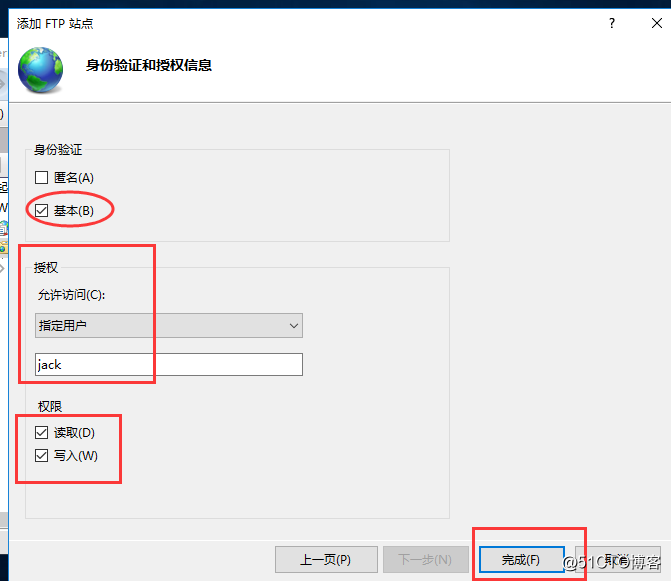
修改權限
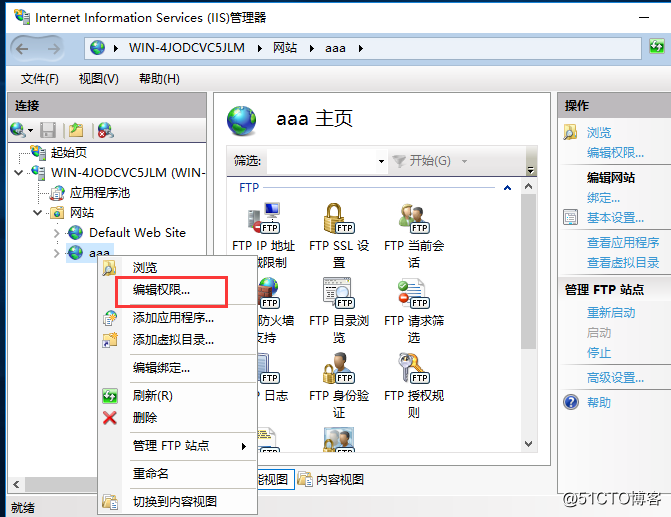
到安全頁面下給予jack全部權限
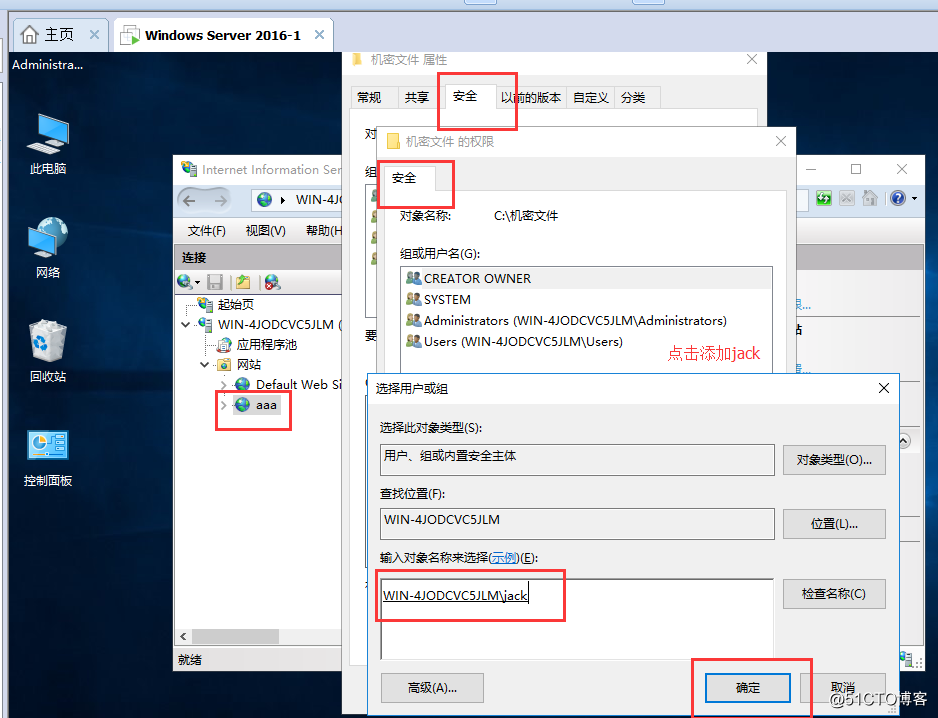
點擊確定
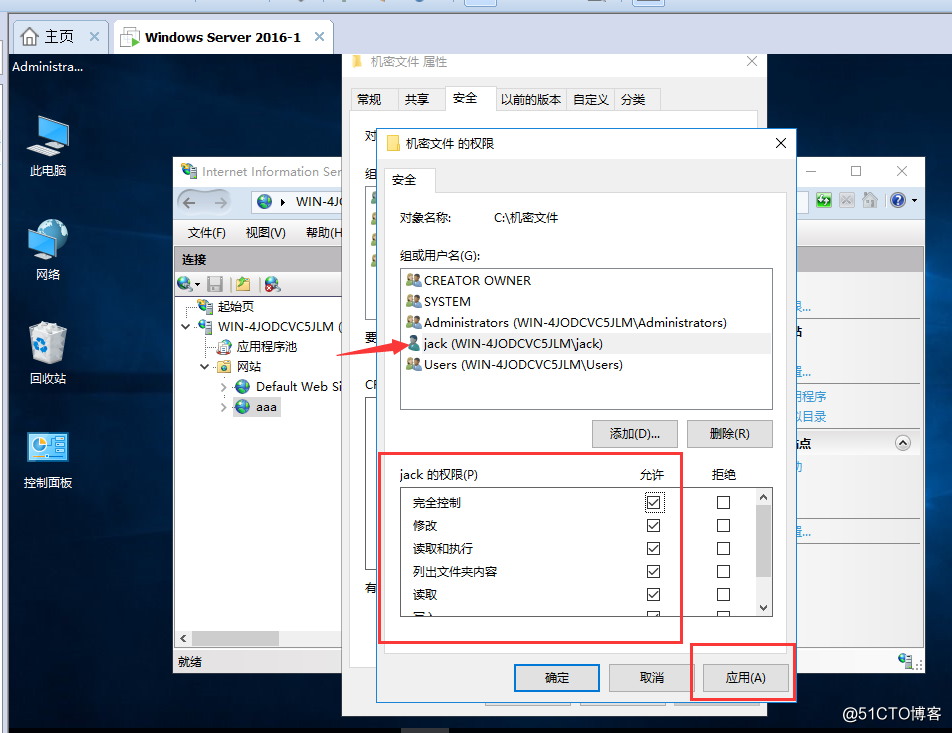
創建配額目的是節省磁盤空間
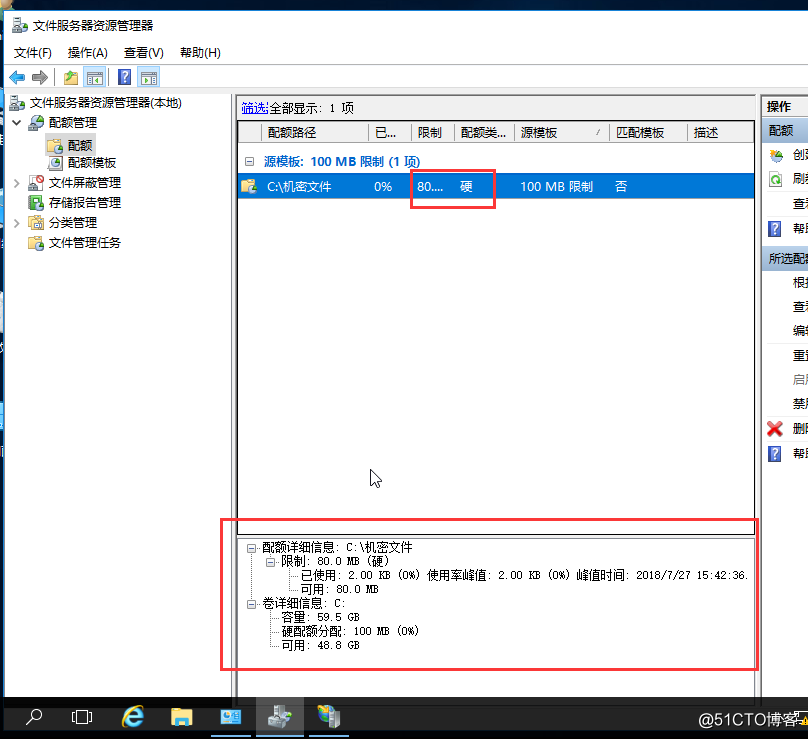
這時候我們通過第三方軟件來訪問機密文件但是指定用戶只有jack訪問如圖所示(主機與server2016需要在同一網段哦)
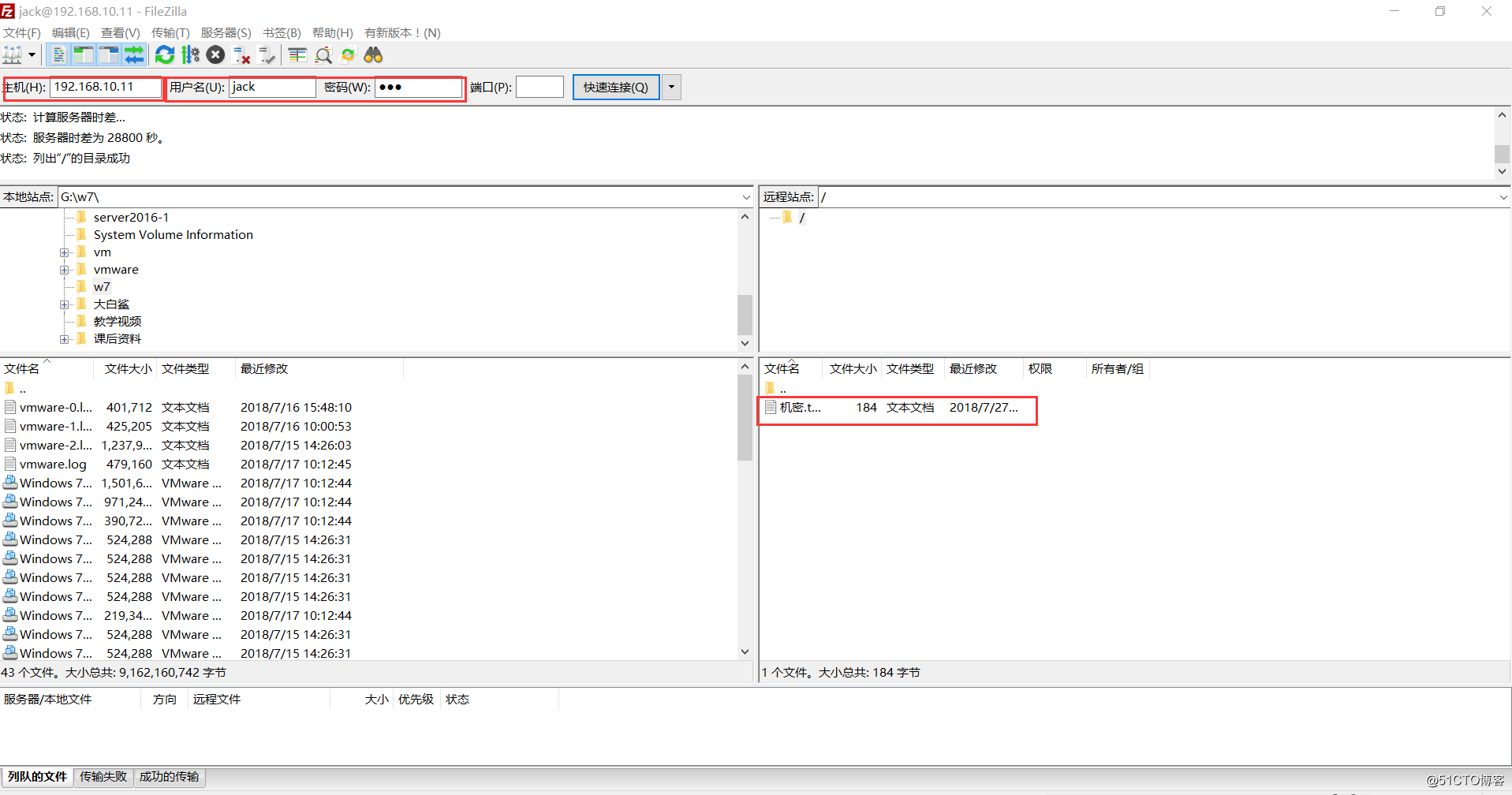
接下來我們上傳文件
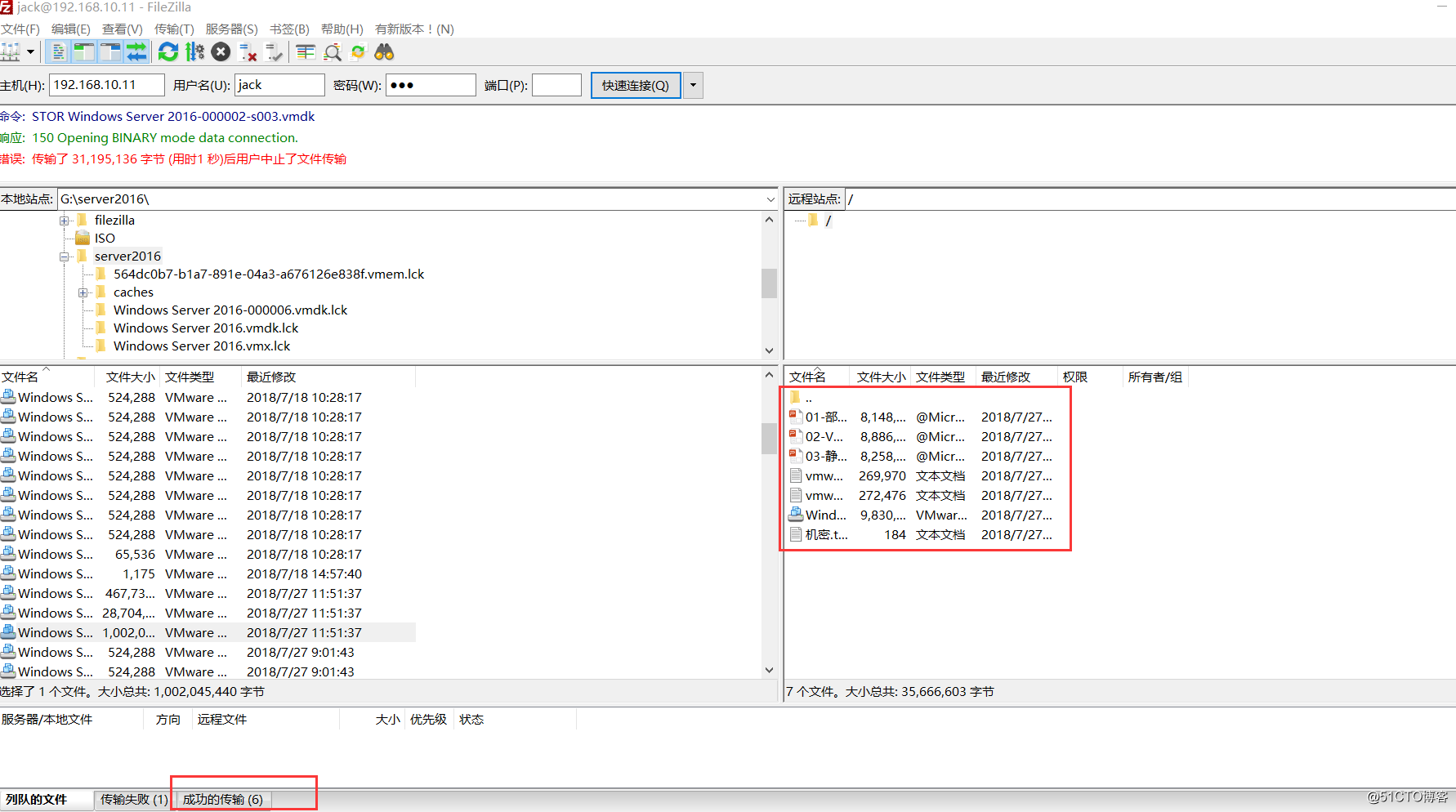
此時該文件夾已經超過了限額
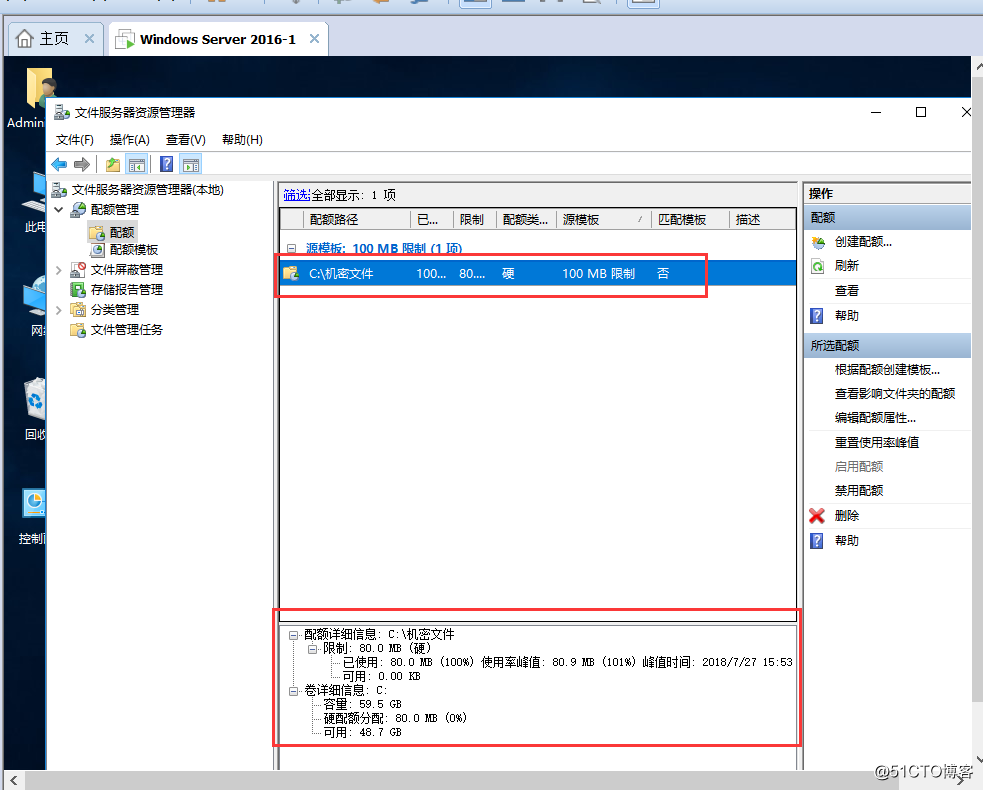
我們之前有設置閾值通過發送到C盤的storageReports報告提醒的
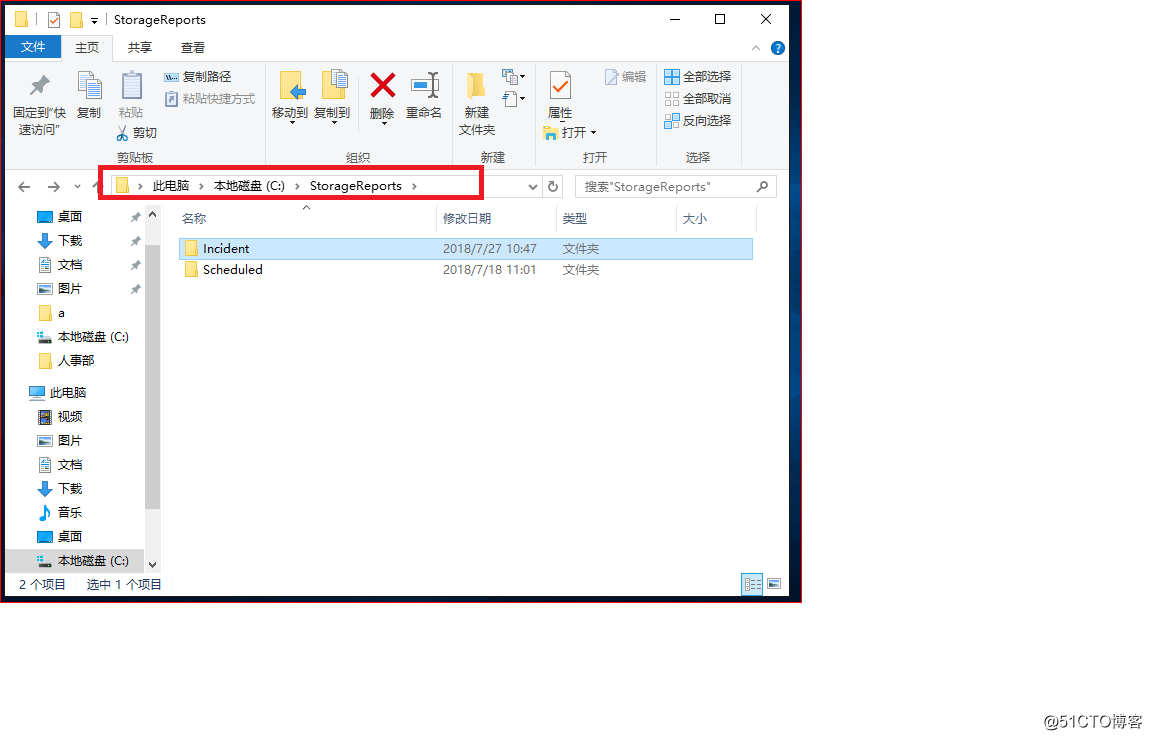
點擊文件進去
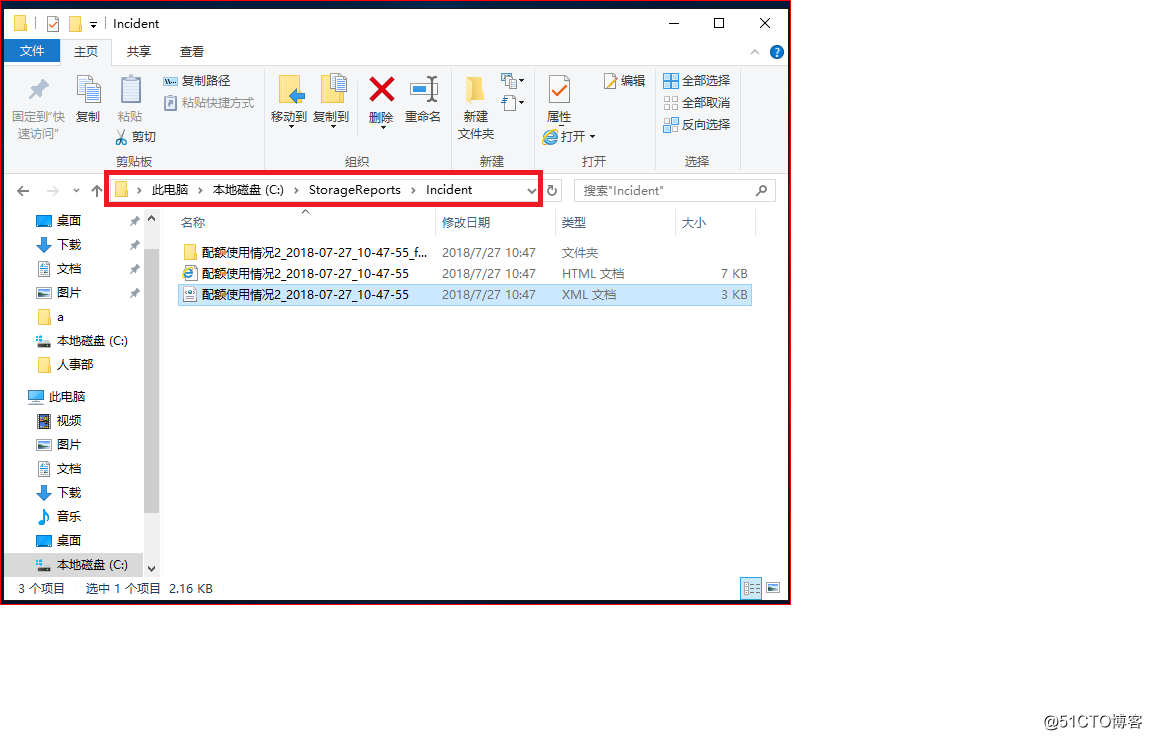
查看提醒報告
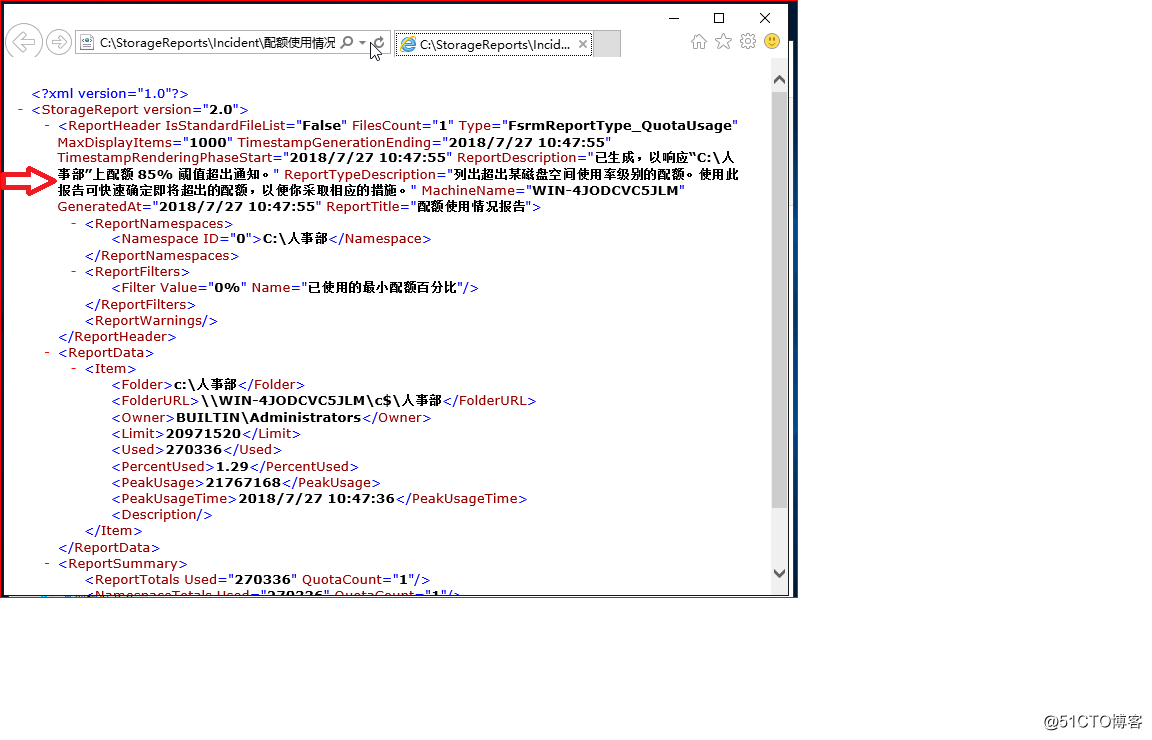
註意事項 :通過ftp共享的文件同時也是配額文件哦
文件資源管理服務器中為指定的ftp用戶開啟磁盤配額及實驗
