Windows上搭建遠程訪問服務
實驗目的:用×××創建遠程訪問
步驟:搭建路由遠程訪問服務,在server2016上操作
1.改安全策略--把密碼的復雜性禁用
2.創建一個或多個用戶(這裏創建一個juju用戶)
3.在server2016c盤裏建一個aa的文件夾再建一個文本文檔為aa1將其共享給everyone
4.添加網卡共兩個分為不同的網段(這裏分10網段和20網段)
20網段設為外網,10網段設為內網
5.打開路由遠程訪問服務,右擊配置並開啟路由遠程服務
選中外網,給予一個內網的地址池
6.本機添加一個工作網×××
在網絡適配器裏×××連接(用戶名+密碼)
連接成功後到路由遠程訪問裏查看
7.cmd裏ping內網
ipconfig查看×××有誤獲得IP
8.獲得IP後打開Windows7(網段為10網段)訪問13的共享文件
開始安裝路由遠程訪問服務,在server2016上操作
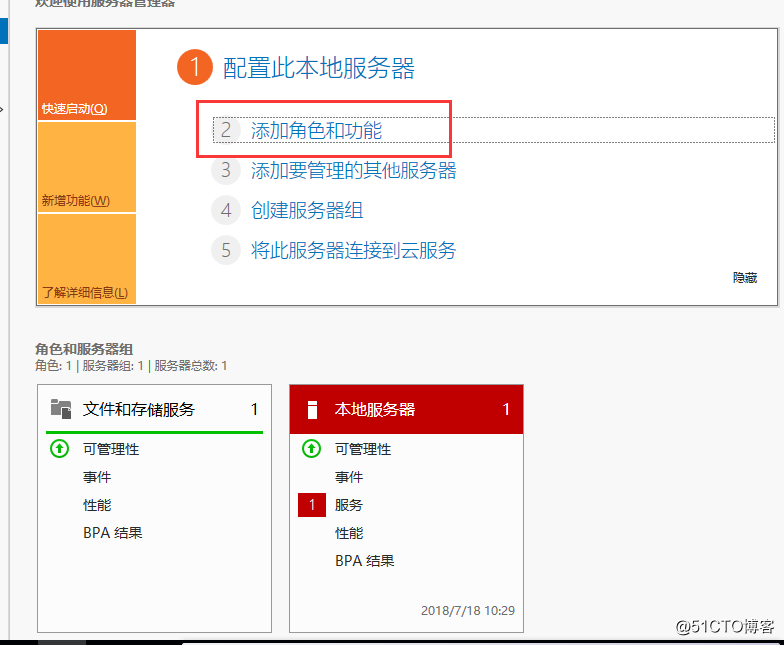
開始之前如圖所示
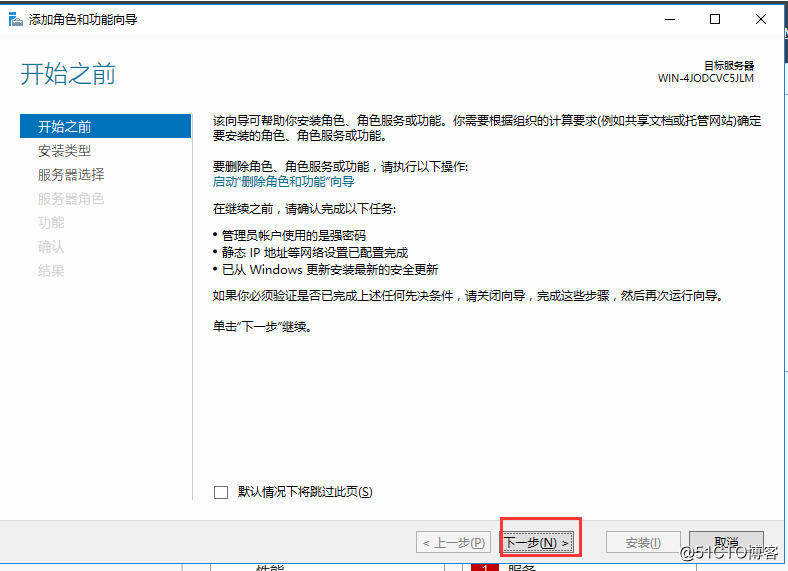
安裝類型是基於角色或基於功能的安裝
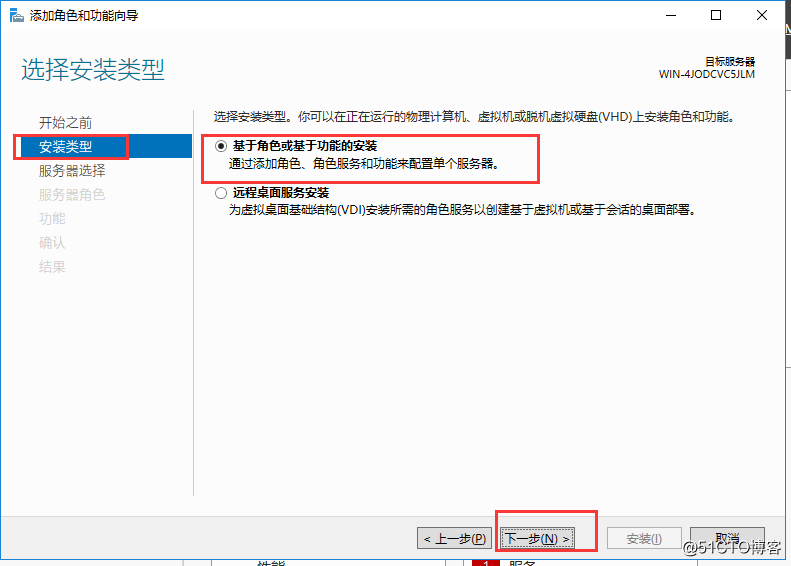
服務器選擇核實信息
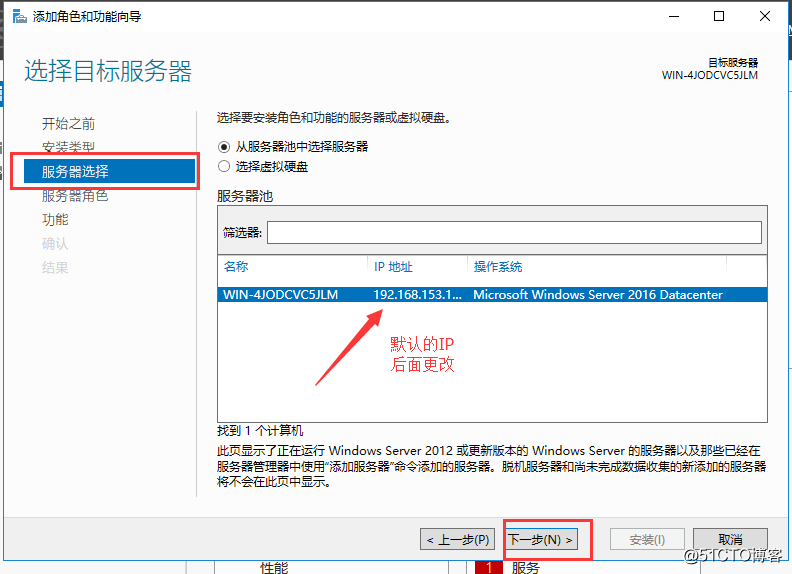
服務角色選路由遠程訪問
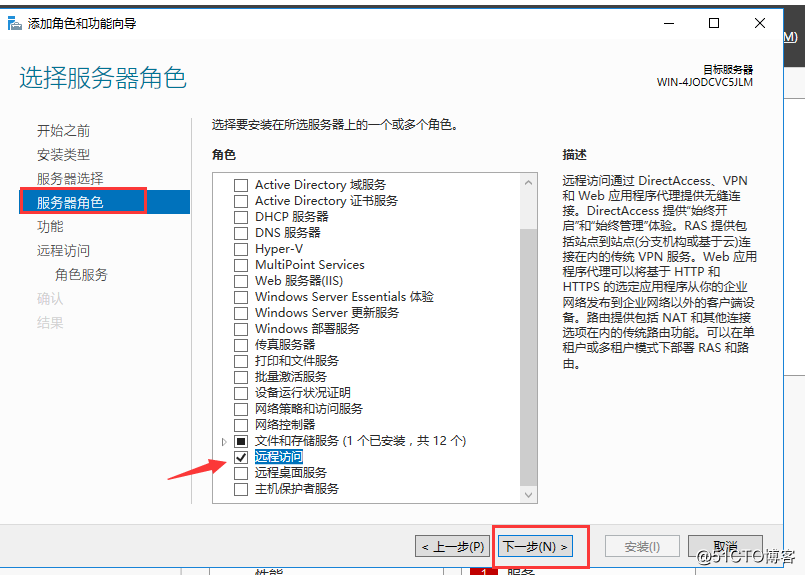
功能項默認即可
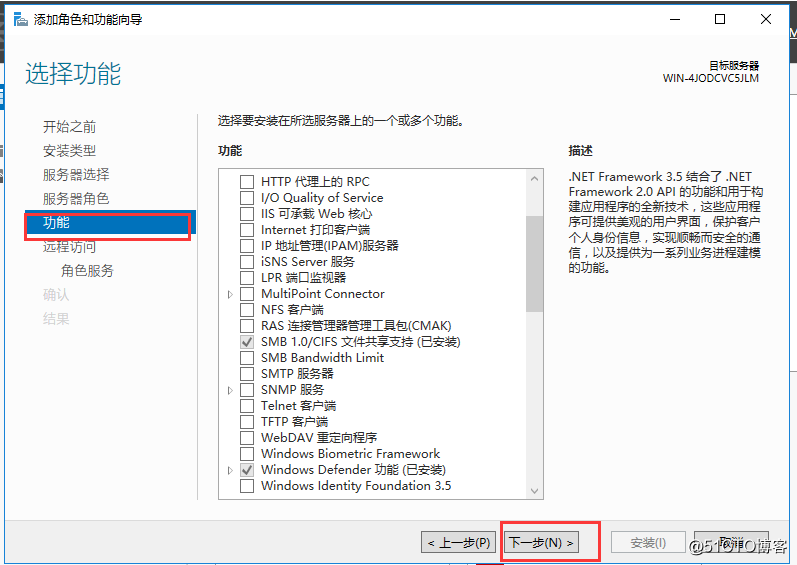
遠程訪問默認即可
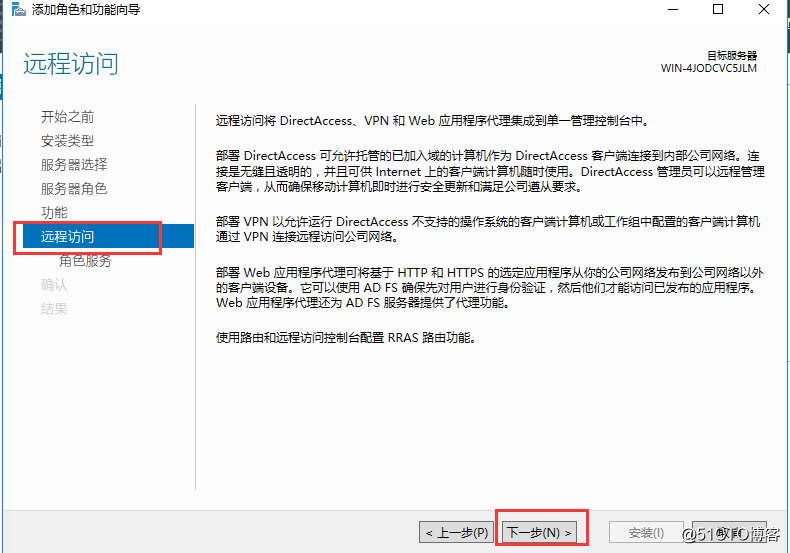
角色服務添加角色服務
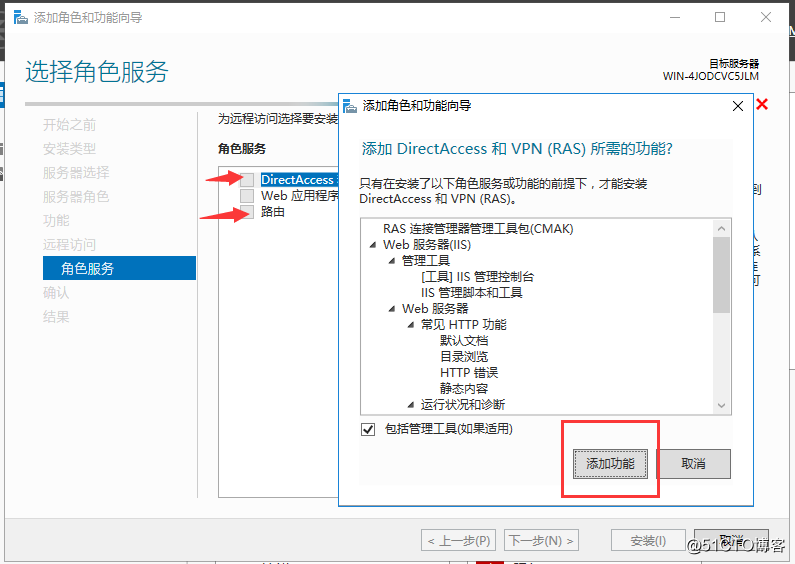
也添加路由服務後
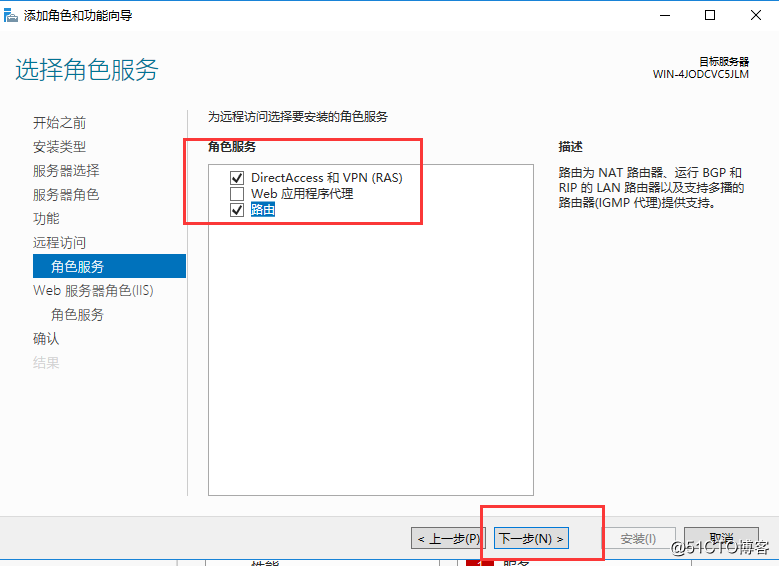
web服務器角色(iis)默認下一步
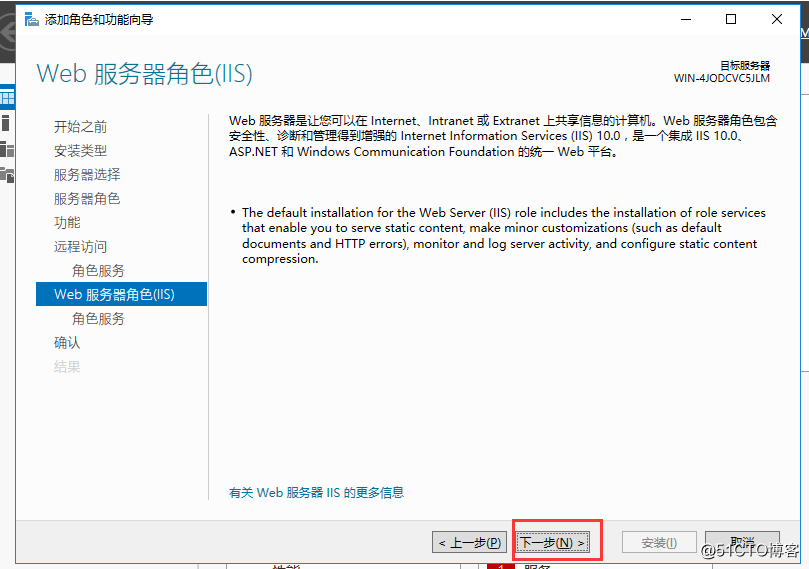
角色選擇服務 默認哦
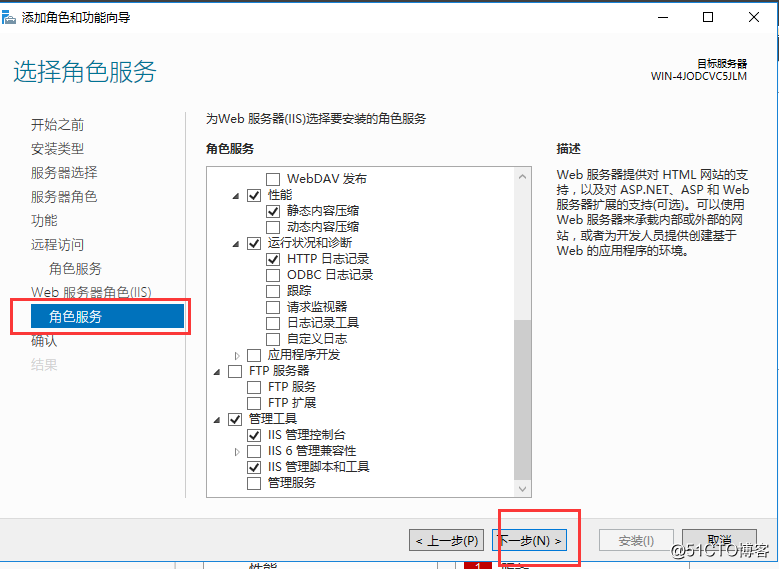
確認無誤後點擊安裝
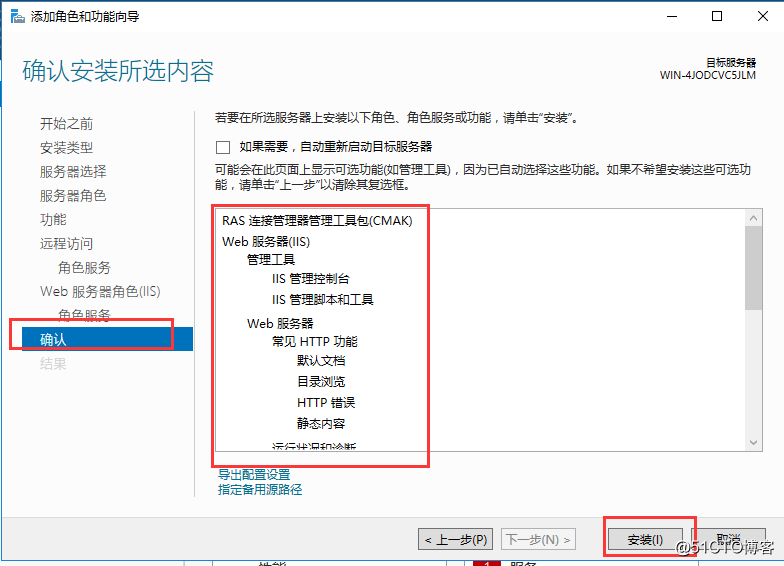
結果安裝完成點擊關閉如圖所示
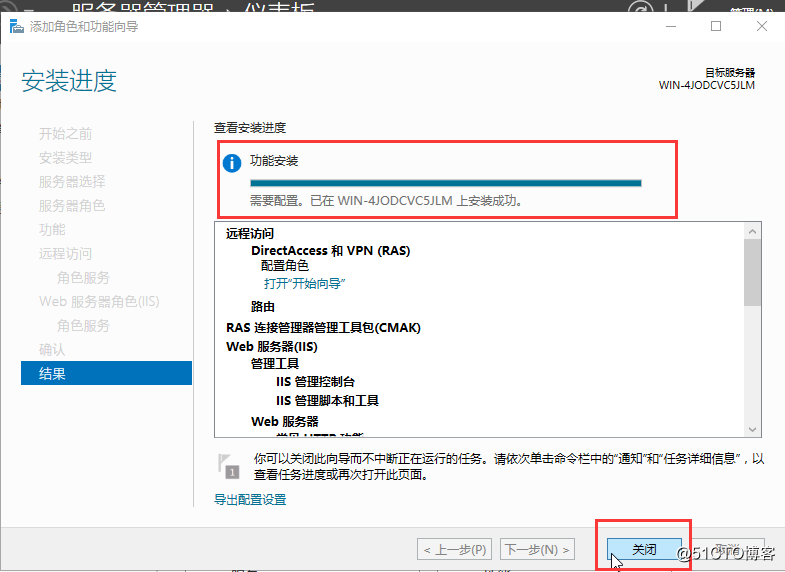
1.改安全策略--把密碼的復雜性禁用
在Windows管理工具中找到本地安全策略進行修改
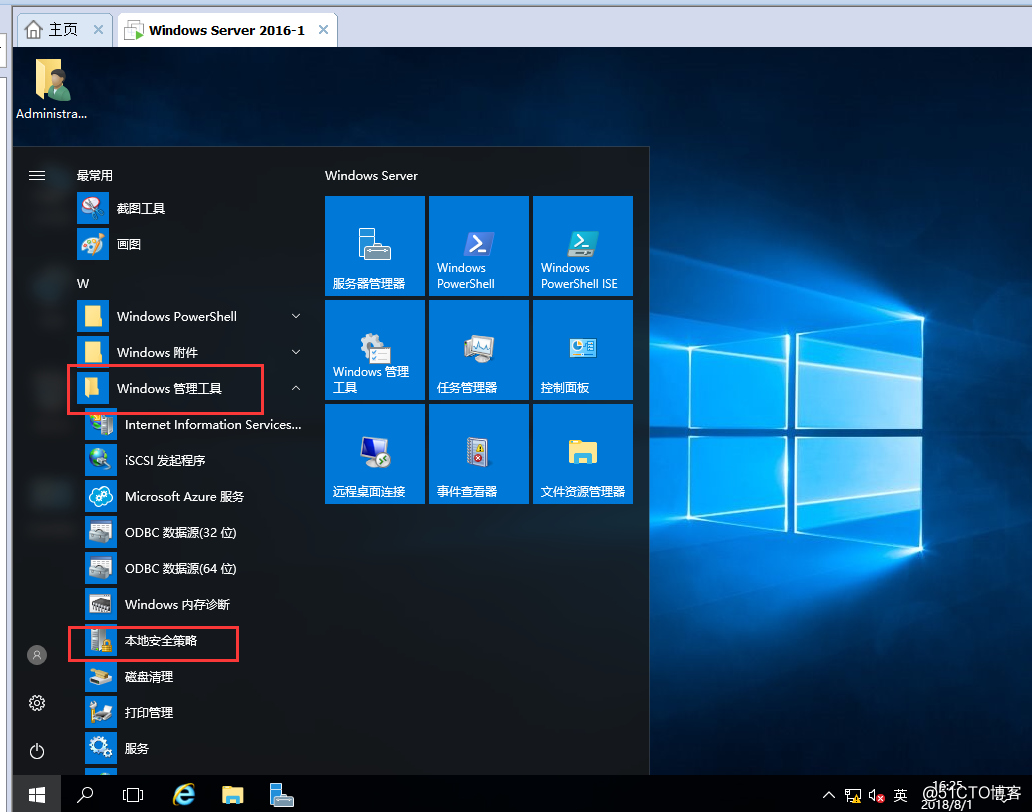
雙擊本地安全策略打開
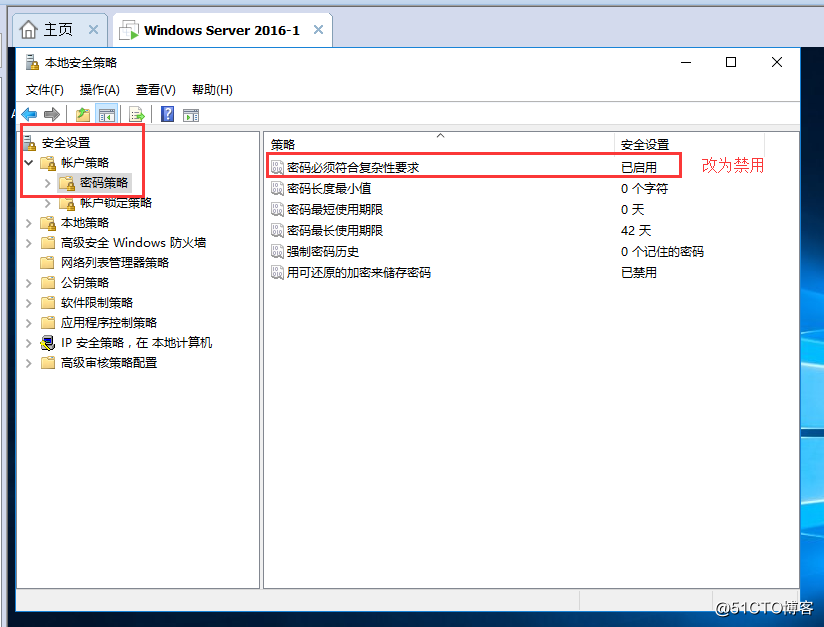
選擇禁用
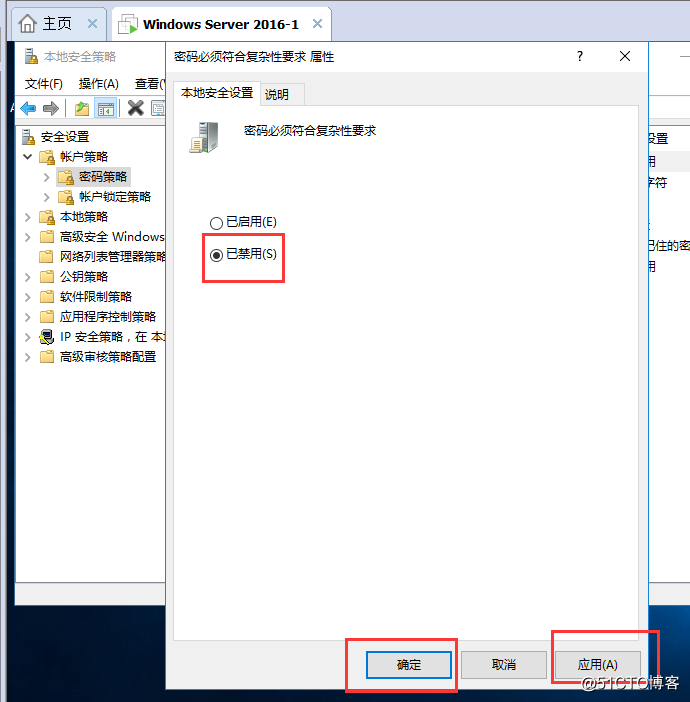
禁用後如圖所示
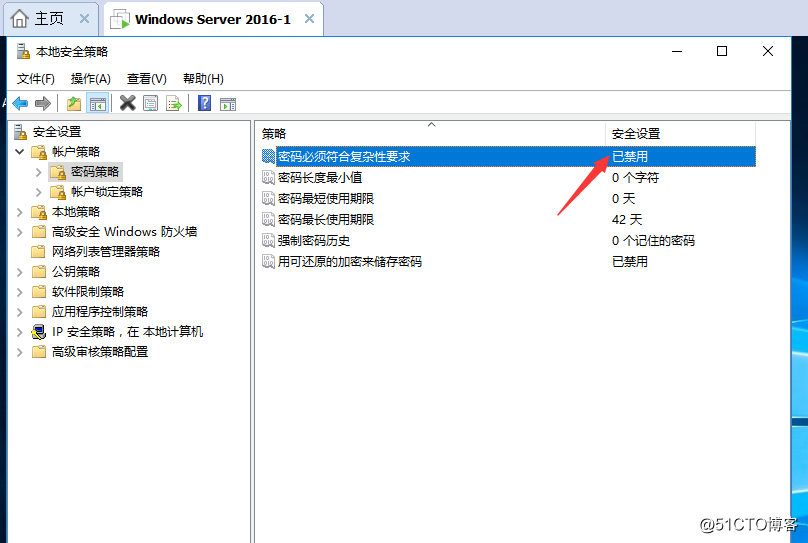
2.創建一個或多個用戶(這裏創建一個juju用戶)
在Windows管理工具中找到計算機管理
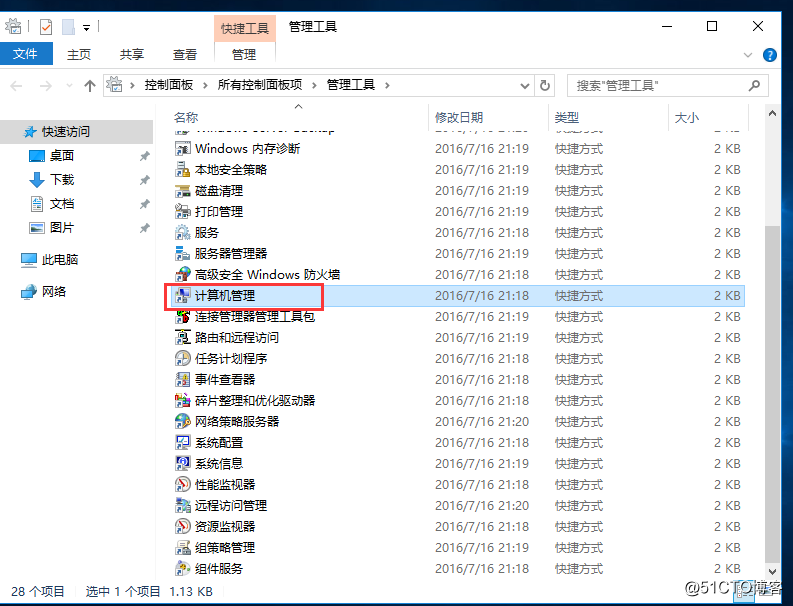
雙擊打開計算機管理找到本地用戶和組用的用戶
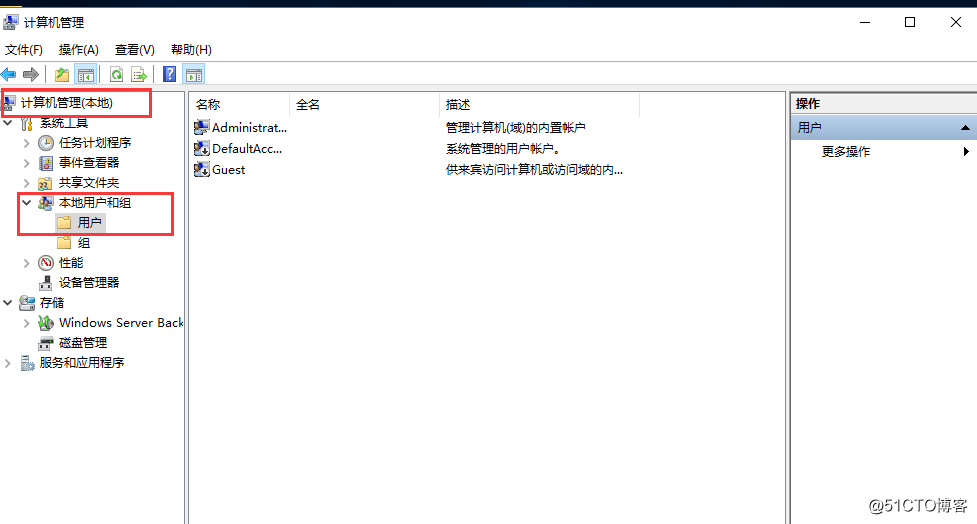
右擊創建新用戶juju密碼為123
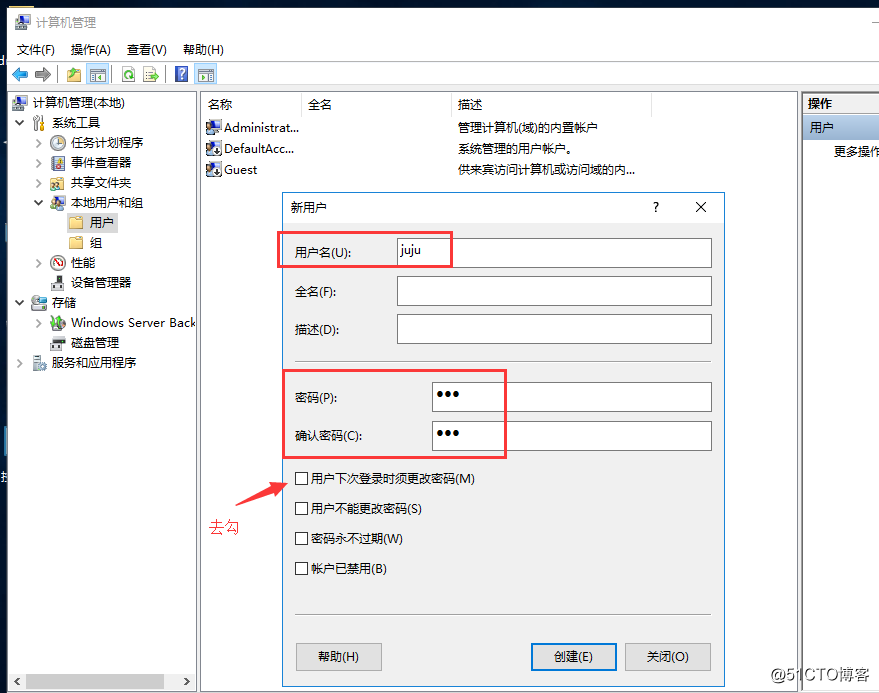
創建好如圖所示
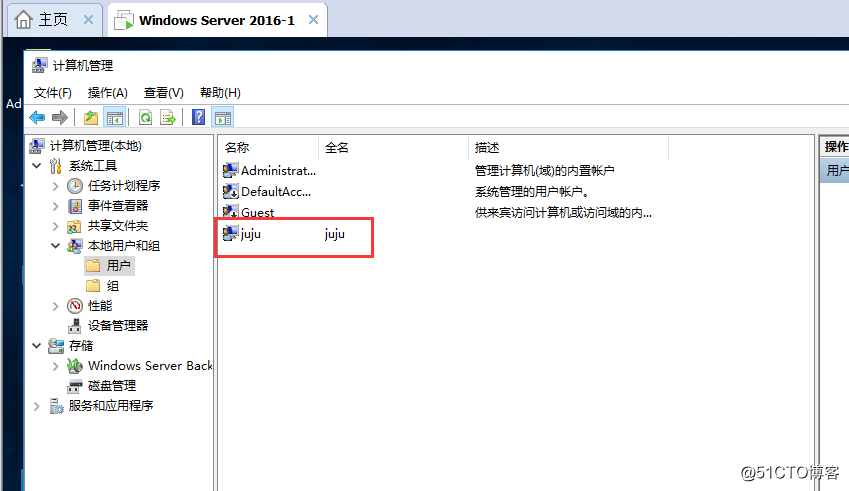
3.在server2016c盤裏建一個aa的文件夾再建一個文本文檔為aa1將其共享給everyone
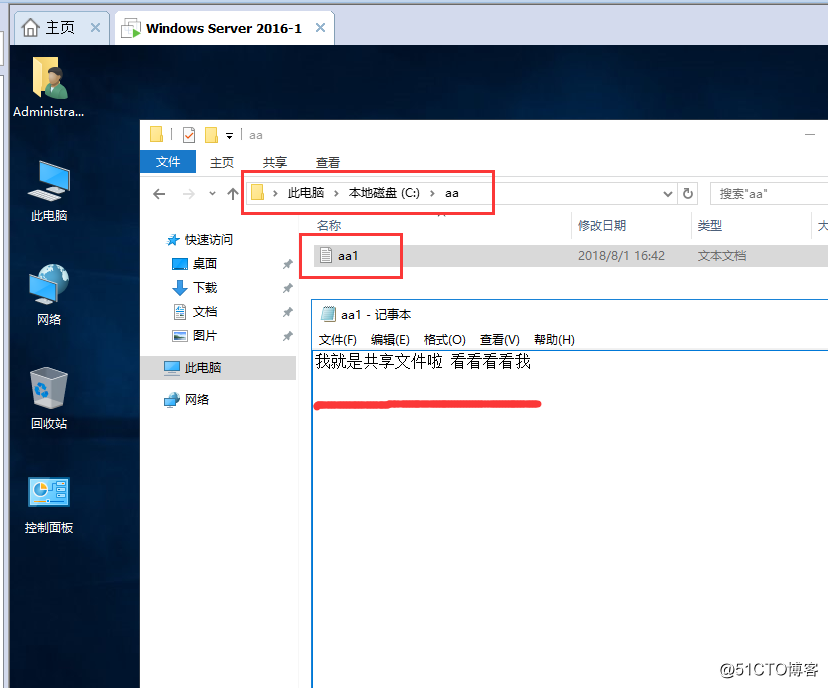
選擇aa文件夾右擊共享給everyone如圖所示
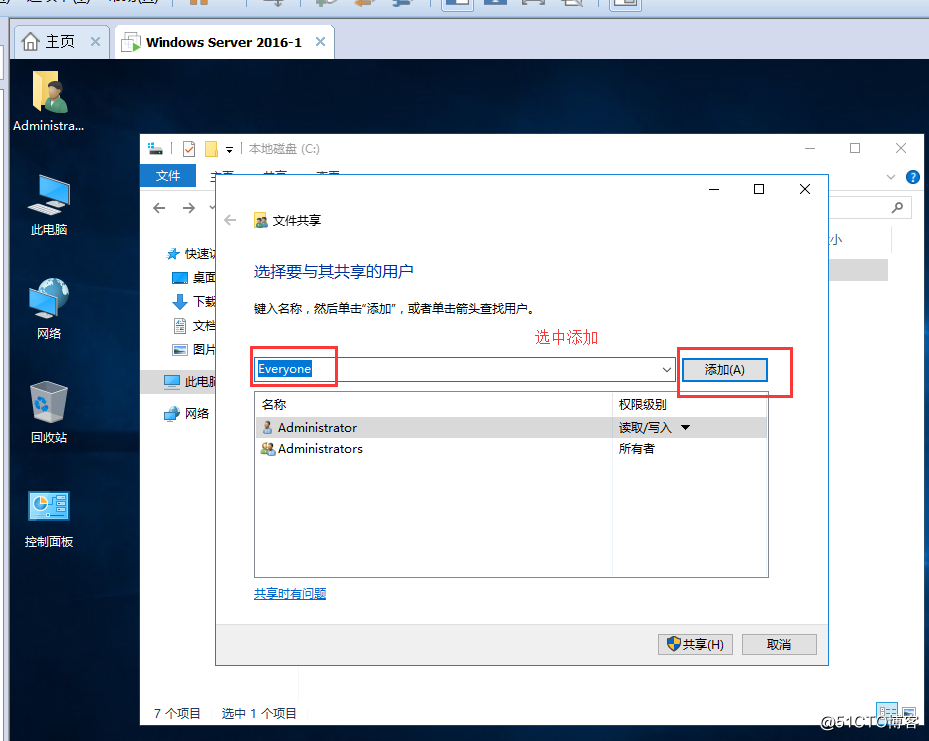
給予everyone讀取寫入權限
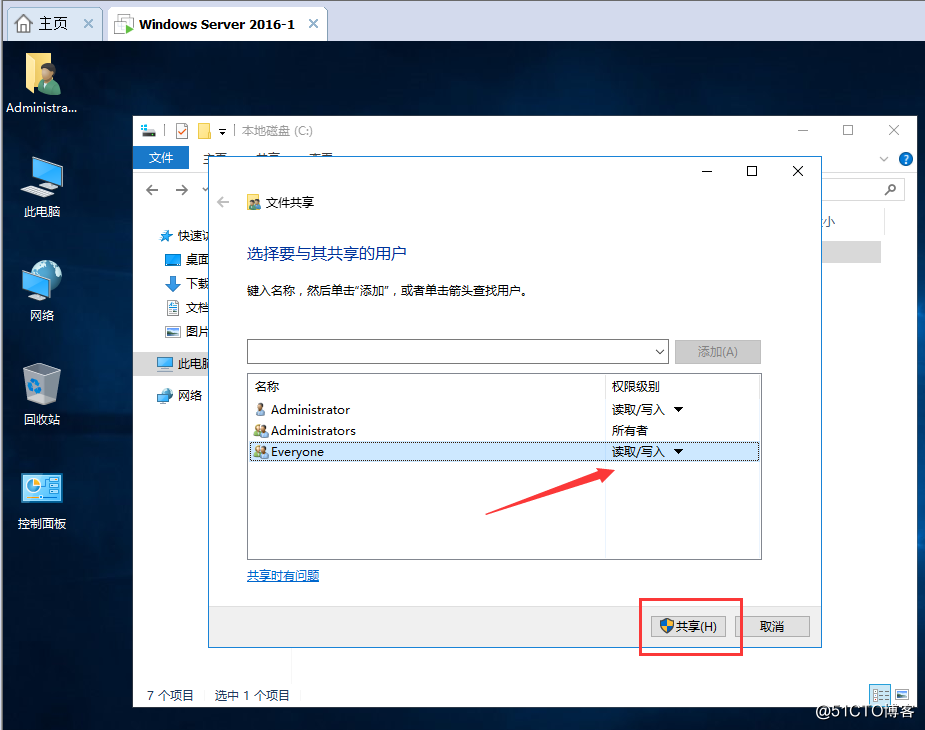
4.添加網卡共兩個分為不同的網段(這裏分10網段和20網段)
20網段設為外網,10網段設為內網
內網網卡及IP
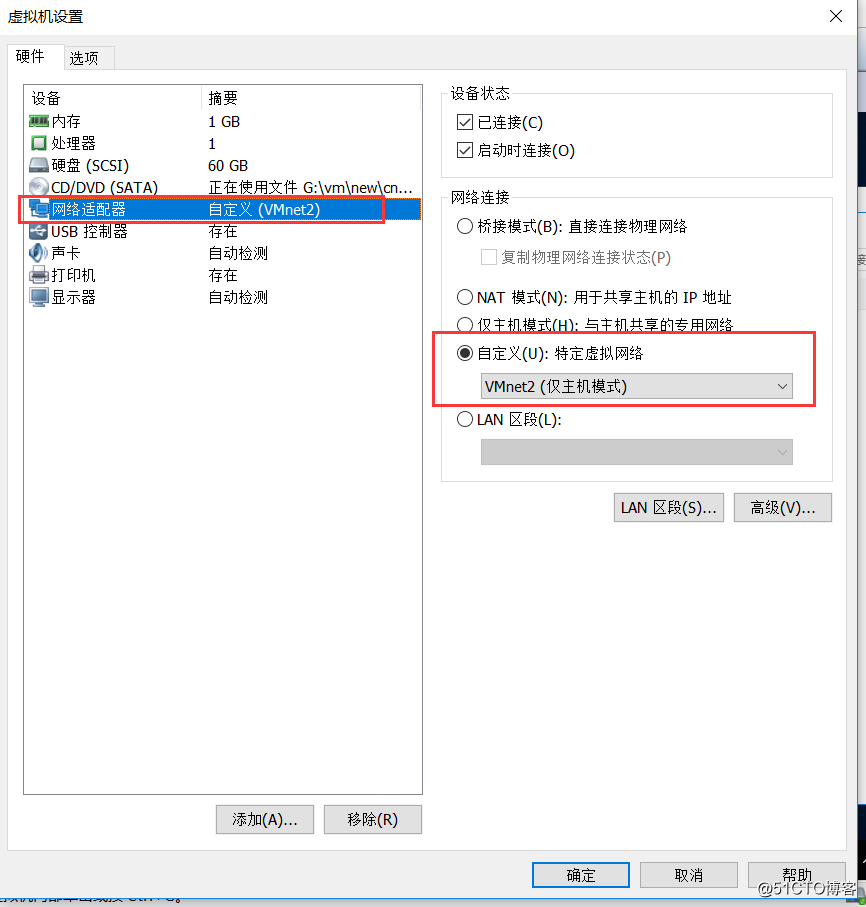
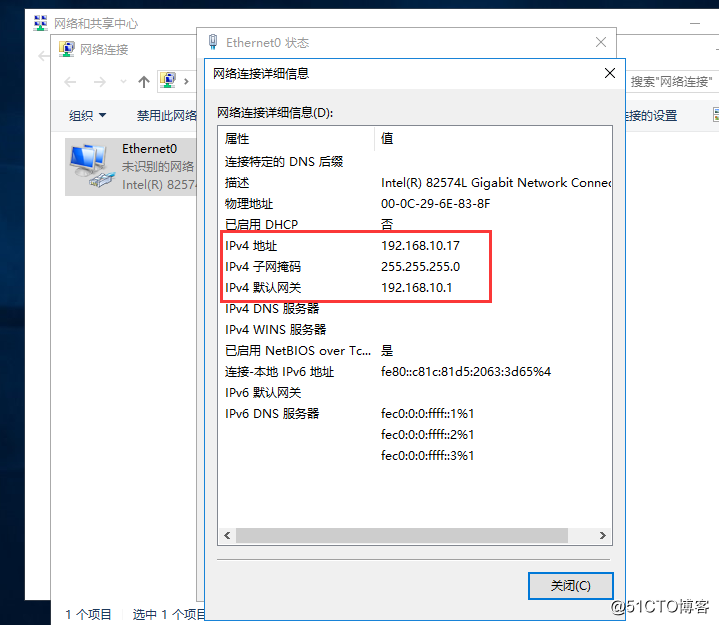
外網網卡及IP
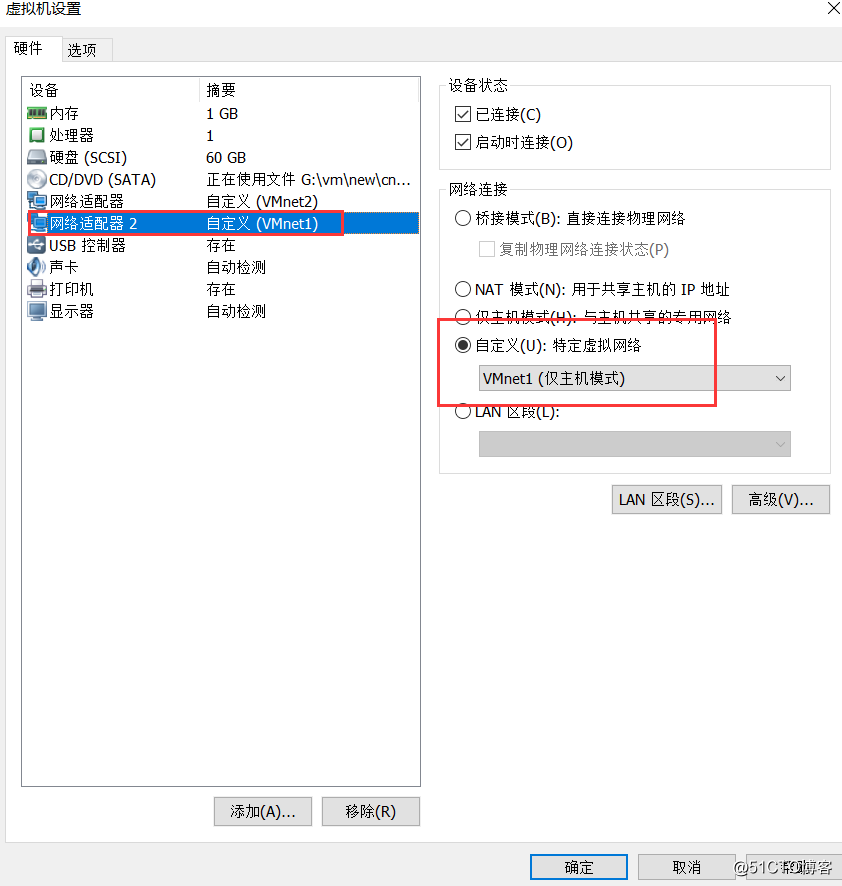
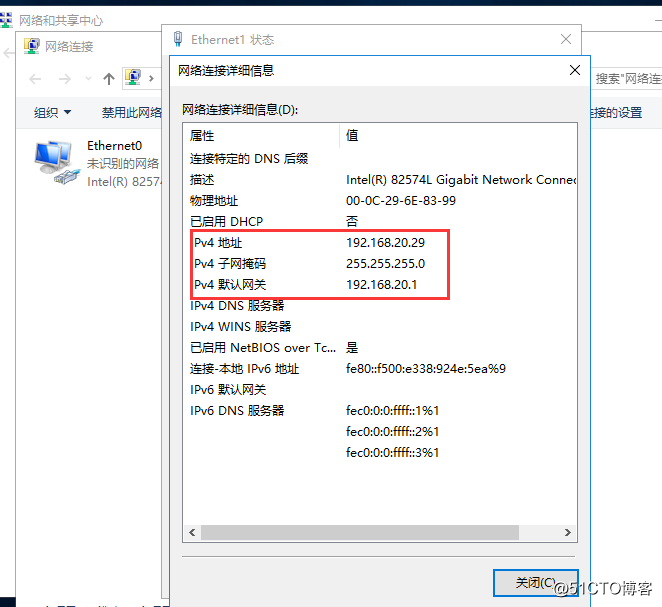
5.打開路由遠程訪問服務,右擊配置並開啟路由遠程服務
選中外網,給予一個內網的地址池
在管理工具裏找到路由遠程訪問
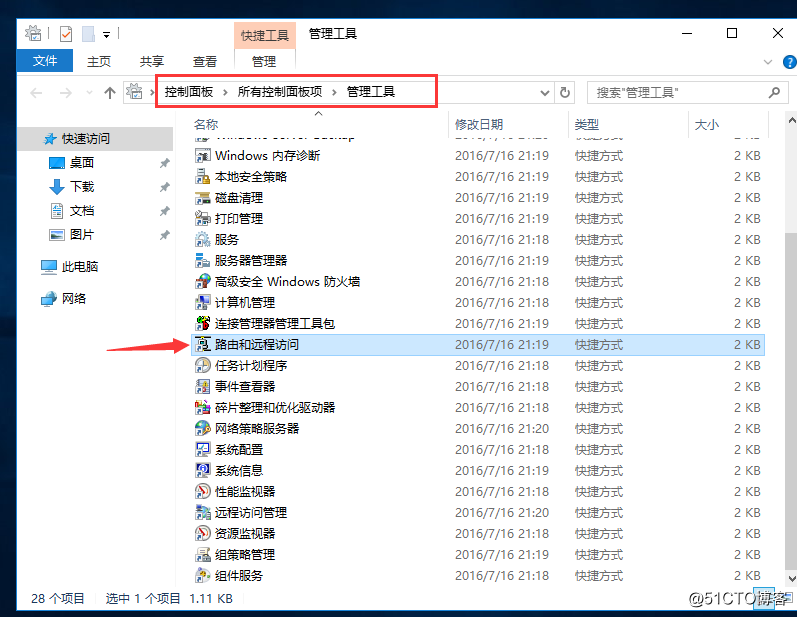
雙擊打開後右擊
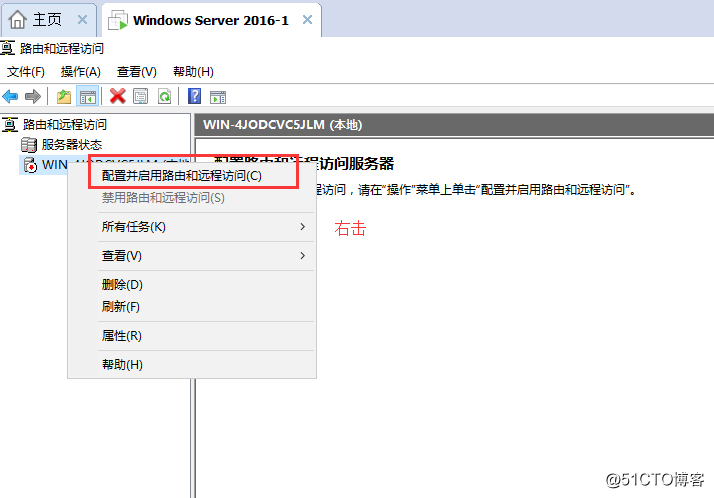
配置並啟用路由和遠程訪問
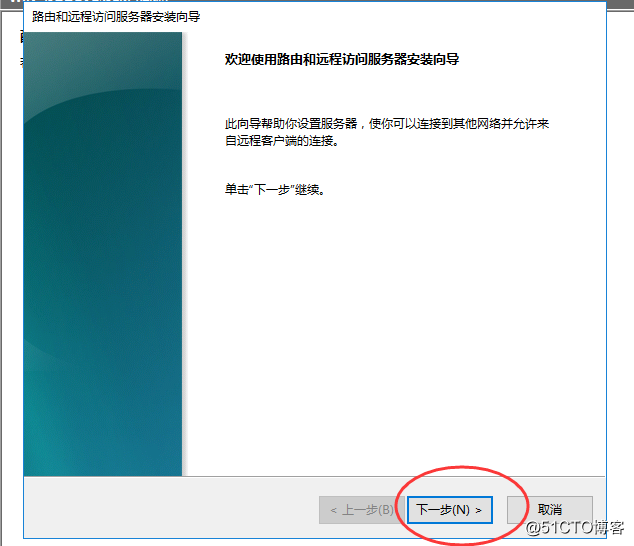
默認下一步
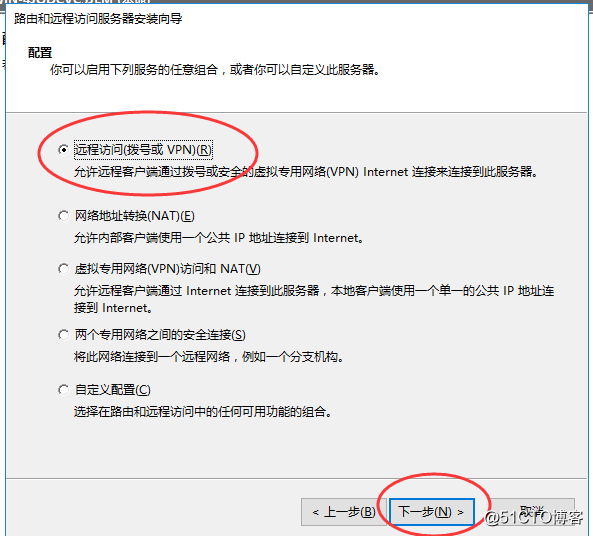
**勾選***
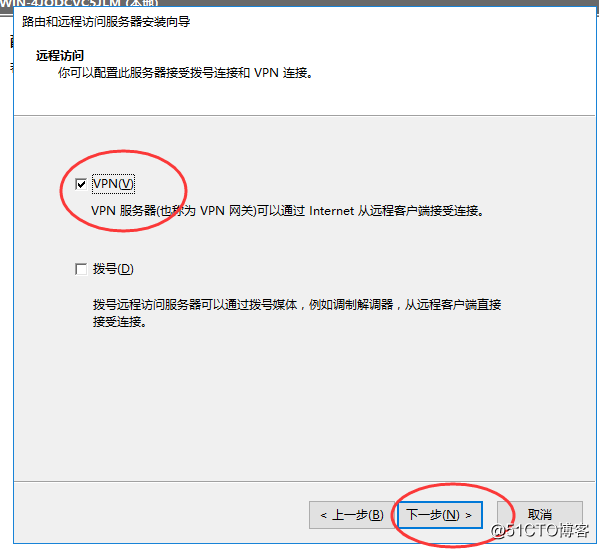
選中外網給予一個地址池
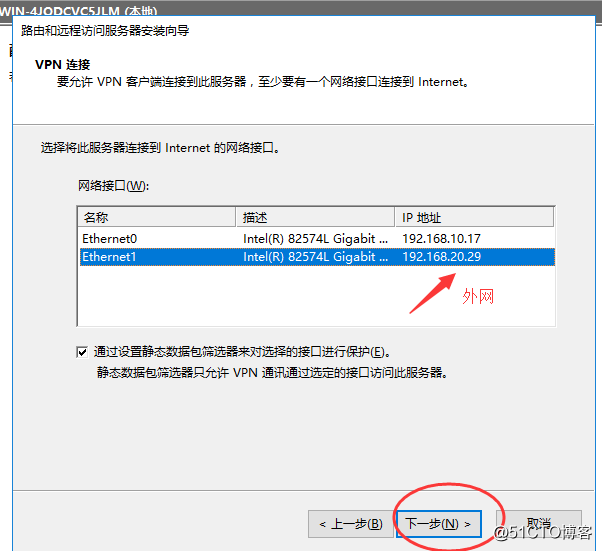
IP地址分配
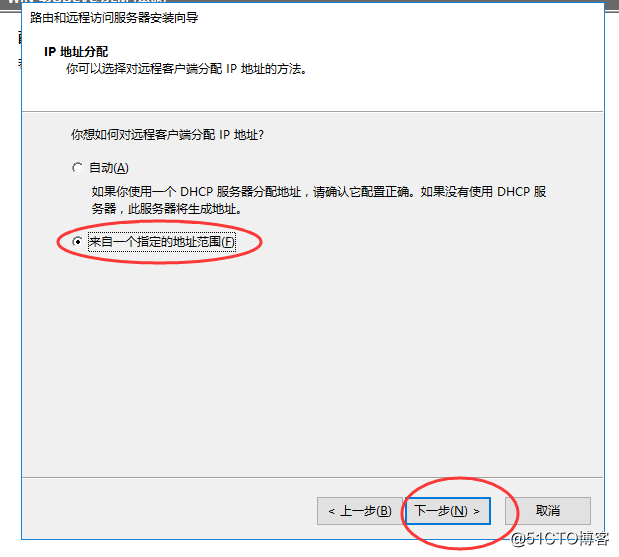
新建地址範圍
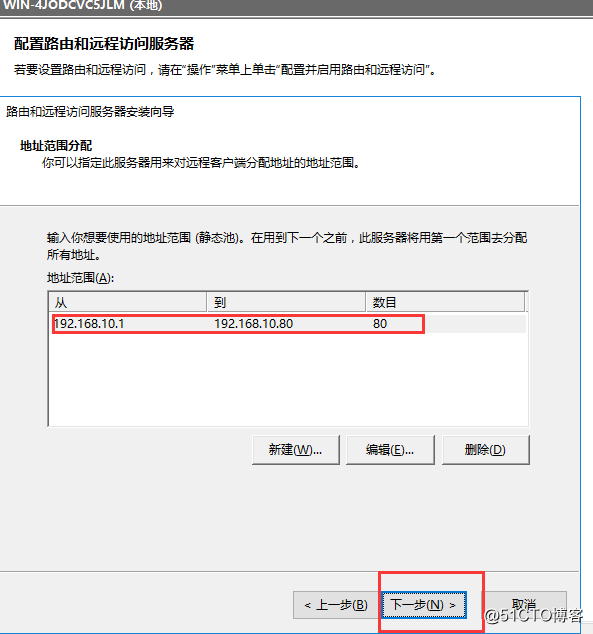
默認選擇否
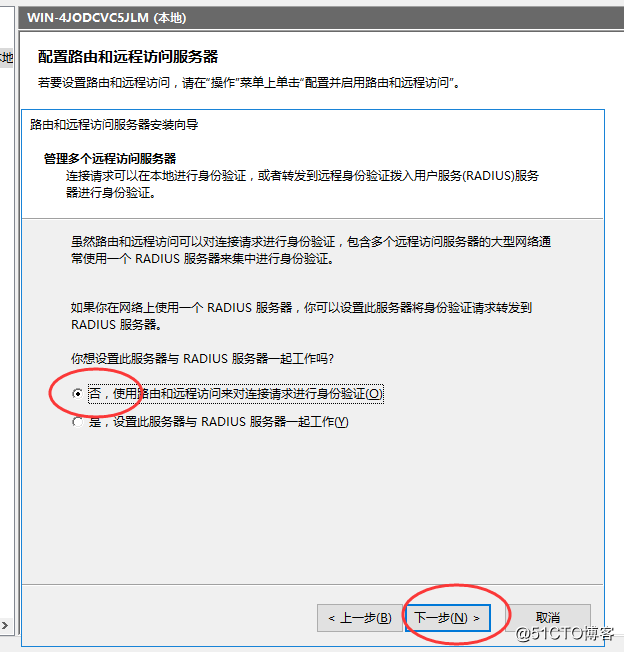
確認無誤後點擊完成
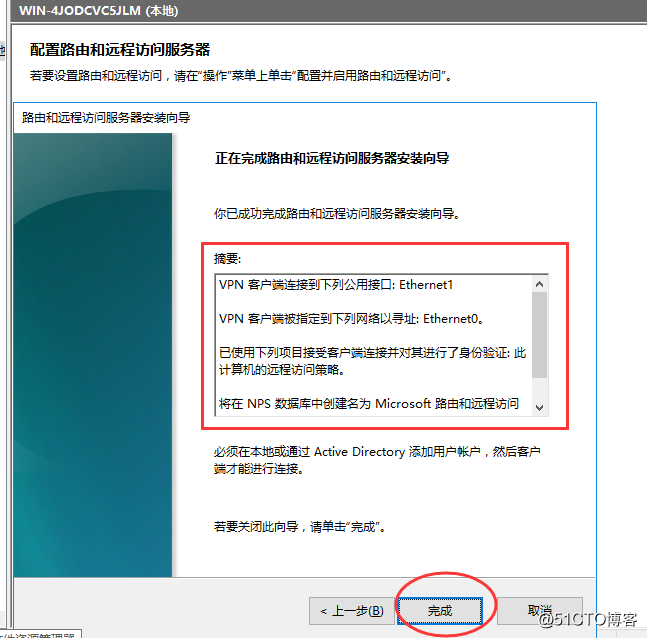
創建好如圖所示
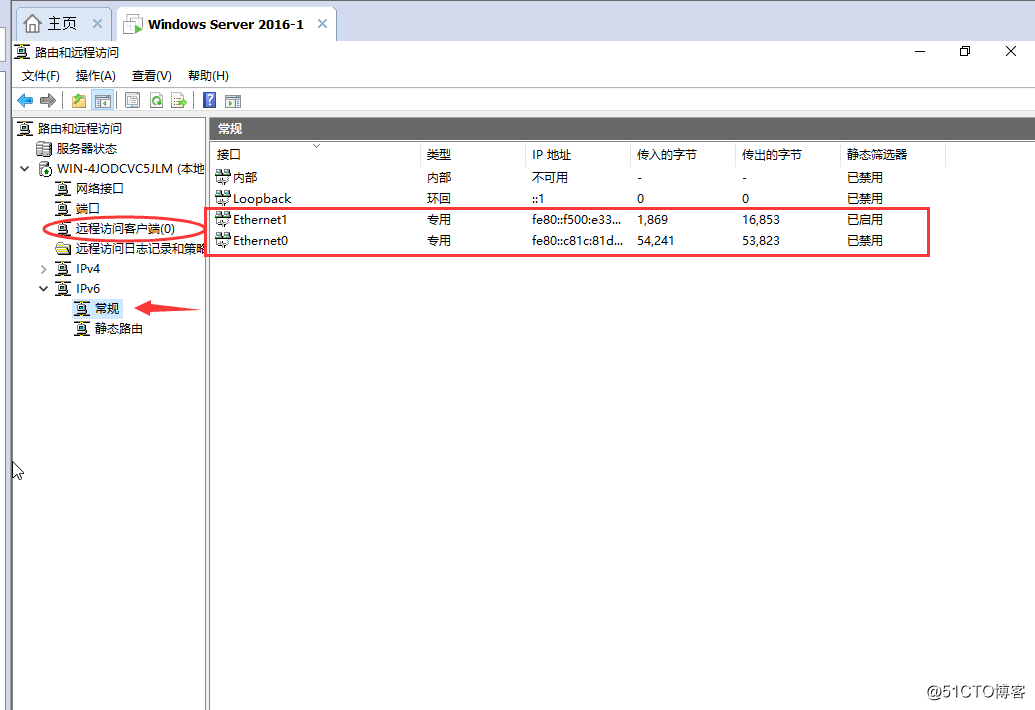
6.本機添加一個工作網×××
在網絡適配器裏×××連接(用戶名+密碼)
連接成功後到路由遠程訪問裏查看
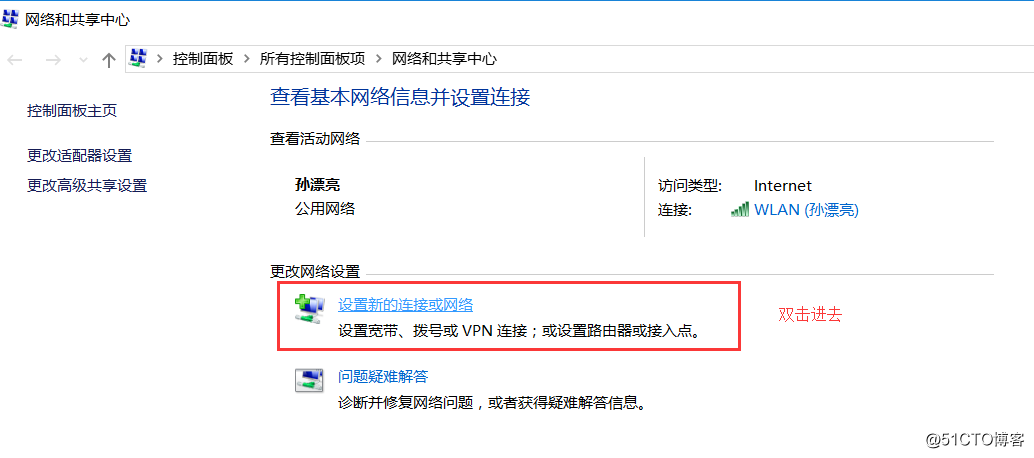
選擇連接到工作區
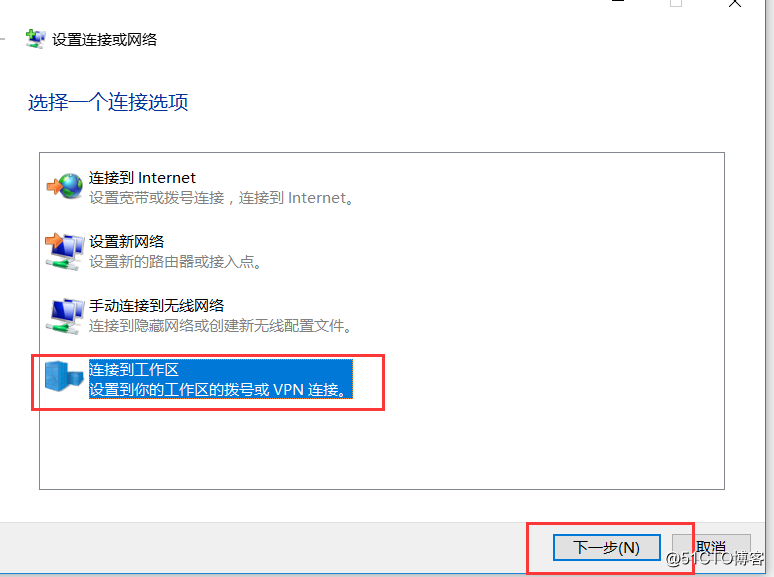
創建新的連接
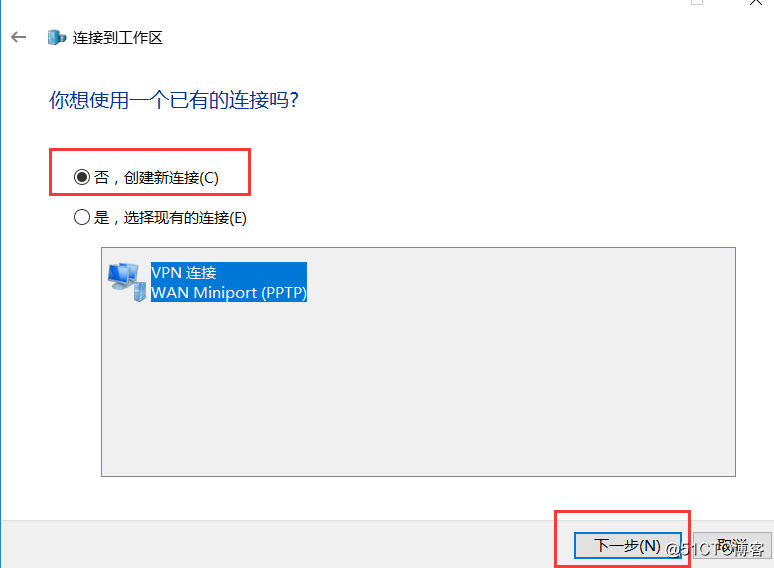
連接到工作區選×××連接
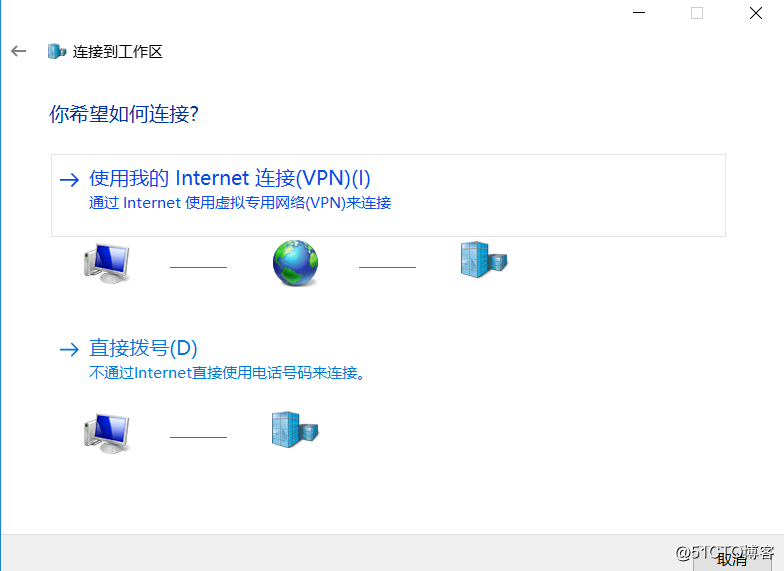
IP地址然後點擊創建
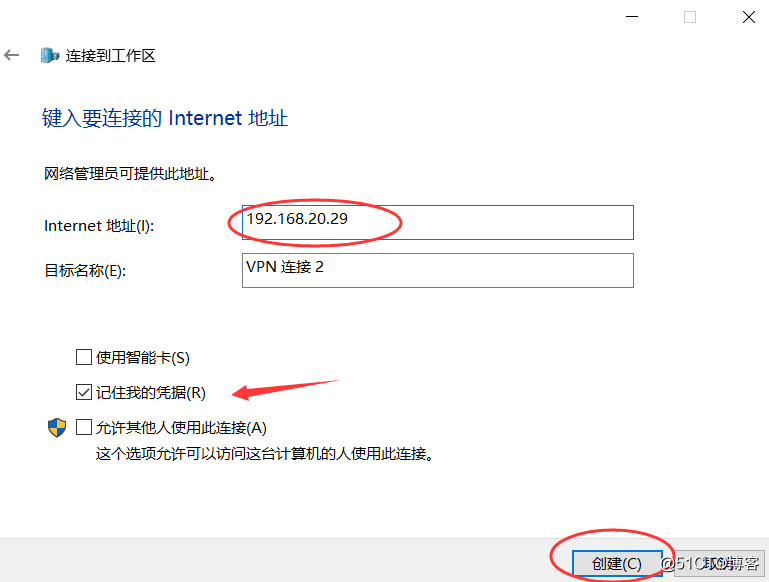
更改適配器裏有一個×××2連接如圖所示
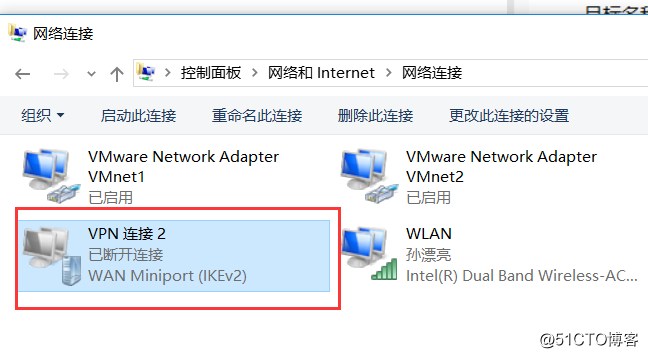
給juju用戶允許訪問權限
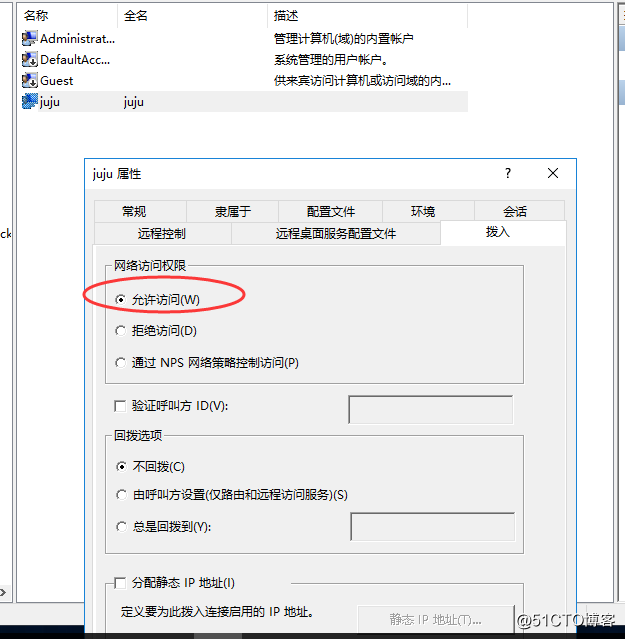
雙擊連接
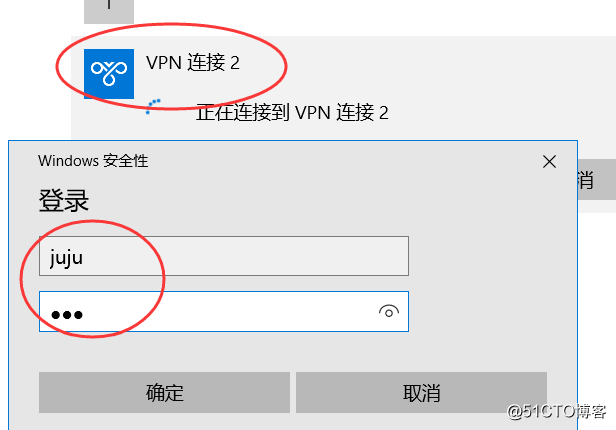
連接完成
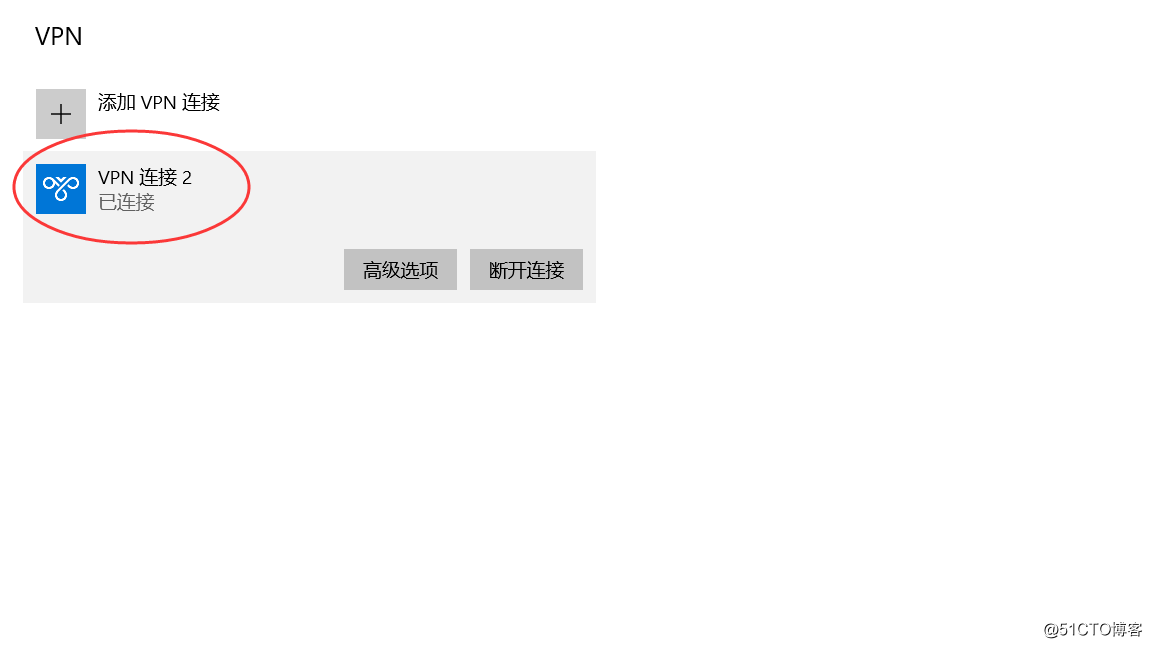
到路由遠程訪問裏查看
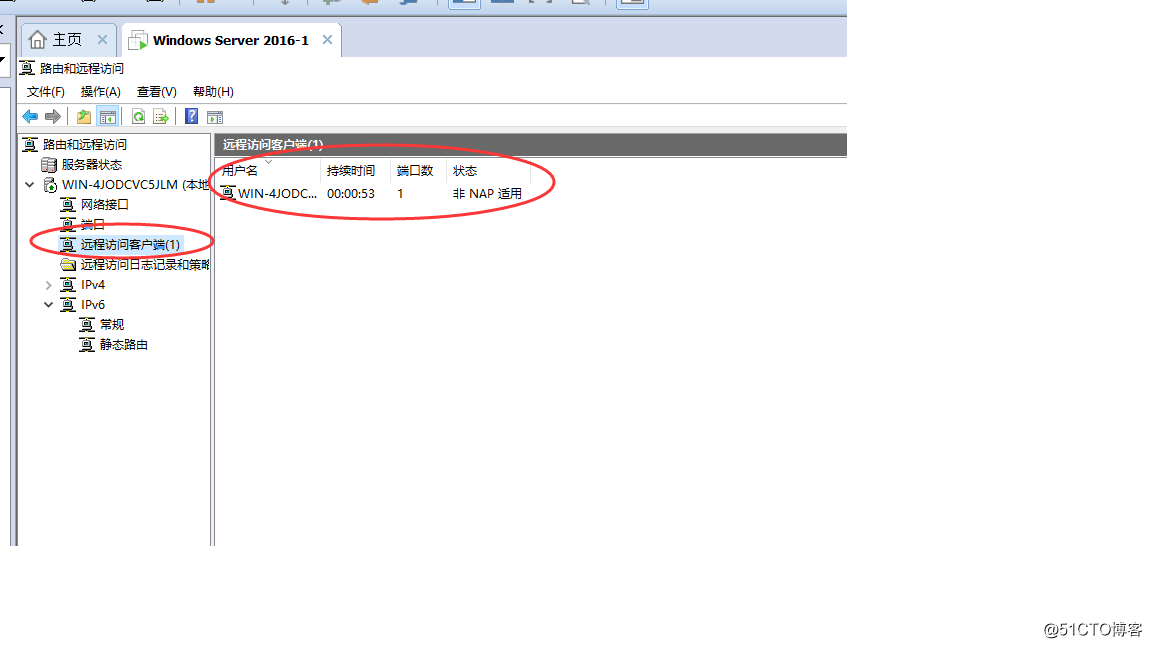
7.cmd裏ping內網
ipconfig查看×××有誤獲得IP
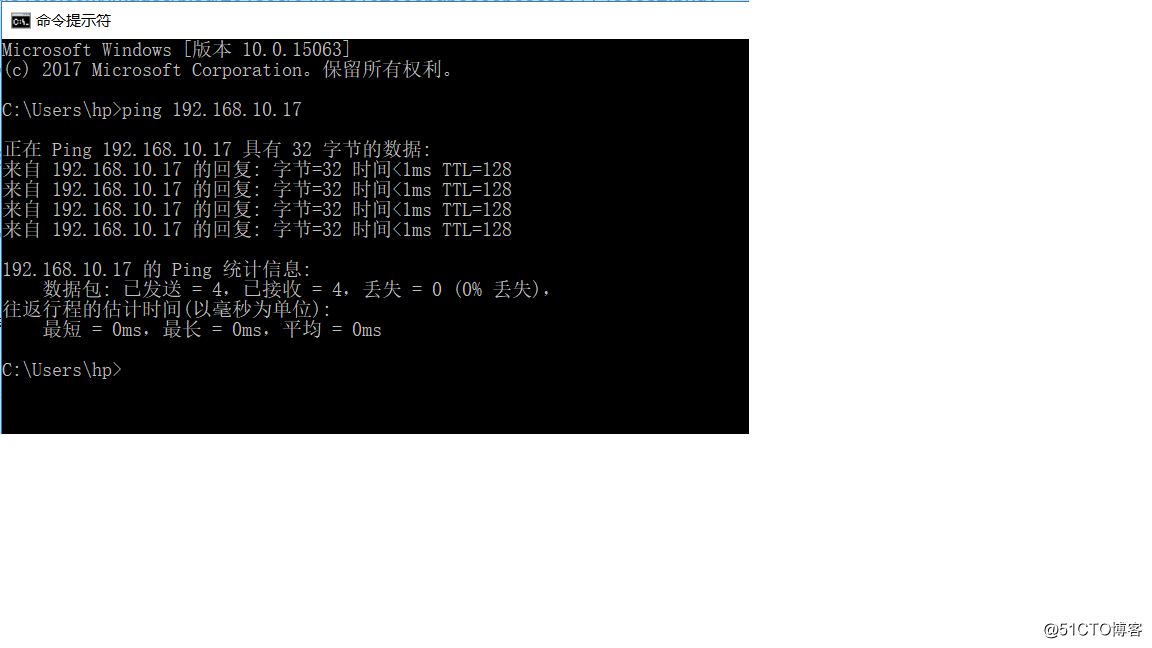
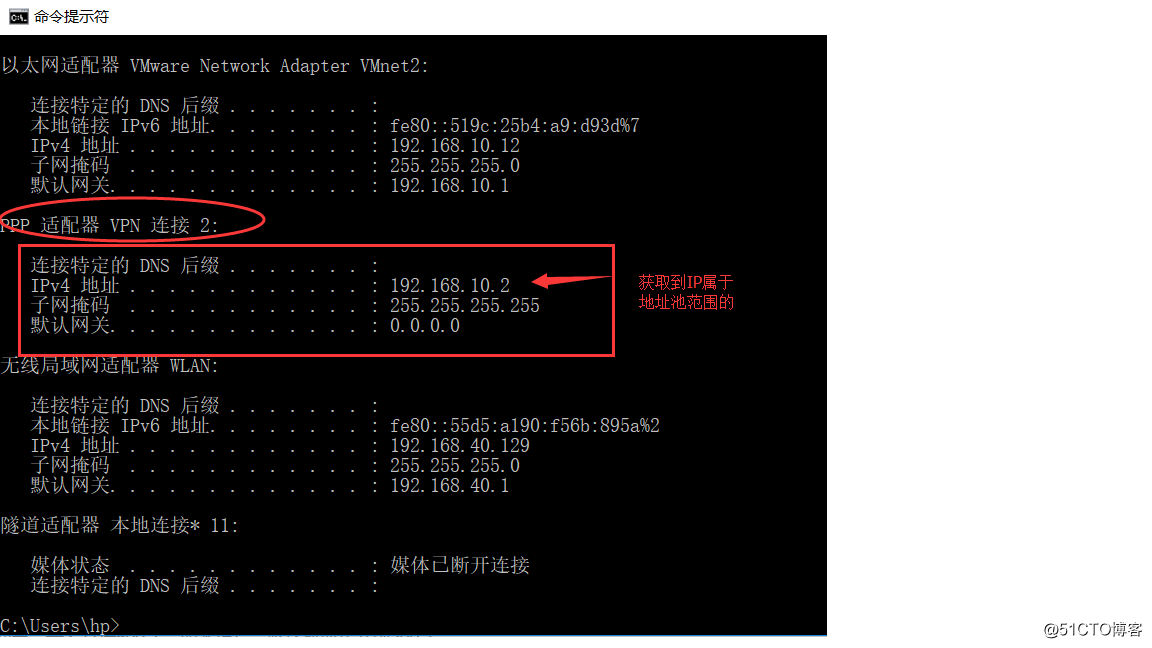
8.獲得IP後打開Windows7(網段為10網段)訪問13的共享文件
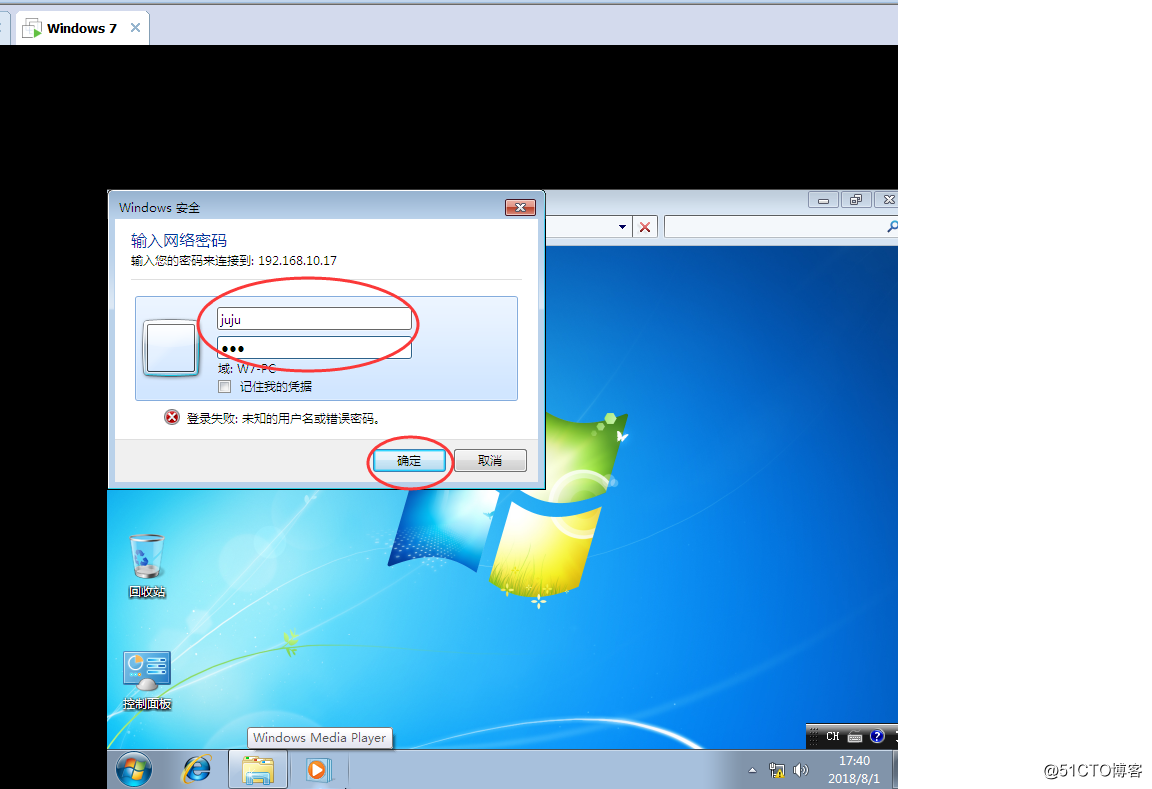
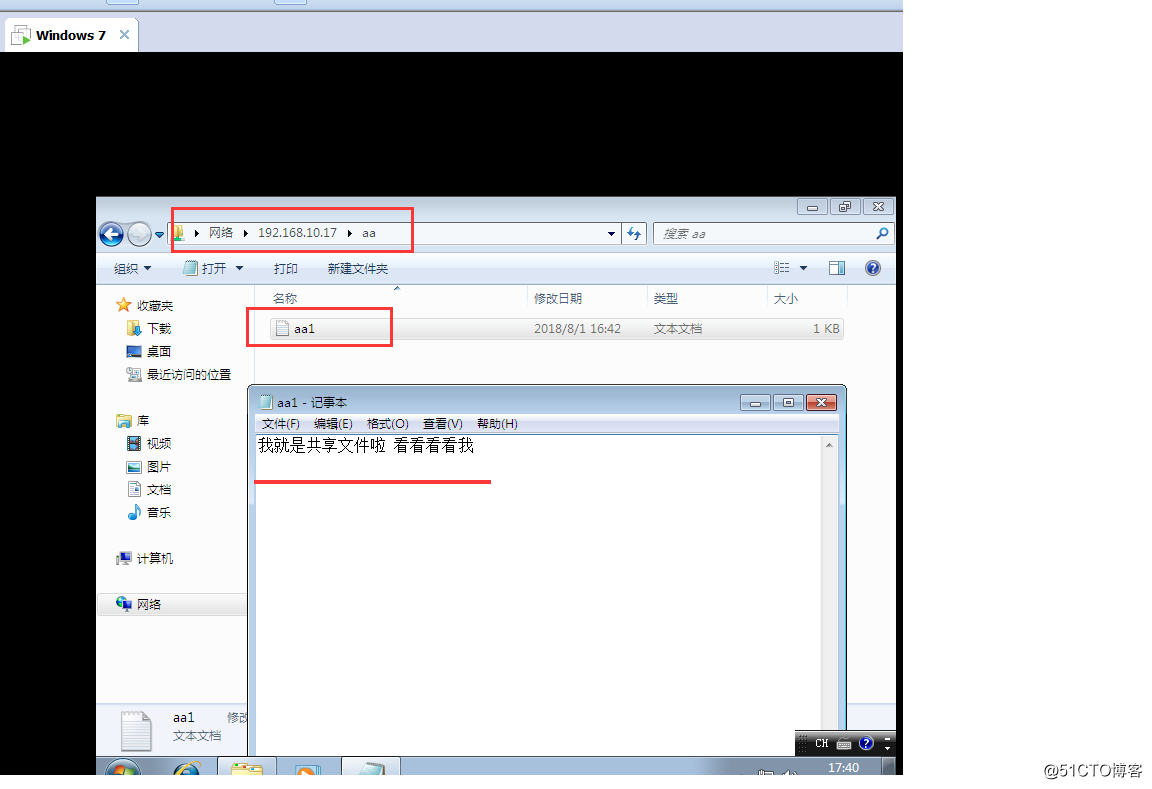
總結:註意給juju用戶允許訪問的權限
Windows上搭建遠程訪問服務
