C# 在PDF頁面添加打印按鈕
阿新 • • 發佈:2018-08-09
步驟 提升 添加引用 hit rec rgb create reat geb 簡述
在文檔中設置按鈕給我們提供了一種快速操作文檔的方式,簡潔省事,應用於程序中能夠有效的提升客戶滿意度。在前一篇文章中講述了如何在PDF文檔中設置頁面的跳轉按鈕,包括跳轉至指定頁,包括首頁、下一頁、上一頁、最後一頁,同時也可以自定義跳轉頁。本篇文章將介紹如何在PDF文檔頁面中添加打印按鈕。
使用工具
- Spire.PDF for .NET 版本 4.0
註:安裝該類庫後,註意在項目程序中添加引用Spire.Pdf.dll。dll文件可以在安裝路徑下的Bin文件夾中獲取。
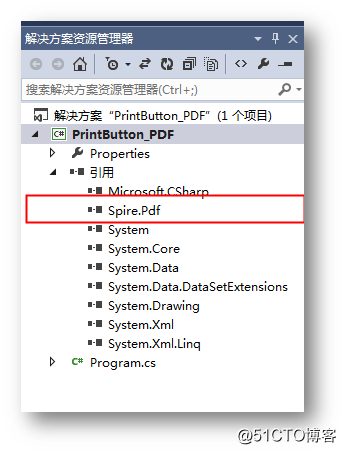
代碼示例(供參考)
步驟 1 :添加using指令
using Spire.Pdf; using Spire.Pdf.Fields; using Spire.Pdf.Graphics; using System.Drawing;
步驟 2 :加載文檔,獲取指定頁
//加載PDF文檔
PdfDocument doc = new PdfDocument("test.pdf");
doc.AllowCreateForm = true;
//獲取第一頁
PdfPageBase page = doc.Pages[0];步驟 3 :設置打印按鈕及其屬性
//在第一頁創建一個PdfButtonField實例,並為按鈕設置屬性 PdfButtonField button = new PdfButtonField(page, "Print"); button.Bounds = new RectangleF(450, 600, 50, 20); button.BorderColor = new PdfRGBColor(Color.White); button.BorderStyle = PdfBorderStyle.Solid; button.ForeColor = new PdfRGBColor(Color.White); button.BackColor = new PdfRGBColor(Color.LightGray); button.ToolTip = "Print"; button.Text = "Print"; button.Font = new PdfFont(PdfFontFamily.Helvetica, 9f);
步驟 4 :應用按鈕到頁面
//添加打印功能到按鈕
button.AddPrintAction();
//添加按鈕到頁面
doc.Form.Fields.Add(button);步驟 5 :保存文檔
doc.SaveToFile("Output.pdf");
System.Diagnostics.Process.Start("Output.pdf");
完成代碼後,調試運行程序,生成文檔(如下圖所示)。生成的文檔中,鼠標點擊打印按鈕,即可彈出打印對話框,在對話框中設置打印需求,點擊打印即可完成打印。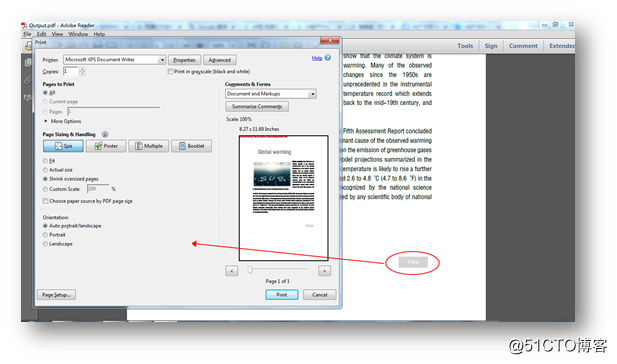
(本文完)
如需轉載,請註明出處
C# 在PDF頁面添加打印按鈕
