U盤啟動安裝linux服務器(附帶ULtraISO工具下載地址和註冊碼)
今天我就來說說怎麽制作U盤啟動盤,並用U盤啟動盤在真機上安裝Linux系統。
1.準備工作:
1)U盤一個,需要格式化(大於4G,畢竟ISO文件就已經大於4G了)
2)CentOS7.1 iso文件一個(去這裏下載:http://www.centoscn.com/)
3)UltraISO工具(制作啟動U盤)
下載地址: https://cn.ultraiso.net/xiazai.html 註冊碼: 名:王濤 碼:7C81-1689-4046-626F或 名:redcaps 碼:82C6-3DEF-AB07-0EC0
2.制作U盤啟動盤
1)添加刻錄鏡像文件
下載好後,在UltraISO工具菜單欄中, ”文件-》打開“選項, 選擇你的ISO文件
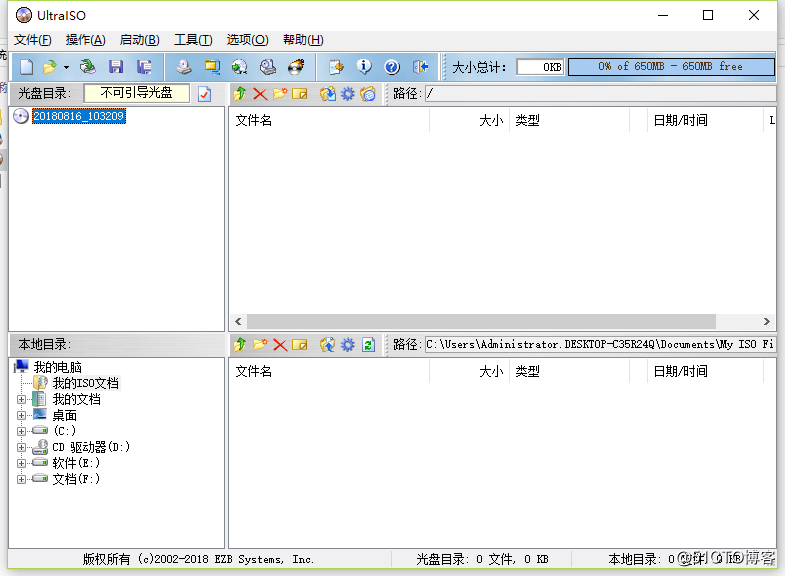
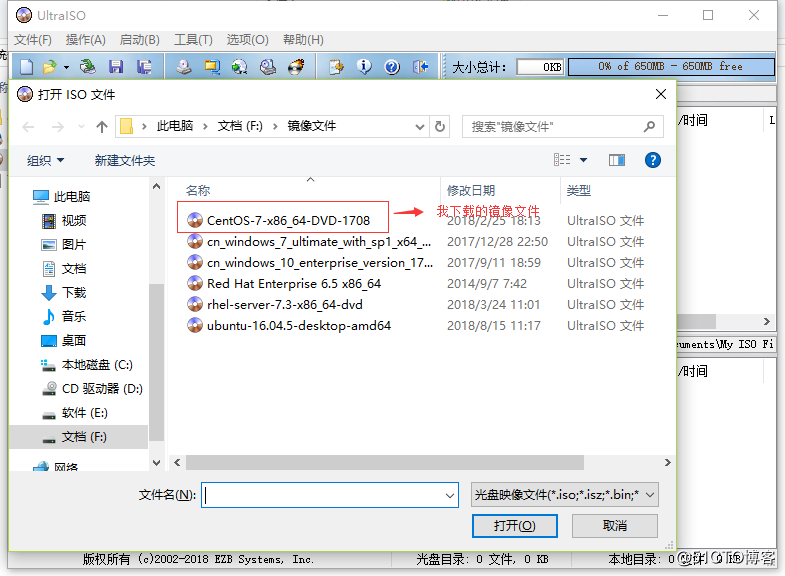
2)寫入硬盤鏡像
菜單欄中,選擇”啟動-》寫入硬盤鏡像“選項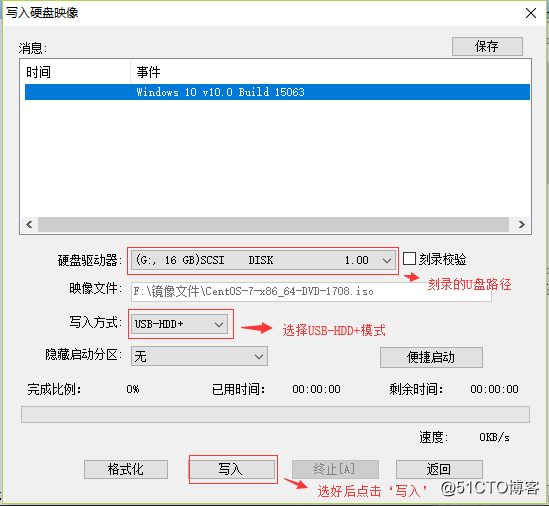
3)確認寫入鏡像
點擊”寫入“等到刻錄完畢,U盤啟動盤就做好了
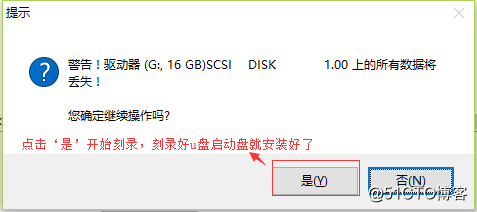
3.開始在真機上安裝
把制作好的U盤插入需要安裝Linux的電腦,把電腦的第一啟動方式設置為U盤啟動之後 會進入選擇安裝界面
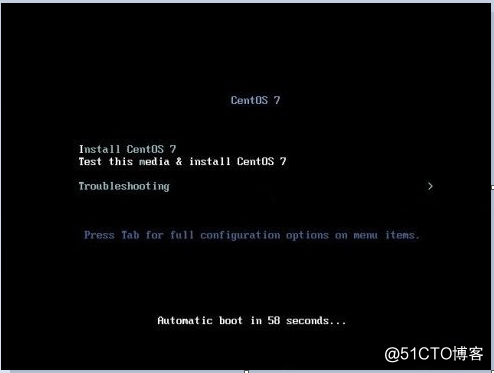
##接下來就是最重要的地方,關系著你能不能安裝成功 我就是在這裏卡了好久##
先移動到第一項Install
然後按tab鍵編輯路徑
將
vmlinuz initrd=initrd.img inst.stage2=hd:LABEL=CentOS\x207\x20x86_64 quiet 改成 vmlinuz initrd=initrd.img linux dd quiet
回車
然後就能在顯示出的列表中 查看你的硬盤信息,很清晰就能知道哪一個是你的U盤(一般顯示的幾個 格式為NTFS的都是你電腦自身的盤符,另外的一個就是你的U盤,記下你的U盤的盤符名字 我的就是sda4)
使用ctrl+alt+del 重新啟動電腦,重復上面的步驟。這一次將
vmlinuz initrd=initrd.img inst.stage2=hd:LABEL=CentOS\x207\x20x86_64 quiet
改成
vmlinuz initrd=initrd.img inst.stage2=hd:/dev/sda4(你自己的U盤盤符) quiet回車
等待安裝程序啟動,進行CentOS的安裝
4.Linux引導安裝
選擇中文安裝
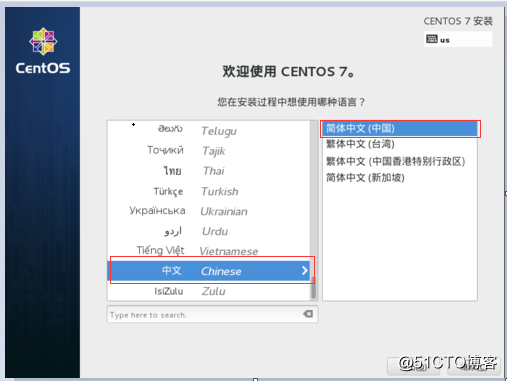
選擇時區,設置時間,能夠在網絡與主機裏面連接wifi之後 在時間設置裏面使用網絡時間
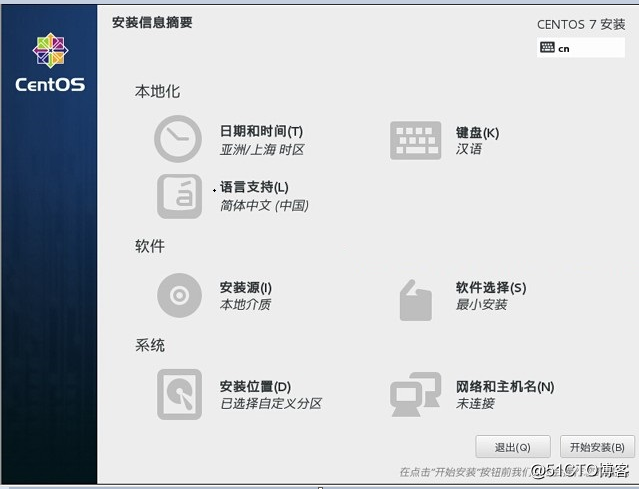
選擇軟件的安裝源 U盤安裝一般是默認選擇 一般是Packages文件夾,不用管
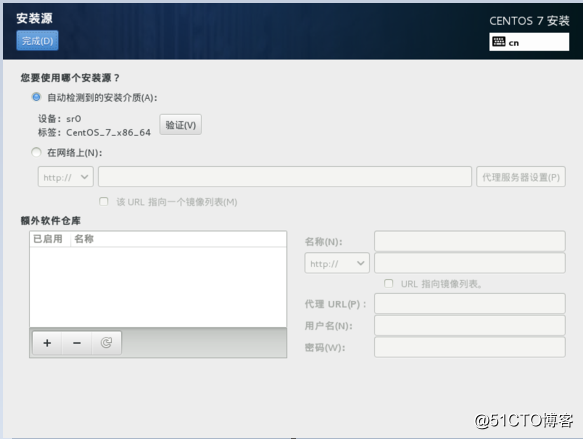
1)比較常用的是最小化安裝(安裝快,只有命令行操作)
2)帶有桌面的安裝(一些配置和使用都可以圖形化操作,較好用)
3)服務器版安裝(特定組件可以省掉自己安裝的很多問題),這裏選擇最小化安裝,另外可以根據自己的需要從右面選擇部分組件安裝
剛開始接觸Linux的朋友建議使用GHOME圖形操作界面,好上手 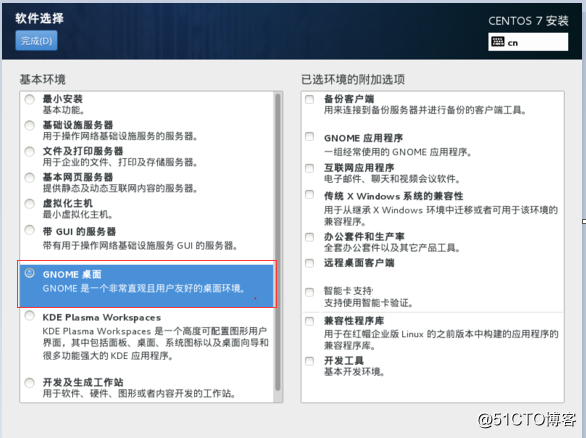
網絡和主機名裏面配置網絡信息 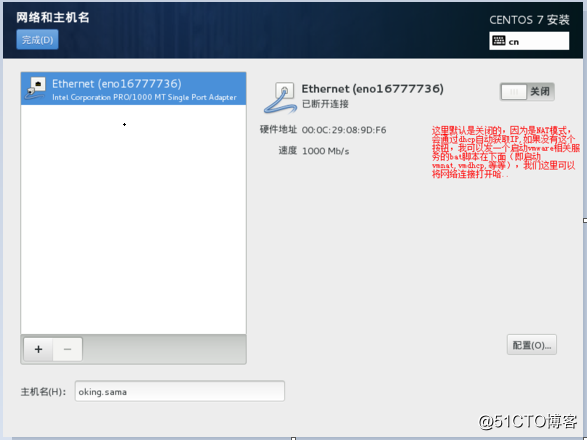
我這裏是用的虛擬機安裝 所以安裝位置只能選擇虛擬機,但是在真機安裝的時候 需要選擇具體的安裝位置,如果之前電腦用過WIndows 硬盤已經分區了 需要進行磁盤釋放,之後選擇安裝位置
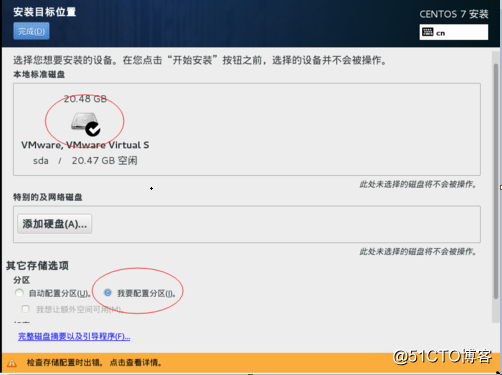
全部信息確認完畢之後 就可以開始安裝了
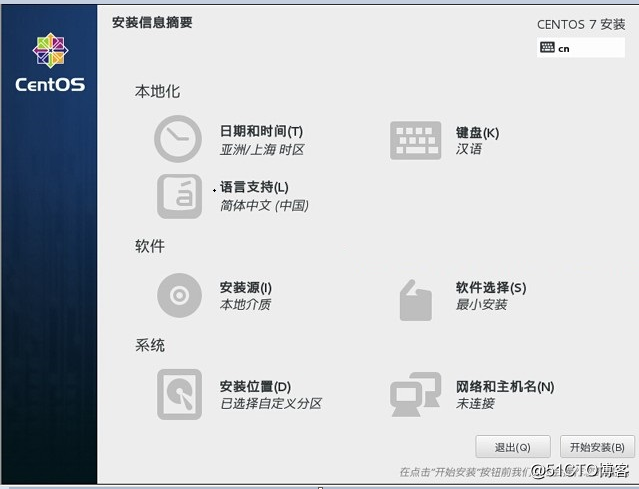
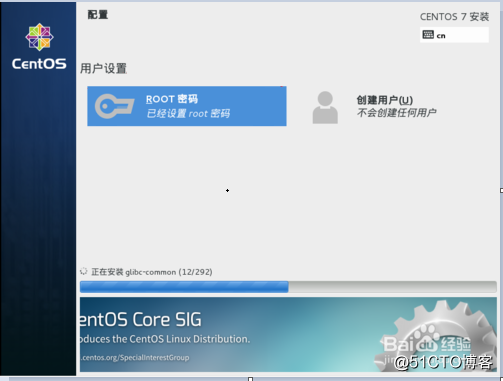
在這裏可以新建用戶, 設置root密碼等操作,這裏不再演示, 等下方安裝進度完成 ,重啟之後就能進入Linux系統了
U盤啟動安裝linux服務器(附帶ULtraISO工具下載地址和註冊碼)
