ansys17.0安裝教程
阿新 • • 發佈:2018-10-07
右箭頭 成了 9.png share 彈出 part .exe tex 虛擬 ansys17.0安裝教程
1、 下載好軟件後有以下幾個文件。 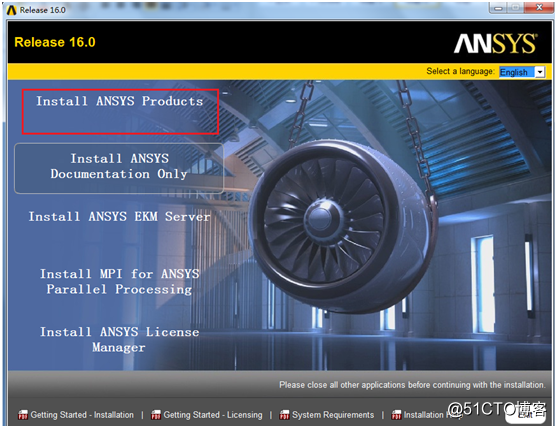
8、選擇“I Agree”同意產品協議後,點擊“右箭頭”下一步。
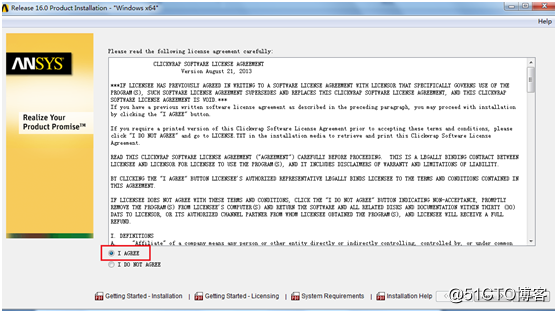
9、設置軟件安裝目錄,默認為C盤,全部裝好大概30G左右
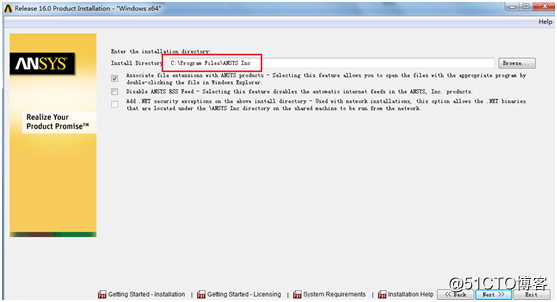
10、點skip this step and configure later,然後點next
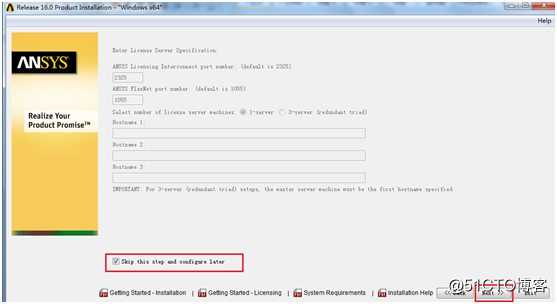
11、選擇安裝功能,這裏根據自己的需要選擇,建議默認
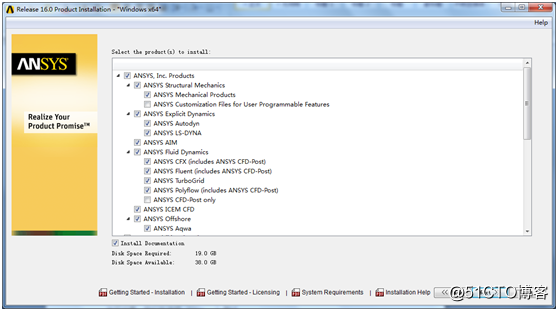
12、點skip this step and configure later,然後點next
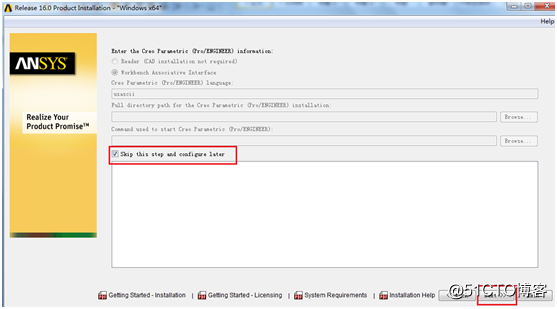
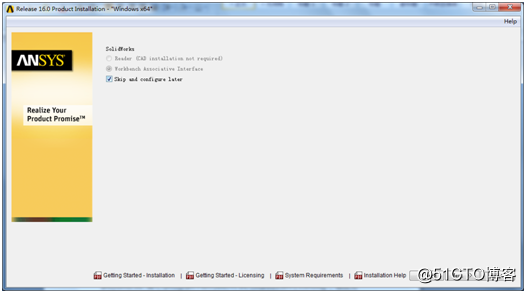
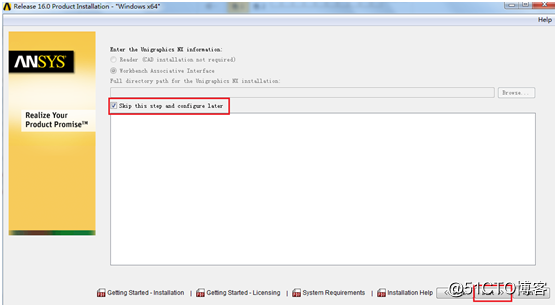
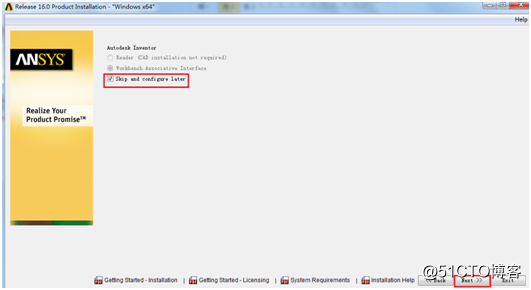
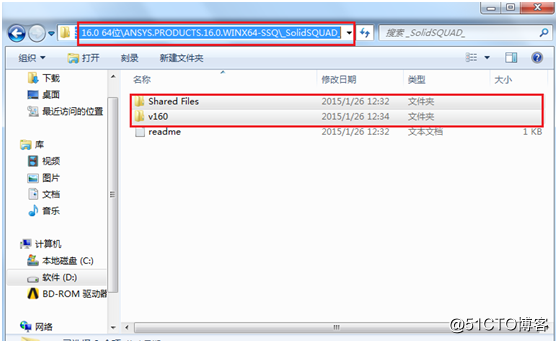
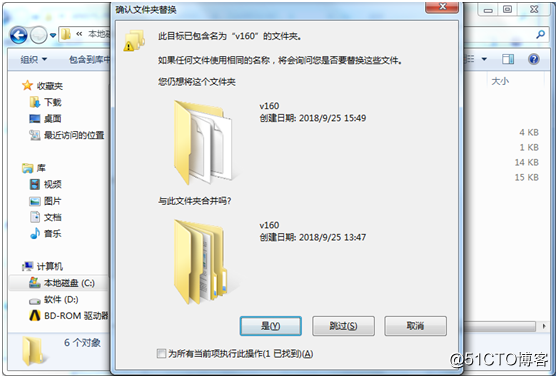
17、進入 .. \Program Files \ANSYS Inc\Shared Files\Licensing,打開ansyslmd.ini , 將C:\Program Files\ANSYS Inc\Shared Files\Licensing 替換為安裝的目錄路徑,註意\license.dat 保持不變,替換後即可保存文件,如圖:
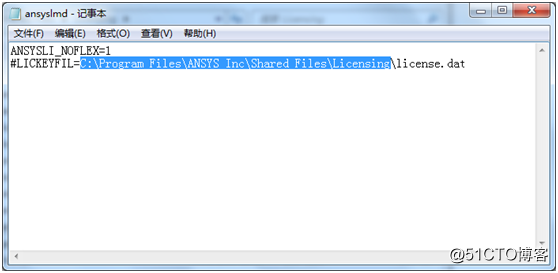
18安裝完成
1、 下載好軟件後有以下幾個文件。
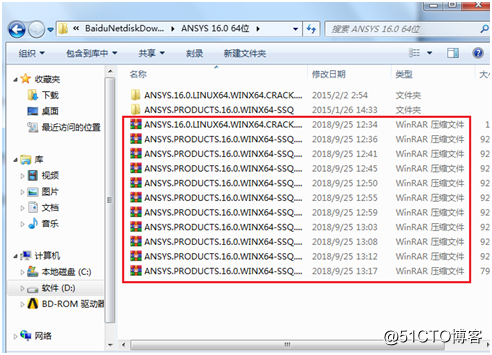
2、 解壓ansys。壓縮包有11個,我們解壓part1就可以了!(其他部分默認都會一起解壓)。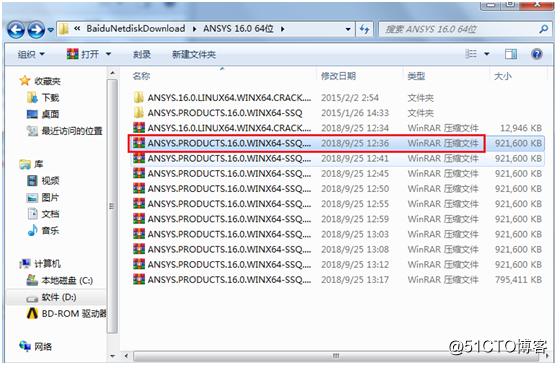
3、 點擊第二個進入解壓好的目錄中,找到disk1和disk2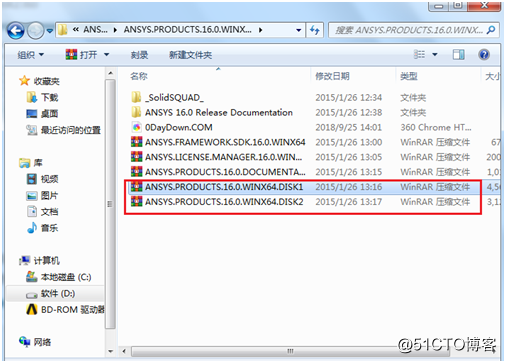
4、 安裝包下好以後,我們要準備一個虛擬光驅工具“DVDFab Virtual Drive”,小編試過,如果直接解壓ISO格式鏡像的話會安裝錯誤
5、 DVDFab Virtual Drive安裝以後,右鍵點擊“DISK1”鏡像,點擊“裝載到F盤”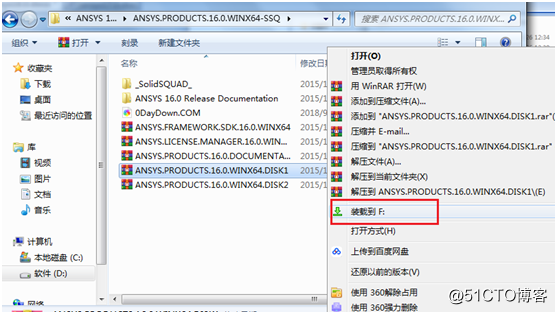
6、 打開計算機,我們可以看到此處多了磁盤“F”,進入其中,雙擊運行“setup.exe”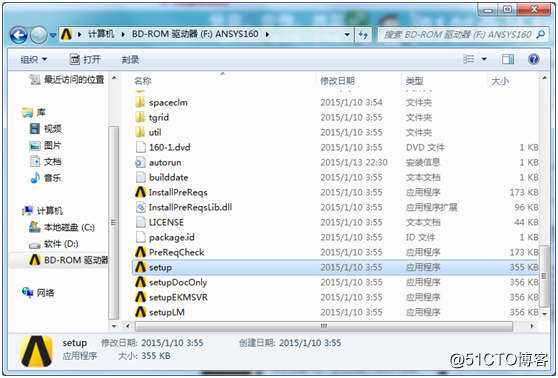
7、點擊“Install ANSYS Products”開始產品主程序的安裝。
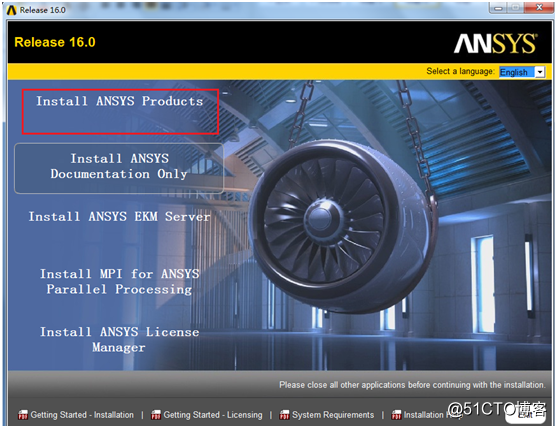
8、選擇“I Agree”同意產品協議後,點擊“右箭頭”下一步。
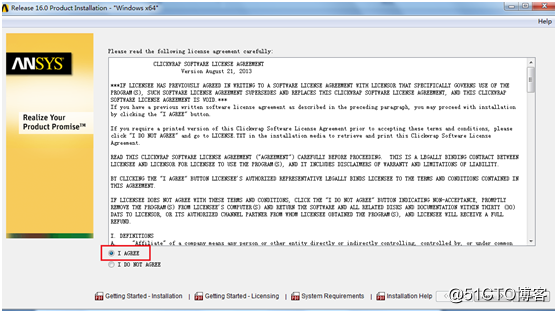
9、設置軟件安裝目錄,默認為C盤,全部裝好大概30G左右
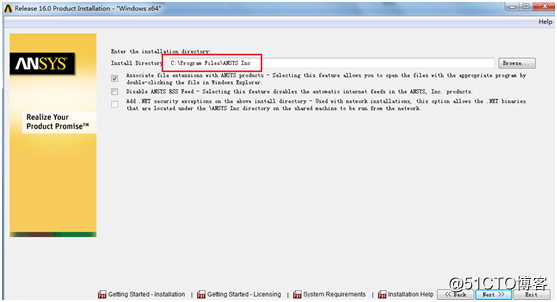
10、點skip this step and configure later,然後點next
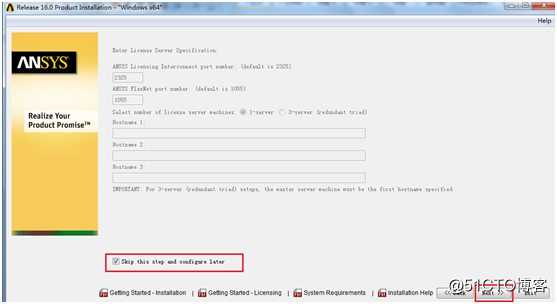
11、選擇安裝功能,這裏根據自己的需要選擇,建議默認
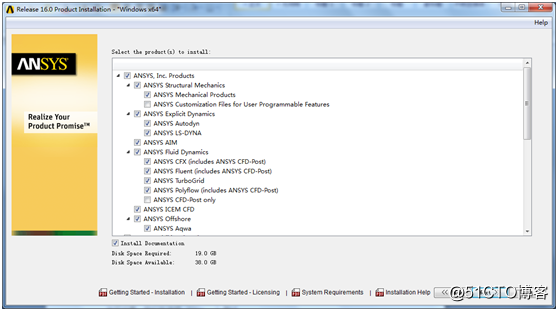
12、點skip this step and configure later,然後點next
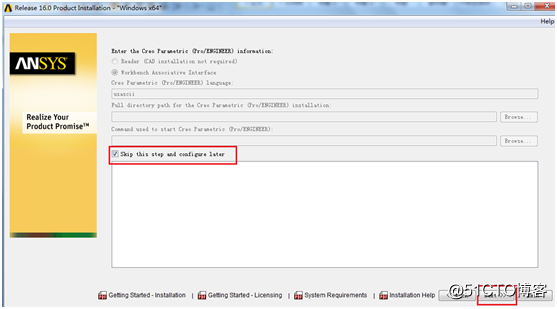
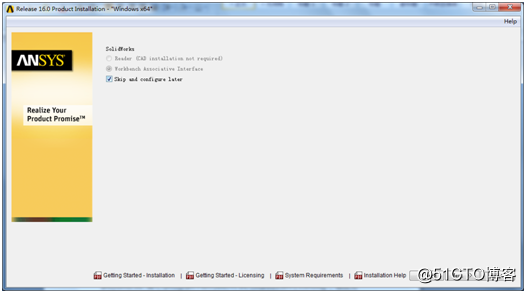
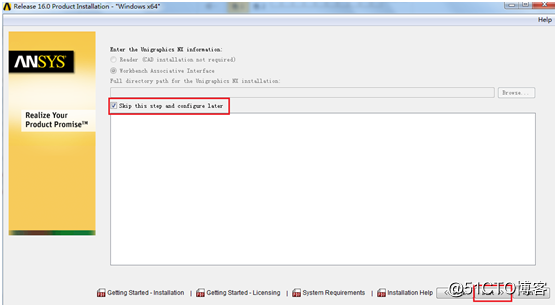
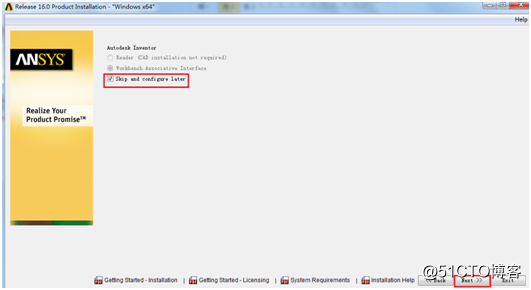
13、開始安裝,請耐心等待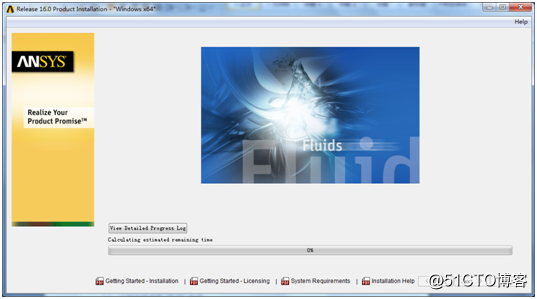
14、由於安裝文件很大分成了兩個光盤,因此安裝過程中需要轉換下一張光盤,彈出此界面後回到安裝包,右鍵點擊“DISK2”鏡像,點擊“裝載到F盤”,然後點擊“OK”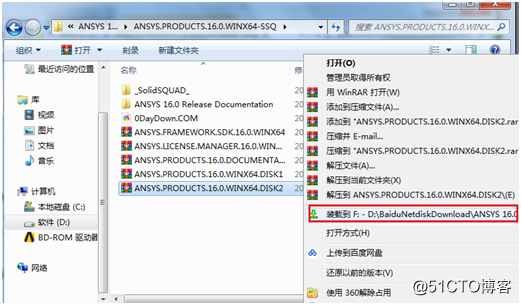
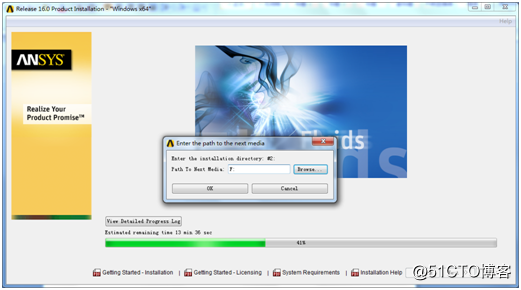
15、安裝完成點擊“Exit”關閉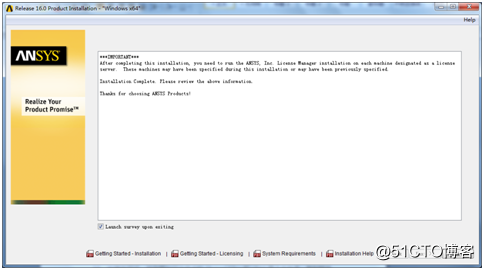
16、安裝許可證,找到原加壓文件中的Shared Files和v160兩個文件夾,復制替換到ansys安裝目錄中!
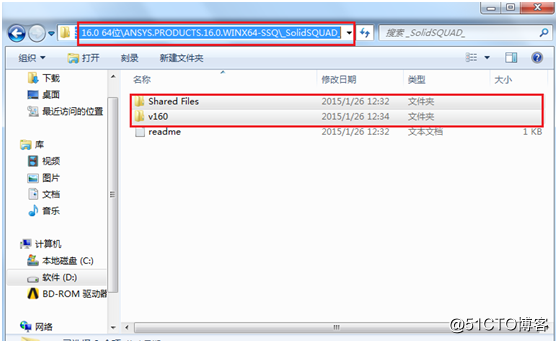
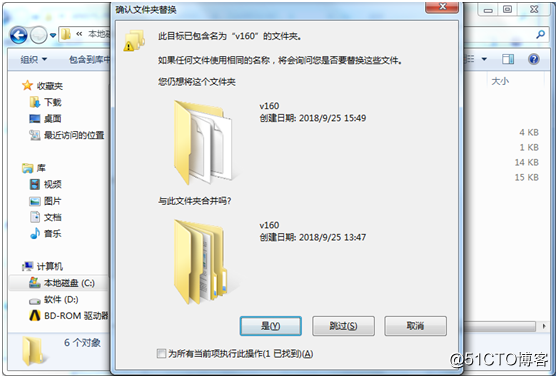
17、進入 .. \Program Files \ANSYS Inc\Shared Files\Licensing,打開ansyslmd.ini , 將C:\Program Files\ANSYS Inc\Shared Files\Licensing 替換為安裝的目錄路徑,註意\license.dat 保持不變,替換後即可保存文件,如圖:
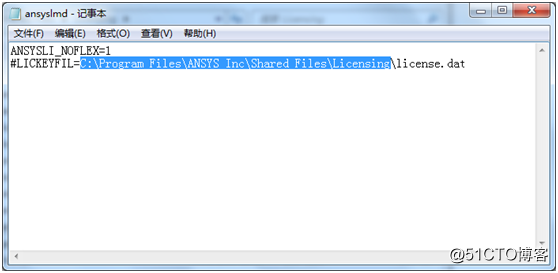
18安裝完成

ansys17.0安裝教程
