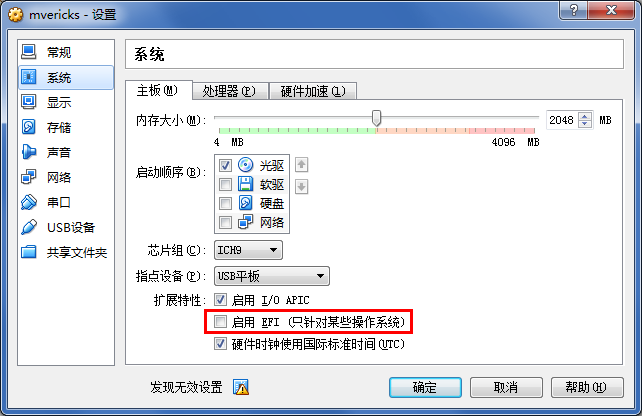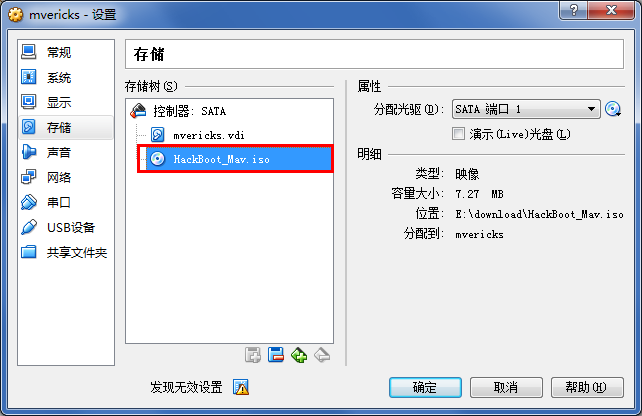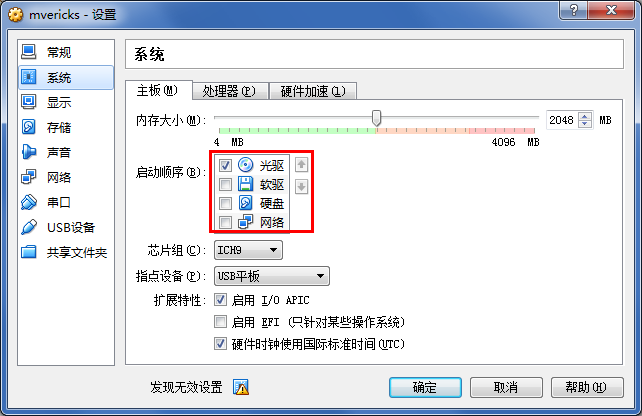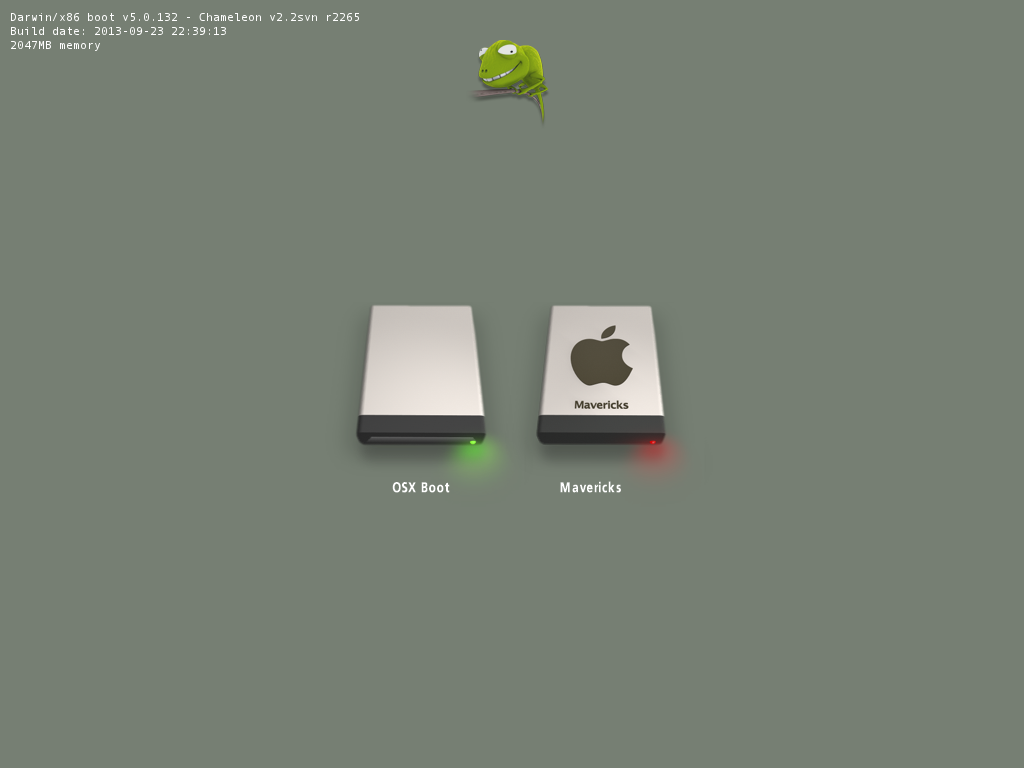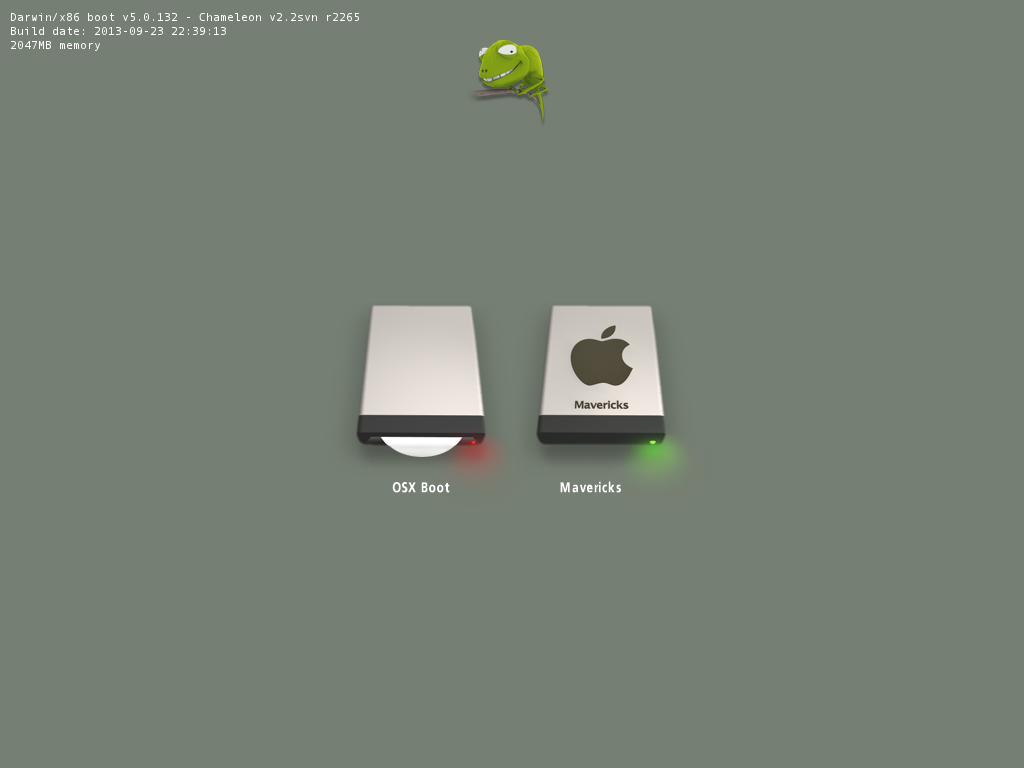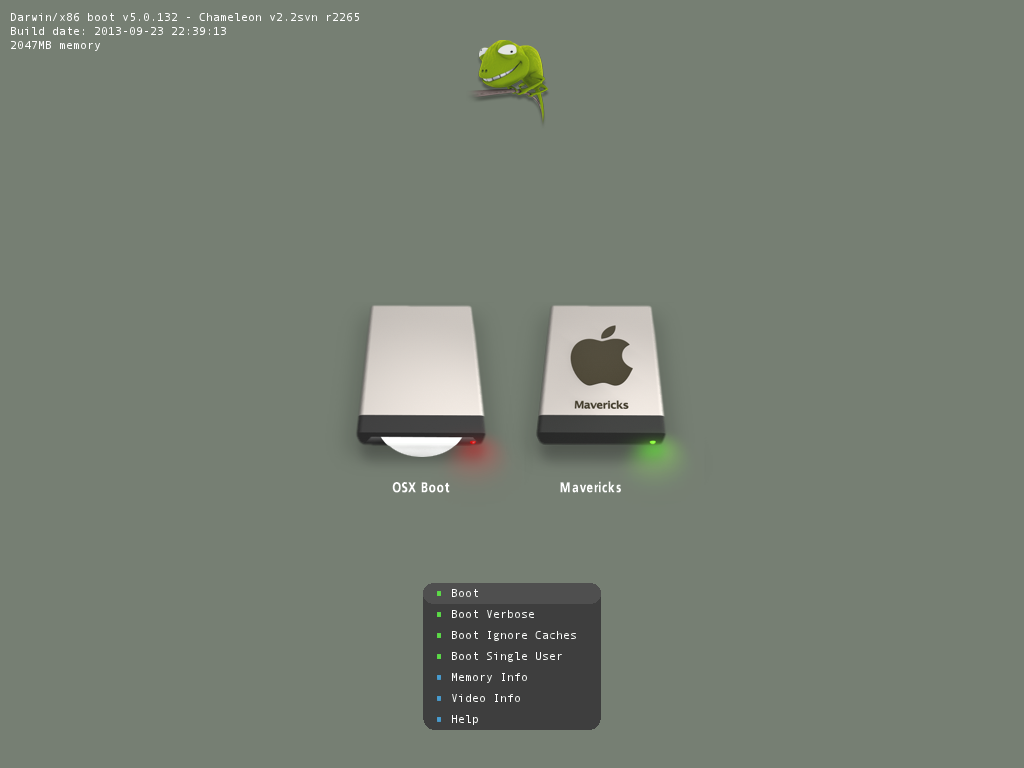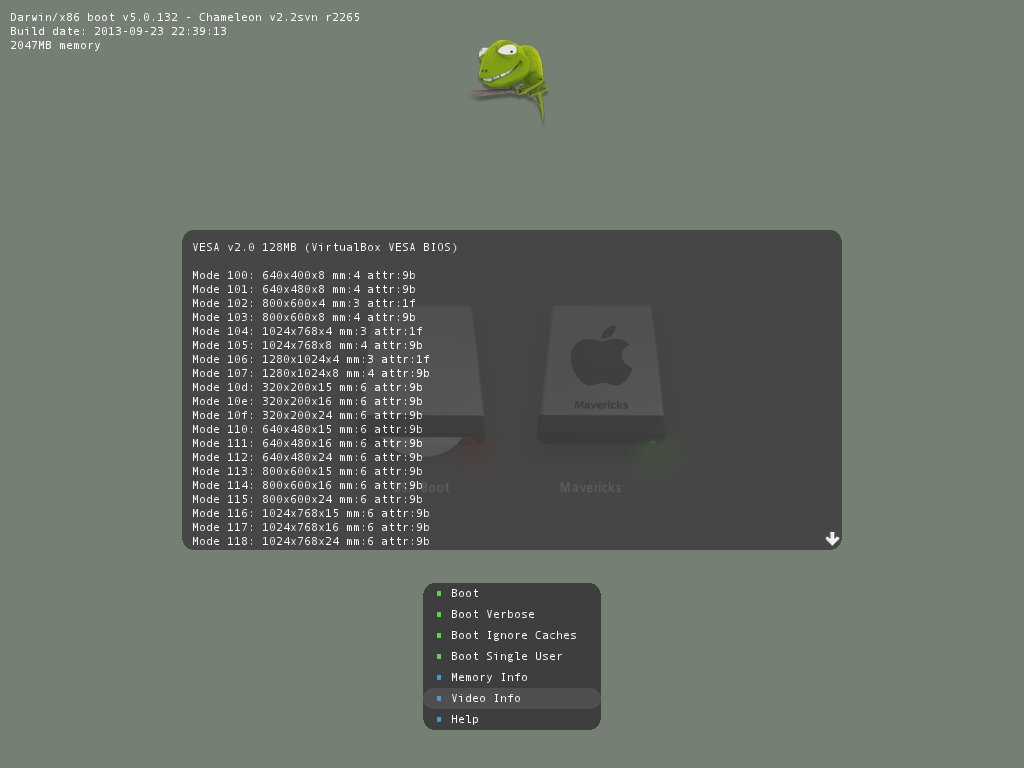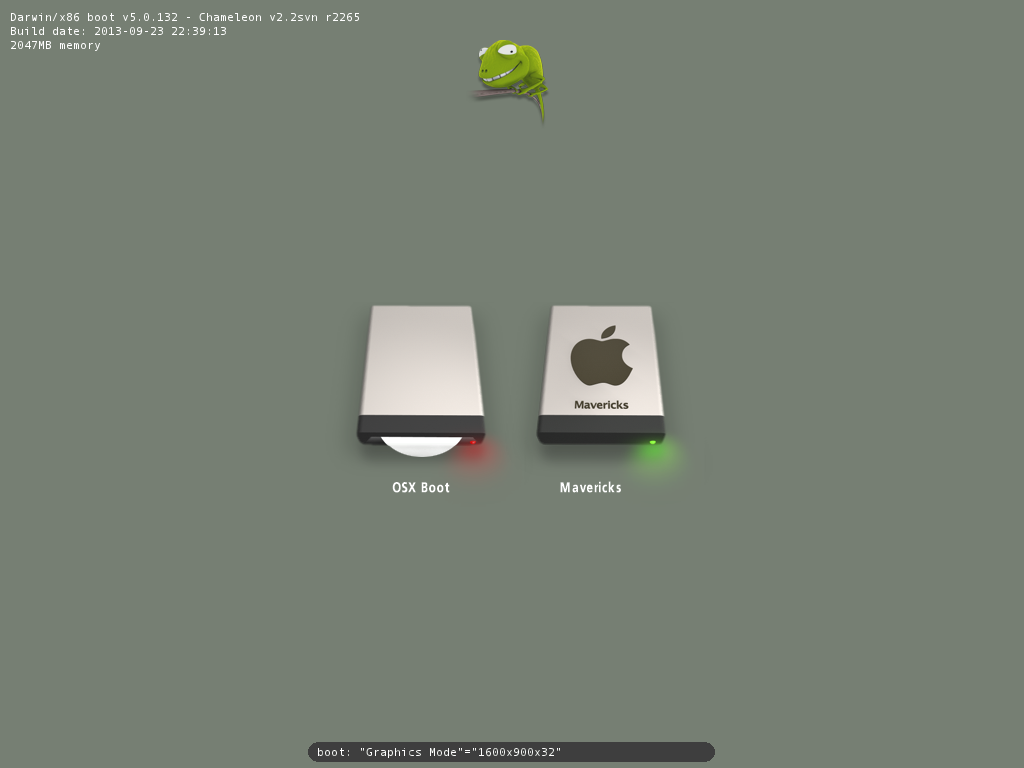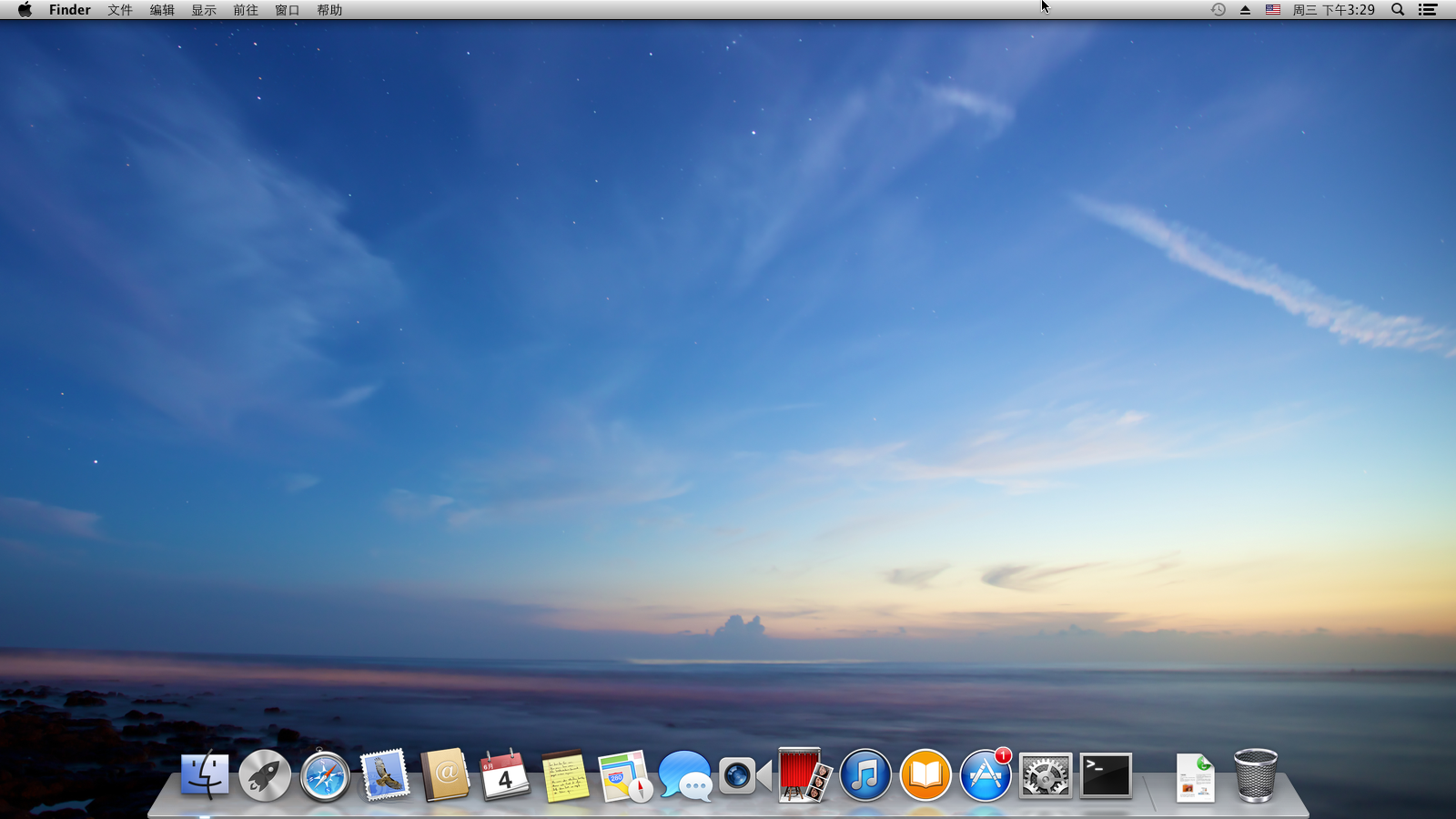VirtualBox中更改OS X Mavericks的解析度
在VirtualBox中安裝完OS X Mavericks之後,預設顯示解析度是1024x768,這個解析度對於大顯示器來說實在是太小了,而不像安裝Windows或者Linux系統,可以通過VirtualBox的”安裝增強功能“之後,直接設定解析度即可,這種方式對於OS X完全不行。在網上搜索了一堆資料,總結起來主要有兩種,一種就是在引導啟動時,手動輸入boot選項,第二種就是修改/Library/Preferences/SystemConfiguration/com.apple.Boot.plist檔案,這篇文章寫的比較詳細,可以參考:
http://www.ztyhome.com/virtualbox-mac-fen-bian-lv/?replytocom=3162
但是它是針對OS X 10.6 Snow Leopard的,不是針對OS X 10.9 Mavericks的。
而我使用第二種方法始終不行,所以我就用了第一種方法,我是根據這邊文章來安裝Mavericks的:http://bbs.feng.com/read-htm-tid-7625465.html,下面是我更改解析度的方法,安裝完成之後:
第一步:關閉EFI(即不打勾),如下圖:
否則每次啟動就直接進入系統了,而無法選擇解析度進入系統。
第二步:將引導盤(HackBoot_Mav.iso)載入到光碟機:
設定光碟機優先啟動順序:
第三步:啟動系統,此時應該是如下介面:
按下鍵盤的向右箭頭,使”Mavericks“的綠燈亮起,如下圖:
按下鍵盤上的向下箭頭,出現如下介面:
此時按向下方向鍵,到”Video Info“選項回車,就可以看到支援哪些解析度了:
看看你想要的解析度列表中有沒有,如果沒有,我們就要使用VirtualBox的命令新增一個解析度,新增方法如下:
首先退出虛擬機器,退出VirtualBox,就是全部都退出;
然後進入VirtualBox的安裝目錄,執行命令:
d:>VBoxManage setextradata "mac name" "CustomVideoMode1" "1600x900x32"
重新啟動VirtualBox,進入Mavericks,注意啟動前你需要檢查一下引導盤”HackBoot_Mav.iso“是不是在光碟機中,進入到”OSX Boot“和”Mavericks“選擇介面之後,按鍵盤上的右方向鍵,選擇”Mavericks“,直接輸入:"Graphics Mode"="1600x900x32",然後回車,如下圖:
正常的話,解析度馬上就改過來了,不行的話就多試幾次,反正使用虛擬機器安裝OS X,經常會出現莫名的問題。
放上一張桌面圖(漂亮啊):
使用這種方法就是每次啟動都要輸入“Graphics Mode"="1600x900x32"來啟動,而且引導盤(HackBoot_Mav.iso)每次也需要重新載入。