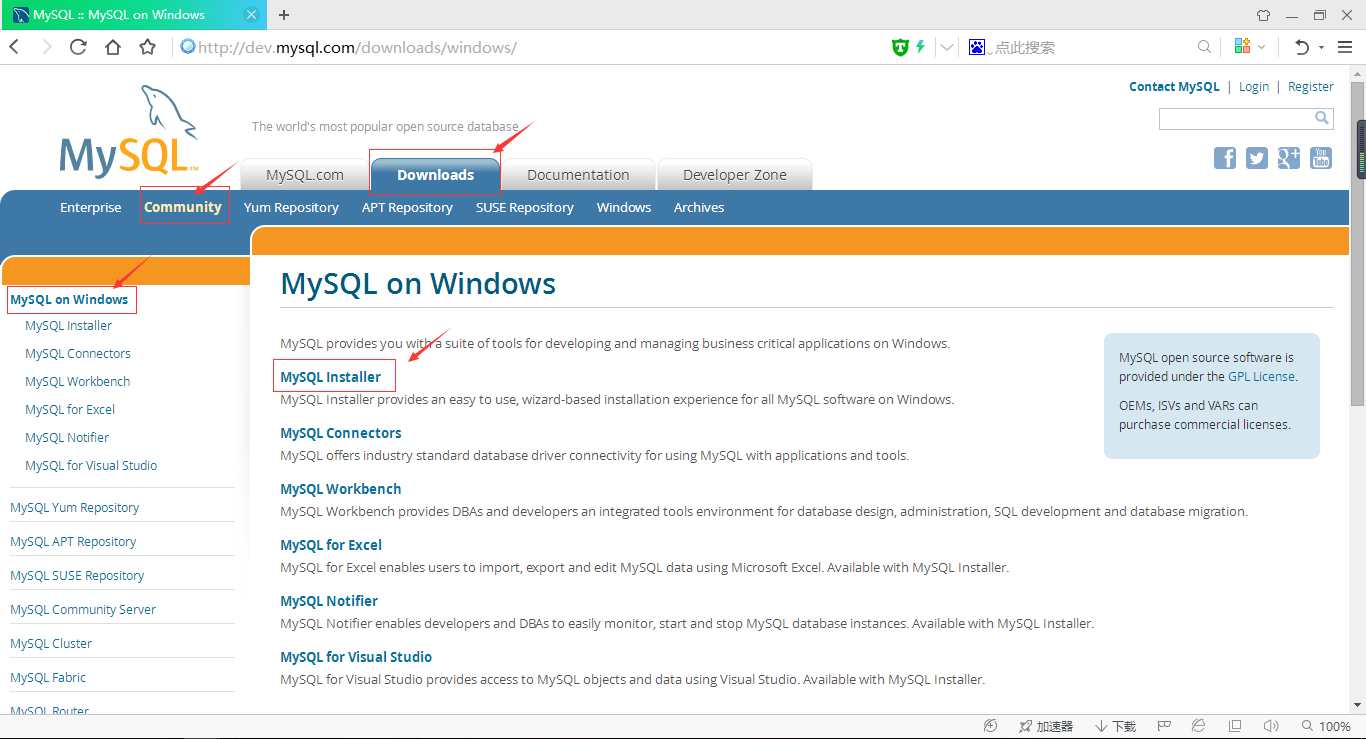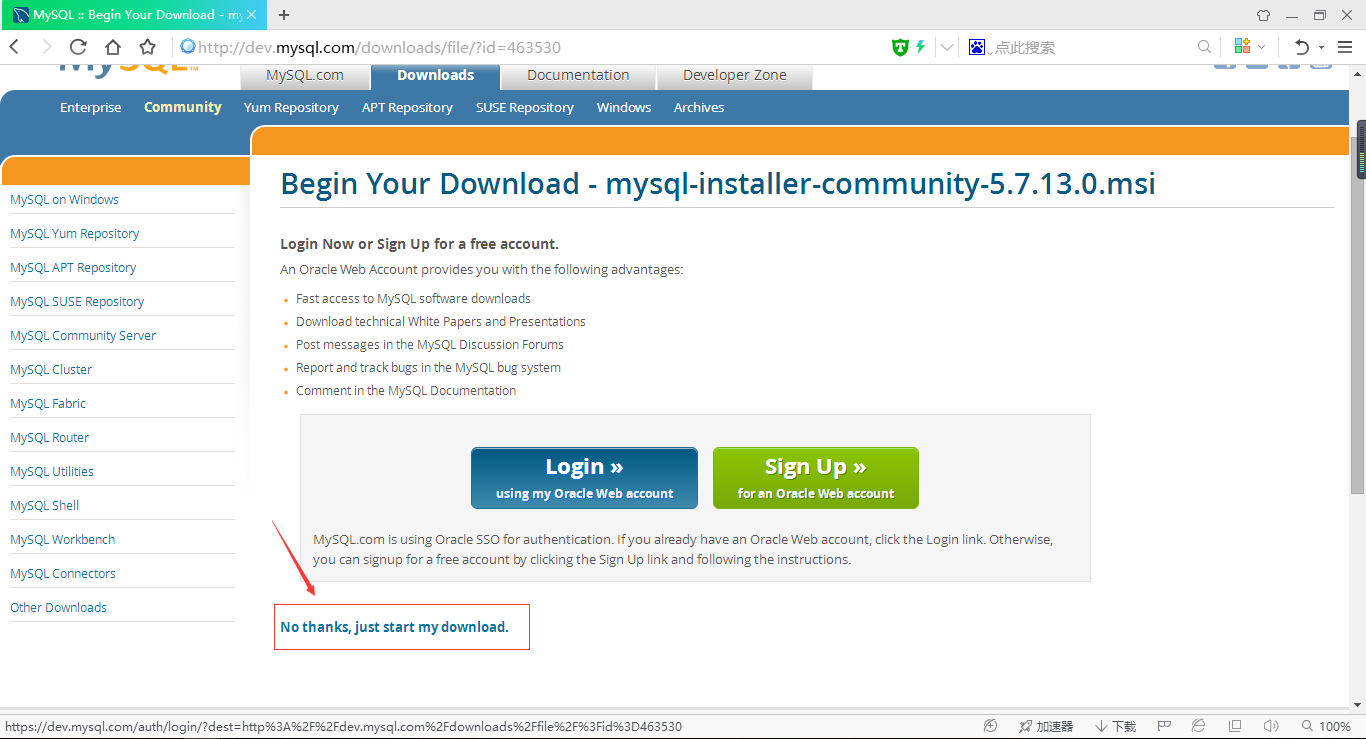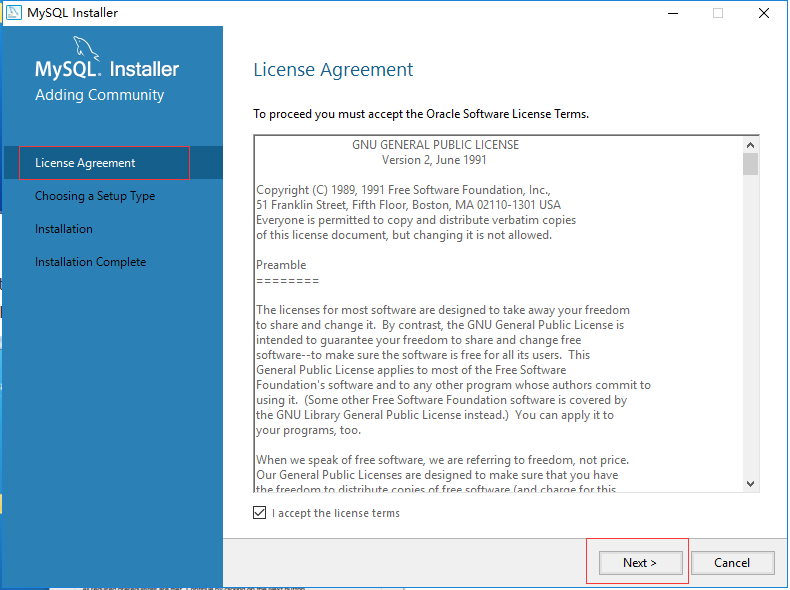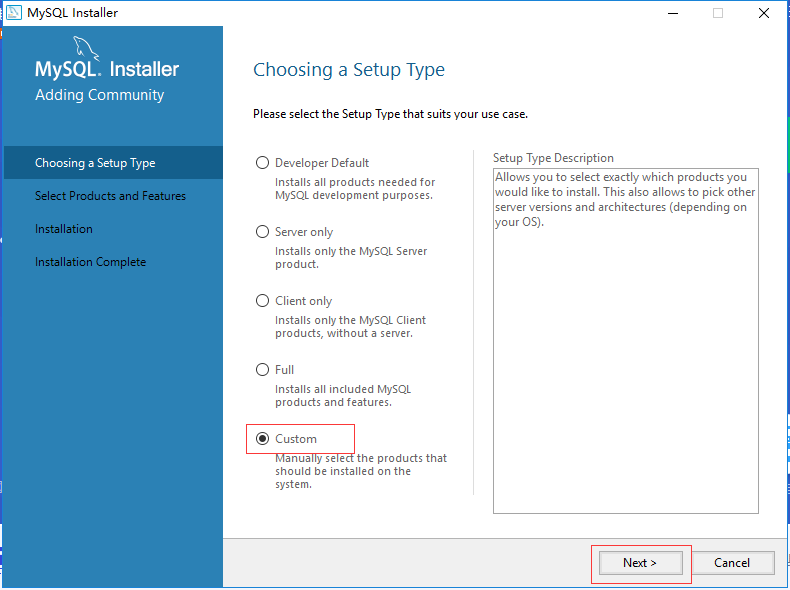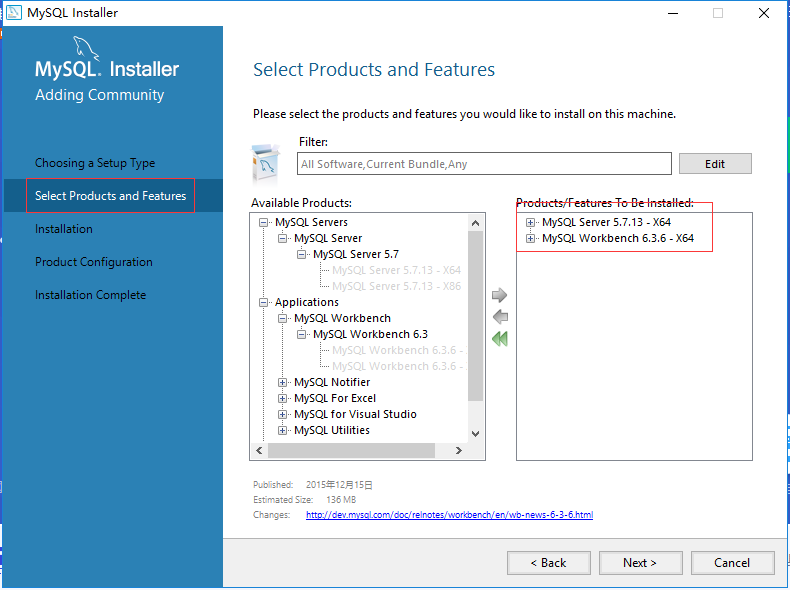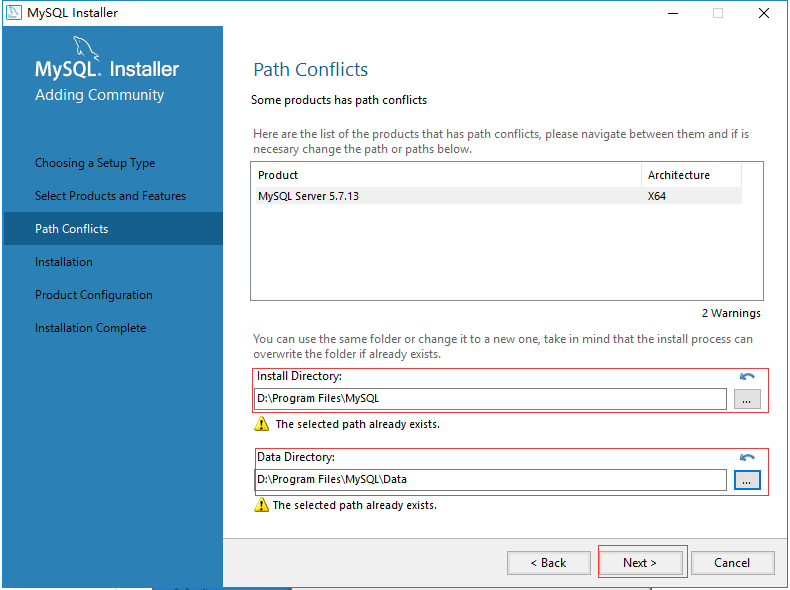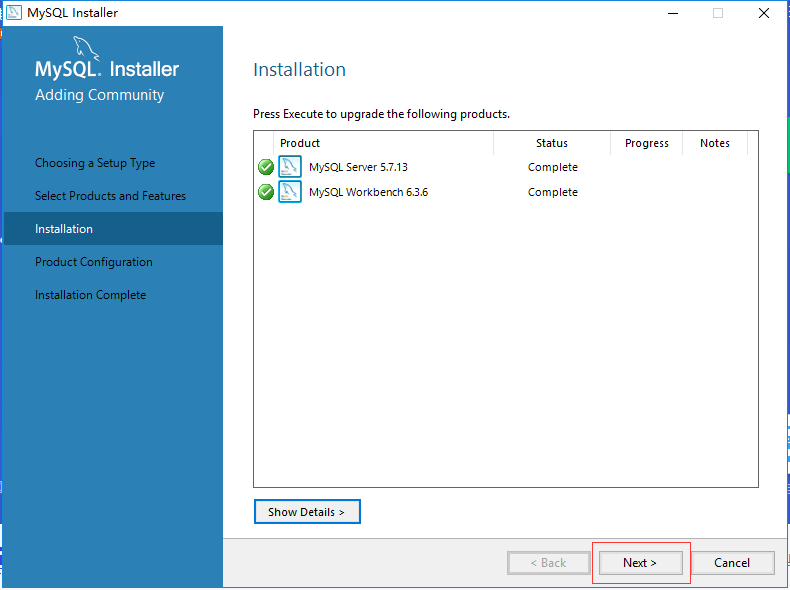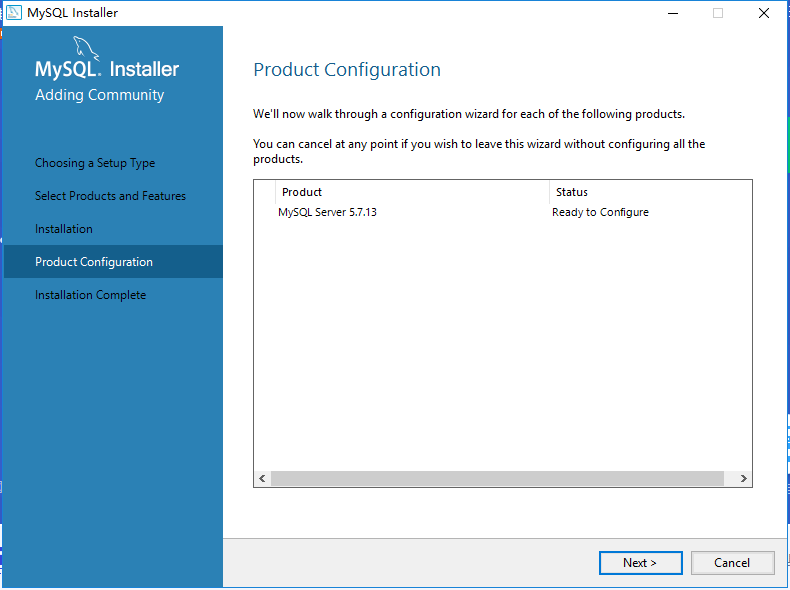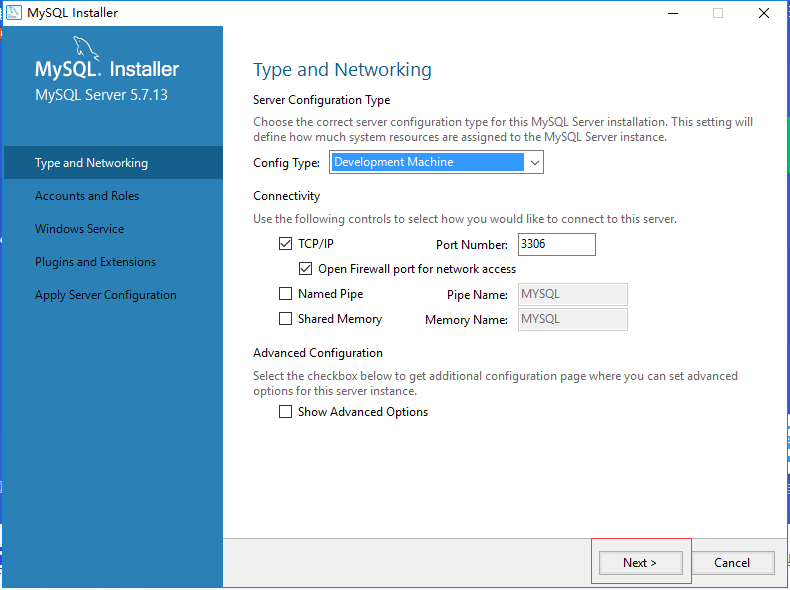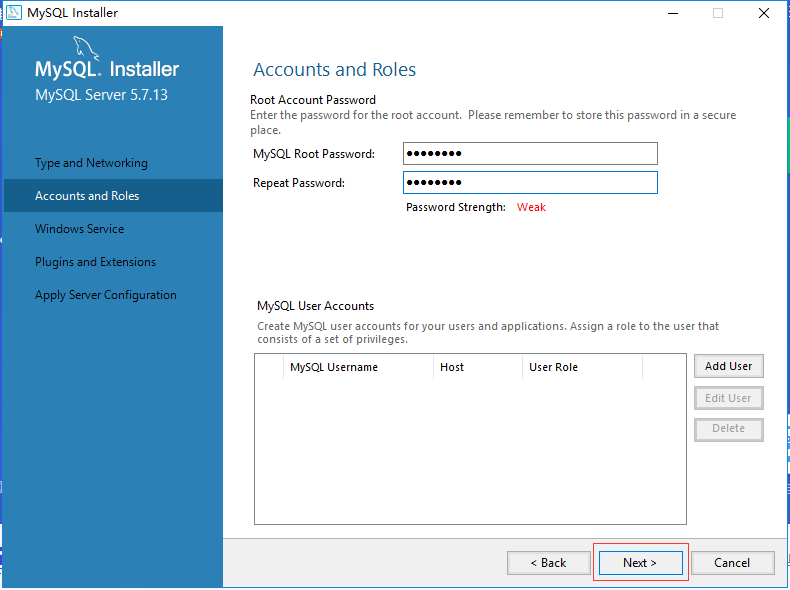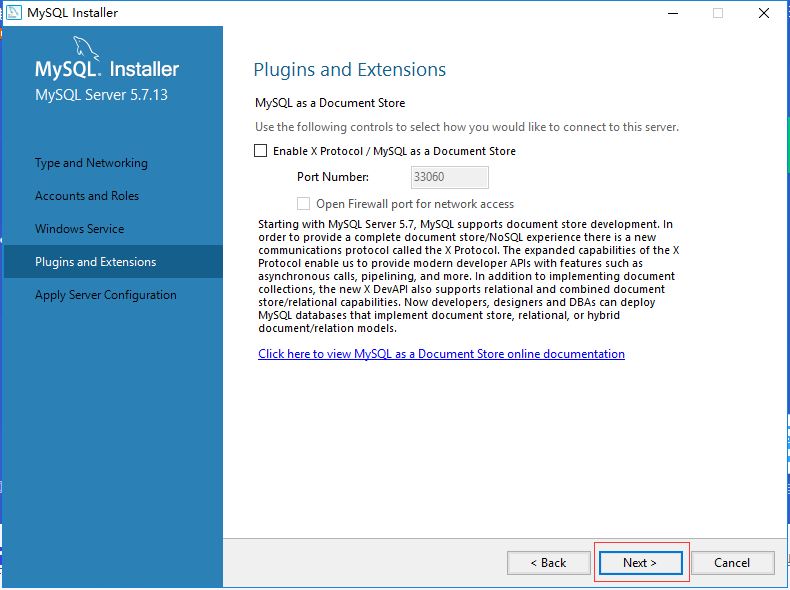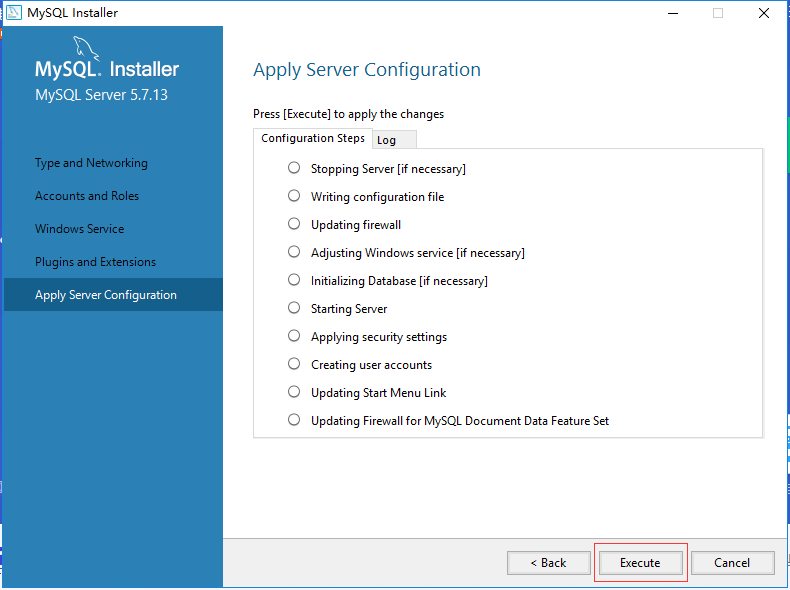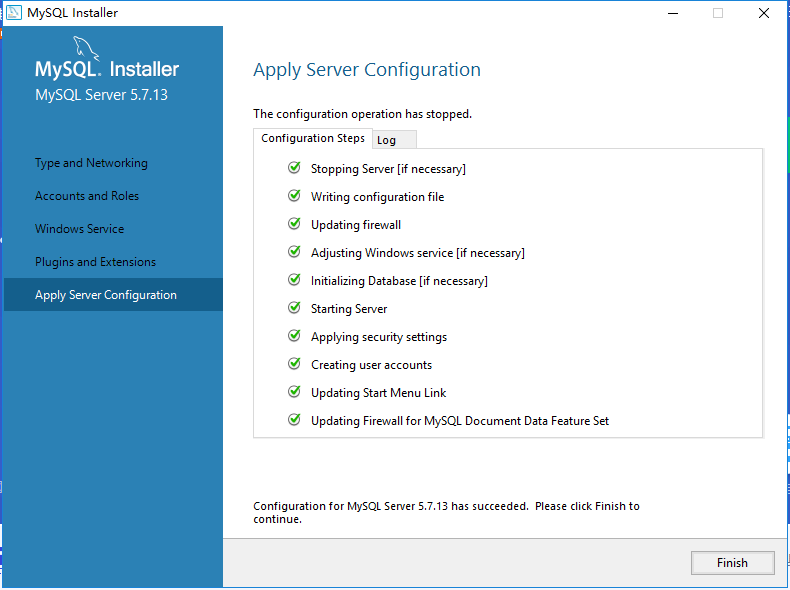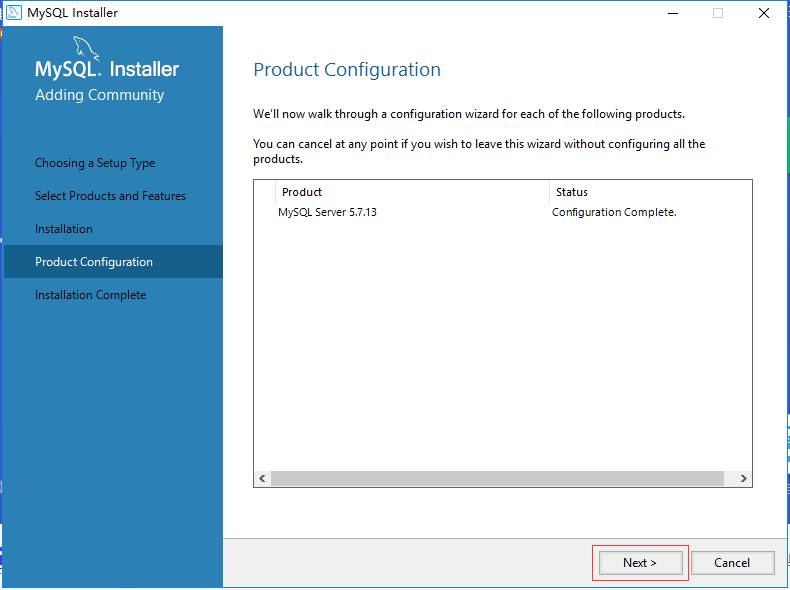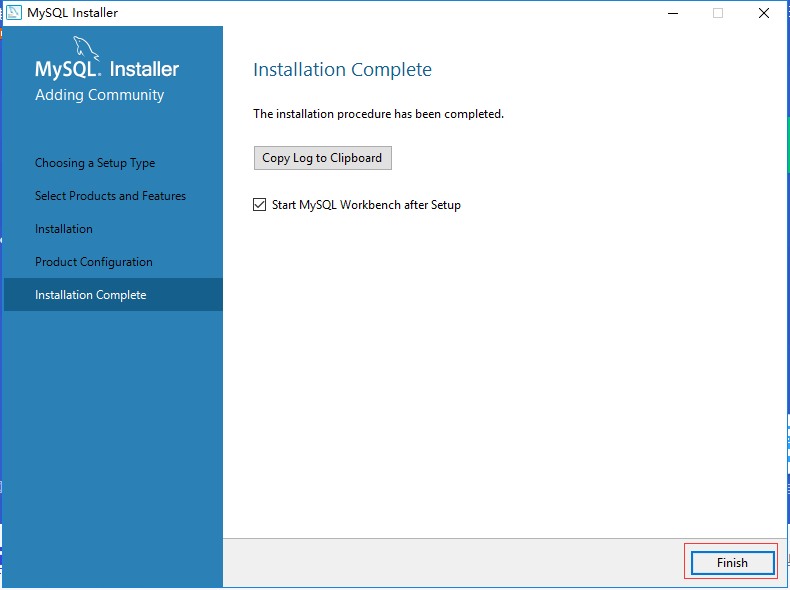MySQL下載、安裝圖解(教程)
阿新 • • 發佈:2018-11-01
一、 下載圖解(教程)
http://dev.mysql.com/downloads/
1、點選“Downloads”—>“Community”—>“MYSQL on Windows”—>“MySQL Installer”
2、翻到網頁底部,點選“Download”
3、點選“No thanks, just start my download.”下載
二、安裝圖解(教程)
1、雙擊開啟 —>“Next”
2、“Next”
Developer Default: 預設安裝型別
Server only: 僅作為伺服器
Client only: 僅作為客戶端
Full: 完全安裝型別
Custom: 使用者自定義安裝型別
3、選擇自己需要的軟體 —>“Next”
4、選擇相應的安裝目錄和資料儲存目錄 —>“Next”
5、點選“是”
6、點選“Execute”
7、點選“Next”
8、點選“Next”
9、點選“Next”
這裡有3個選項:
1、Developer Machine(開發機器),個人用桌面工作站,佔用最少的系統資源
2、Server Machine(伺服器),MySQL伺服器可以同其它應用程式一起執行,例如FTP、email和web伺服器。MySQL伺服器配置成使用適當比例的系統資源。
3、Dedicated MySQL Server Machine(專用MySQL伺服器):該選項代表只執行MySQL服務的伺服器。假定執行沒有執行其它應用程式。MySQL伺服器配置成使用所有可用系統資源。
根據自己情況選擇即可,一般WEB伺服器選擇第二個,Server Machine即可!個人電腦安裝選擇第一個,Developer Machine比較好。