U盤啟動盤安裝Windows10作業系統詳解
沒有裝過系統的同學,總以為裝系統很神祕?是專業技術人員乾的事情。今天我們來看看怎麼藉助常用的U盤裝上全新的win10系統。
準備材料:
軟體軟碟通,可上官網下載:https://cn.ultraiso.net/xiazai.html;點選直接進入
作業系統映象檔案,這裡可以下載:https://msdn.itellyou.cn/;點選直接進入
U盤一個(建議8G以上容量),這個只有自己買咯
電腦一臺,可以去網咖。
啟動盤製作步驟:
下面以製作windows10啟動盤為例做講解。
1.首先把Windows 10 ISO 映像檔案準備好,方便起見最好把ISO檔案直接放到桌面。
然後插上一個至少8G的U盤,注意:如果U盤內儲存著重要檔案需要先移出,否則將被刪除。

2.安裝軟碟通(UltraISO),安裝成功後,進入安裝目錄右鍵點選UltraISO.exe選擇"以管理員身份執行"。
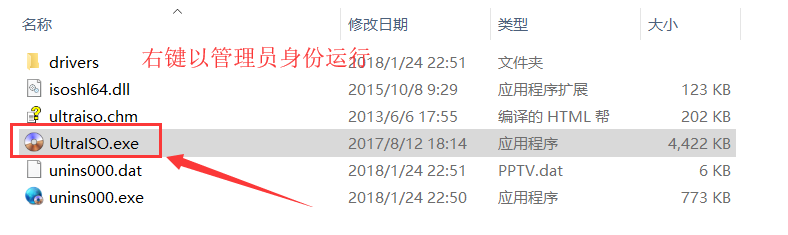
3.開啟軟碟通後,在『本地目錄』中選中『桌面』,然後在右側『檔名』目錄中“雙擊”我們剛才準備好的Windows10 ISO映像檔案,雙擊後ISO會被載入,然後在軟體頂部選單中點選“啟動”並在出現的選項中選擇“寫入硬碟映像”。
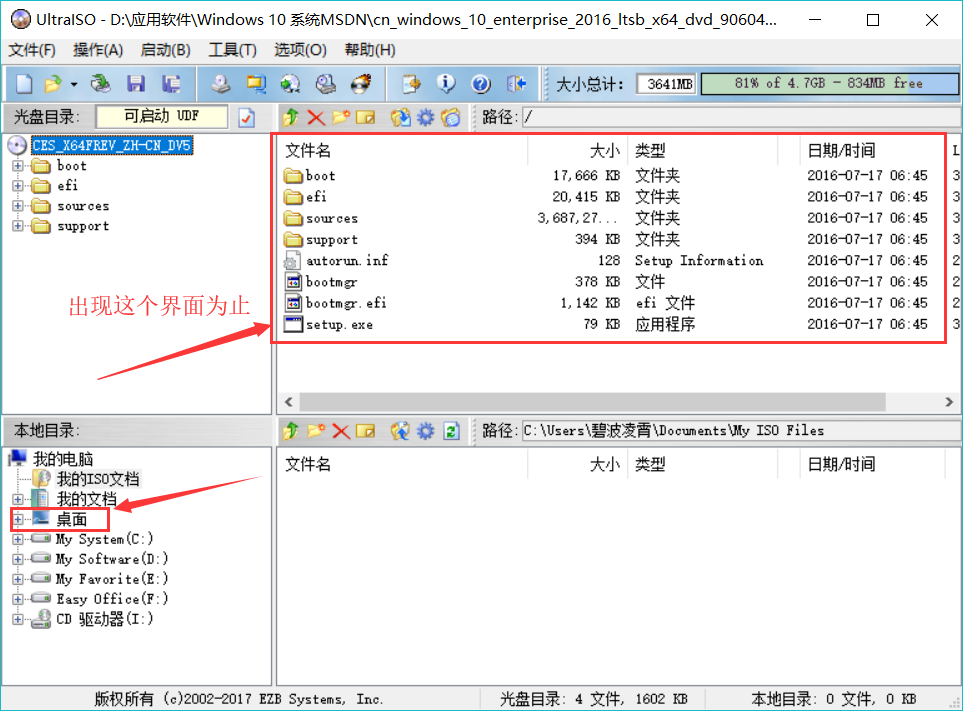
4.進入"寫入硬碟映像"介面後(如下圖),首先確認U盤是否已被識別,如沒有識別就重插一下,或者換個USB介面試試。
然後把『寫入方式』改為“USB-HDD+”,如預設已是如此,則無需更改。
備註:
如果你打算燒錄Windows 7或8,建議在製作啟動盤第四步之後增加如下操作,然後再進行第五步。
點選『便捷啟動』,在出現的選單中點選"寫入新的驅動器引導扇區",再在出現的次級選單中點選"Windows Vista/7/8",此時會出現確認提示,我們選擇"是"。
5.確認無誤後點擊"寫入";
此時會提示U盤資料將丟失,如果U盤上沒有重要資料,直接選擇"是"開始寫入。
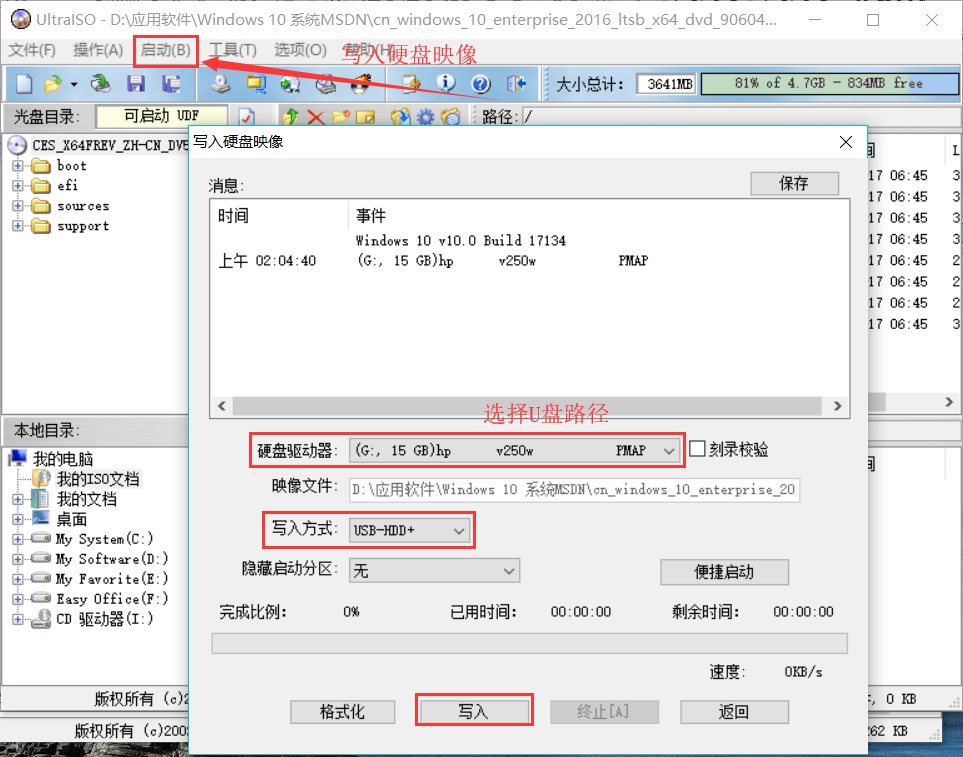
6.整個寫入過程大概15分鐘左右,當然這個時間會根據硬體的優劣而不同,所以去網咖很有必要。燒錄完畢後取下U盤時,先選擇安全的彈出,然後再拔下U盤,即可開心的回家啦。
U盤啟動安裝系統提示:
- 在想安裝系統的電腦上插入此U盤,然後開機,在螢幕亮起後按F12進入引導選單(F12可以多按幾下),用鍵盤上的方向鍵向下選擇"USB-HDD"並單擊回車鍵,系統會被U盤引導並開始安裝新系統。
- U盤的剩餘空間仍然可以儲存其他檔案,但是不要刪除已經存在的系統檔案。(可以將系統檔案隱藏起來)
- F12進入引導選單適合大部分情況,有些BIOS可能是F10或其他,請根據實際情況進行操作。
