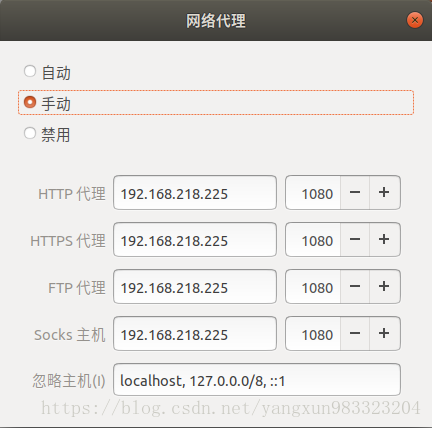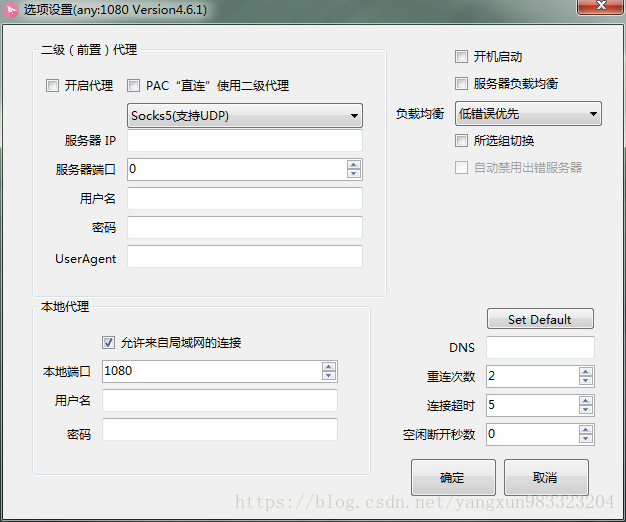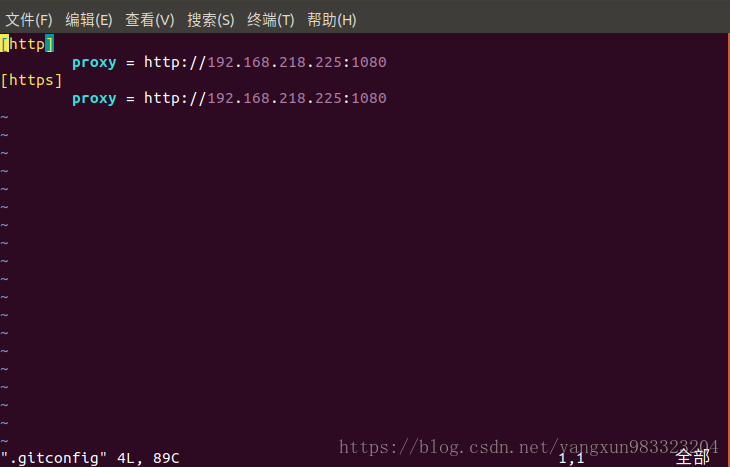虛擬機器使用宿主機ssr
虛擬機器內系統設定
設定代理IP為宿主機的IP地址
SSR設定
git設定代理:
git config --global http.proxy http.proxy 'socks5://127.0.0.1:1080'
git config --global http.proxy https.proxy 'socks5://127.0.0.1:1080'
刪除:
git config --global --unset http.proxy
git config --global --unset https.proxy
ubuntu上設定git代理:
~/.gitconfig檔案
curl代理設定:
~/.bashrc中新增一行:
alias curl="curl -x {your_proxy_host}:{proxy_port}" 花括號替換為代理
迅雷代理:
設定中心->高階設定->下載代理->使用自定義代理伺服器,然後在代理管理裡新增,伺服器127.0.0.1,埠1080
相關推薦
虛擬機器使用宿主機ssr
虛擬機器內系統設定 設定代理IP為宿主機的IP地址 SSR設定 git設定代理: git config --global http.proxy http.proxy 'socks5://127.0.0.1:1080' git config --
VMware虛擬機器共享主機無線網路聯網的設定方法
本人電腦的設定是把網路1和網路2同時設定為nat模式,就可虛擬機器同時上網 https://blog.csdn.net/guoduhua/article/details/51898519 一、在主機上操作部分 1,在裝置管理器中看是否有這個Vmnet8,如果沒有重新修復安裝VMware。 2
VirtualBox 虛擬機器和宿主機之間的網路連線,虛擬機器和主機都可以上網
本篇目的:實現了宿主機與虛擬機器,虛擬機器與虛擬機器互通,宿主機可上網,虛擬機器可上網 第一步:VirtualBox安裝centos7 第一步比較簡單,本篇就不多贅述,本篇重點在於對虛擬機器網路進行配置,下圖是安裝好的centos:
虛擬機器與主機互相ping通且共享資料夾,且虛擬機器連線外網
在網上查詢了一天,感覺內容不是很完整,所以經過兩天無數次的失敗與摸索,終於完成了主機與虛擬機器互相ping通、共享資料夾且能連線外網,開心ing。虛擬機器版本為VirtualBox,linux版本為centos7。 1、虛擬機器與主機互相ping
虛擬機器與主機之間共享檔案和剪下板的方法
VMware tools是虛擬機器中自帶的一款超級增強工具,這個工具可以使我們使用虛擬機器更加方便,比如說安裝VMware tools之後,我們在虛擬機器和主機之間傳輸檔案可以直接通過拖拽就可完成,又比如說,我們的滑鼠可以在虛擬機器和主機之間自由移動,還可以實現剪下板共享。接下來,介紹一下如何安裝V
linux CentOS 7虛擬機器(僅主機模式) 安裝編譯Nginx 流程二(安裝編譯環境)
在上一篇進行了網路的配置:linux CentOS 7虛擬機器(僅主機模式) 安裝編譯Nginx 流程一(網路配置) 有了網路就好辦事了,要安裝Nginx就要有安裝包,安裝包可以到官網下載 我用的穩定版本的 nginx-1.14.0.tar.gz 用上傳工具上傳到CentOS上(工具網上
linux CentOS 7虛擬機器(僅主機模式) 安裝編譯Nginx 流程一(網路配置)
今天搞了個CentOS 最新版的虛擬機器(網路是基於僅主機模式) 並且安裝了一個Nginx,遇到了很多問題,最終也是解決了: 可能會遇到的問題: 1、本機和虛擬機器的網路問題(這個問題解決了就基本上沒有問題了) 2、linux線上安裝 問題一解決網路問題: 這裡 我自定義了一
VMware中Linux虛擬機器掛載主機共享資料夾的方法
注意:要在主機與虛擬機器中設定共享資料夾,需要安裝VMware Tools或open-vm-tools工具。open-vm-tools可能不能自動掛載共享資料夾。自動掛載點是“/mnt/hgfs”。 1、進入VMware選單欄中的虛擬機器設定選項——共享資料夾設定中新增主機中用來給客戶機共享的目錄。
虛擬機器和主機相互ping通
virtualbox Ubuntu16.04 如何實現主機和虛擬機器之間相互ping通。 前提: 虛擬機器中安裝的Ubuntu 已經可以使用NAT地址轉換上網。 現在如果想實現主機和虛擬機器之間可以相互ping通,就需要對該虛擬機器再增加一塊 host-only 網絡卡。 首先需要
Hyper-V虛擬機器訪問主機外部網路,實現主機檔案訪問
一、虛擬機器訪問主機的外部網路 1.開啟Hyper-V管理器,操作,虛擬交換機管理器。 建立一個外部的虛擬交換機: 選擇你正在聯網的有線或者無線網絡卡: 2.對虛擬機器,右鍵,設定,在網路介面卡那裡,選擇你剛剛建立的虛擬網路交換機 3.開機。 完。 二、主機和虛擬機器
虛擬機器與主機無法ping通解決方式彙總
一,ip地址問題 1,純粹的ip地址寫錯 這種情況要先檢查自己主機和虛擬機器的ip地址 &nb
VMware下CentOS6.5在NAT網路模式下虛擬機器之間互訪,虛擬機器和主機互訪
VMware下CentOS6.5在NAT網路模式下虛擬機器之間互訪,虛擬機器和主機互訪 1、在VMware中配置NAT網路模式 1.1 在虛擬機器設定中將網路介面卡設定為NAT模式 1.2 在VMware工具欄點選“編輯”-“虛擬網路編輯器”,在彈出的視窗中選擇“更改設定”
linux虛擬機器和主機的檔案拷貝
一 、 vmware tools 右鍵虛擬機器選擇vmware tools ,虛擬機器會掛載一個光碟機 長這樣 右鍵選擇tar.gz複製到home目錄下,否則會因為登陸賬戶不是root提示沒有許可權 cd ~ 回到home目錄下 sudo tar zxvf vmwaretools.tar
Linux虛擬機器與主機網路連線配置與檔案傳輸
網路配置 對於VMware虛擬機器 1. 設定linux系統的網路配置,如下(NAT為預設配置,這裡採用這一配置) 2. 主機中配置本地連線-屬性-共享-勾選紅框配置項,如下: 3.重啟虛擬機器。 4.虛擬機器中終端輸入:ifconfig 檢視虛擬機器ip地址,如下
轉: vmware 虛擬機器與主機通訊的有關設定
主機ping通虛擬機器,虛擬機器ping通主機解決方法(NAT模式) 有時候需要用虛擬機器和宿主機模擬做資料互動,ping不通是件很煩人的事,本文以net模
超級簡單的方法實現虛擬機器和主機之間檔案的複製和貼上
前言 首先介紹一下網上大部分關於安裝Vmware tools的方法,也就是解壓縮VMwareTools…tar.gz得到vmware-tools-distrib資料夾,然後以root許可權執行命令./vmware-install.pl安裝成功(Enjoy,–th
VM viralbox虛擬機器和主機之間的共享檔案解決辦法
1.開啟虛擬機器以後,點上面裝置,安裝增強功能 之後會出現一個安裝好的碟片,如圖↓ 2.安裝好以後會出現這以下橢圓選中的這些功能,點共享資料夾 3.點選新增共享資料夾,注意:一定要把掛載和只讀分配點上 4.設定掛載 在任意目錄建立一個u_
win10 Hyper_v中Ubuntu虛擬機器和主機共享檔案
具體步驟如下: 計算機管理 磁碟管理 建立VHD(右鍵) 選擇VHD檔案儲存位置(瀏覽) 設定虛擬硬碟引數 選擇虛擬硬碟格式(VHD和VHDX都行) 虛擬硬碟型別(固定大小和動態
嵌入式學習筆記(1)虛擬機器和主機相互ping通
嵌入式學習筆記(1)虛擬機器和主機相互ping通 目錄 嵌入式學習筆記(1)虛擬機器和主機相互ping通 概念 完整步驟 首先要安裝好虛擬機器和Linux作業系統 設定好虛擬機器的靜態IP地址 設定好宿
VMWare Tools安裝好了,但是虛擬機器和主機依然不能拖拽檔案
VMWare Tools安裝正確,虛擬機器和主機不能拖拽檔案 虛擬機器上安裝的WindowsXP系統,之前都可以和主機相互拖拽檔案,實現檔案共享,但突然之間虛擬機器就不能和主機相互拖拽檔案了。在網上找了很多方法解決,各種設定,依然不能解決問題(