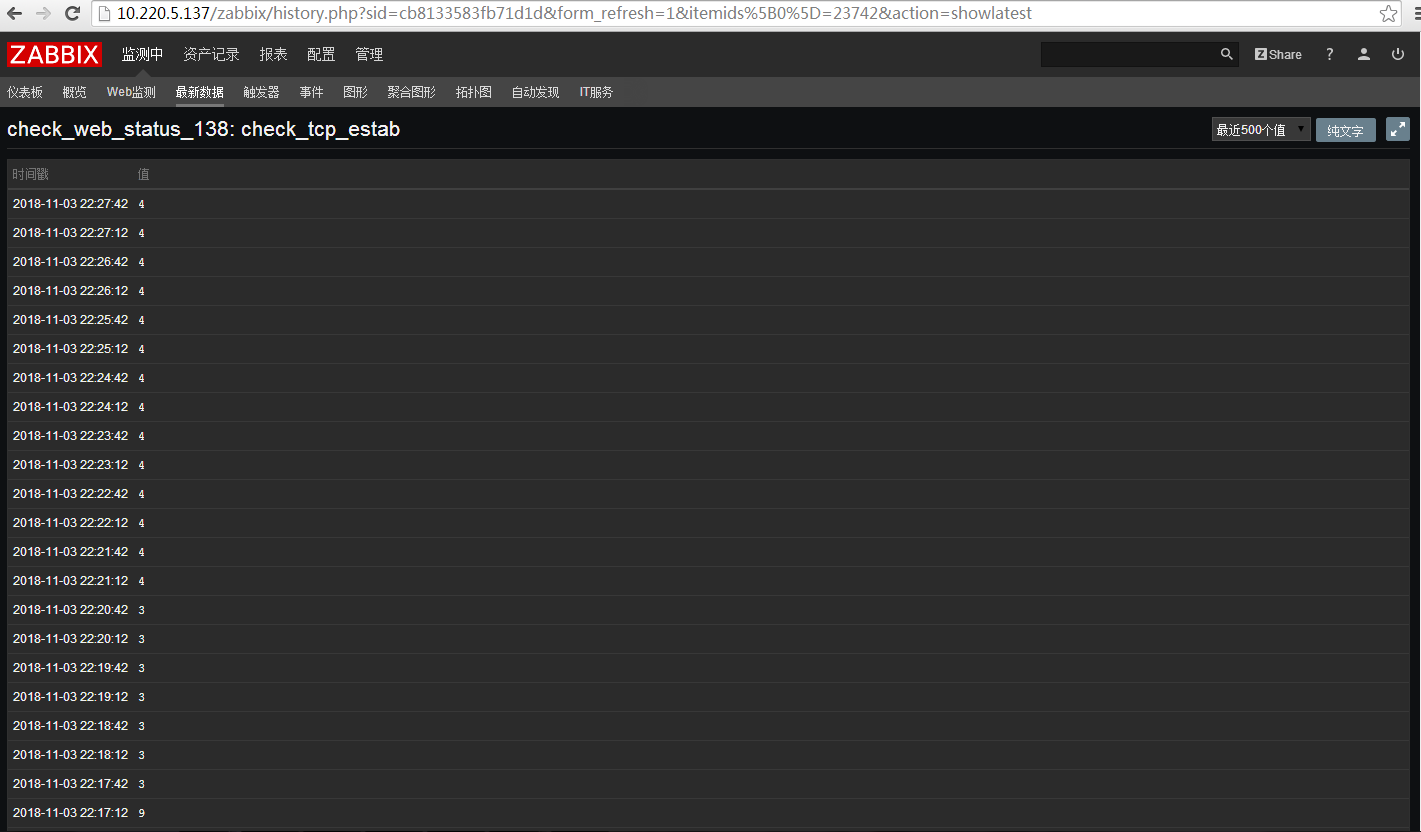分散式系統監視zabbix講解四之視覺化--技術流ken
圖形
概述
隨著大量的監控資料被採集到Zabbix中,如果使用者可以以視覺化的表現形式來檢視發生了什麼事情,那麼和僅僅只有數字的表現形式比起來則更加輕鬆。
以下是進行圖形設定的地方。圖形可以一目瞭然地掌握資料的流向並關聯問題,發現某件事情開始,或在某件事情可能變成問題事件時進行報告。
Zabbix為使用者提供瞭如下幾種圖形:
- 監控項資料的內建簡單圖形simple graphs;
-
可能建立更發雜的自定義圖形custmomised graphs;
- 在最新資料中,可以利用特定圖形ad-hoc graphs快速訪問幾個監控項的資料比較
1 簡單圖形
Overview
Zabbix提供了簡單圖形,用來視覺化顯示監控項採集到的資料。 對於使用者而言,並不需要進行配置就可以檢視簡單圖形。這是由Zabbix免費提供的。
通過Monitoring → Latest data點選各自監控項的圖形連結,就可以展示圖形。
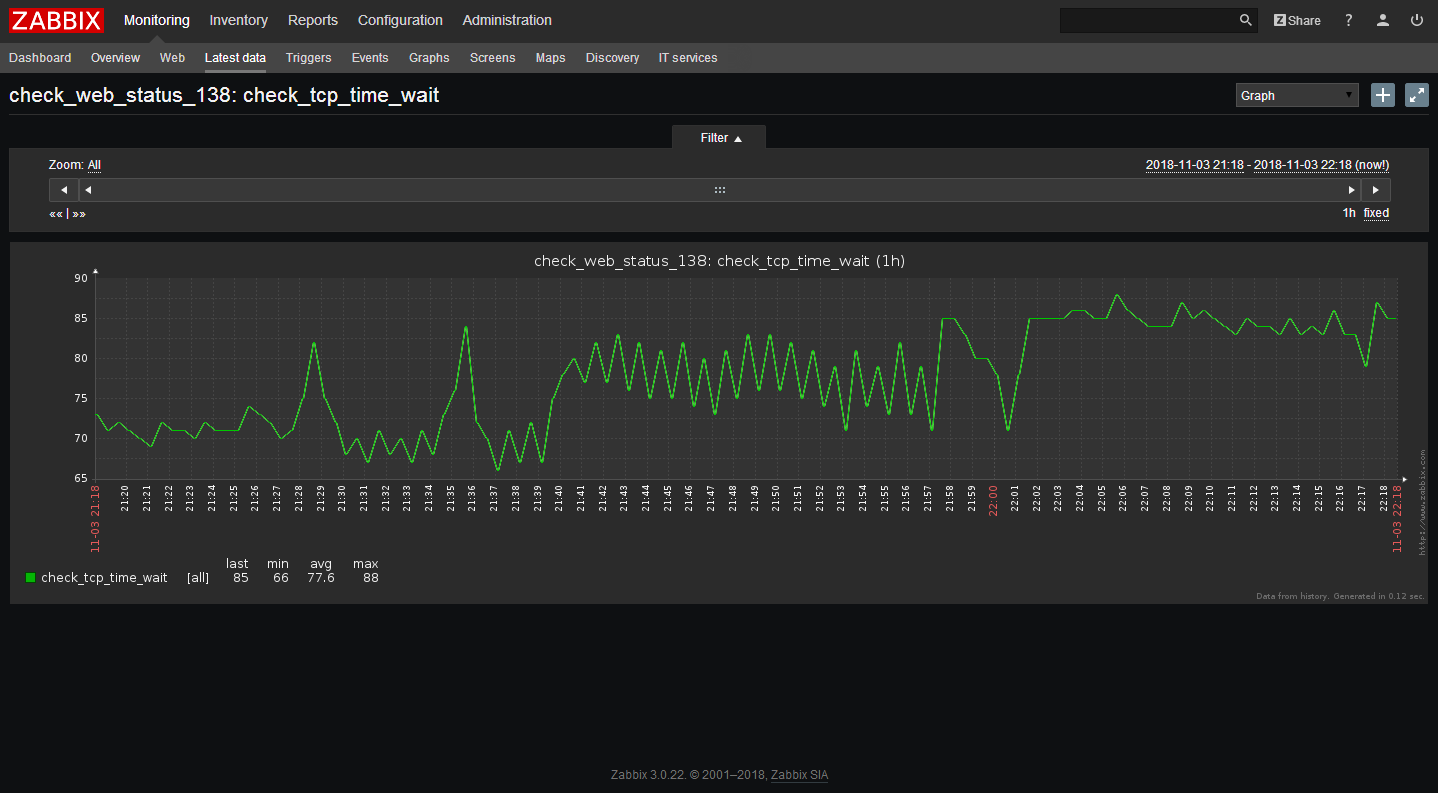
時間段選擇器
注意圖形上方的時間段選擇器。它允許你可以輕鬆選擇所需的時間段。
時間段選擇器中的滑動快可以來回拖動,以及縮放,使之更有效地改變展示的時間段。左側的連結允許選擇一些常用的預定義時間段(在滑動區域的上方),並點選時間段的連結來回移動(滑動區域的下方)。通過右側的時間連結,點選可以彈出日曆設定特定的開始/結束時間。
在右下角的fixed/dynamic連結具有以下效果:
- 控制在日曆彈出視窗中更改開始/結束時間時,是否時間段保持不變;
- 當選擇 fixed時,點選左下方的時間段連結(« 1m 7d 1d 12h 1h 5m | 5m 1h 12h 1d 7d 1m »)將會移動滑塊,而不會改變其滑塊的尺寸,時間段會隨著時間向前或向後移動,並不會改變時間段;當選擇 dynamic時,點選左下方的時間段連結將會隨著向左向右的時間段連結而左右放大滑塊。
-
當選擇
fixed時,點選滑塊上較大的 <和 >按鈕將將移動滑塊,而不會改變其滑塊的尺寸;而當選擇 dynamic時,點選 < 按鈕 >將隨左右方向而向左或向右放大滑塊,每次點選都以1天為單位左右移動。
控制選擇時間段展示的另一種方法就是按住滑鼠左鍵選擇圖形中想要展示的區域,該區域將高亮顯示,當鬆開滑鼠左鍵時,圖形將放大顯示到剛才選中的高亮區域。
數值型別的監控項可以使用簡單圖形。對於文字型別的監控項,可以使用 監測中 → 最新資料中的歷史記錄連結。最新資料和歷史資料
對於最新的資料,通過每個收到的值繪製連線成一條單線。要有且至少有一個可用於一個值的水平畫素,就會繪製單線。
對於歷史資料,將繪製連線成三條線,深綠色的線顯示平均值,而深粉色和淺綠色則顯示該時間點的最大值和最小值,最大值和最小值的中間部分用黃色背景填充。
工作時間(工作日)在圖形中顯示為白色背景,當非工作時間將顯示為灰色(前端使用的主題為預設的深藍時)。
簡單圖形會自動顯示工作時間,而顯示自定義圖形需要使用者配置。 如果圖形顯示超過3個月的資料,那麼將不顯示工作時間。
生成歷史/趨勢資料圖形
圖形是基於歷史和趨勢資料生成的。在圖形下方的灰色標題表明了資料來自哪裡。
下面幾個因素將影響是使用歷史資料還是趨勢資料:
- 較老的監控項歷史資料。例如,監控項的歷史資料只保留14天。在這個時候,如果檢視14天以後的資料,那麼會從趨勢資料繪製圖形。
- 圖形中的資料擁擠。如果圖形的水平畫素超過3600/16,Zabbix會使用趨勢資料(即使監控項的歷史資料在同一時期仍然可用)。
- 如果禁用趨勢資料,並且監控項的歷史資料在同一時期是可用的,那麼圖形將使用監控項的歷史資料來構建。這從Zabbix2.2.1開始受支援(在Zabbix2.2.1之前,如果禁用了趨勢資料,即使監控項的歷史資料可用,那麼只會顯示一段空白的圖形)。
切換到原始值
在頁面的右上角的下拉選單允許從簡單圖形切換到值/最近的500個值。這可以用於檢視構建圖形的數值。
這裡的值表現的是原始的值,即沒有使用單位或後期處理的值。然而,值對映是被應用了的。
2 自定義圖形
概述
自定義圖形,顧名思義,就是提供定製的功能。
雖然簡單圖形對於檢視單個監控項的資料很適用,但它們並不提供配置功能。
因此,如果想要更改圖形的樣式、線條的顯示方式或是比較多個監控項。例如,單個圖形中顯示接受和傳送的流量,就需要自定義圖形。
自定義圖形是手動配置的。
可以為單個主機、多個主機、單個模板建立自定義圖形。
配置自定義圖形
按照以下步驟建立自定義圖形:
- 在前端頁面點選 Configuration → Hosts (或Templates);
- 點選所要建立圖形的主機或模板旁的 Graphs;
- 在圖形螢幕上點選 Create graph;
- 編輯圖形的屬性。
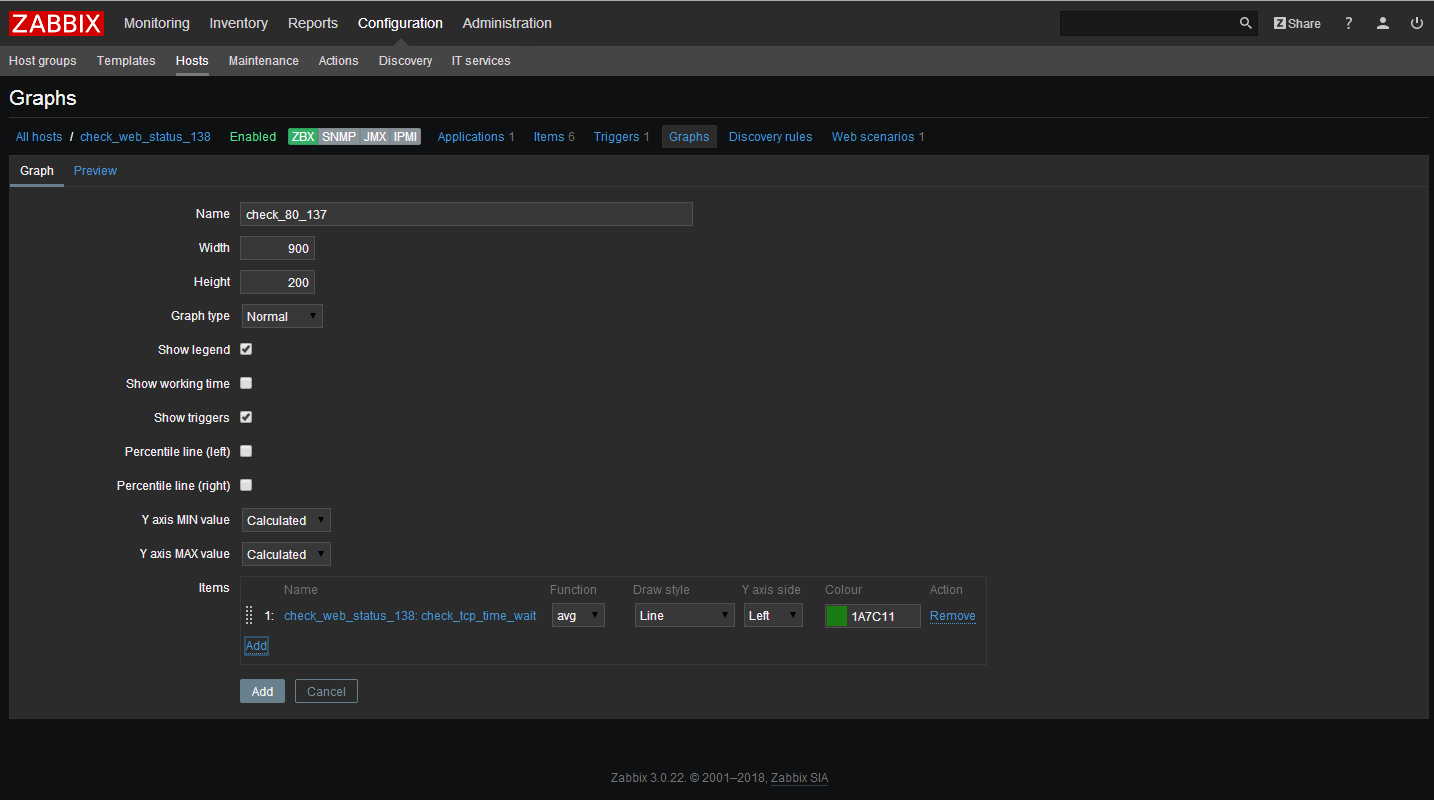
圖形的屬性
| 引數 | 描述 |
|---|---|
| 名稱 | 圖形名稱(唯一的)。 從Zabbix 2.2開始,在名稱中可以使用監控項的值,通過使用標準 {host:key.func(param)}引數的簡單巨集。在這個巨集中只支援avg、last、max、min這些以秒為引數的函式。巨集{HOST.HOST<1-9>} 支援在這個巨集中使用, 在圖形中引入第一、第二、第三等主機,例如 {{HOST.HOST1}:key.func(param)}. |
| 寬 | 圖形的寬度,以畫素為單位(僅用於預覽餅圖pie/爆炸exploded圖形)。 |
| 高 | 圖形的高度,以畫素為單位。 |
| 圖形型別 | 圖形型別: 正常 - 正常的圖形, 圖形顯示為線條 層積 - 疊層圖, 通過填充區域展示 餅圖 - 餅圖 爆炸 - “爆炸”的餅圖, 部分顯示為切出的餅圖 |
| 檢視圖例 | 設定圖形圖例的展示。 |
| 檢視工作時間 | 如果選中,非工作時間將顯示為灰色的背景。這個選項不適用於餅圖和爆炸餅圖。 |
| 檢視觸發器 | 如果選中,觸發器在背景中顯示為紅色的線。這個選項不適用於餅圖和爆炸餅圖。 |
| 百分比線(左) | 在左邊的Y軸顯示百分比。例如,百分比線的引數設定為95%,那麼百分比線將位於95%的值所在的水平,並顯示為亮綠色的線。這個選項只適用於正常的圖形。 |
| 百分比線(右) | 在右邊的Y軸顯示百分比。例如,百分比線的引數設定為95%,那麼百分比線將位於95%的值所在的水平,並顯示為亮紅色的線。這個選項只適用於正常的圖形。 |
| Y軸的最小值 | Y軸的最小值: 可計算的 - 自動計算Y軸最小值 固定的 - Y軸的最小值是固定的。這個選項不適用於餅圖和爆炸餅圖。 監控項 - 監控項的最後一個值是將成為最小值。 |
| Y軸的最大值 | Y軸的最大值: 可計算的 - 自動計算Y軸的最大值 固定的 - Y軸的最大值是固定的。這個選項不適用於餅圖和爆炸餅圖。 監控項 - 監控項的最後一個值將成為最大值。 |
| 3D檢視 | 啟用3D風格。這個選項只適用於爆炸餅圖。 |
| 監控項 | 監控項, 構成圖形的資料來源。 |
配置自定義圖形
新增在圖形中展示資料的監控項,在前端的圖形頁面點選“監控項”的“新增”選項,選擇相應的監控項,並設定監控項資料展示的屬性。
監控項展示的屬性:
| 引數 | 描述 |
|---|---|
| 排序次序 (0→100) | 繪製順序。將首先處理順序為0的監控項。可用來繪製線條或區域填充後面(或前面的)另一個。\\可以拖動監控項頭部的圖示上下拖動來設定它們的先後順序。 |
| 名稱 | 監控項的名稱, 將其資料用來展示。 |
| 型別 | 型別 (此項只適用於餅圖和爆炸餅圖): 簡單 - 將監控項的值按照比例顯示。 圖形總數 - 監控項的值佔滿整個餅圖。 請注意:“圖形總數” 監控項的著色只有在不被“成比例的”監控項佔用的範圍內可見。 |
| 功能 | 當一個監控項中有多個值時,將顯示為什麼值: 所有 - 所有的值(最小、平均值和最大) 最小 - 僅顯示最小值 平均 - 僅顯示平均值 最大 - 僅顯示最大值 |
| 繪圖風格 | 繪圖風格(此選項只適用於正常圖形;對於層積的圖形始終顯示為填滿的區域): 線條 - 繪製線條 填滿的區域 - 繪製為填滿的區域 粗線 - 繪製為粗線 點 - 繪製為點 虛線 - 繪製為虛線 |
| Y軸的位置 | Y軸將處於左邊還是右邊。 |
| 顏色 | RGB顏色顯示為十六進位制字元。 |
圖形預覽
在預覽的選項卡中,將顯示配置圖形的預覽,以便可以立即檢視建立的內容。

需要注意的是:預覽並不會顯示任何模板監控項的資料。
3 特設圖形
概述
雖然一個簡單圖形非常適合查閱一個監控項的資料,同時自定義圖形提供了定製的選項,但是兩者都不允許快速建立多個監控項資料的比較圖形,工作量小且沒有維護。
為了解決這個問題,從Zabbix 2.4開始就可以快速建立多個監控項的特設圖形。
配置
建立特設圖形,需要執行以下步驟:
- 跳轉至前端頁面的 監測中 → 最新資料;
- 使用過濾器選擇要展示的監控項;
- 選中想要繪製的監控項的複選框;
- 點選 顯示堆疊資料圖或 顯示資料圖按鈕。
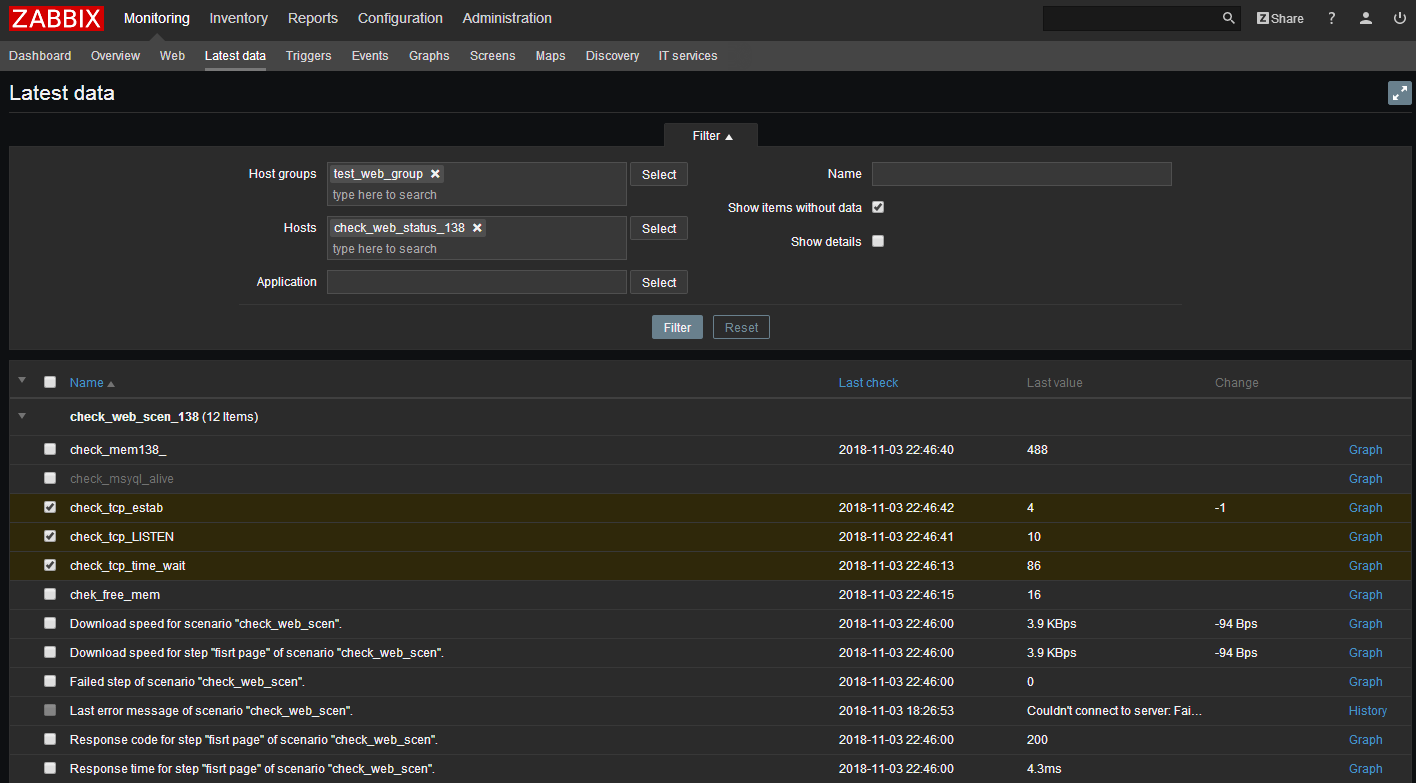
建立的圖形顯示為:
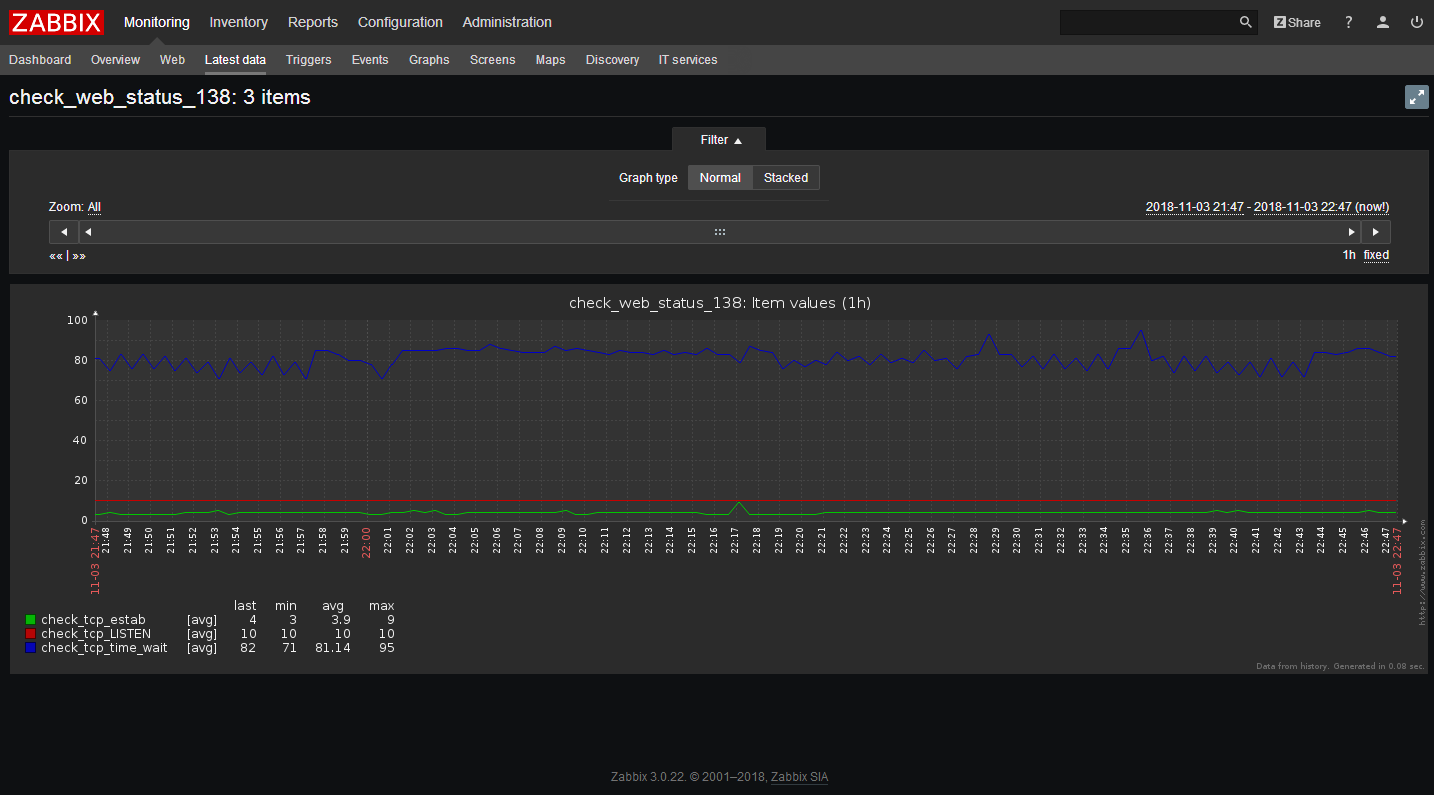
值得注意的是,為避免在圖形中顯示太多的線條,只顯示每個監控項的平均值(最大/最小值的線條不顯示)。觸發器和觸發器資訊也不顯示在圖形中。
在建立的圖形視窗中,可以使用時間段選擇器,並可以從“正常”切換至“層積”的圖形風格。
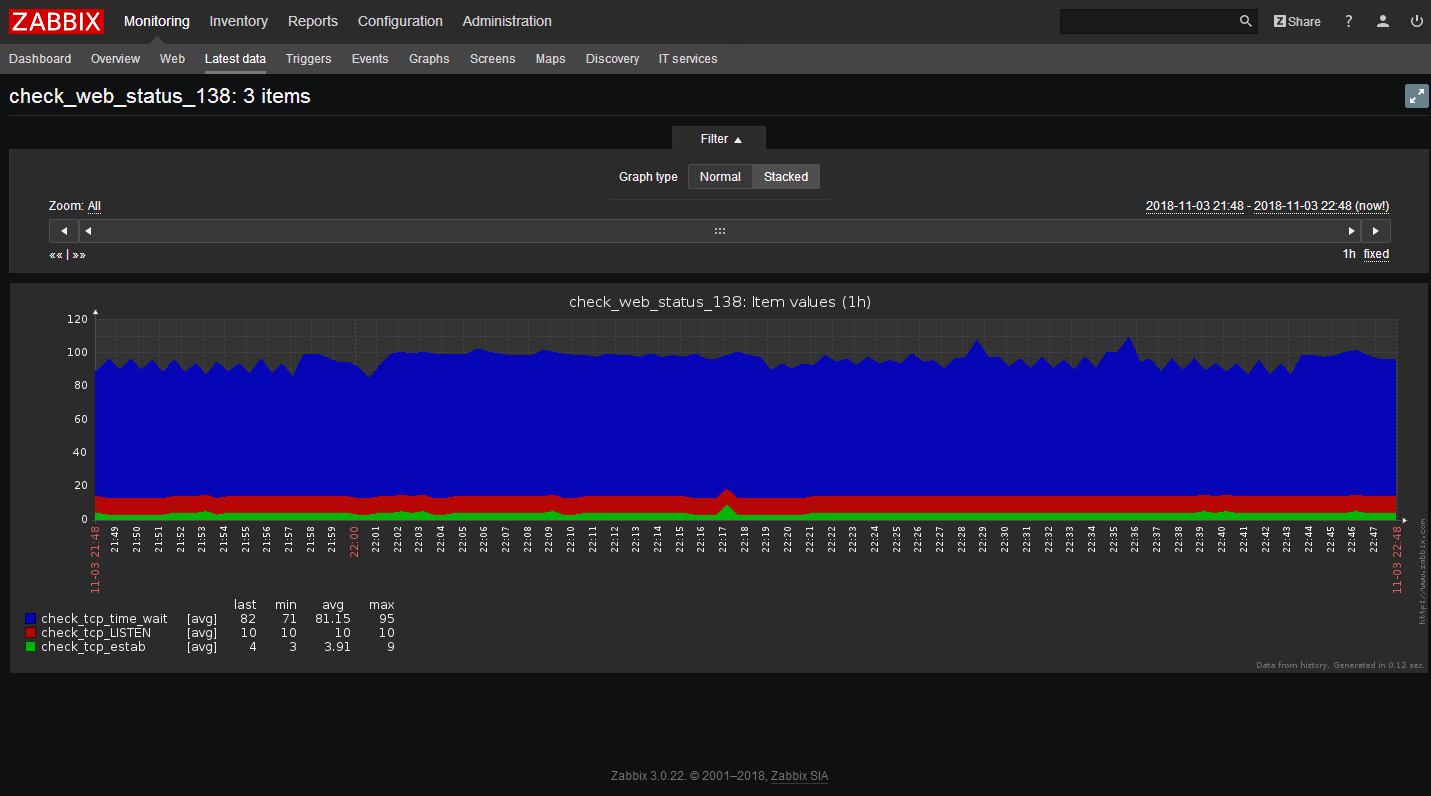
3 聚合圖形
概述
在Zabbix的聚合圖形頁面上,你可以把從各種來源的資訊聚合到一起,以便在單個螢幕上快速檢視。基本上聚合圖形是一個表格,你選擇每個表格中有多少個單元格以及單元格中要顯示的元素。 可以顯示以下元素:
- 簡單圖形;
- 簡單圖形原型;
- 使用者定義的自定義圖形;
- 自定義圖形原型;
- 拓撲圖;
- 其他聚合圖形;
- 純文字資訊;
- 伺服器資訊 (概述);
- 主機資訊 (概述);
- 觸發器資訊 (概述);
- 主機/主機組問題 (觸發器的狀態);
- 系統狀態;
- 資料概述;
- 時鐘;
- 事件歷史;
- 最近的動作歷史;
- URL (從另一個位置獲取的資料)。
聚合圖形在監測中 →聚合圖形中進行管理,可以對其進行配置,管理和檢視。它們也可以新增到監測中 →儀表盤的“收藏夾”部分。
要配置螢幕,你必須首先通過定義其常規屬性來建立它,然後在單元格中新增單個元素。
Zabbix 的所有使用者(包括非管理員使用者)都可以建立聚合圖形。聚合圖形有一個所有者 - 建立它們的使用者。
聚合圖形可以被公開或私有。所有使用者都可以看到公開的聚合圖形。
私有的聚合圖形只對其所有者可見。所有者可以向其他使用者和使用者組共享私有的聚合圖形。常規(非超級管理員)使用者只能與他們所屬的組和使用者共享。只要他們擁有所有聚合圖形中元素的讀取許可權,私有螢幕將對其所有者和聚合圖形共享的使用者可見。只要管理員級使用者對所有聚合圖形中的元素都具有讀取許可權,就可以檢視和編輯私有聚合圖形,而不管所有者或所有者屬於共享使用者列表。
對於公開和私有的聚合圖形,使用者必須至少具有所有聚合圖形中元素的讀取許可權才能看到螢幕。 要向聚合圖形中新增元素,使用者還必須至少具有對其的讀取許可權。
建立一個聚合圖形
按照以下步驟建立聚合圖形:
- 在 Zabbix 前端跳轉到 監測中 → 聚合圖形;
- 跳轉到所有聚合圖形頁面;
- 點選 建立聚合圖形。
聚合圖形標籤頁包含常規聚合圖形屬性:
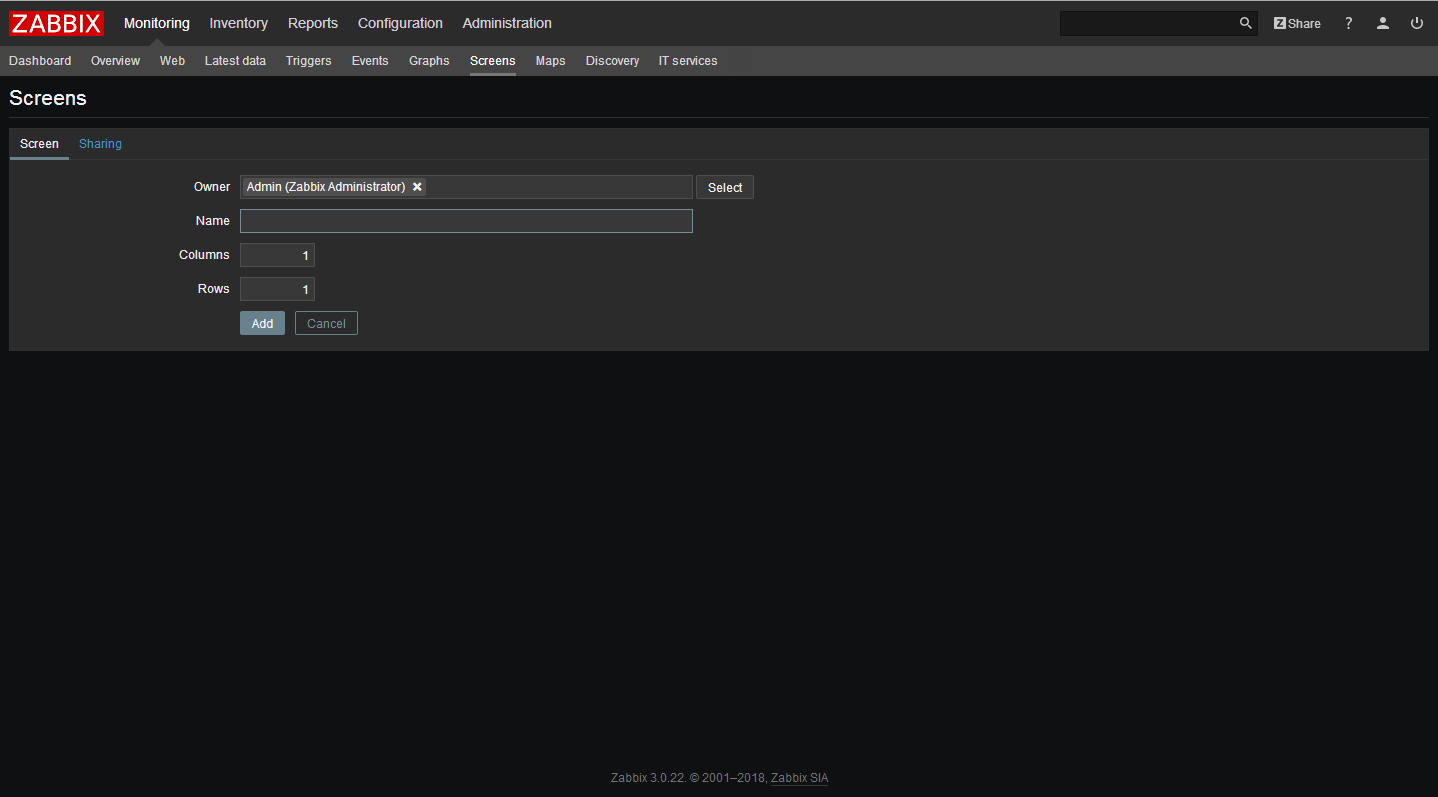
給你的螢幕一個唯一的名稱,並設定列數(垂直單元格)和行數(水平單元格)。
分享標籤頁包含聚合圖形型別以及專用聚合圖形的共享選項(使用者組,使用者):
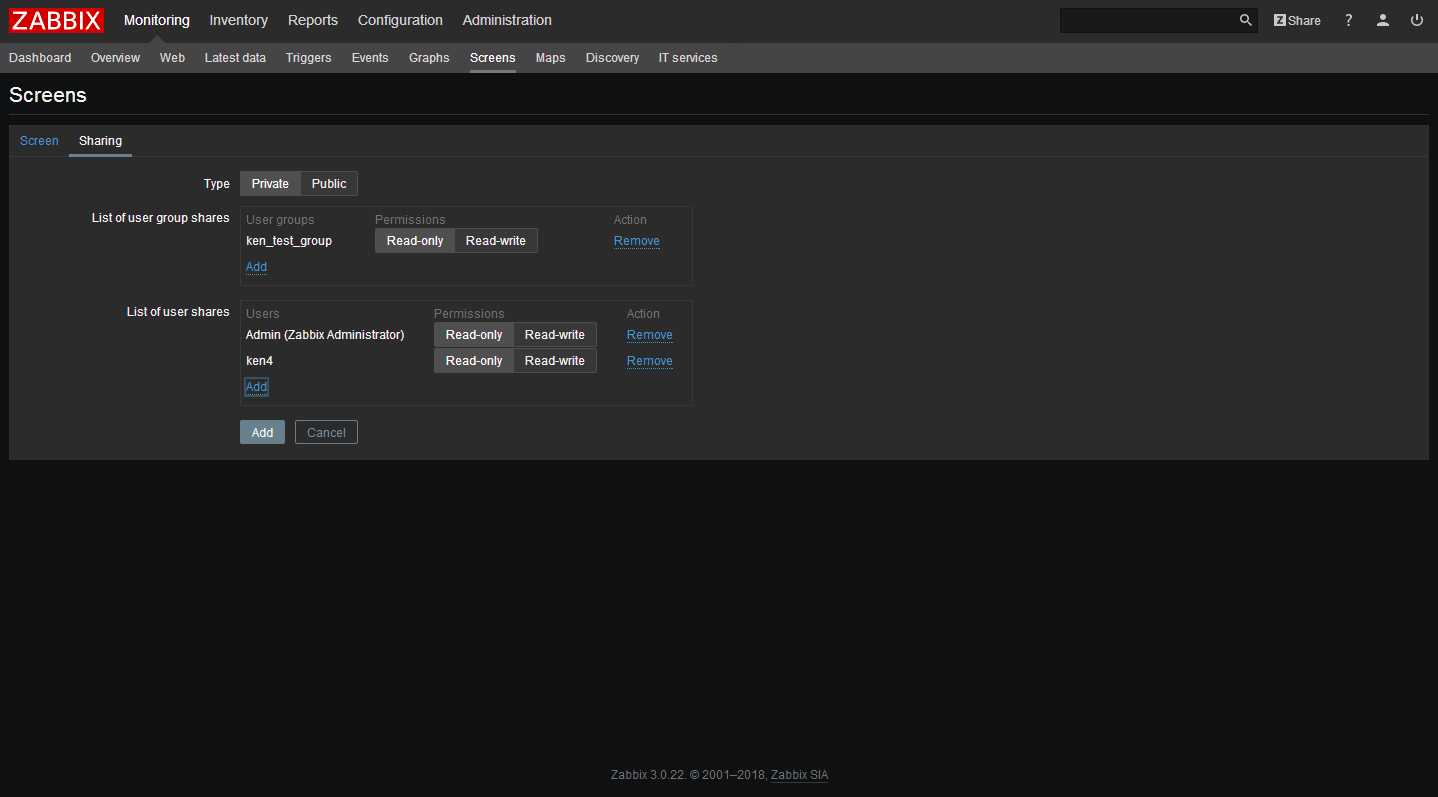
| 引數 | 描述 |
|---|---|
| 所有者 | 選擇聚合圖形的所有者。 |
| 型別 | 選擇聚合圖形的型別: 私有 - 聚合圖形只有對選定的使用者組和使用者可見。 公開 - 聚合圖形對所有人可見。 |
| 使用者組共享列表 | 選擇可訪問聚合圖形的使用者組。 你可以賦予只讀或讀寫許可權。 |
| 使用者共享列表 | 選擇可訪問聚合圖形的使用者。 你可以賦予只讀或讀寫許可權。 |
點選新增儲存聚合圖形。
新增元素
要向螢幕新增元素,請單擊列表中的聚合圖形名稱旁邊的建構函式。
在開啟的新頁面上,您可能只會看到名為 更改 的連結。 單擊這個連結將開啟一個新頁面,您可以在此頁面設定每個單元格中顯示的內容。
在現有的聚合圖形上,單擊現有元素以開啟表單,您可以設定要顯示的內容。
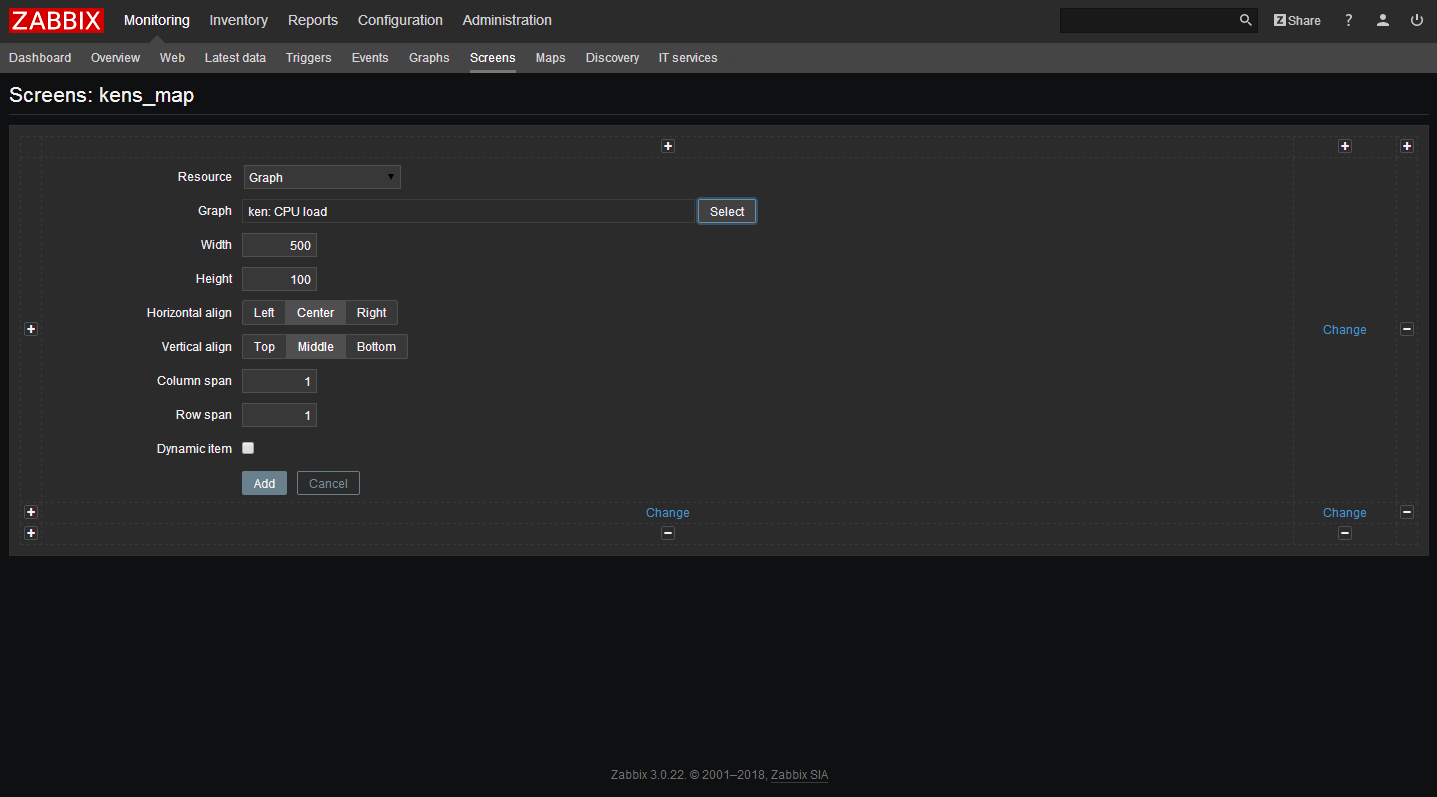
聚合圖形元素的屬性:
| 引數 | 描述 |
|---|---|
| 資源 | 在單元格中顯示的資訊: 動作日誌 - 近期的動作日誌 時鐘 - 數字或模擬時鐘顯示當前伺服器或本地時間。 資料概述 - 一組主機的最新資料 圖形 - 單一的自定義圖形 圖形原型 - 自動發現(LLD)規則的自定義圖形。 事件歷史 - 最新的事件。 主機組問題 - 由主機組過濾的觸發器狀態(包括不含事件的觸發器x,從Zabbix 2.2開始) 主機資訊 - 高階主機的相關資訊 主機問題 - 由主機過濾的觸發器的狀態(包括不含事件的觸發器,自Zabbix 2.2起),從Zabbix 2.2開始) 拓撲圖 - 單一的拓撲圖 純文字 - 純文字資料 聚合圖形 - 聚合圖形(一個聚合圖形內可能包含其他聚合圖形) 簡單圖形 - 單一的簡單圖形 簡單圖形原型 - 基於自動發現(LLD)生成監控項的簡單圖形。 Zabbix的狀態 - 關於 Zabbix 伺服器的高階資訊 系統狀態 - 展示系統狀態(類似於儀表盤) 觸發器資訊 - 高階觸發器的相關資訊。 觸發器概述 - s主機組的觸發器狀態。 URL - 包含來自外部資源的內容。 |
| 水平對齊 | 可能的值: 居中 左側 右側 |
| 垂直對齊 | 可能的值: 居中 頂部 底部 |
| 列跨度 | 將單元格擴充套件到多個列,與HTML列跨越的方式相同。 |
| 行寬度 | 將單元格擴充套件到多行,與HTML行跨越的方式相同。 |
注意表格兩邊的“ + ”和“ - ”控制元件。
點選表格上方的“ + ”將會新增一列。 點選表格下方的“ - ”將刪除一列。
點選表格左側的“ + ”將會新增一行。 點選表格右側的“ - ”將會刪除一行。
如果圖形高度設定為小於120畫素,則在圖形中將不會顯示任何圖例。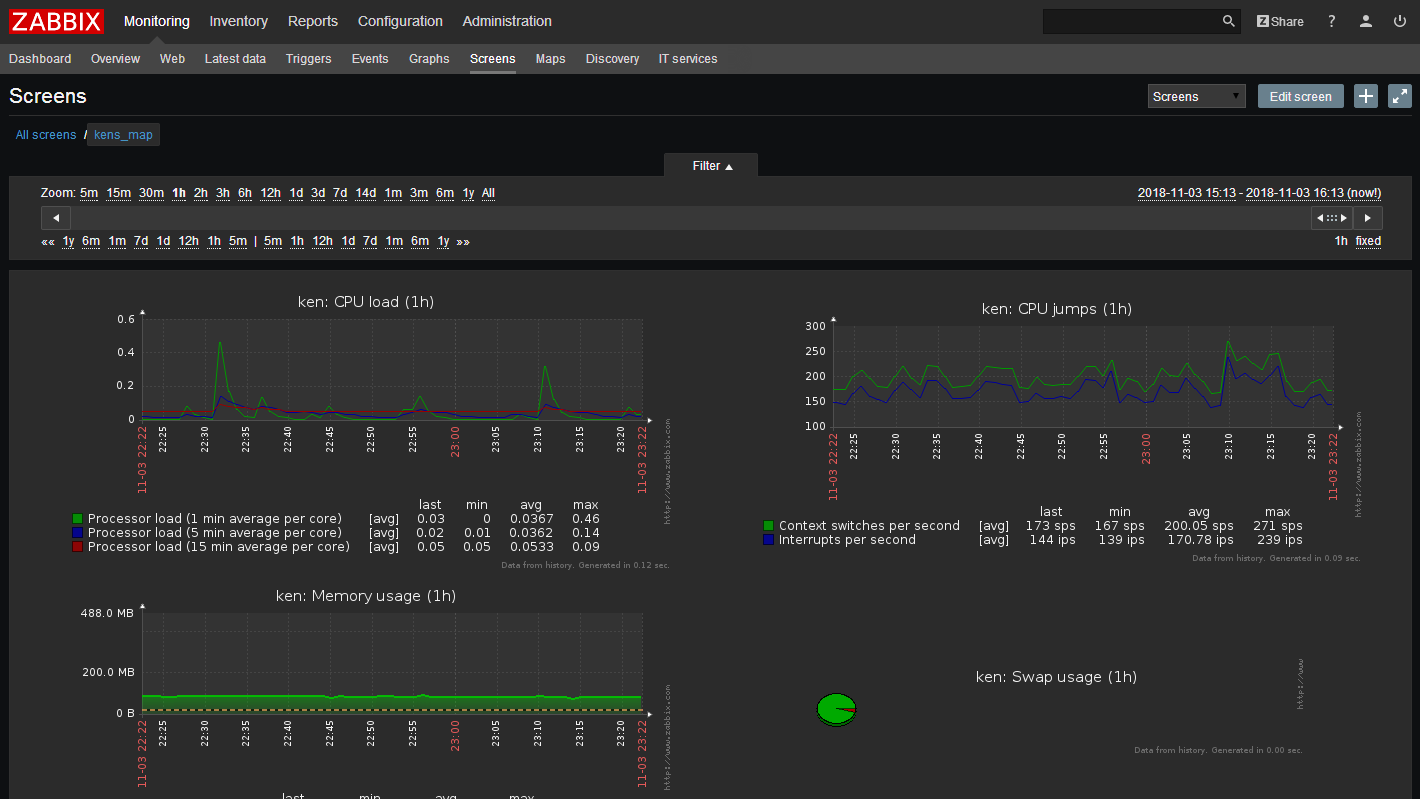
動態元素
對於某些元素,有一個額外的選項稱為動態監控項。 首先選中此框並不會改變任何東西。
然而,一旦你去監測中 - >聚合圖形,你可能會意識到,現在你有額外的下拉列表選擇主機。 因此,你有一個聚合圖形,其中一些元素顯示相同的資訊,而其他元素根據當前選擇的主機顯示資訊。
這樣做的好處是,你不需要建立額外的螢幕,只因為你希望看到包含來自各種主機的資料的相同圖形。
動態監控項選項適用於以下幾個聚合圖形選項:
- 圖形(自定義圖形);
- 圖形原型;
- 簡單圖形;
- 簡單圖形原型;
- 純文字;
- URL。
幻燈片演示
概述
在幻燈片演示中,你可以配置多個聚合圖形以設定的間隔逐個顯示。
有時候,你可能想要在一些配置好的聚合圖形之間進行切換。雖然這樣可以手動完成,但這樣做一次兩次後就會變得非常乏味。因此,就可以通過幻燈片演示來自動完成此項工作。
Zabbix 的所有使用者(包括非管理員使用者)都可以建立幻燈片演示。幻燈片演示擁有所有者 - 這個所有者就是哪個使用者建立了它們。
幻燈片演示可以選擇公開或私有。公開的幻燈片演示允許所有使用者訪問,然而,使用者必須擁有對幻燈片演示的元素(聚合圖形)讀取許可權才能看到。要向幻燈片演示新增聚合圖形,使用者仍必須擁有對聚合圖形的讀取許可權。
私有的幻燈片演示僅對其所有者可見。私有的幻燈片演示可以通過其所有者分享給其他使用者或使用者組。常規(非超級管理員)使用者只能與他們所屬的組和使用者共享。 只要他們擁有對所有包含的聚合圖形的讀取許可權,其所有者和使用者就可以看到私有幻燈片演示。 管理員級別的使用者只要擁有對所有包含的聚合圖形的讀取許可權,就可以看到並編輯私人幻燈片演示,無論是所有者還是屬於共享使用者列表。
配置
通過以下步驟建立一個幻燈片演示:
- 在 Zabbix 前端頁面跳轉到 監測中→ 聚合圖形;
- 在右上角的下拉選單選擇 幻燈片演示;
- 跳轉到 所有的幻燈片演示;
- 點選 建立幻燈片播放。
“幻燈片”標籤也包含常規幻燈片演示屬性:

| 引數 | 描述 |
|---|---|
| 所有者 | 選擇幻燈片演示的所有者。指定所有者時強制性的。 |
| 名稱 | 幻燈片演示的唯一名稱。 |
| 預設延遲(秒) | 預設情況下多長時間展示一個聚合圖形,然後跳轉到下一個聚合圖形。以秒為單位。 |
| 幻燈片 | 要選擇的聚合圖形列表。點選新增選擇聚合圖形。 聚合圖形上的向上/向下箭頭可以按照顯示的順序上下拖動聚合圖形。 如果在幻燈片上只顯示一個聚合圖形,那麼直接建立包含該圖形的聚合圖形新增到此即可。 |
| 聚合圖形 | 聚合圖形名稱。 |
| 延遲 | 聚合圖形顯示多長時間的自定義值,以秒為單位。 如果此項設定為 0 ,那麼將使用預設延遲。 |
| 動作 | 點選移除從幻燈片演示中移除該聚合圖形。 |
本示例中的幻燈片演示由以下順序顯示的兩個聚合圖形組成:
Zabbix server ⇒ 展示30秒 ⇒ Zabbix server2 ⇒ 展示15秒 ⇒ Zabbix server ⇒ 展示30秒 ⇒ Zabbix server2 ⇒ 依次迴圈。
“分享”標籤頁包含幻燈片演示的型別以及私有幻燈片的共享選項(使用者組和使用者):
| 引數 | 描述 |
|---|---|
| 型別 | 選擇幻燈片演示的型別: 私有 - 幻燈片演示僅對選定的使用者組和使用者可見。 公開 - 幻燈片演示對所有人可見。 |
| 使用者組共享的列表 | 選擇幻燈片可訪問的使用者組。 你可以設定只讀或讀寫許可權。 |
| 使用者共享的列表 | 選擇幻燈片可訪問的使用者。 你可以設定只讀或讀寫許可權。 |
點選新增儲存幻燈片演示。
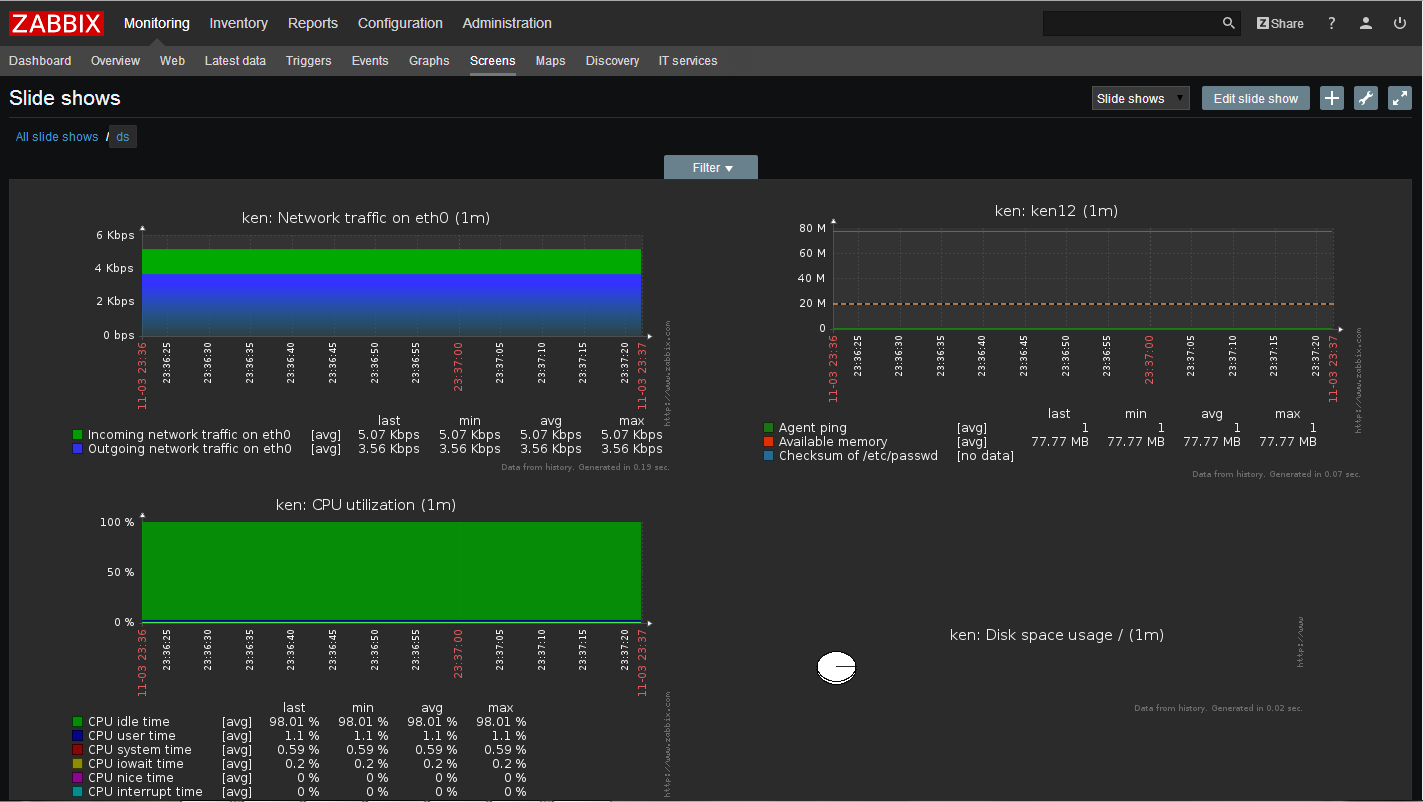
延遲
可以在監測中 - >聚合圖形中查看準備就緒的幻燈片,然後從下拉列表中選擇幻燈片演示,並單擊幻燈片演示名稱。
使用下拉列表旁邊的選單選項,您可以通過選擇重新整理時間倍數來加快或減慢顯示速度: