從零開始Tableau | 6.分層與分組
在tableau中,資料分層與資料分組常用來對維度欄位之間或者維度欄位內部進行資料的重新組織。本節記錄要點:
- 資料分層
- 資料分組
資料分層
資料分層是一種維度欄位之間自上而下的組織形式,tableau中預設包含了一些特殊欄位的分層結構,比如日期、地理角色。以日期欄位為例,一個標準的日期欄位有“年、月、日”三個時間值,如“2018-08-28”,tableau將該日期預設表現為“年-季-月-天”的分層結構。

儘管tableau內建了幾種分層結構,但在實際應用中,仍然存在大量需要建立分層結構的場景,以便於資料分析時對資料進行上鑽或下鑽。建立資料分層結構的具體步驟如下。
1.在資料視窗的維度區域,選擇需要建立分層結構的多個欄位。
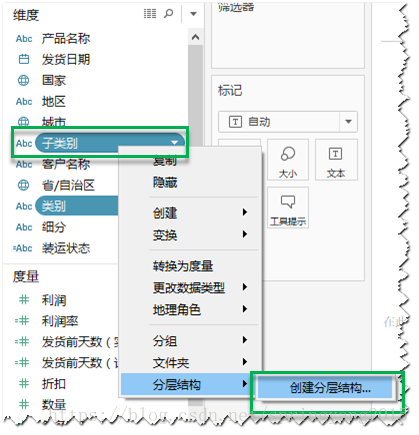
2.根據需要,對建立的分層結構欄位名稱進行重新命名,並按照由大到小、由上至下的原則調整欄位順序。
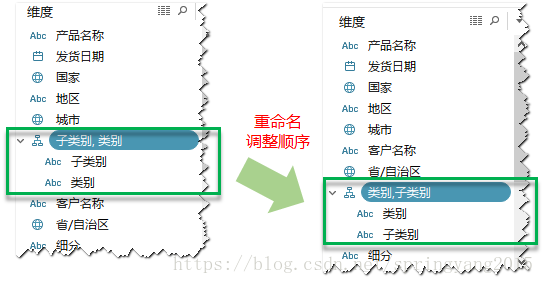
3.完成分層結構建立,並將建立的欄位拖放到列行功能區,在檢視中觀察使用分層結構。
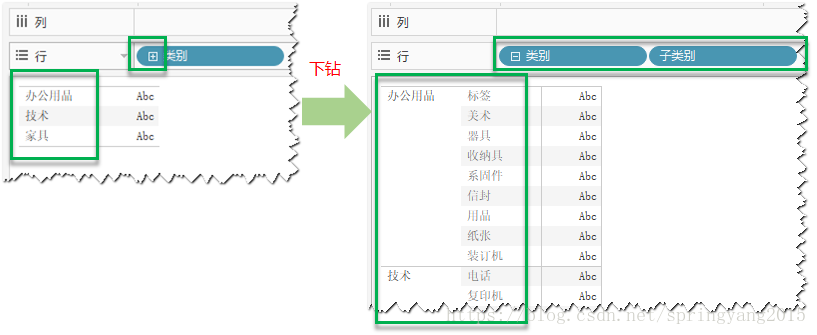
4.如果還要進一步擴充套件分層結構,只需在維度區域中,將待擴充套件的欄位直接拖放到分層結構欄位中,並選擇好適合的位置即可。
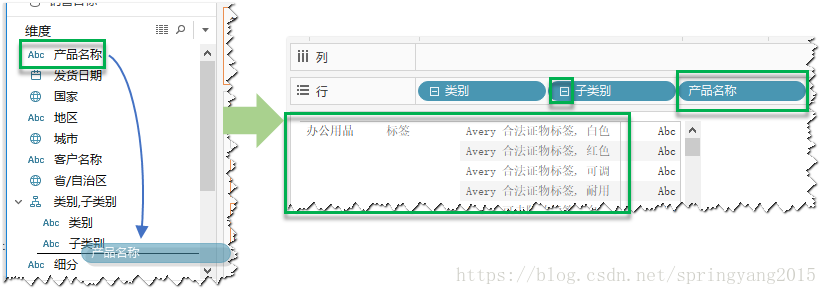
資料分組
在tableau中,“組”是維度欄位成員的組合。通過分組,可以對維度欄位成員的重新組合。如,假設維度區域有一個“學科”欄位,該欄位有語文、數學、化學、物理、英語五個成員,可以通過分組,將數學、化學、物理分歸為“理科”,這樣就能夠對理科情況進行分析。
在實際操作中,可以通過檢視標題、檢視標記、維度欄位進行直接分組。
檢視標題分組
1.在檢視中,直接在欄位標題選中需要分在一組的維度成員,然後點選通過選擇“組”選項,實現分組建立。這裡,選中國內作者,將他們分在一組。
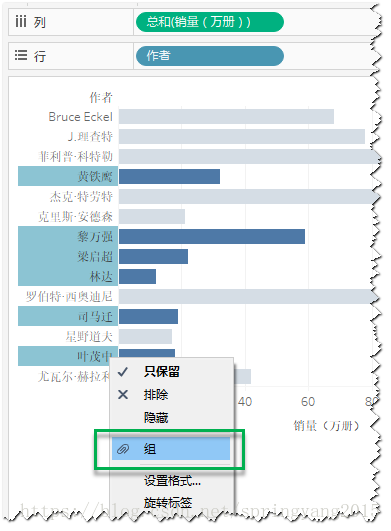
2.檢視中預設的組名稱是組成員的組合,可以對其重新命名,以便更貼近所分的組的特點。這裡,將分組名稱重新命名為“國內作者”。
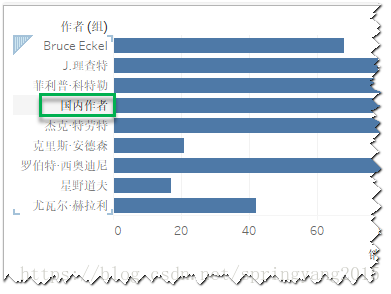
3.在“列行”功能區的分組欄位上,通過右鍵選單中的“包括 ‘其他’”選項,可以將未分組成員合併為“其他”,將他們視作一個整體進行分析。
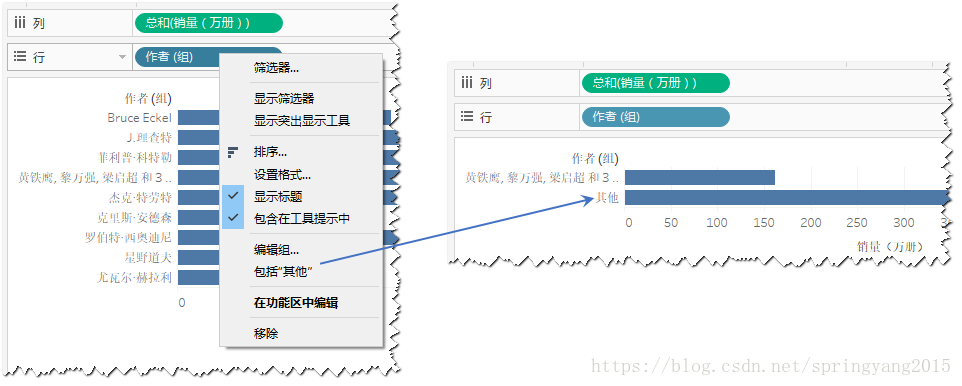
檢視標記分組
1.直接在檢視標記中選中需要分在一組的成員,通過右鍵選單建立分組。這裡,建立維度為“子類別”,度量為“數量”和“利潤”的散點圖,並將價格低、銷量低的子類別分為一組。
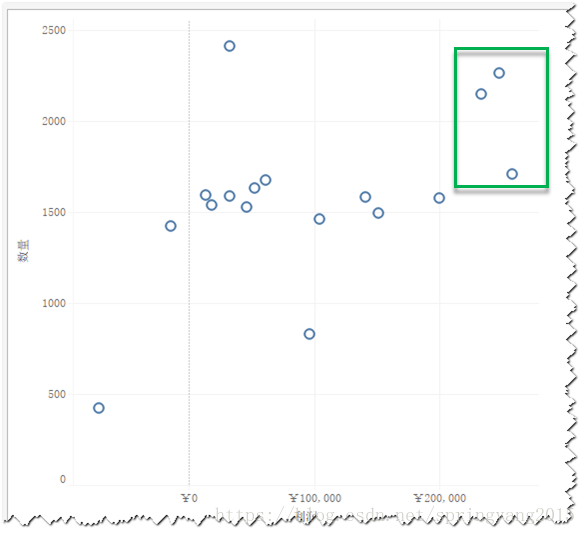
2.建立分組後,tableau預設將沒有被選中的成員歸為“其他”組,並與建立的分組用顏色進行了區分。同樣,也可以根據需要對組名稱進行重新命名。
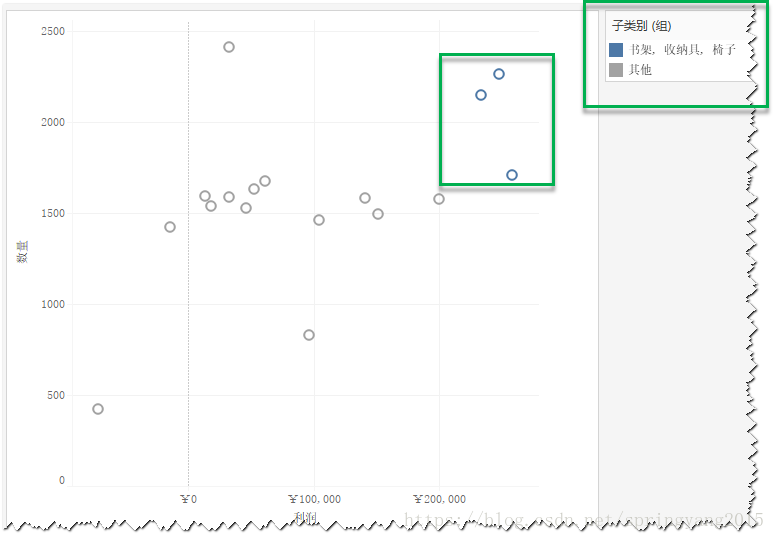
3.如果檢視具有多個維度,如上面檢視在已有的“子類別”維度基礎上,再增加一個“地區”維度,那麼選中檢視標記並進行分組的時候,會有三個選項供選擇,分別是“所有維度”、“地區”和“子類別”。
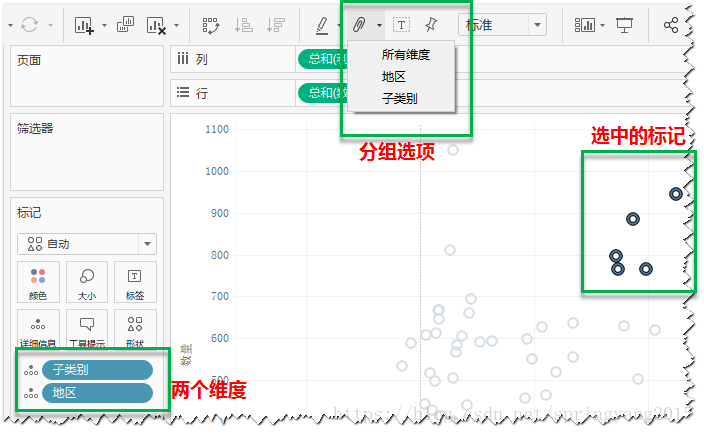
4.如果選擇“所有維度”,則被選中的5個標記將分在一組,其餘標記將被分在“其他”組。
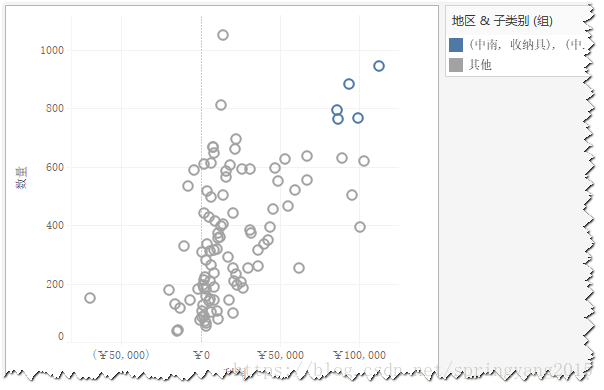
5.如果選擇“地區”,則符合5個標記所涉及地區(華東和中南)的所有標記都將分在一組,其餘標記將被分在“其他”組。
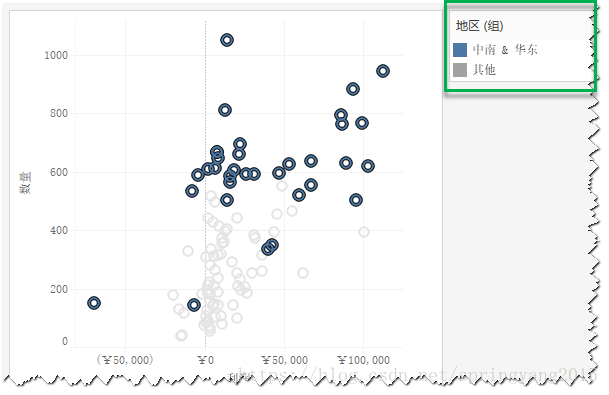
6.如果選擇“子類別”,則符合5個標記所涉及子類別(書架、收納具和椅子)的所有標記都將分在一組,其餘標記將被分在“其他”組。
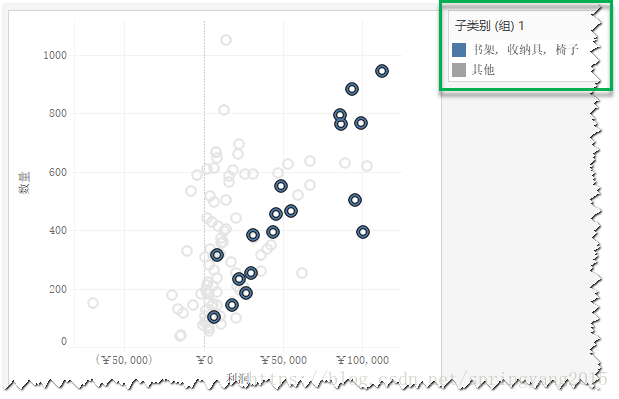
維度欄位分組
在資料視窗的維度區域,在選擇建立分組的欄位上,通過右鍵選單進入分組介面,並在該介面中選擇相應的維度欄位成員進行分組和重新命名。如果欄位中的成員較多,並且需要對該欄位成員建立多個分組,這種方式分組會更有效。
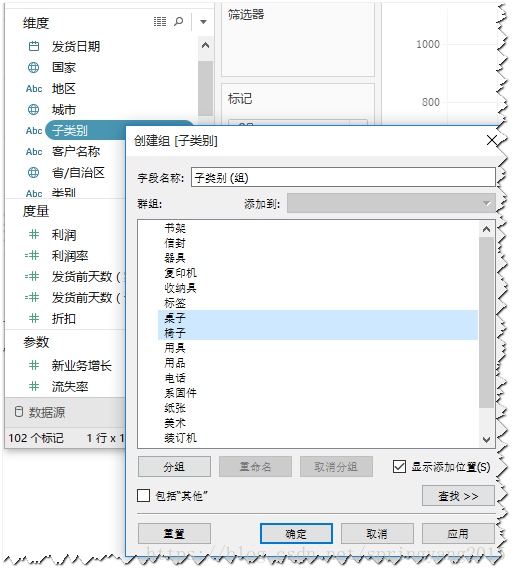
分組是重組維度欄位成員的常用方式之一,不論通過何種方式建立組,在資料視窗的維度區域,都會新增一個新的組欄位,該欄位可以向其他維度欄位一樣使用,比如拖放到“列行”功能區、“標記”卡、“篩選器”卡等。但分組結果不能用於計算,即“組”不能出現在公式中。

