[UWP]建立一個進度按鈕
1. 前言
最近想要一個進度按鈕。
傳統上UWP上處理進度可以這樣實現,首先是XAML,包括一個ProgressBar和一個按鈕:
<StackPanel Orientation="Horizontal" Margin="0,30" > <ProgressBar x:Name="ProgressBar" Maximum="1" Width="230"/> <Button x:Name="Button" Content="Download" Click="OnStartProgress" Margin="20,0,0,0"/> </StackPanel>
然後是服務端,假設我有這樣一個服務:
public class TestService { public event EventHandler<double> ProgressChanged; public async Task Start(bool throwException = false) { IsStarted = true; try { ProgressChanged?.Invoke(this, _progress); await Task.Delay(1000); while (_progress < 1) { await Task.Delay(100); _progress += 0.03; ProgressChanged?.Invoke(this, _progress); if (_progress > 0.7 && throwException) throw new Exception("test"); if (IsPaused) return; } IsCompleted = true; } finally { IsStarted = false; } } }
接下來就是用程式碼處理:
private async void OnStartProgress(object sender, Windows.UI.Xaml.RoutedEventArgs e) { Button.Visibility = Windows.UI.Xaml.Visibility.Collapsed; try { var uiSettings = new Windows.UI.ViewManagement.UISettings(); Windows.UI.Color color = uiSettings.GetColorValue(UIColorType.Accent); var brush = new SolidColorBrush(color); ProgressBar.Foreground = brush; var testService = new TestService(); testService.ProgressChanged += (s, args) => { ProgressBar.Value = args; }; await testService.Start(ThrowExceptionElement.IsOn); } catch (Exception ex) { var brush = new SolidColorBrush(Colors.PaleVioletRed); ProgressBar.Foreground = brush; } finally { Button.Visibility = Windows.UI.Xaml.Visibility.Visible; } }
點選按鈕開始進度,隱藏按鈕;進度完成後重新顯示按鈕。執行效果如下:
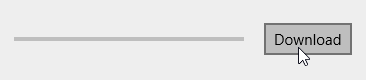
出錯的時候將ProgressBar的Foreground設定成紅色。這裡偷懶用程式碼處理,其實用VisualState處理會更好。效果如下:

基本上這樣就夠用了,Windows 10裡通常也是幾個按鈕配合ProgressBar來實現進度的控制。但這樣做XAML部分不能複用,同時管理Button和ProgressBar也比較複雜,在空間有侷限的地方也不能使用。
結果還是自己做了個ProgressButton來用。
2. 成果
ProgressButton實現了上述UI的功能:
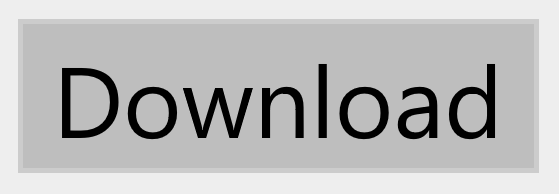

如上圖所示,ProgressButton只在幾種狀態間轉換:

- Ready,普通的狀態,因為“Normal”已經被“CommonStates”佔用,用“Ready”還算比較合適。
- Started,開始的狀態(說不定“InProgress”比較合適)。
- Completed,完成的狀態。
- Faulted,出錯的狀態。
本來還應該有Paused狀態,但還沒想好UI上應該怎麼呈現,因為Paused狀態下應該有Cancel和Restart兩種動作(可以參考下圖應用商店的下載頁面),在一個按鈕上不容易同時呈現這兩種動作。而且暫時還不需要這個功能,這次就不實現了。

3. 實現
通常我建議先寫完所有程式碼,再用Blend實現UI,這樣會比在程式碼和UI間交錯地工作更高效。
3.1 處理程式碼
ProgressButton 的基本程式碼如下(不包含依賴屬性和const string等內容):
[TemplateVisualState(GroupName = ProgressStatesGroupName, Name = ReadyStateName)]
[TemplateVisualState(GroupName = ProgressStatesGroupName, Name = StartedStateName)]
[TemplateVisualState(GroupName = ProgressStatesGroupName, Name = CompletedStateName)]
[TemplateVisualState(GroupName = ProgressStatesGroupName, Name = FaultedStateName)]
public partial class ProgressButton : Button
{
public ProgressButton()
{
this.DefaultStyleKey = typeof(ProgressButton);
this.Click += OnClick;
}
public ProgressState State
{
get { return (ProgressState)GetValue(StateProperty); }
set { SetValue(StateProperty, value); }
}
public double Progress
{
get { return (double)GetValue(ProgressProperty); }
set { SetValue(ProgressProperty, value); }
}
public event EventHandler StateChanged;
public event EventHandler<ProgressStateChangingEventArgs> StateChanging;
protected override void OnApplyTemplate()
{
base.OnApplyTemplate();
UpdateVisualStates(false);
}
protected virtual void OnStateChanged(ProgressState oldValue, ProgressState newValue)
{
if (newValue == ProgressState.Ready)
Progress = 0;
UpdateVisualStates(true);
StateChanged?.Invoke(this, EventArgs.Empty);
}
protected virtual void OnProgressChanged(double oldValue, double newValue)
{
if (newValue < 0)
Progress = 0;
if (newValue > 1)
Progress = 1;
}
private void OnClick(object sender, RoutedEventArgs e)
{
switch (State)
{
case ProgressState.Ready:
ChangeStateCore(ProgressState.Started);
break;
case ProgressState.Started:
ChangeStateCore(ProgressState.Ready);
break;
case ProgressState.Completed:
ChangeStateCore(ProgressState.Ready);
break;
case ProgressState.Faulted:
ChangeStateCore(ProgressState.Ready);
break;
}
}
private void UpdateVisualStates(bool useTransitions)
{
string progressState;
switch (State)
{
case ProgressState.Ready:
progressState = ReadyStateName;
break;
case ProgressState.Started:
progressState = StartedStateName;
break;
case ProgressState.Completed:
progressState = CompletedStateName;
break;
case ProgressState.Faulted:
progressState = FaultedStateName;
break;
default:
progressState = ReadyStateName;
break;
}
VisualStateManager.GoToState(this, progressState, useTransitions);
}
private void ChangeStateCore(ProgressState newstate)
{
var args = new ProgressStateChangingEventArgs(this.State, newstate);
if (args.OldValue == ProgressState.Started && args.NewValue == ProgressState.Ready)
args.Cancel = true;
OnStateChanging(args);
StateChanging?.Invoke(this, args);
if (args.Cancel)
return;
State = newstate;
}
protected virtual void OnStateChanging(ProgressStateChangingEventArgs args)
{
}
}
ProgressButton直接繼承Button,並且包含如下功能:
- 包含
public ProgressState State和public double Progress兩個屬性。 - 使用TemplateVisualState聲明瞭控制元件模板對應四種狀態的VisualState。
- 處理Click事件在各個狀態之間切換,通過
EventHandler StateChanged通知使用者State改變的結果,並且使用EventHandler為使用者提供了控制這個過程的途徑。StateChanging
基本使用方式如下:
private async void OnStateChanged(object sender, EventArgs e)
{
switch (ProgressButton.State)
{
case ProgressState.Started:
try
{
var testService = new TestService();
testService.ProgressChanged += (s, args) => { ProgressButton.Progress = args; };
await testService.Start(ThrowExceptionElement.IsOn);
ProgressButton.State = ProgressState.Completed;
}
catch (Exception)
{
ProgressButton.State = ProgressState.Faulted;
}
break;
}
}
ProgressButton的程式碼量不多,功能上已滿足我目前的需求。
3.2 處理UI
接來下處理UI,處理UI的原則是不要為了UI上的任何功能修改ProgressButton.cs,避免UI和程式碼間的耦合。
3.2.1 原理
如前所示,ProgressButton將一個矩形的按鈕轉變成圓形,再在圓形的邊框上顯示進度。這兩個功能的實現方式在以前的文章中有介紹過。
在實用的Shape指南中介紹了Rectangle的public System.Double RadiusX { get; set; }和public System.Double RadiusY { get; set; }分別用於指定用於使矩形的角變圓的橢圓的x軸和 y軸半徑。只要把Rectangle的寬高設成一致,RadiusX和RadiusY設成寬高的一半,Rectangle看上去就成了一個普通的Ellipse。下圖展示了 RadiusX="50" RadiusY="20"的Rectangle的圓角和Width="100" Height="40"的Ellipse(x軸半徑50,y軸半徑20)基本重合在一起。:
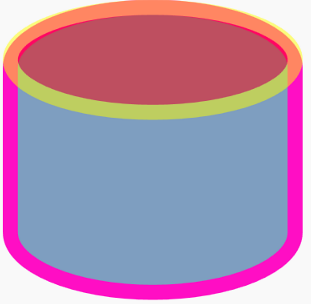
在用Shape做動畫中介紹了怎麼使用StrokeDashArray做進度提示動畫:

在理解及擴充套件Expander中介紹了怎麼對StackPanel做拉伸動畫,只是這次為了讓內容可以變形將StackPanel換成Grid:
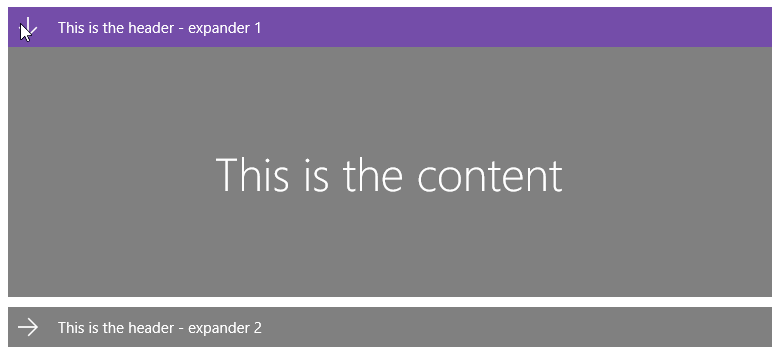
在ProgressButton的ControlTemplate中這三個功能都用Behavior做成動畫了,同樣在用Shape做動畫介紹了怎麼使用Behavior。(最近常常用Behavior,簡直走火入魔。)
這麼看來ProgressButton完全是以前介紹過的技術的組合應用,幾乎沒有新知識。
3.2.2 假裝成普通Button
UWP的Button的ControlTemplate中只有一個ContentPresenter,邊框、背景等都由這個ContentPresenter呈現。ProgressButton為了對邊框和背景變形,移除了ContentPresenter的這部分內容,改為由一個Rectangle呈現:
<Rectangle x:Name="Rectangle"
StrokeThickness="{Binding RelativeSource={RelativeSource Mode=TemplatedParent},Path=BorderThickness,Converter={StaticResource BorderToStrokeThicknessConverter}}"
Stroke="{TemplateBinding BorderBrush}"
Fill="{TemplateBinding Background}">由於Thickness BorderThickness和double StrokeThickness的型別不匹配,所以用BorderToStrokeThicknessConverter轉換。
3.2.3 ControlTemplate結構
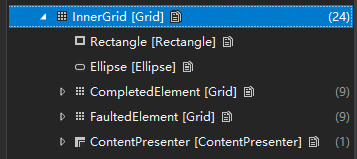
如上圖所示,除了Rectangle,還另外添加了顯示進度的Ellipse,顯示Completed狀態的CompletedElement和顯示Faulted狀態的FaultedElement。其實後面兩個元素可以交由Rectangle處理,但我的Blend出了問題不能編輯ControlTemplate,ProgressButton所有動畫都要手寫,這樣實現方式就有了很大限制,多了兩個Element雖然結構變複雜,但控制它們只需要對Opacity做動畫,還算比較輕鬆。反正Button只是小小的一塊元素,就算結構再複雜對整體效能影響有限,我不會太介意這點複雜性。
3.2.4 FontIcon
<FontIcon Glyph=""
Foreground="White"
FontSize="{TemplateBinding FontSize}"
x:Name="CompletedIcon" />CompletedElement和FaultedElement中的圖示(√和×)使用了FontIcon,並且FontSize通過TemplateBinding綁定了FontSize,這樣的好處是這兩個圖示的大小可以和按鈕的字型保持一致。其實反正是向量元素,用Path再配合ViewBox也可以達到同樣效果,但只是簡單圖案的話使用FontIcon明顯簡潔方便多了。
3.2.5 DropShadowPanel
CompletedElement和FaultedElement裡都用上了DropShadowPanel,這樣UI上好看一點點。UWP中的Ellipse常常能看到鋸齒,使用帶圓角的元素時要注意這點,適當使用DropShadow能讓鋸齒看上去不那麼明顯,這是我常用的小技巧。在WPF中陰影效果對效能影響很大,而且應用陰影效果的元素尺寸越大對效能的影響就越大。但Silverlight以後效能影響就變小了,我沒測試過UWP的情況,應該不會比Silverlight差吧。何況按鈕的尺寸基本都不大,就算再怎麼亂來對效能影響都有限。
3.2.6 VisualState
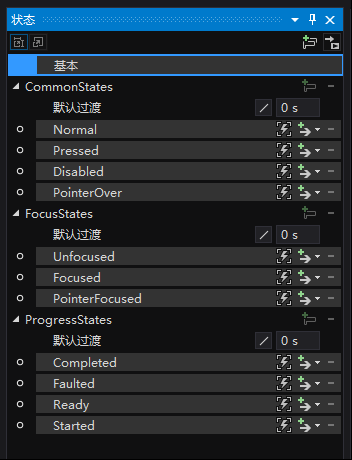
如果Blend沒出錯應該可以看到上圖的所有狀態。其中FocusStates基本上不會去處理。ProgressButton在Button的ControlTemplate基礎上添加了ProgressStates。雖然ProgressButton中按鈕的基本功能不是重點,但還是需要細心處理CommonStates的各種狀態。
4. 其它
由於UWP的元素基本是向量元素,ProgressButton也得益於這個優點,在狹窄空間也能表現得很好,配合StateChanged和StateChanging事件可以擴充套件更多的用法:

另外,雖然沒有Paused狀態,但配合ProgressBar和StateChanging事件,還是可以實現Paused-Restar的基本功能:
<Grid >
<Grid.ColumnDefinitions>
<ColumnDefinition />
<ColumnDefinition Width="Auto" />
</Grid.ColumnDefinitions>
<ContentControl Content="{Binding}"
Margin="5,0"
VerticalAlignment="Center" />
<local:ProgressButton Content="download"
x:Name="ProgressButton"
Margin="5,0"
Grid.Column="1"
HorizontalAlignment="Right"
StateChanged="OnCase3StateChanged"
StateChanging="OnCase3StateChanging"
/>
<ProgressBar Grid.ColumnSpan="2"
Maximum="1"
ShowPaused="{Binding ElementName=ProgressButton,Path=State,Converter={StaticResource ProgressStateToPausedConverter}}"
Value="{Binding ElementName=ProgressButton,Path=Progress}"
Style="{StaticResource ProgressBarStyle1}"
Foreground="#1D0490FF"
VerticalContentAlignment="Stretch"
VerticalAlignment="Stretch"
IsHitTestVisible="False"/>
</Grid>
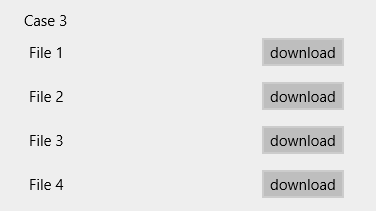
5. 結語
做完後才有點後悔,其實ProgressButton不應該繼承Button,既然不是Button好像也不應該命名為-Button。如果繼承自ProgressBar的話可以直接使用它的Minimum和Maximum,Progress也不用限定在0到1之間。
由於UWP沒有Resizing動畫,ProgressButton改變寬度的動畫實現得不算很好,從上面可以看到即使內容從'download'變成'open',ProgressButton的寬度還是'download'的寬度,這是ProgressButton的另一個遺憾。
順便一提,雖然沒有測試過但我想大部分程式碼可以相容WPF。
6. 參考
How to Create a Circular Progress Button.htm
