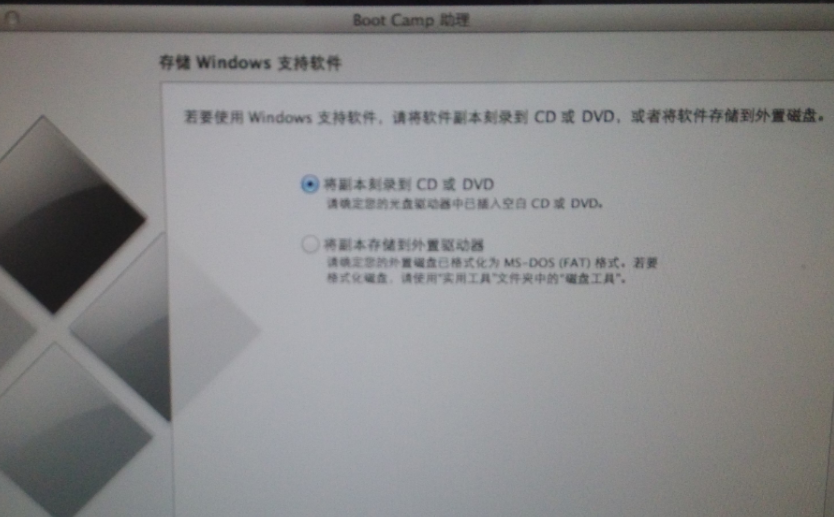蘋果電腦安裝雙系統Mac和Win7,詳細教程
阿新 • • 發佈:2018-11-06
由於很多人在MacBook下應用Mac系統還不習慣,所以大多喜歡在蘋果電腦上安裝Windows系統,雖然不建議這麼做,畢竟蘋果的系統基於架構穩定的Unix,蘋果的硬體和軟體結合的更好一些,因此多數情況下不建議用Windows,但是很多人會希望用雙系統,這裡就做個簡單教程。
1、步驟一:使用Boot Camp 分割磁碟
注意在MacBOOK系統中,初始系統是隻有一個分割槽,如果自己進行過分割槽,在安裝Windows時就會出現:系統進行過分割槽或者不能正確安裝的問題。並且在蘋果系統下安裝win需要設定Boot camp助理,因此安裝win系統需要先有Mac系統。
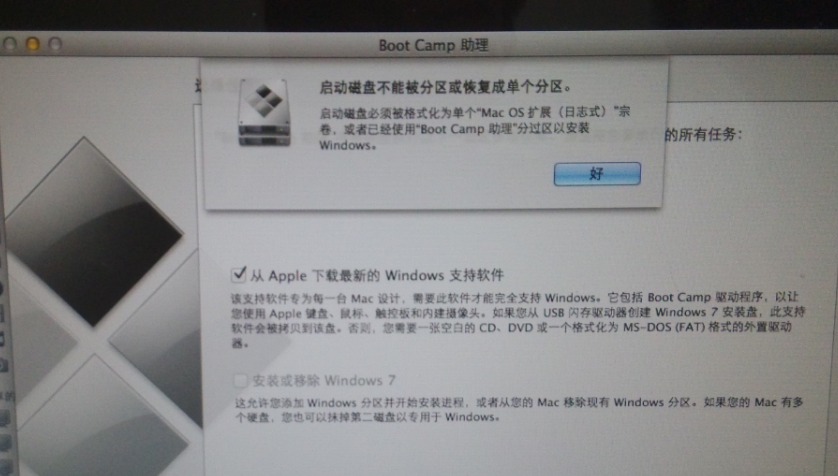
在10.7.4中,內建好了Boot Camp這套軟體。在Finder下點選 前往>>實用工具,開啟工具程式資料夾中的Boot Camp 助理,把驅動程式預設到U盤,此bootcamp程式為Windows程式安裝完成後,繼續安裝硬體驅動備用。
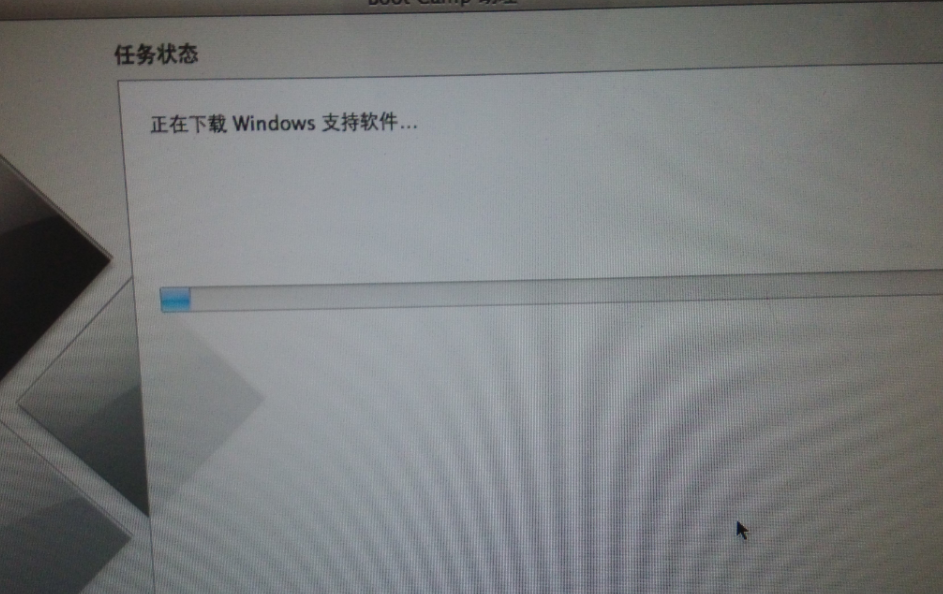
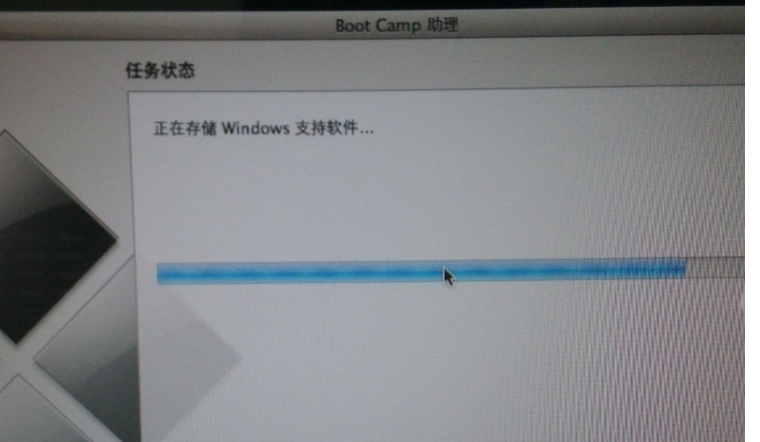
開啟之後,就會執行Boot Camp 助理的說明,接著程式出現請你分割硬碟的畫面,你可以拖住中間的圓點,左右移動,來調整你要分割多少給Windows使用,接著按下分割就可以了。因為我常用的為Windows,為Mac OS預留了100G,其他的200G全部留給Windows。
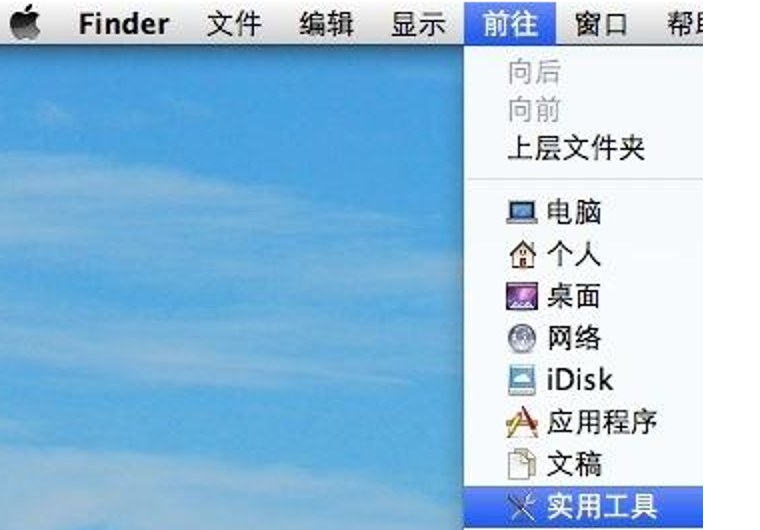
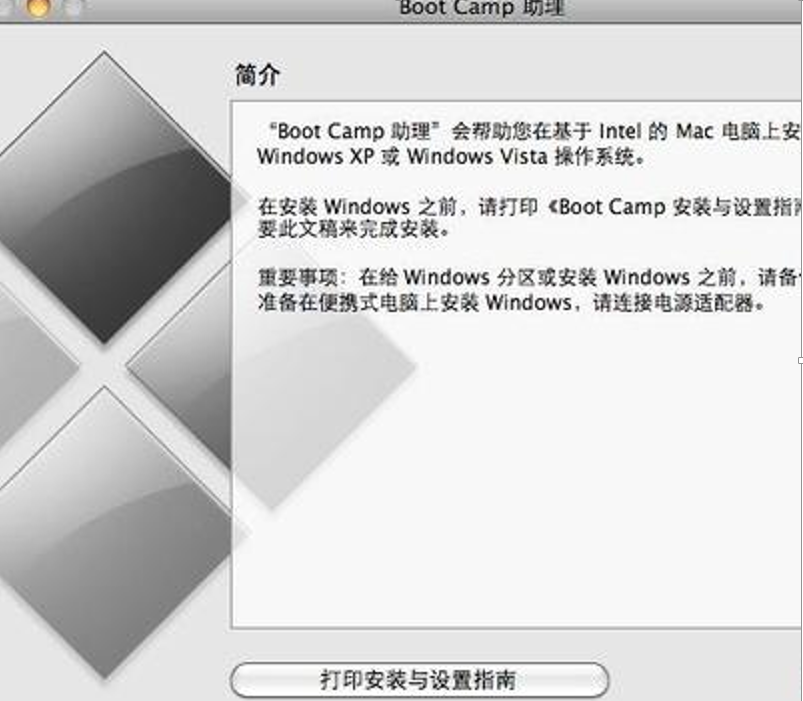
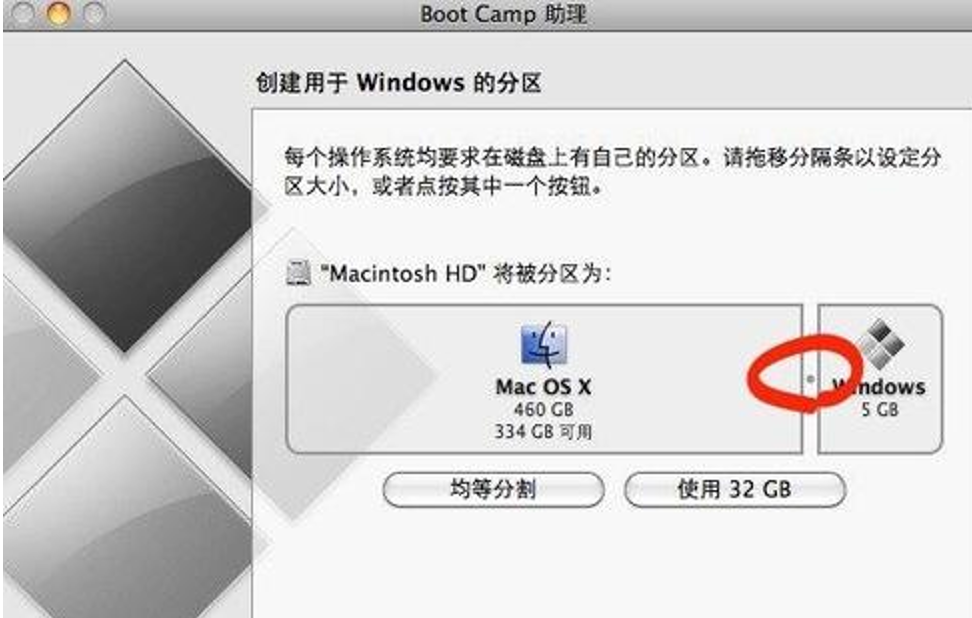
2、 步驟二:系統盤安裝
之後,當程式分割完硬碟後,會提醒放入Windows安裝盤,接下來只要將準備好的Windows 7安裝光碟放入,再按下開始安裝即可。
重新啟動後,macbook會自動進入windows安裝介面,和PC安裝系統沒什麼區別,唯一區別在於分割槽的地方。這個地方不出意外應該是顯示出4個分割槽,一個是你的mac分割槽,一個是已經劃分出來得BootCamp也就是未來的windows分割槽,還有一個200M左右的小的未劃分區域,注意這個千萬不要刪除或格式化,剩下的還有一個8M左右的未劃分區域,在安裝xp的時候也經常會出現這個情況,一般是系統的保留分割槽,不用管它。
接下來的Windows 7安裝過程,都和一般PC的安裝過程一樣,唯一要注意的是,在下圖的過程中,請選擇後面有標記BOOTCAMP的分割槽,然後點選Drive options(advanced)。
再來,點選Format這個選項,把分割槽格式化成NTFS格式(當然如果沒有選擇格式化為NTFS格式也沒關係,系統預設為NTFS,這點真是感覺蘋果以全世界為敵的理念,蘋果就識別exFAT或者FAT,不識別NTFS格式;然而其他的卻都是NTFS,而FAT或者exFAT不支援4G以上資料拷貝,(⊙﹏⊙)
接著就是等待安裝的時間,Windows 7的安裝過程相當快~(看電腦效能,等待安裝期間,我溜達了N圈,心靈雞湯都看了好幾篇,。。。。。。。相信你們的應該比較快哈)
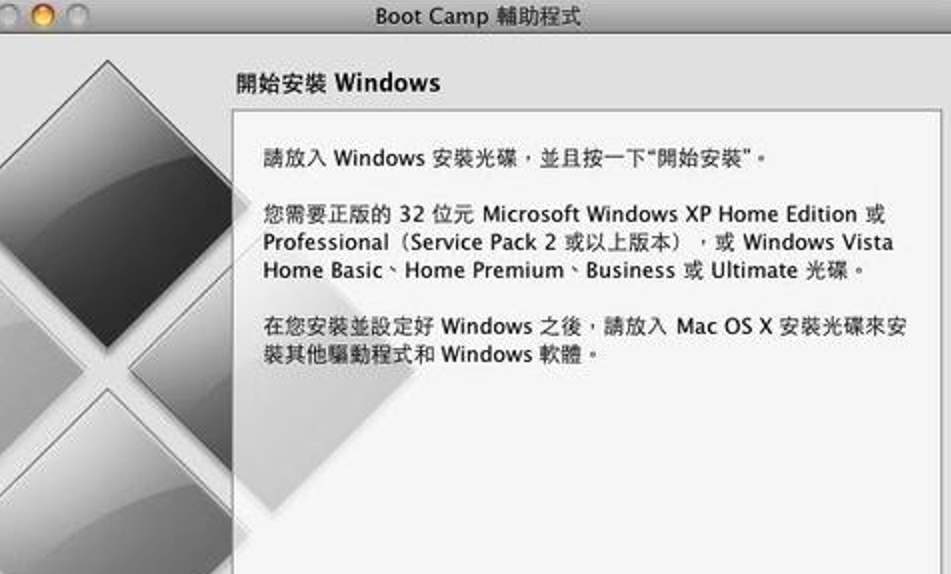
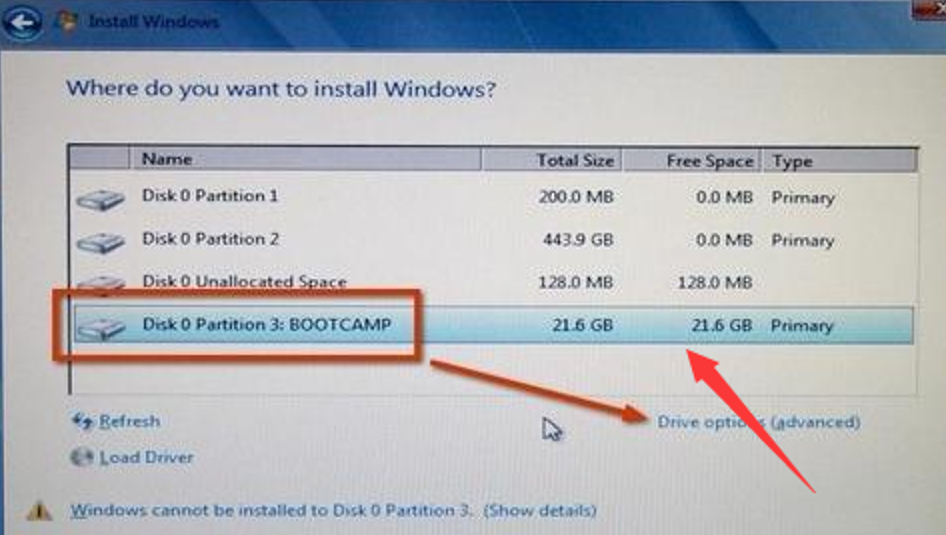
注意:在此步驟時,點選“繼續”即可,不用點選載入驅動程式,因為此時還沒有涉及到驅動程式。
問題彙總:
有些人會問,為啥我的bootcamp啟動後沒有“建立Windows7或者更高版本安裝磁碟”選項?
有些人可能會說是Mac OS版本問題,如果選擇10.9或者10.10版本就會有,相對於新機器來說新版本也許可以用,而2011年的機器相對來說就不太好,硬體老化,很可能跟新版本不匹配,因此沒必要更換版本,10.7就可以用。建議不要去更改系統下的檔案,不管是Mac OS還是Windows系統,都有自己的執行方式,如果通過更改系統下檔案方式,短時間內可能不出什麼問題,但是長時間肯定會出問題。所以即使沒有“建立Windows7或者更高版本安裝磁碟”,通過選項“安裝Windows”,然後通過帶有win7系統的光碟機即可。
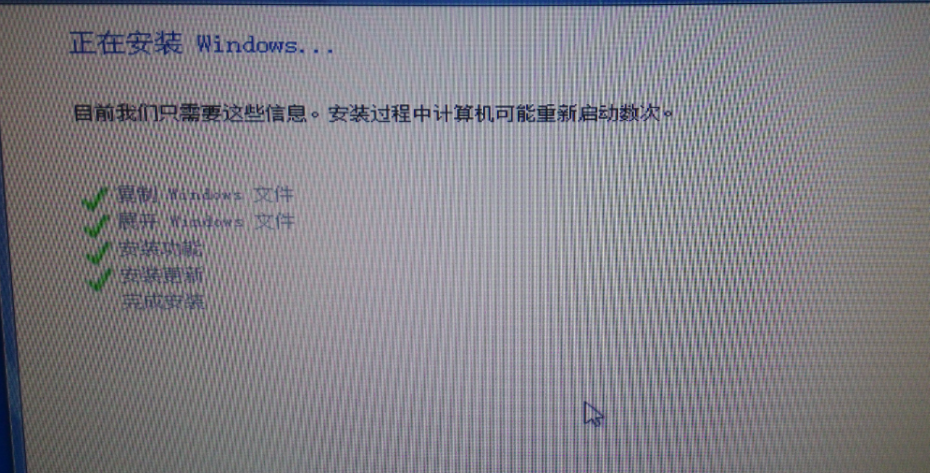

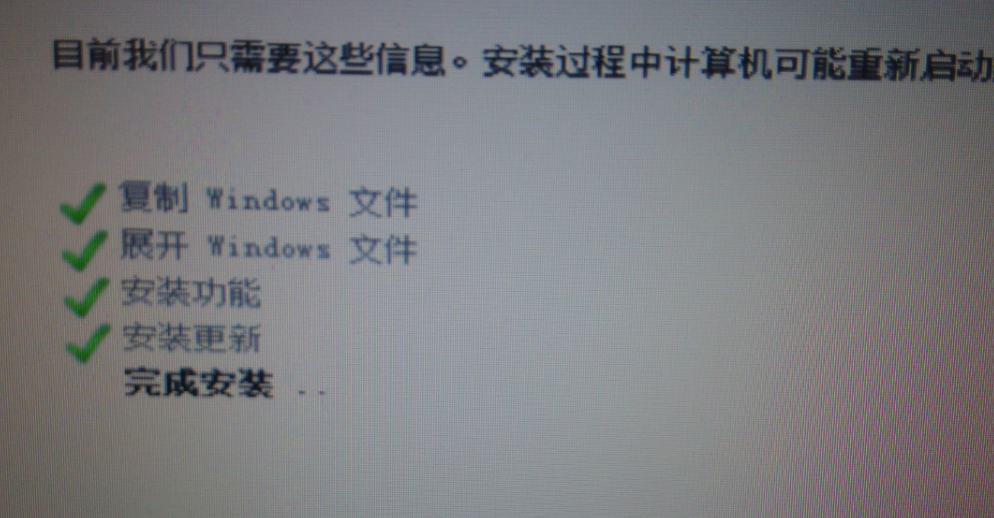



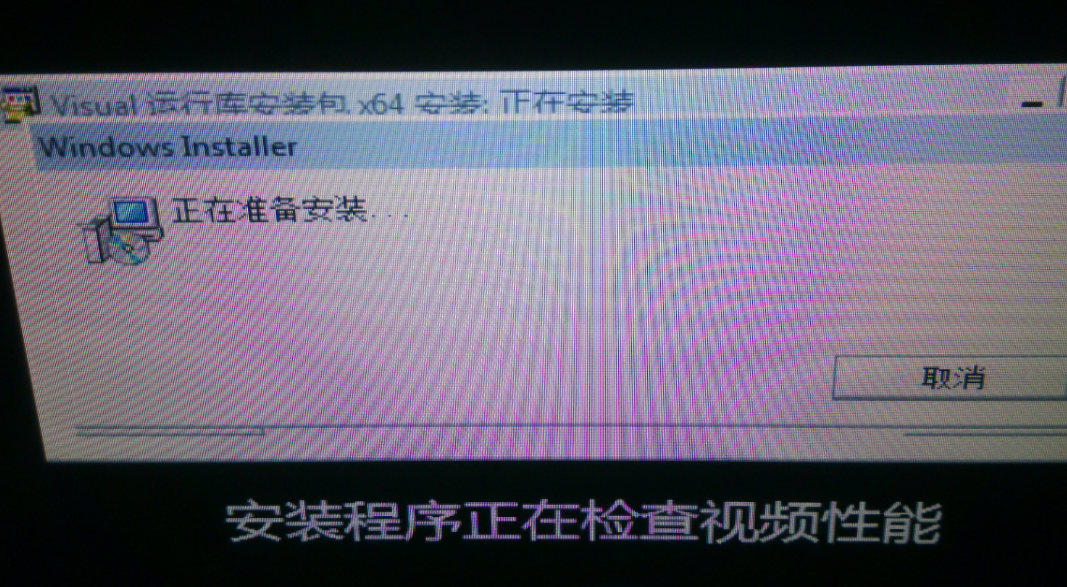
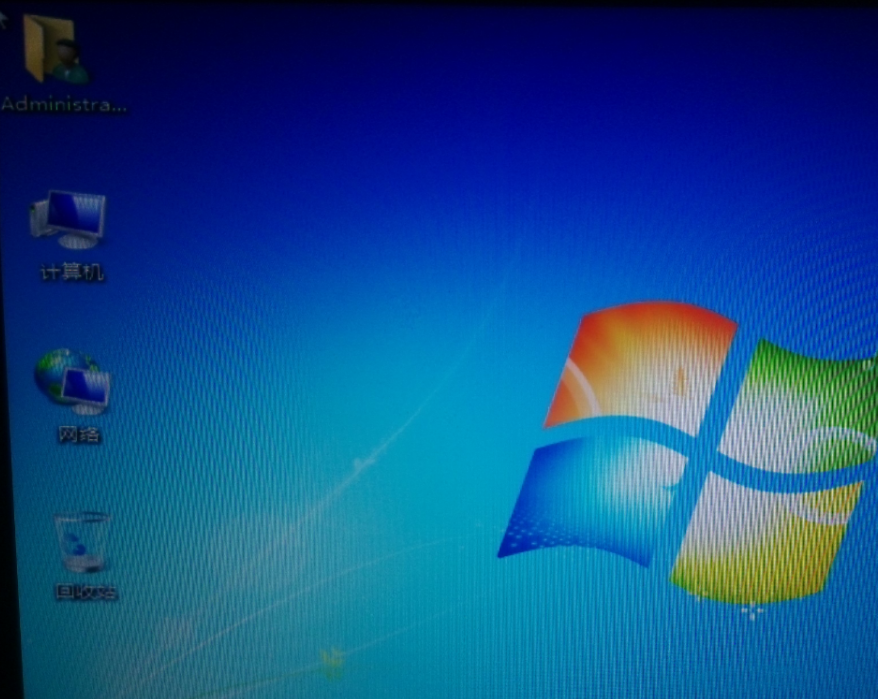
3、 步驟三:退出win7系統光碟
等待Windows 7安裝完成後,進入到Windows 7的作業系統中。這個時候你應該要把剛剛安裝的Windows 7光碟退出。
我的電腦出現之後,點選光碟機,然後點選上排工具列”Eject(推出)”來退出光碟片。
4、 步驟四:安裝驅動程式
由於安裝完win7系統後,沒有安裝無線網絡卡驅動,因此安裝了下整合萬能網絡卡的驅動精靈,先安裝無線網絡卡驅動,但是這裡遇到個2B問題,通過驅動精靈檢測到的驅動,安裝不上,每次點選安裝後,就是下載失敗或者驅動精靈崩潰,可能還是軟體與蘋果硬體不相容,沒有深究,畢竟還有神器BootCamp助理程式。
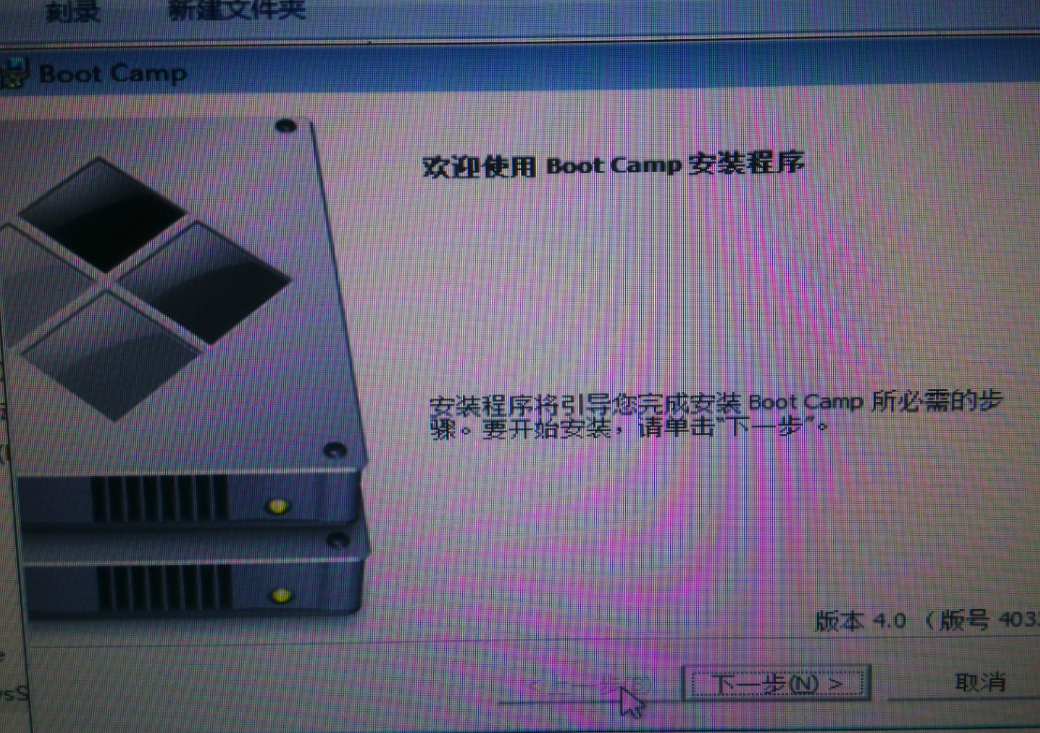
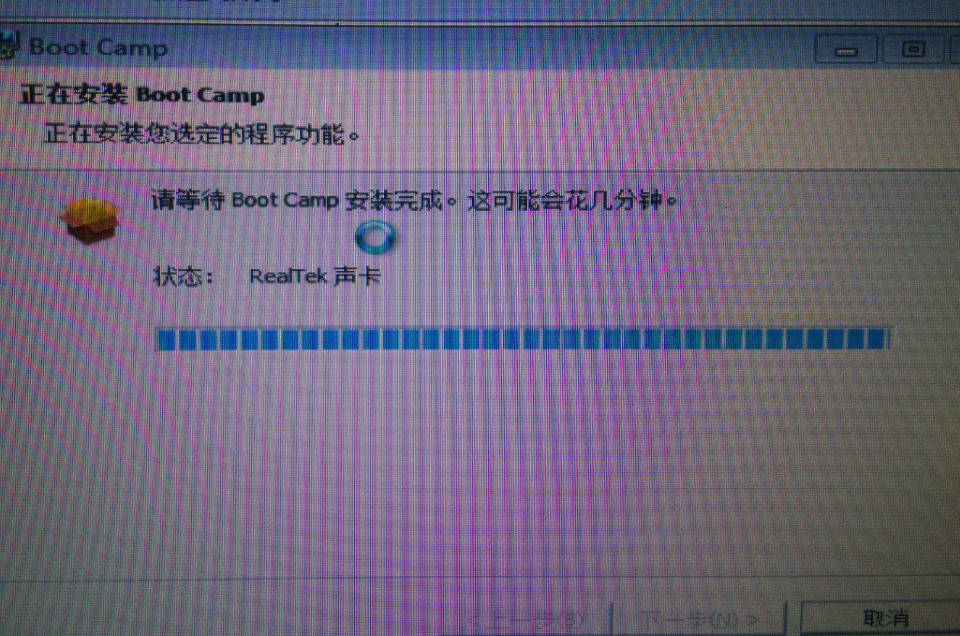
載入之前下載到U盤中的BootCamp程式,路徑為windowsupport—>setup,這點感覺做的比較好,所有驅動程式全部都裝上了,不用像驅動精靈裡邊挨個安裝。
5、 步驟五:開機時選擇啟動Mac OS X或者Windows 7
Mac上安裝完Windows 7後,就可以自由地在兩個作業系統間悠遊了,只要在開機時按住”option”鍵,就會出現以下的圖示,利用左右鍵或者滑鼠,甚至用Apple remote都可以來選擇要啟動Mac OS X或者Windows!
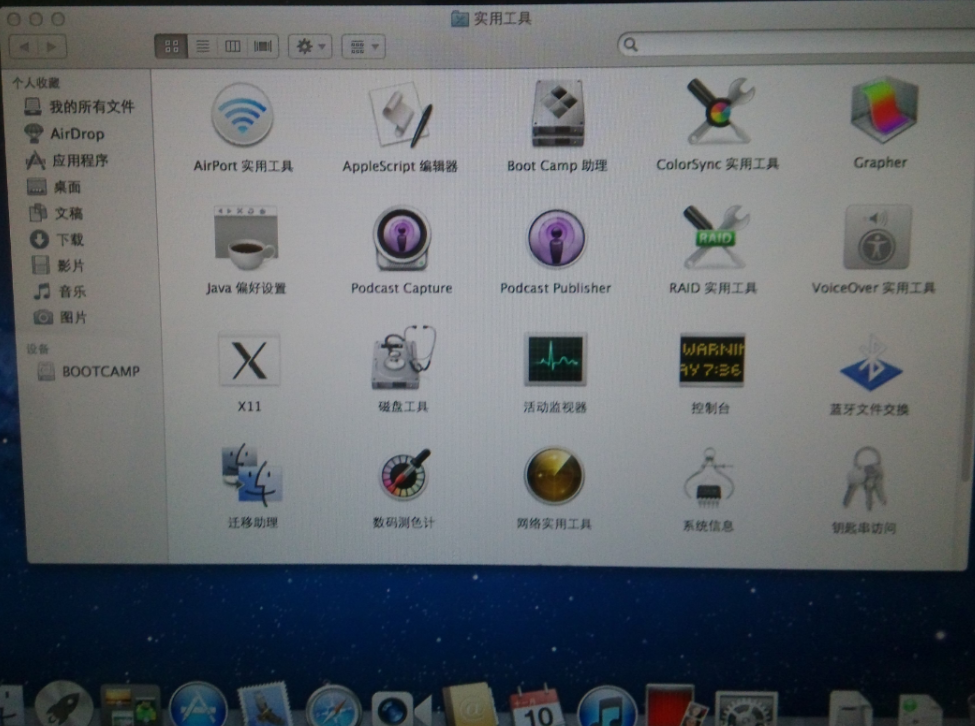
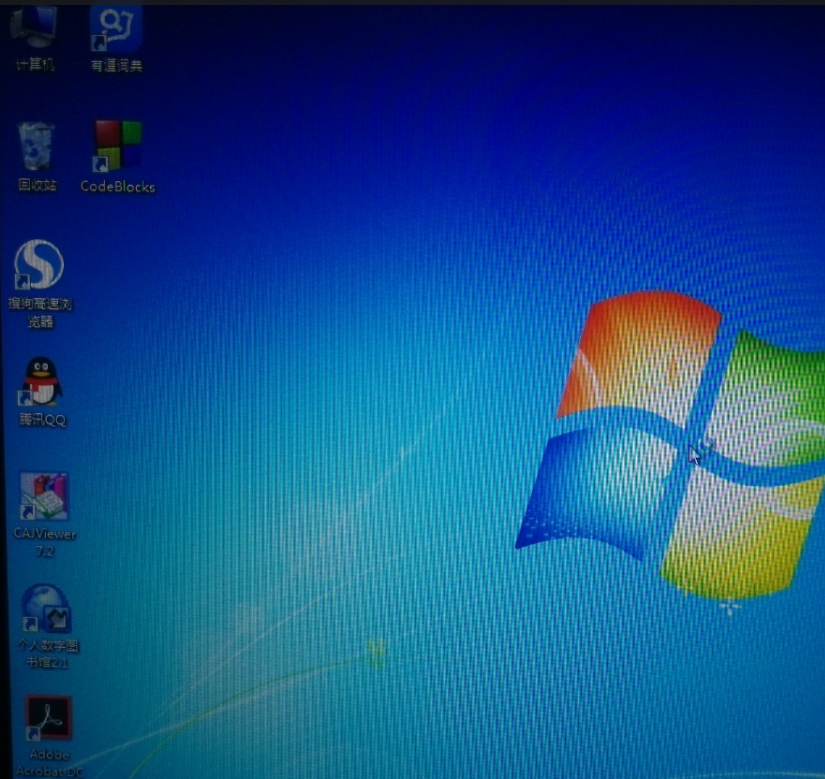
6、步驟六:選擇優先啟動系統
雖然裝了雙系統使用,一定會比較常用某個作業系統,你可以把常用的作業系統設定為預設開機,如果要用另外一個系統時再使用上面教你的”噹”一聲前按住option來選擇作業系統?首先,進入”系統偏好設定”裡的”啟動磁碟”!
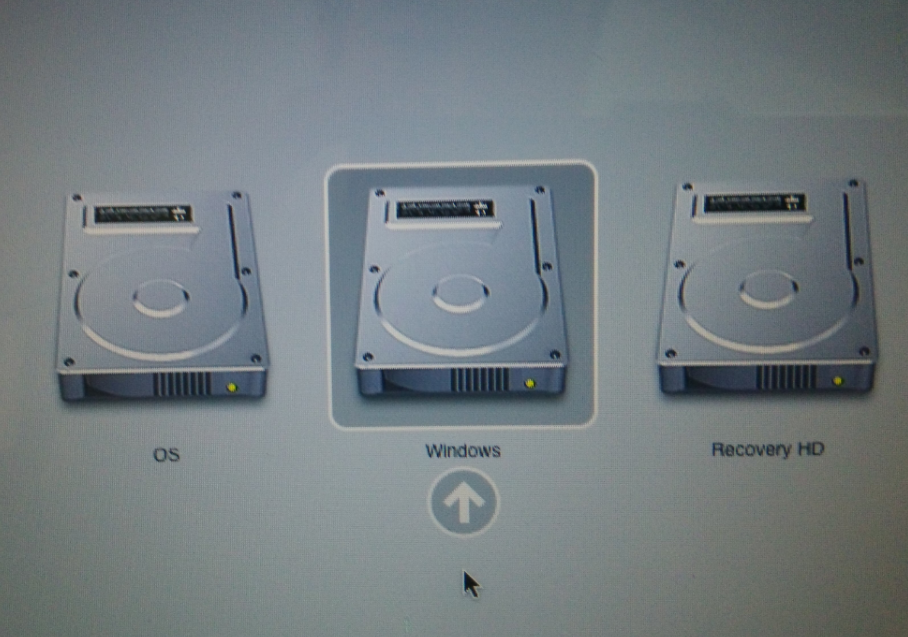
然後,選擇你要開機的那個硬碟作業系統(會亮藍底),然後按”重新開機”,這樣的話,電腦就是以你剛剛選擇的那個硬碟為預設開機,當然,如果你要預設是Windows開機的話,你就選Boot Camp的那個分割槽,一樣也重新開機,這樣就可以了~