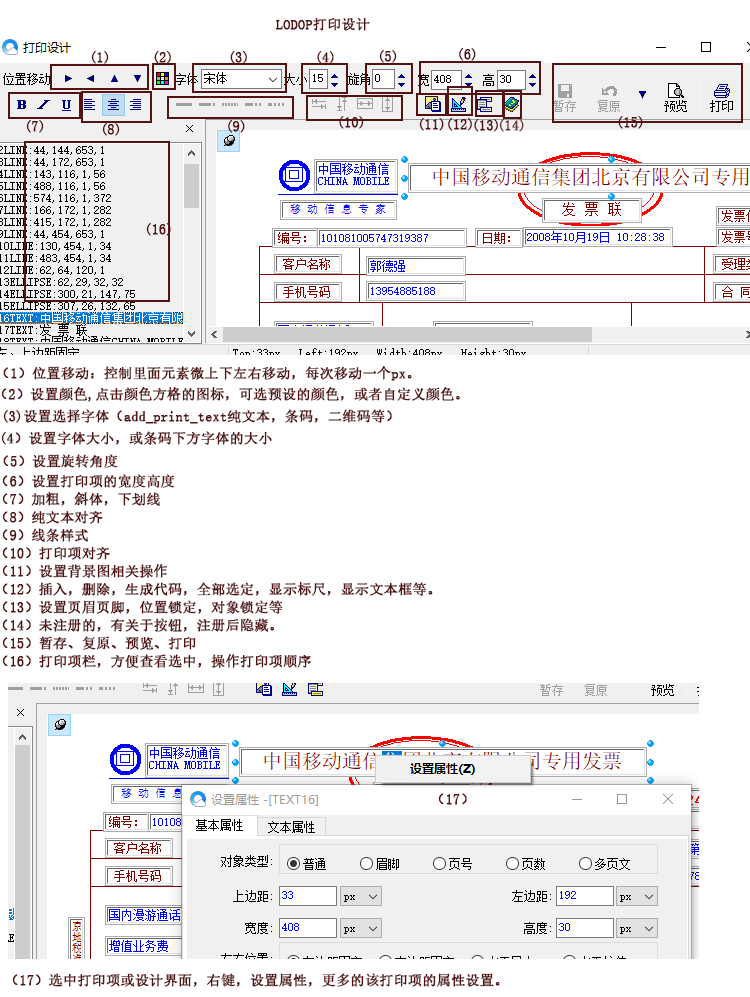Lodop列印設計(PRINT_DESIGN)介紹
阿新 • • 發佈:2018-11-07
列印設計(PRINT_DESIGN)介面上方有兩欄選單欄,舉例說明(文字框,條碼,圖形等)。
(1)第一排最左側第一個功能,位置移動:控制裡面元素微上下左右移動,每次移動一個px。
(用於微調,普通調整可拖動調整元素位置,移動選中的單個或多個列印項)
(2)第一排第二個功能,設定顏色。
點選顏色方格的圖示,可選預設的顏色,或者自定義顏色。
例如:
LODOP.ADD_PRINT_SHAPE(2,175,43,100,60,0,1,"#FF0000");//一個矩形設定顏色為#FF0000
LODOP.ADD_PRINT_TEXT(85,391,75,20,"文字內容");
LODOP.SET_PRINT_STYLEA(0,"FontColor","#0000FF");//給前面第一個文字(序號0為前面緊跟著的元素,這裡是Text文字元素)加字型顏色FontColor是#0000FF。
(3)第一排第三個功能,選擇字型。
例如:
LODOP.ADD_PRINT_TEXT(83,78,75,20,"文字內容");
LODOP.SET_PRINT_STYLEA(0,"FontName","隸書");//設定上一項的文字字型為隸書。
LODOP.ADD_PRINT_BARCODE(181,92,100,60,"MSI","123456789012");//設定條碼版本為MSI。(列印設計插入條碼元素,在列印設計字型裡可修改條碼或二維碼)
(4)第一排第四個功能,設定大小。點選上(或下)箭頭增大(或減小)1,點選不放鬆持續增長或減小。
例如:
LODOP.ADD_PRINT_BARCODE(181,92,426,57,"MSI","123456789012");
LODOP.SET_PRINT_STYLEA(0,"FontSize",14);//設定條碼下方字型的大小。如果加樣式的物件是文字,就是文字字型。
(如果設定了下方不顯示字元LODOP.SET_PRINT_STYLEA(0,"ShowBarText",0),只顯示條狀的本身,則無效)
如果是線,這裡“大小”會變成“線寬”,
(5)第一排第五個功能,設定旋轉角度。點選上(或下)箭頭增大(或減小)1,點選不放鬆持續增長或減小。例如: LODOP.ADD_PRINT_TEXT(25,31,100,20,"新加文字1"); LODOP.SET_PRINT_STYLEA(0,"Angle",10);//前面這個文字逆時針旋轉10度。
(6)第一排第六個功能,設定列印項的寬度高度,點選上(或下)箭頭增大(或減小)1,點選不放鬆持續增長或減小。
例如:
LODOP.ADD_PRINT_TEXT(25,31,18,8,"新加文字1");//寬高較小,這裡預覽只能看到一個新字。
列印項寬度不夠,多餘的部分文字會換行顯示。
列印項高度不夠,可能會導致後面的內容無法顯示。如果是html超文字,列印項高度小於本身的高度,會根據列印項的高度分頁,造成多頁現象。
html超文字列印項自動分頁,多頁項,可檢視本部落格相關博文 Lodop列印控制元件 超文字自動分頁。
(如果列印項有部分不顯示,在列印設計裡調整一下列印項的高度,就是指這裡的調整,這高度也是超文字自動分頁的依據)
(7)第二排第一個功能,設定文字加粗。點選即可加粗或取消加粗。
例如:
LODOP.ADD_PRINT_TEXT(25,31,76,23,"新加文字1");
LODOP.SET_PRINT_STYLEA(0,"Bold",1);//給前面的那個文字加粗。
第二排第二個功能,設定文字斜體。點選即可斜體或取消斜體。
例如:
LODOP.ADD_PRINT_TEXT(25,31,76,23,"新加文字1");
LODOP.SET_PRINT_STYLEA(0,"Italic",1);//讓前面的那個文字傾斜。
右邊緊挨著的是第三個功能,加下劃線,這三個常用的樣式加粗,斜體,下劃線。
LODOP.SET_PRINT_STYLEA(0,"Underline",1);//文字加下劃線
(8)第二排第四個功能,設定相對於文字框左對齊,居中,右對齊。
左對齊,預設,文字內容向右延展。
例如:
LODOP.ADD_PRINT_TEXT(73,76,222,20,"1234w");
LODOP.SET_PRINT_STYLEA(0,"Alignment",2);//設定文字居中,內容始終在文字框中間。
LODOP.ADD_PRINT_TEXT(73,136,162,20,"$1233");
LODOP.SET_PRINT_STYLEA(0,"Alignment",3);//設定文字右對齊,內容始終在最右邊,最後一個文字在文字框最右邊邊距處。文字內容延展到左邊。
(9)第二排第五個功能,設定線條的樣式。
該組合,有5個線條樣式,如下語句第五個引數為樣式,對應這裡的列印設計的線條。
0--實線 1--破折線 2--點線 3--點劃線 4--雙點劃線
例如:
LODOP.ADD_PRINT_LINE(49,106,46,206,0,3);//一條線寬厚度為3的直實線。當線寬=高時,為直線。
除實線之外,其他的樣式線寬都為0,也就是如上語句的第六個引數。
(10)第二排第六個功能,列印項對齊。
例如:
列印項的位置,引數一般為top(頂邊距),left(左邊距),width(寬度),height(高度)。
LODOP.ADD_PRINT_TEXT(44,45,100,20,"新加文字3");
LODOP.ADD_PRINT_TEXT(80,45,100,20,"新加文字4");
LODOP.ADD_PRINT_ELLIPSE(128,45,100,60,0,1);
//左側對齊,可以看出程式碼第二個左邊距,都是45。
列印設計介面,各種快速的對齊方式,可檢視本部落格另一篇博文:Lodop列印設計裡的 列印項對齊
(11)第二排第七個功能,設定背景圖相關操作,下拉選單,列表裡有各種選項設定。
預覽含背景圖,列印含背景圖,點選後打勾就是以選擇,取消勾選就取消設定。
包括 裝載背景圖、清除背景圖、調整背景圖、設定預覽含有背景圖(不列印)、列印含背景圖
例如:
LODOP.ADD_PRINT_SETUP_BKIMG("D:\\q1.png");//選擇本地路徑的一個png圖片作為背景圖。
LODOP.SET_SHOW_MODE("BKIMG_IN_PREVIEW",true);//設定預覽包含背景圖
LODOP.SET_SHOW_MODE("BKIMG_PRINT",true);//設定列印背景圖
上面三句話,就是選設定一個背景圖,預覽的時候顯示,並且列印的時候也打印出來。
(12)第二排第八個功能,插入,刪除,生成程式碼,全部選定,顯示標尺,顯示文字框等。
這個下拉列表裡可以插入的東西很多,例如HTM(超文字普通模式)、HTML(超文字圖形模式)、TABLE(表格)、URL(網頁地址)、TEXT(文字)、IMAGE(圖片)、RECT(線框矩形)、SHAPE(實心形狀)、ELLPASE(線框橢圓)、LINE(線)、BARCODE(條碼,二維碼)、CHART(圖表)等。
刪除,可刪除選中項,如果覺得每次點選列表下的這個比較麻煩,可以用快捷鍵。
全部選定,選中全部列印項。
顯示標尺,顯示文字框等。
這裡面,生成程式程式碼——就是在列印設計介面,設計完成後自動生成設計好的程式碼,複製貼上到程式裡就可以使用,如果需要,可以把生成程式碼裡的值改成變數,變成模版,如果列印項內容過多,會顯示省略號,可以用語句返回全部的設計好的程式碼,可檢視本部落格另一篇博文:Lodop列印設計介面生成程式碼帶”...(省略)”
(13)第二排第九個功能,設定頁首頁尾,位置鎖定,物件鎖定等等。
例如:
LODOP.PRINT_INIT("列印控制元件功能演示_Lodop功能_空白練習");
LODOP.ADD_PRINT_TEXT(42,69,100,20,"新加文字1");
LODOP.SET_PRINT_STYLEA(0,"ItemType",1);//設定上面那個文字為頁首。
LODOP.ADD_PRINT_TEXT(201,130,100,20,"新加文字2");
LODOP.SET_PRINT_STYLEA(0,"Vorient",1);//設定下邊距鎖定
頁首頁尾項則每頁都在固定位置重複列印,ItemType值:"ItemType0--普通項 1--頁首頁尾 2--頁號項 3--頁數項4--多頁項。
(14)未註冊的,列印設第二行最右側有個關於按鈕,註冊後隱藏。
(15)兩排選單欄最右側,有暫存、復原、預覽、列印。
暫存後,復原到上一次暫存的位置,只能一次,和ps,blender裡面等多級歷史記錄上一次操作不同,這裡只能一次,也類似ctrl+C,ctrl+V
該暫存,在列印設計關閉後不會生成任何檔案,只是作為列印設計的輔助。
生成模版檔案的是列印維護,會在電腦裡生成實體ini檔案,針對每個客戶端電腦本地有效的調整後的模版。(該模版只會對調整的客戶端電腦產生影響,訪問網站的其他使用者客戶端電腦不受影響。如果想消滅本地影響,可恢復整體預設到網站裡原始程式碼的設定,也可手動刪除該ini檔案,每個ini檔案字首是初始化列印任務名)
(16)左側列印項欄,列印項列表。
這裡可以選中列印項,也可以調整順序,列印項輸出的順序的,列印的時候會按照該順序輸出。
如果初識沒有顯示左側欄,可以點選列印設計左側邊緣的一個小三角形,展開左側的列印項列表。
如果生成程式碼後需要調整,也可以手動調整一下各個語句的順序。
(17)選中列印項或設計介面,右鍵,屬性。
設計介面右鍵,會選擇設定紙張,或者列印設計自定義紙張在該列印設計預覽。
列印項右鍵,根據列印項的不同,右鍵彈出來的視窗和選項也不同。
例如:
在右鍵屬性裡設定文字項的行間距、字間距。在右鍵屬性裡設定文字項的行間距、字間距。在右鍵屬性裡設定文字項的行間距、字間距。